Preparazione per le chiamate di supporto per gli arresti anomali del browser
Avviso
L'applicazione desktop Internet Explorer 11, ritirata e fuori supporto, è stata disabilitata in modo permanente tramite un aggiornamento di Microsoft Edge su alcune versioni di Windows 10. Per altre informazioni, vedere Domande frequenti sul ritiro delle app desktop di Internet Explorer 11.
Questo articolo descrive come generare e raccogliere dump di arresto anomalo e log eventi usati dal servizio clienti Microsoft e dal supporto tecnico per risolvere gli arresti anomali del browser. La raccolta di questi log e il caricamento durante la creazione del caso consentono di diagnosticare la causa e risolvere il problema.
Si applica a: Browser
Numero KB originale: 4520151
Background
Per risolvere un arresto anomalo del processo, sono sempre necessari gli stessi dati. Se il codice di un'applicazione rileva un'eccezione non gestita, il processo si arresta in modo anomalo perché il codice non può più essere eseguito. Windows rileva questo problema quando si verifica e salva i bit (o tutti) della memoria del processo in un file noto come file di dump. Questo file consente di vedere cosa stava accadendo al momento dell'arresto anomalo.
Di particolare importanza è lo stack di chiamate dell'arresto anomalo. Uno stack di chiamate viene usato principalmente per eseguire funzioni all'interno di un thread. Tuttavia, quando si esaminano gli arresti anomali, lo stack di chiamate funziona come un'impronta digitale del problema che consente di trovare una corrispondenza con i problemi correlati e di approfondire la memoria del processo per comprendere cosa si è verificato.
Windows acquisisce automaticamente i mini dump ogni volta che si verifica un arresto anomalo del processo. Questi file di piccole dimensioni consentono di confrontare questo evento di arresto anomalo con gli eventi precedenti. Tuttavia, i mini dump in genere non sono sufficientemente dettagliati per la risoluzione dei problemi. Di conseguenza, sono necessari dump completi della memoria del processo.
Raccolta di dati
Importante
Seguendo le procedure descritte in questo articolo, è possibile acquisire dati personali sensibili. Se la condivisione di questi dati è un problema, è consigliabile usare supporto tecnico Microsoft per esplorare modi alternativi per risolvere il problema. Microsoft si impegna a proteggere la privacy dell'utente. Per altre informazioni, vedere l'Informativa sulla privacy di Microsoft .
Il modo più rapido per raccogliere un dump di processo completo consiste nell'usare Segnalazione errori Windows (WER). (Vedere Raccolta di dump tramite WER)
In alcuni casi, wer non può raccogliere un dump. In questi casi, potrebbe essere necessario usare altri strumenti per risolvere i problemi. (Vedere Raccolta di dump tramite ProcDump)
Se il problema è intermittente e la riproduzione richiederà del tempo, è possibile esaminare i log eventi per individuare eventuali indizi sul problema mentre si attende il completamento della raccolta di dump. (Vedere Raccolta di informazioni sul log eventi)
Raccolta di dump tramite WER
Importante
Seguire attentamente i passaggi in questa sezione. L'errata modifica del Registro di sistema può causare seri problemi. Prima di apportare le modifiche, eseguire il backup del Registro di sistema per il ripristino nel caso si verifichino dei problemi.
I termini seguenti si applicano all'uso di WER:
- DumpFolder: definisce la cartella in cui vengono salvati i dump di arresto anomalo.
- DumpType: definisce il tipo di dump che si vuole creare (il valore 2 indica un dump di memoria completa).
Per altre informazioni sulle configurazioni del Registro di sistema WER, vedere Impostazioni WER.
Per usare WER, seguire questa procedura:
Nel computer in cui si è verificato l'arresto anomalo del sistema creare una cartella nell'unità radice in cui salvare i file di dump che verranno creati. Ad esempio, creare C:\Dumps.
Aprire una finestra del prompt dei comandi amministrativa e immettere i comandi seguenti al prompt dei comandi:
reg add "HKEY_LOCAL_MACHINE\SOFTWARE\Microsoft\Windows\Windows Error Reporting\LocalDumps" /v DumpFolder /t REG_EXPAND_SZ /d "C:\Dumps" /f reg add "HKEY_LOCAL_MACHINE\SOFTWARE\Microsoft\Windows\Windows Error Reporting\LocalDumps" /v DumpType /t REG_DWORD /d "2" /fNota
- In questi comandi , C:/Dumps è la cartella creata nel passaggio 1.
- Se il servizio WER (WerSvc) è già stato avviato, potrebbe essere necessario arrestarlo e riavviarlo in modo che le nuove configurazioni del Registro di sistema possano essere lette correttamente.
Eseguire i passaggi necessari per riprodurre l'arresto anomalo.
Dopo l'arresto anomalo, passare alla cartella C:\Dumps e caricare i file di dump (.dmp). A tale scopo, usare l'opzione di caricamento durante la creazione del caso o caricare manualmente i file in un'area di lavoro fornita dall'agente di supporto, in base alla richiesta dell'agente.
Raccolta di dump tramite ProcDump
Se un dump non viene creato usando WER quando il processo si arresta in modo anomalo, il passaggio successivo consiste nell'usare ProcDump, uno degli strumenti della famiglia di prodotti Windows Sysinternals.
In alcuni casi, non viene creato un dump perché l'applicazione non si arresta tecnicamente in modo anomalo, ma si arresta da sola. È possibile usare il Visualizzatore eventi per verificare se è stato registrato un evento di arresto anomalo. A tal fine, attenersi alla seguente procedura:
- Premere il tasto logo Windows+R, immettere eventvwr e quindi premere INVIO.
- Nel riquadro di spostamento espandere Log di Windows.
- Selezionare Applicazione.
- Esaminare gli ID evento per individuare l'ora in cui si è verificato l'arresto anomalo
Controllare se è presente una voce per un evento di errore 1000 che corrisponde all'ora dell'arresto anomalo. In caso affermativo, seguire questa procedura:
Nel computer in cui si è verificato l'arresto anomalo, creare una cartella denominata Dumps nell'unità radice. Ad esempio, creare C:\Dumps.
Scaricare ProcDump dal percorso seguente ed espandere il file compresso:
ProcDumpAprire una finestra del prompt dei comandi amministrativa e passare alla posizione in cui è stato espanso ProcDump.
Determinare come trovare il PID di un processo del processo che è necessario monitorare.
Nota
Per fornire un ambiente più pulito per l'esecuzione dello strumento, chiudere tutte le altre finestre del browser aperte e i processi in esecuzione.
Al prompt dei comandi immettere il comando seguente, a seconda del comportamento del sistema quando si verifica l'arresto anomalo del sistema:
Se il processo si arresta in modo anomalo e viene scritta una voce nel registro eventi:
Procdump -ma -e C:\Dumps <pid of the process>Se il processo termina e non sono presenti prove di un arresto anomalo nel registro eventi:
Procdump -ma -t C:\Dumps <pid of the process>Nota
In questo comando C:\Dumps è la cartella in cui verranno salvati i file di dump.
Eseguire i passaggi necessari per riprodurre l'arresto anomalo.
Dopo l'arresto anomalo, passare alla cartella C:\Dumps e caricare i file di dump (.dmp). A tale scopo, usare l'opzione di caricamento durante la creazione del caso o caricare manualmente i file in un'area di lavoro fornita dall'agente di supporto, in base alla richiesta dell'agente.
Raccolta di informazioni sul registro eventi
Per salvare i dati dell'evento da inviare a Microsoft, seguire questa procedura:
- Premere il tasto logo Windows+R, immettere eventvwr e quindi premere INVIO.
- Nel riquadro di spostamento espandere Log di Windows.
- Fare clic con il pulsante destro del mouse su Applicazione e scegliere Salva tutti gli eventi con nome.
- Immettere un nome di file e salvare le informazioni come file con estensione evtx.
Come trovare il PID di un processo
Quando viene creato un processo, viene assegnato un numero di identificazione. È possibile eseguire più processi con lo stesso nome, ma l'identificatore del processo (PID) è univoco per tale processo per la sua durata.
Alcuni strumenti usati richiedono il PID del processo. Per trovare questo numero, seguire questa procedura:
Aprire Gestione attività. A tale scopo, aprire Cerca, immettere Gestione attività nella casella di ricerca e quindi selezionare Gestione attività nei risultati.
In Gestione attività selezionare la scheda Dettagli .
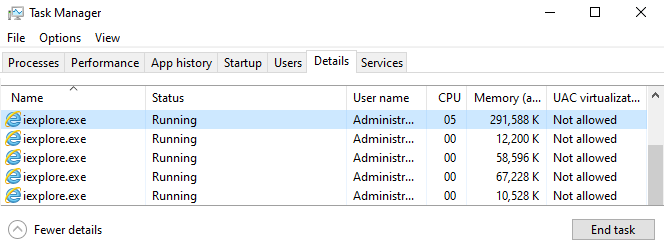
Per impostazione predefinita, la colonna PID non è visibile. Per visualizzarlo se è nascosto, fare clic con il pulsante destro del mouse su un'intestazione di colonna e scegliere Seleziona colonne.

Selezionare la casella di controllo PID e quindi selezionare OK.
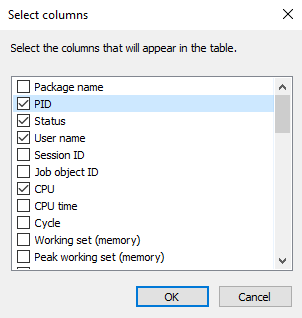
La colonna PID è ora visibile.
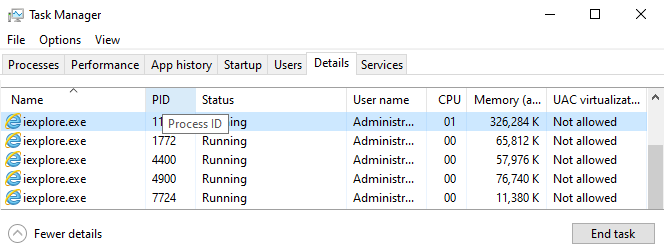
Commenti e suggerimenti
Presto disponibile: Nel corso del 2024 verranno gradualmente disattivati i problemi di GitHub come meccanismo di feedback per il contenuto e ciò verrà sostituito con un nuovo sistema di feedback. Per altre informazioni, vedere https://aka.ms/ContentUserFeedback.
Invia e visualizza il feedback per