Procedura: scenari principali con flussi di approvazione
Ecco le prime domande e risposte di procedura sulle approvazioni in Power Automate.
Personalizzare le richieste di approvazione
Esistono due modi per personalizzare le richieste di approvazione.
Utilizzo di opzioni personalizzate
Le approvazioni di Power Automate forniscono due opzioni predefinite per approvare o rifiutare le richieste.
La tua azienda potrebbe aver bisogno di altre opzioni oltre all'approvazione/rifiuto. Ad esempio, è consigliabile esaminare una richiesta di sconto e richiedere che il responsabile dell'approvazione sia in grado di rispondere da un elenco di possibili limiti di sconto, tra cui:
- Fino al 5%
- Fino al 10%
- Fino al 15%
- Non consentito.
Puoi personalizzare l'elenco delle risposte alle richieste di approvazione utilizzando Risposte personalizzate.
Ecco un esempio.
I venditori di un'organizzazione possono richiedere a un responsabile approvazione di offrire ai clienti uno sconto per i loro acquisti. Questi venditori inseriscono la richiesta di sconto in un elenco di SharePoint, che è il trigger del flusso. Il flusso utilizza quindi risposte personalizzate con l'azione Avvio e attesa per l'approvazione.
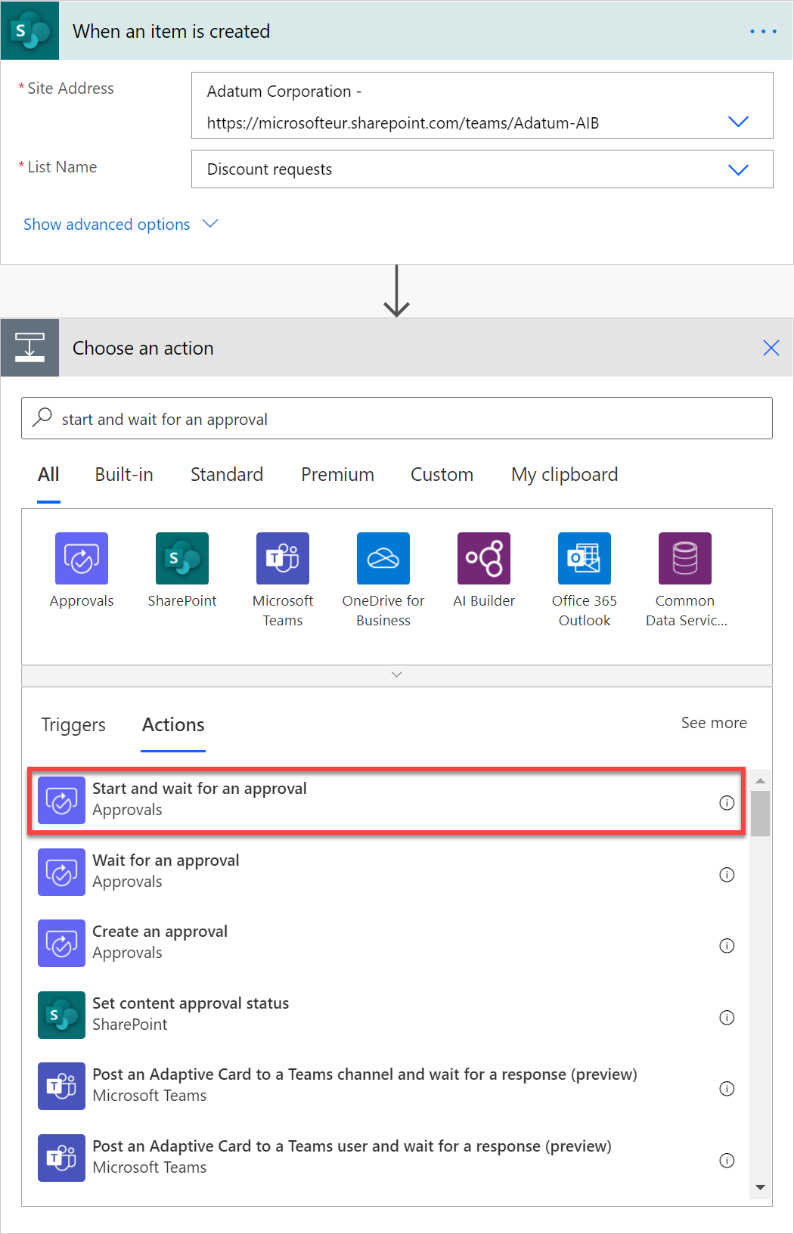
Seleziona come tipo di approvazione Risposte personalizzate: attendi tutte le risposte o Risposte personalizzate: attendi una risposta, a seconda che tu abbia bisogno di più responsabili dell'approvazione o di uno solo.
Aggiungi tutte le opzioni di risposta di cui hai bisogno. In questo caso ne stiamo dando quattro menzionate in precedenza.
Assegna un Titolo alla richiesta di approvazione, quindi elenca i responsabili dell'approvazione in Assegnato a.

Dopo aver risposto alla richiesta di approvazione, il flusso invia un messaggio e-mail al venditore che ha richiesto lo sconto, informandolo sull'esito della richiesta.
Per ottenere la risposta alla richiesta di approvazione, è sufficiente utilizzare l'output Risultato.
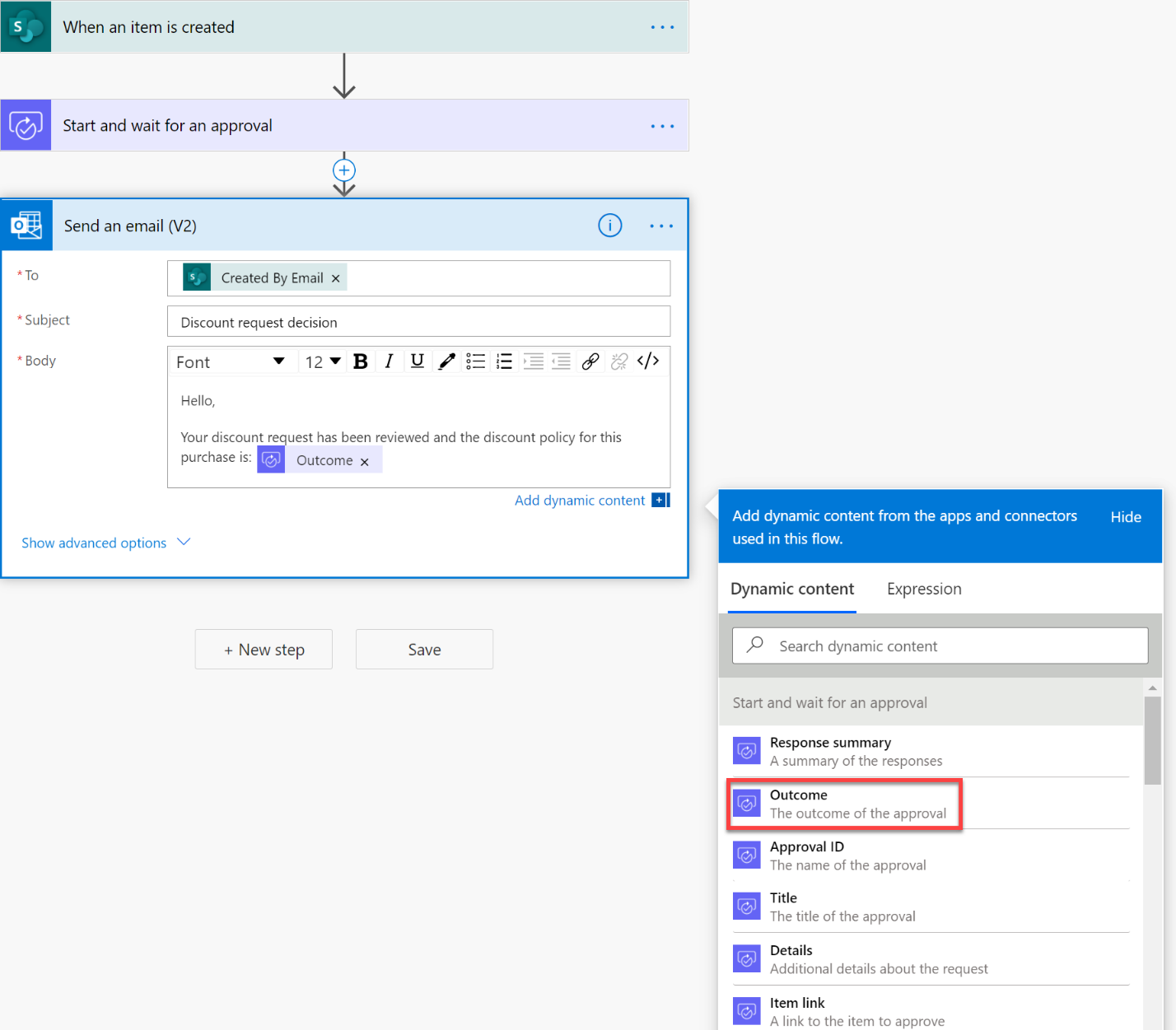
Il responsabile approvazione vede la richiesta di approvazione in questo modo.
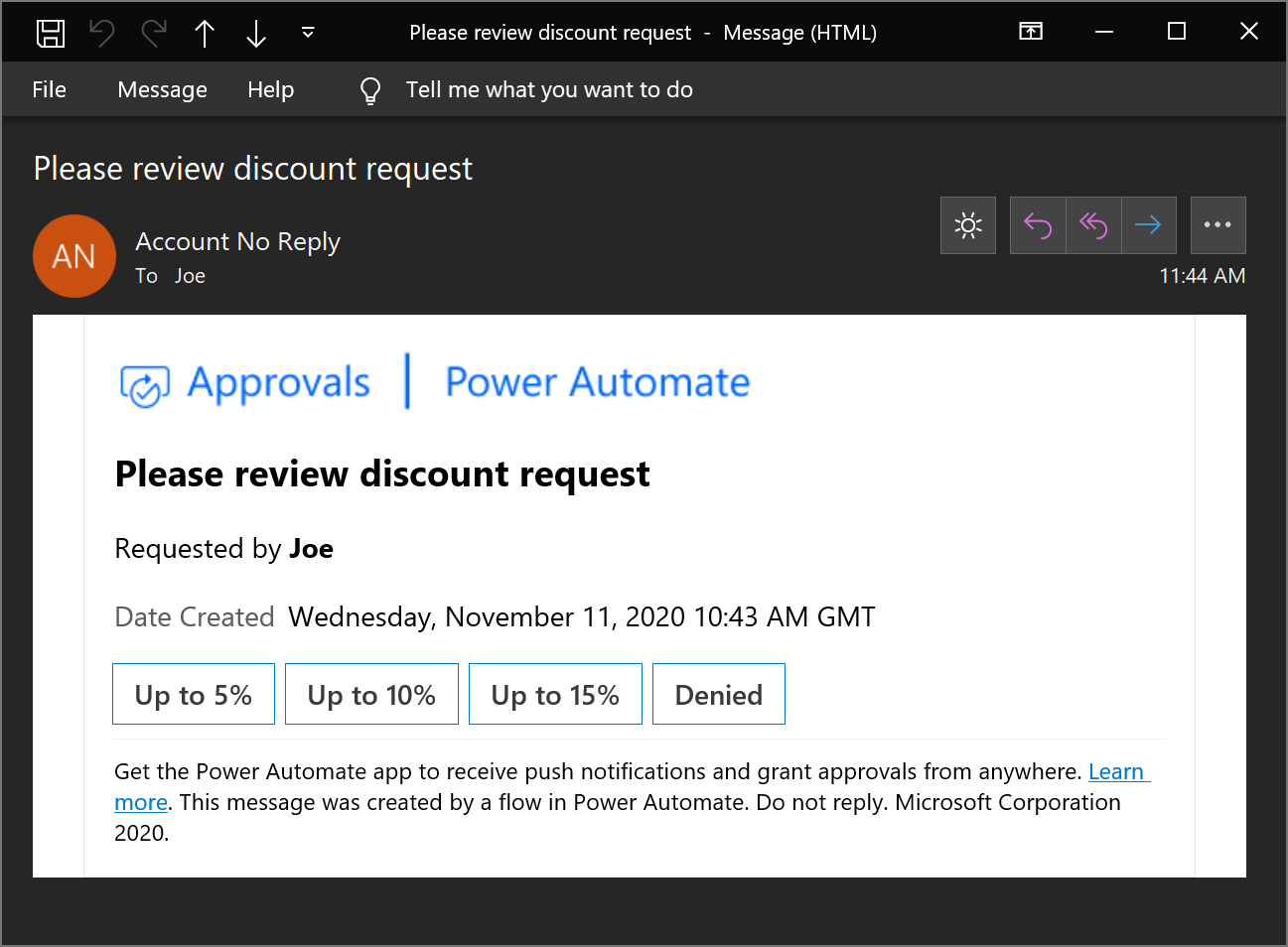
Utilizzo del markdown
Markdown è un linguaggio utilizzato per formattare il testo in pagine Web come intestazioni, tabelle o testo in grassetto. In una richiesta di approvazione, puoi utilizzare il markdown nel campo Dettagli per formattare le informazioni presentate ai responsabili dell'approvazione.
Puoi saperne di più su come utilizzare il markdown e le app supportate nell'articolo Usare Markdown nelle richieste di approvazione di Power Automate.
Di seguito è riportato un esempio di utilizzo.
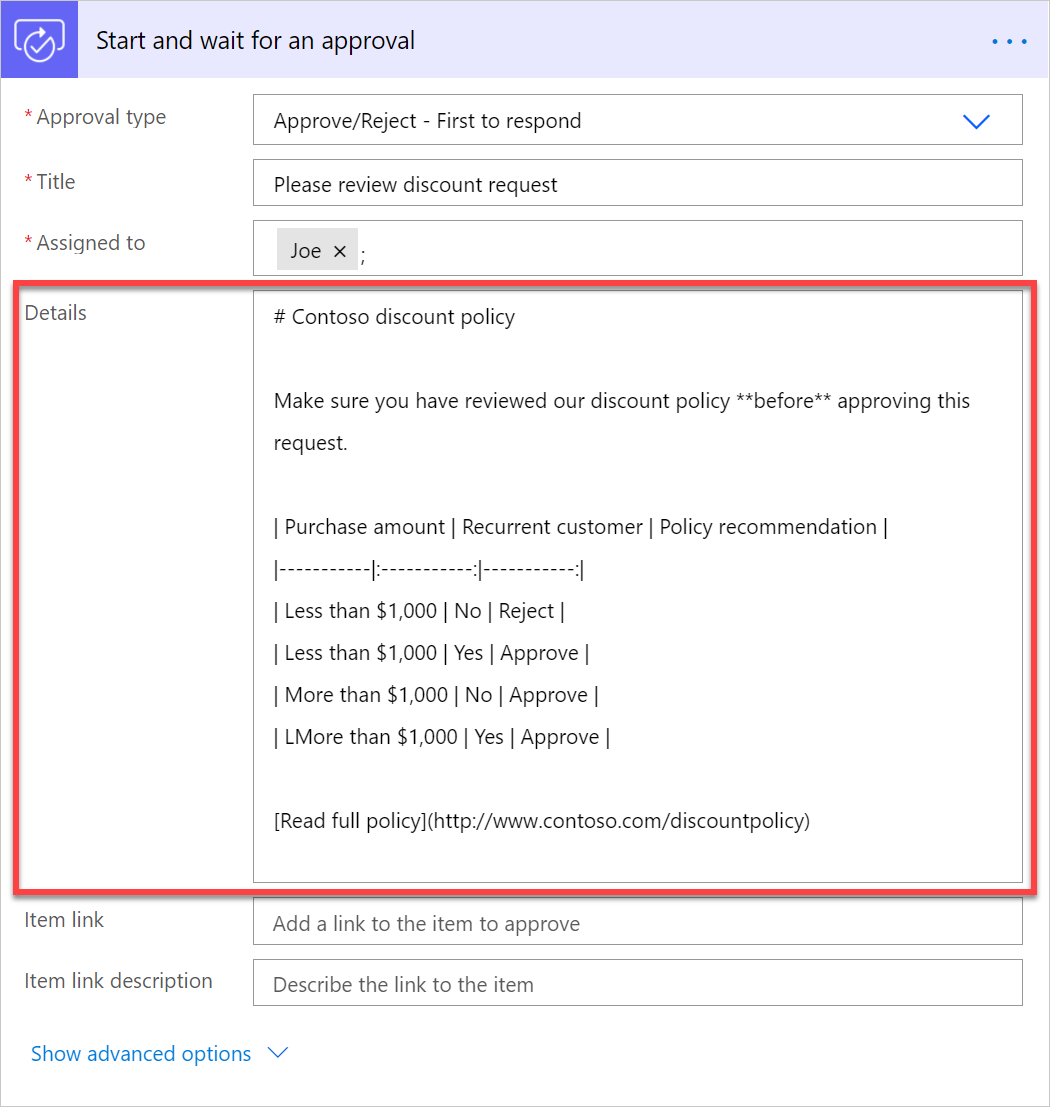
Ed ecco come i responsabili dell'approvazione lo visualizzano in un messaggio e-mail correttamente formattato in Outlook.
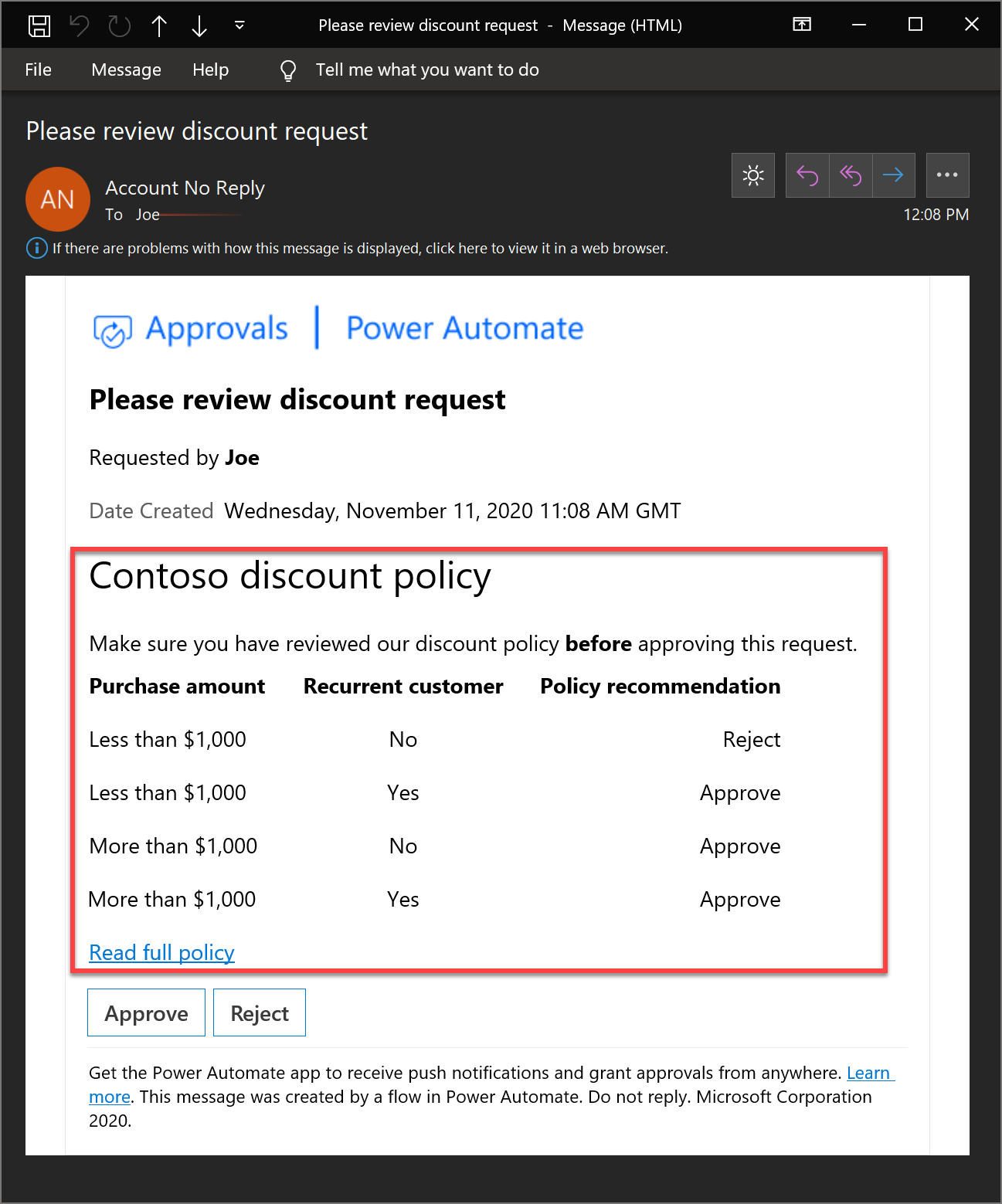
Visualizzare la data di approvazione nel mio fuso orario
Per impostazione predefinita, i messaggi e-mail di approvazione visualizzano il campo Data di creazione in GMT. Non è possibile modificare questo campo.
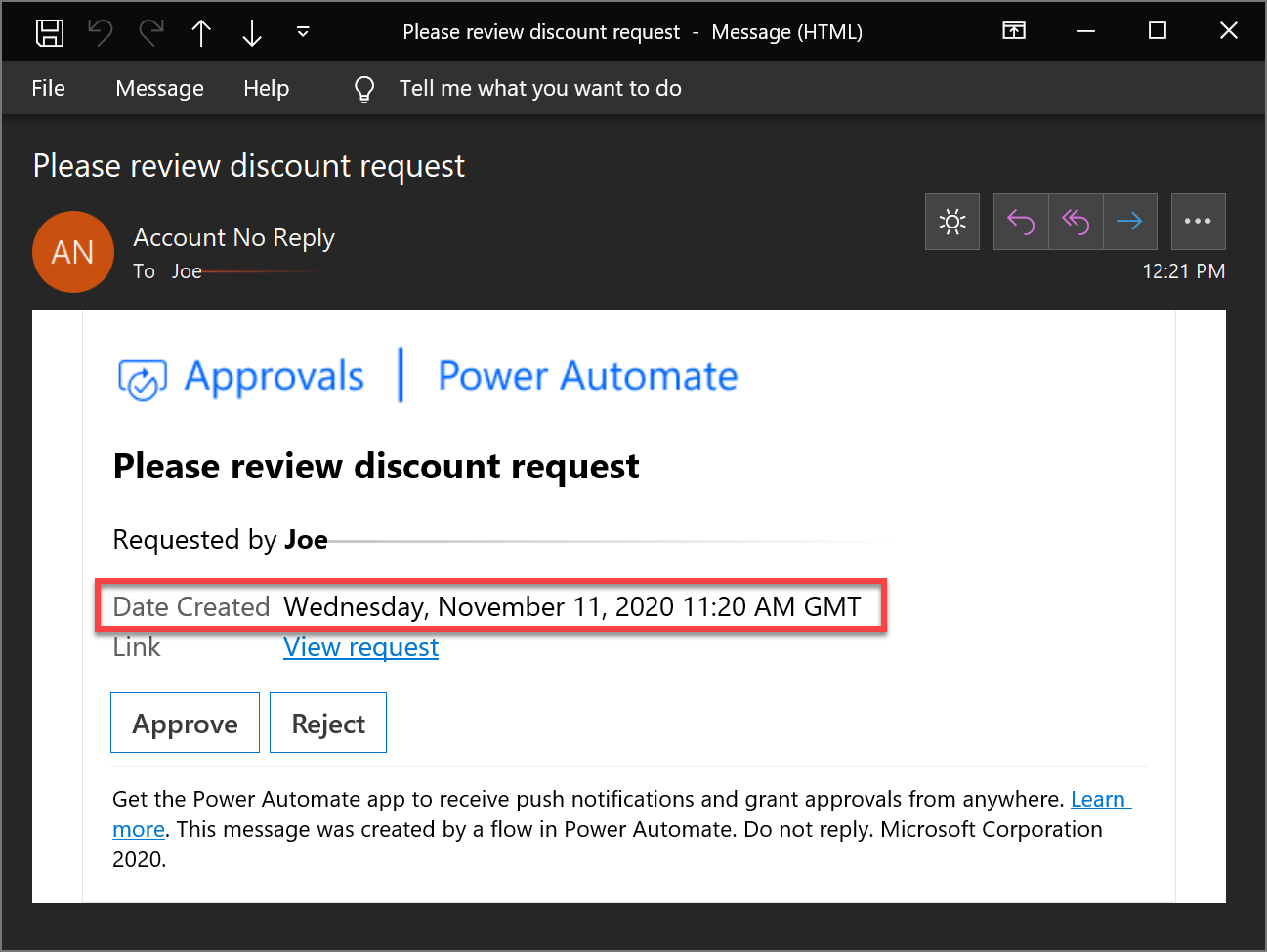
Puoi aggirare questo problema visualizzando la data in cui è stato eseguito il flusso, nel fuso orario desiderato, nel campo Dettagli della richiesta di approvazione. Ad esempio, per visualizzare la data della richiesta di approvazione nell'ora di Parigi, aggiungi due azioni temporali come questa.
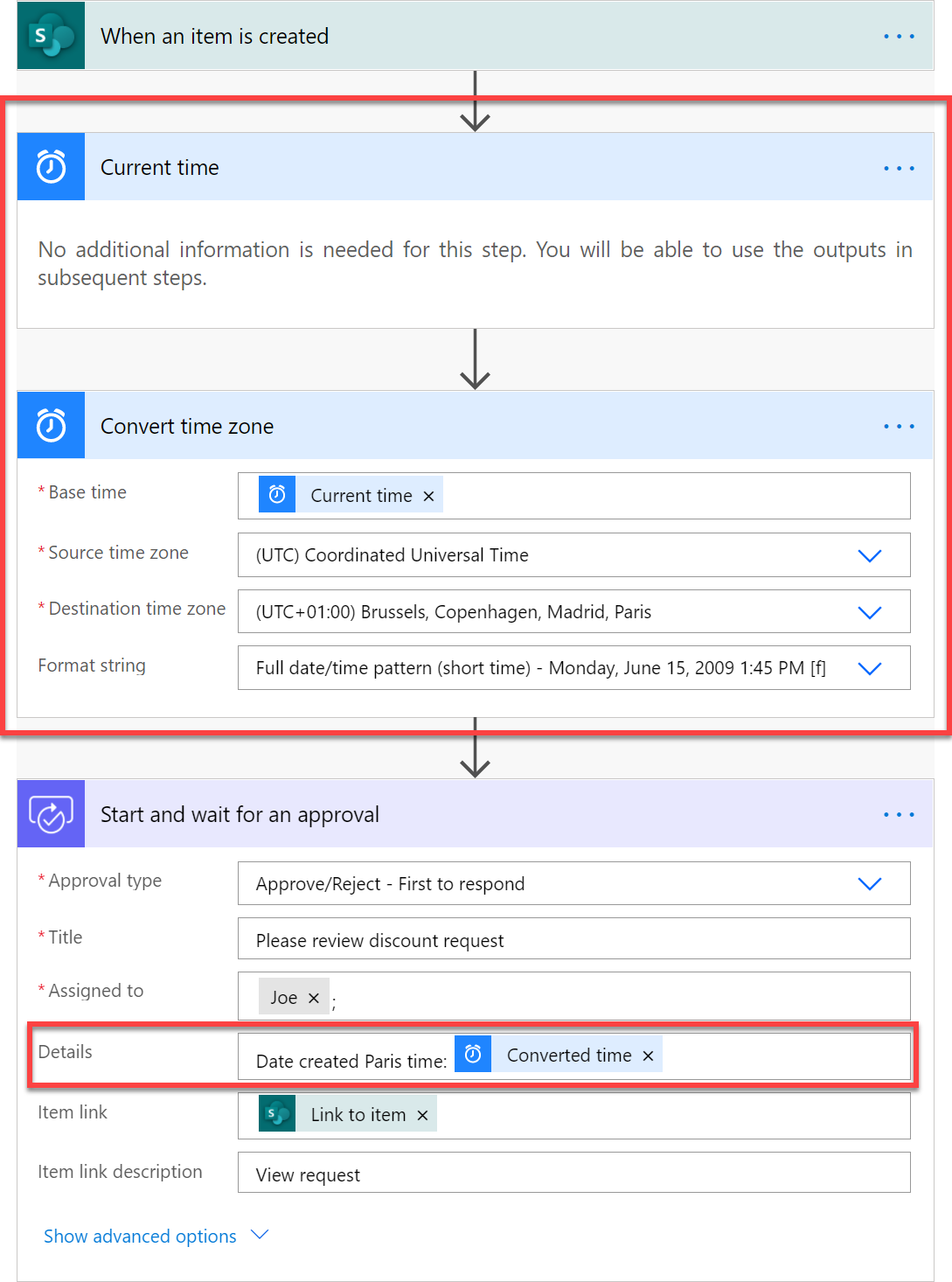
E il messaggio e-mail di approvazione ottenuto sarà simile a questo:
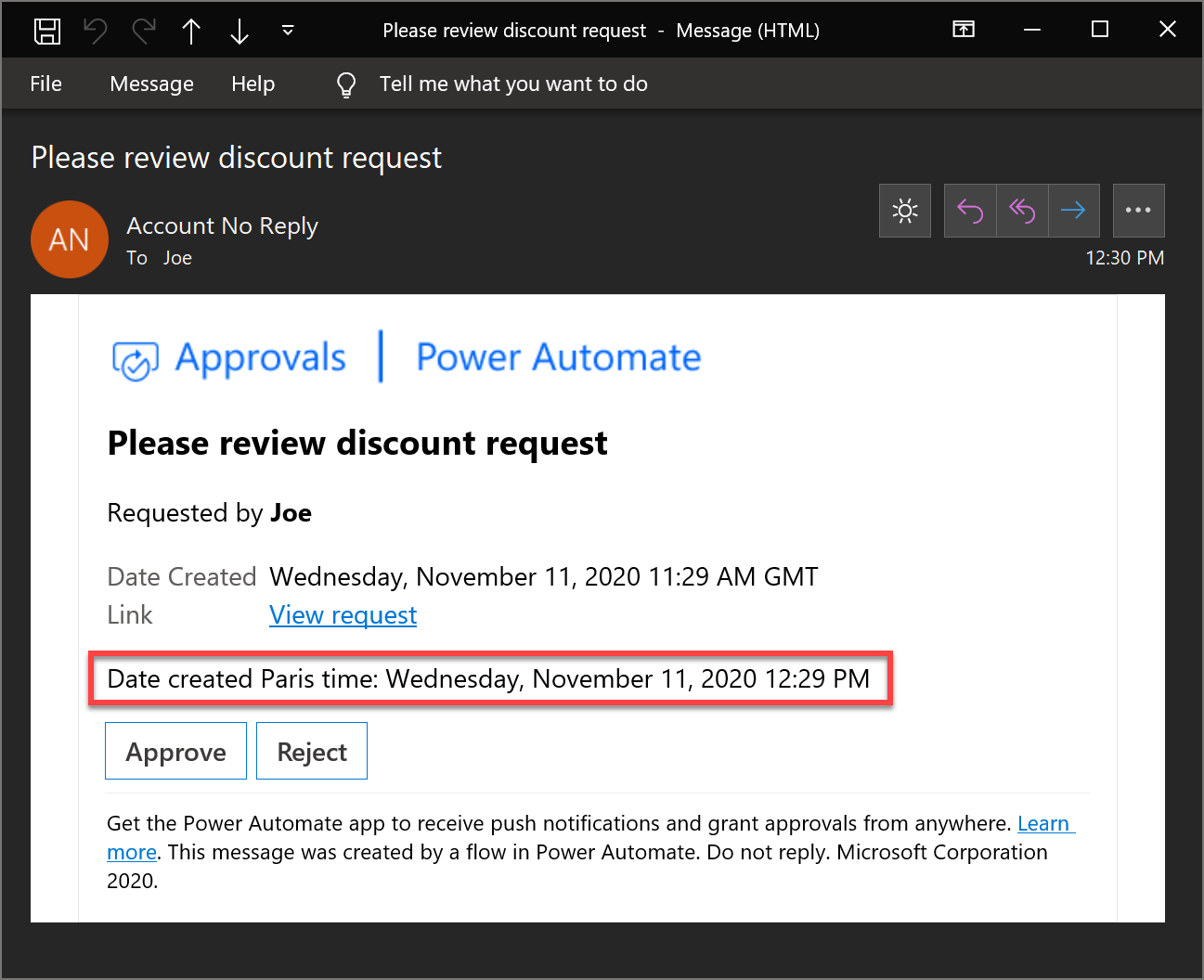
Riassegnare un'approvazione a un'altra persona
Se hai ricevuto una richiesta di approvazione, ma desideri che qualcun altro prenda la decisione di approvazione, puoi riassegnare l'approvazione a qualcun altro:
Accedi a Power Automate.
Nella barra di spostamento sinistra, seleziona Approvazioni.
Passa il mouse sull'approvazione che desideri riassegnare, seleziona i tre puntini >Riassegna.

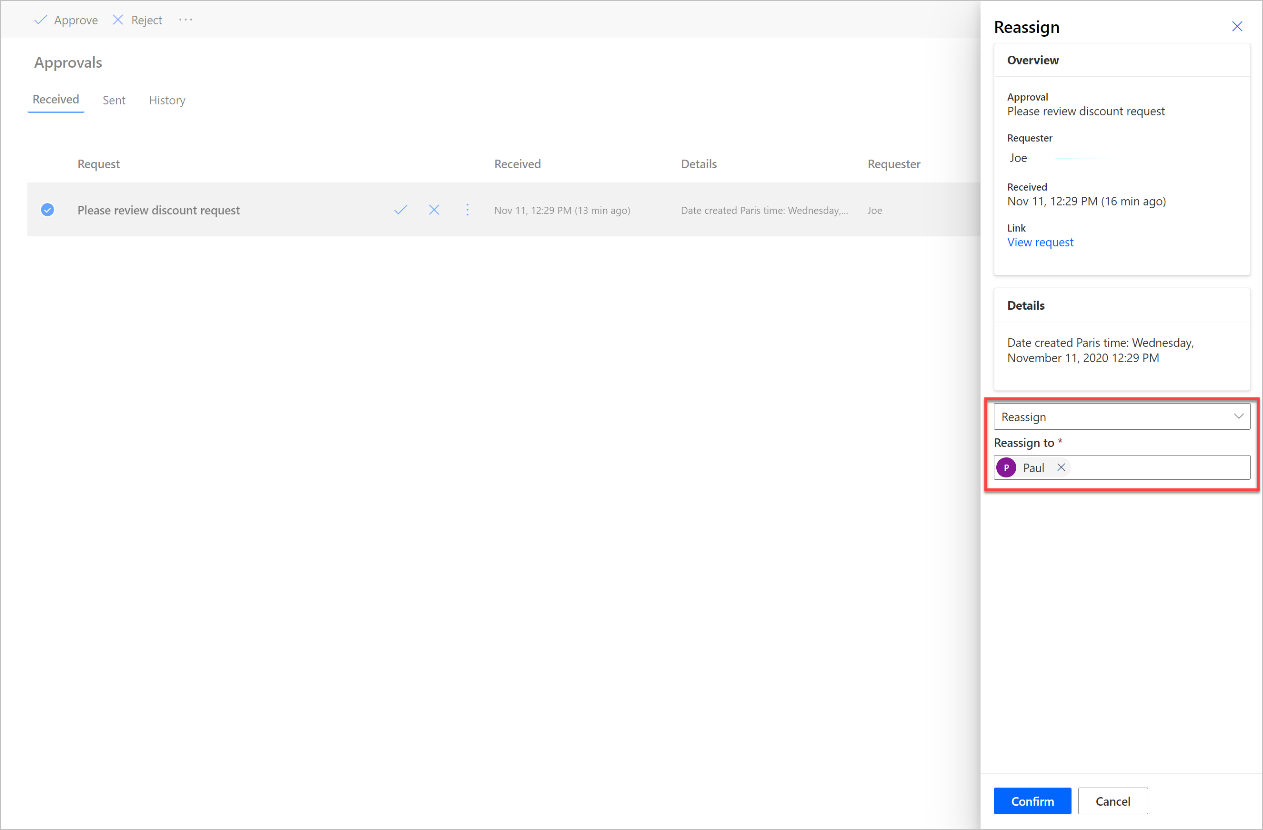
Al contrario, se sei il richiedente, non puoi riassegnare la richiesta di approvazione. Tuttavia, puoi selezionare Annulla per la richiesta di approvazione, quindi modificare il flusso per cambiare il responsabile dell'approvazione Assegnato a.
Per annullare un'approvazione:
Accedi a Power Automate.
Nella barra di spostamento sinistra, seleziona Approvazioni.
Seleziona la scheda Inviato.
Selezionare Annulla.
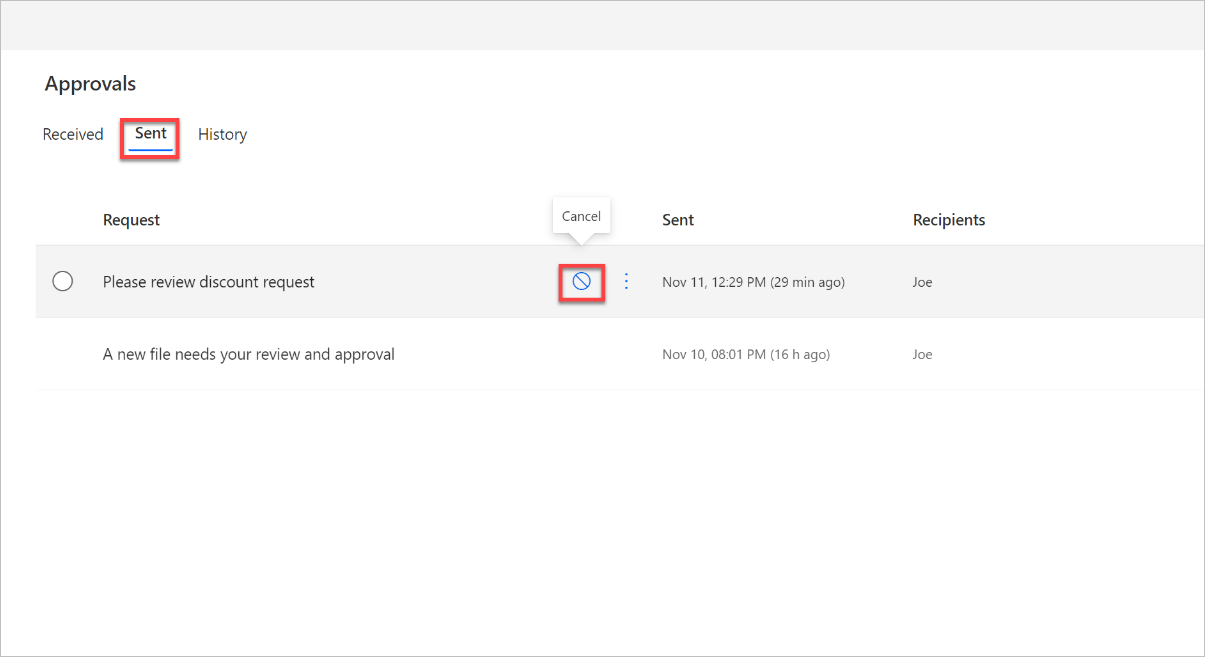
Ricevi un messaggio e-mail di conferma una volta che l'approvazione ha ricevuto risposta
Se desideri ricevere una notifica quando un responsabile approvazione risponde a una richiesta di approvazione, invia semplicemente un messaggio email dopo il passaggio di approvazione nel flusso. Invia il messaggio e-mail sui rami Se si e Se no della condizione di esito dell'approvazione come questa.
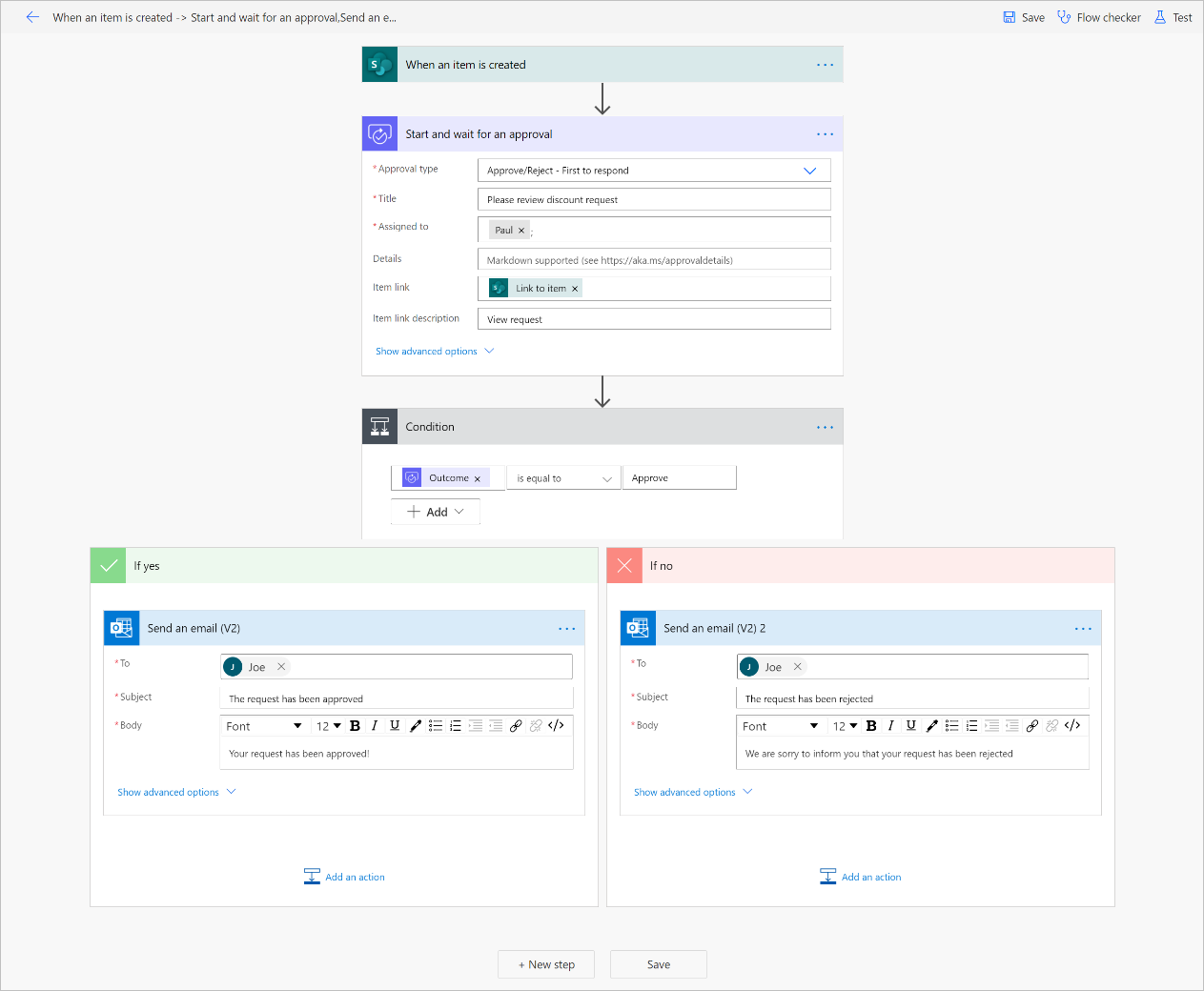
Annulla un'approvazione
Se sei l'autore di un flusso che richiede approvazioni e le richieste di approvazione non hanno ricevuto risposta, puoi annullarlo:
Accedi a Power Automate.
Nella barra di spostamento sinistra, seleziona Approvazioni.
Seleziona la scheda Inviato.
Selezionare Annulla.
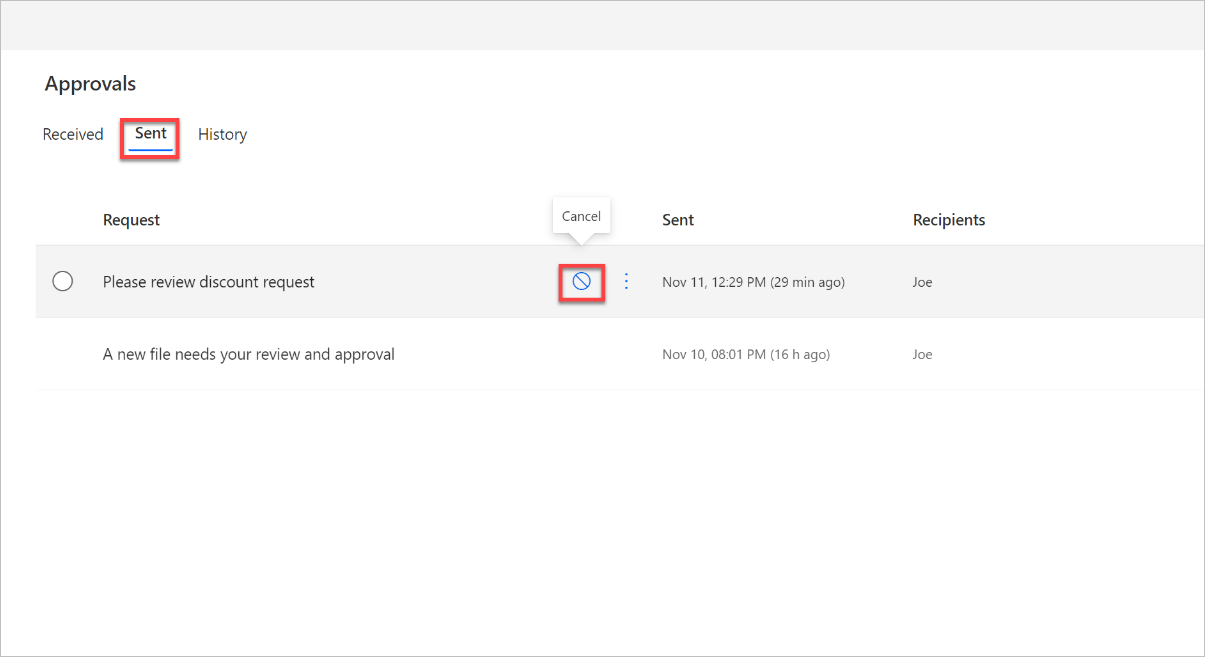
Esegui approvazioni sequenziali
Alcuni processi richiedono l'approvazione preliminare prima che il responsabile approvazione finale debba disconnettersi. Ad esempio, un'organizzazione potrebbe avere un criterio di approvazione sequenziale che richieda l'approvazione preliminare per le fatture di importo superiore a €1.000 prima che siano approvate dal reparto finanziario. Questa procedura dettagliata illustra come gestire le approvazioni sequenziali con Power Automate.
Pubblicare una richiesta di approvazione in Microsoft Teams
Se desideri inviare avvisare i responsabili dell'approvazione assegnati tramite un messaggio in Microsoft Teams invece che tramite e-mail, inizia con Richiedere l'approvazione in Teams per un elemento selezionato nel modello di SharePoint per farlo.
Inviare un'approvazione a più persone
Puoi assegnare una richiesta di approvazione a più persone. Ecco due opzioni.
Quando si aggiunge un'azione di approvazione, sono disponibili due opzioni di azione per inviare la richiesta di approvazione a più persone. Seleziona l'opzione appropriata in base alle tue esigenze.
Se una sola risposta di una persona del gruppo di persone è sufficiente per firmare l'approvazione e continuare con il flusso, utilizza l'azione Approva/Rifiuta - Il primo a rispondere o Risposte personalizzate: attendi una risposta.
Se Tutti devono rispondere alla richiesta di approvazione per continuare con l'esecuzione del flusso, seleziona Approva/Rifiuta - Tutti devono approvare o Risposte personalizzate: attendi tutte le risposte.
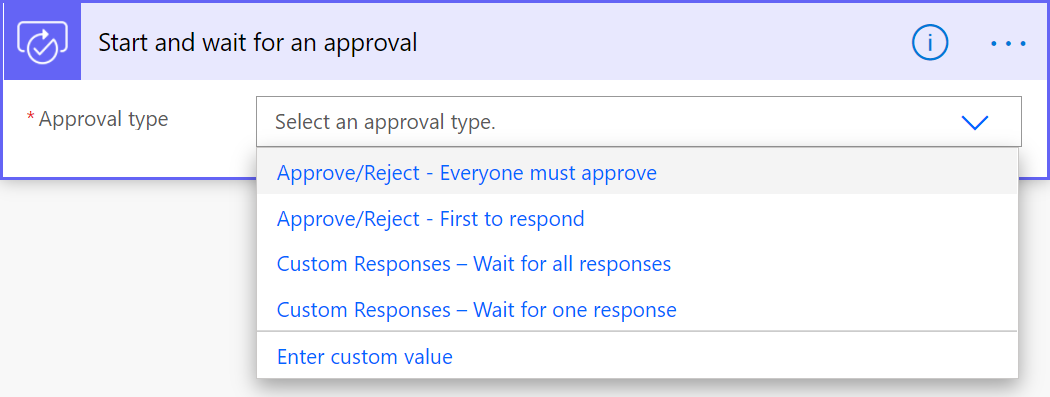
Nel campo Assegnato a, definisci l'elenco delle persone a cui inviare la richiesta di approvazione. Separa ogni persona con un punto e virgola (;).
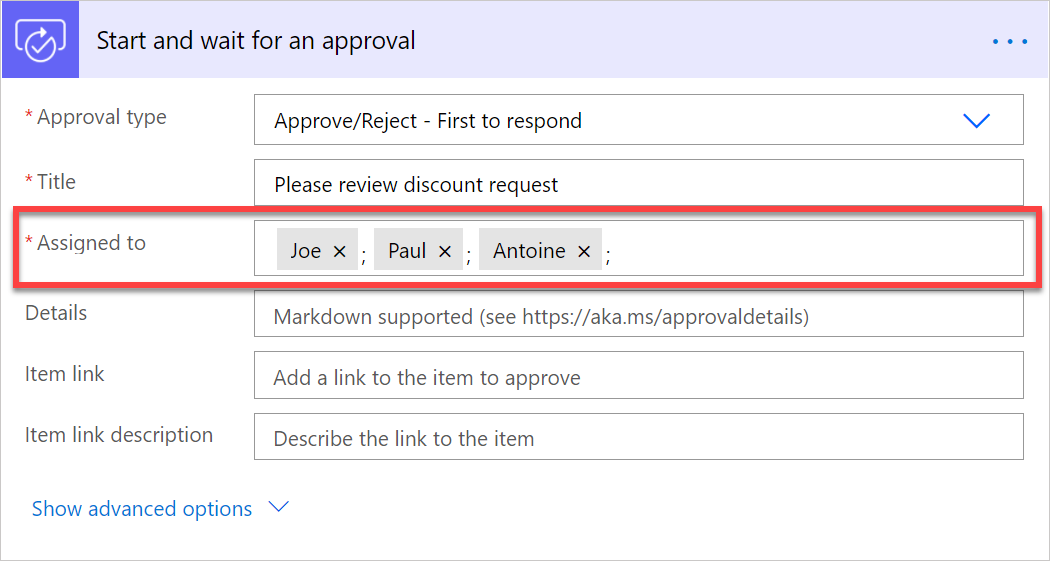
Passaggi successivi
- Creare flussi di approvazione