Creare la prima scheda adattiva
Le schede adattive in Power Automate possono condividere blocchi di informazioni o raccogliere dati tramite un modulo per una determinata origine dati.
In entrambi i casi sarà necessario definire i set di dati che verranno condivisi e/o i dati che dovranno essere raccolti dal modulo.
Suggerimento
Usare blocchi di dati semplici anziché array di tabelle complesse.
Prerequisiti
Microsoft Teams con l'app Workflows installata.
Aggiunge un'azione
In questa procedura aggiungerai un'azione che userà i dati delle azioni precedenti nel flusso per pubblicare informazioni in un canale di Microsoft Teams.
Accedi a Power Automate.
Seleziona Flussi personali nella barra di spostamento superiore.
Seleziona Nuovo flusso>Flusso cloud istantaneo.
Assegnare un nome al flusso.
Seleziona Attiva un flusso manualmente come trigger.
Seleziona Crea.
Nella finestra di progettazione, seleziona Nuovo passaggio.
Cerca Microsoft Teams e quindi seleziona Pubblica una scheda adattiva in un canale di Teams e attendi una risposta come azione.
Seleziona il team e il canale in cui si vuole pubblicare la scheda.
Incolla questo codice JSON nella casella Messaggio.
{ "$schema": "http://adaptivecards.io/schemas/adaptive-card.json", "type": "AdaptiveCard", "version": "1.0", "body": [ { "type": "TextBlock", "text": "Poll Request", "id": "Title", "spacing": "Medium", "horizontalAlignment": "Center", "size": "ExtraLarge", "weight": "Bolder", "color": "Accent" }, { "type": "TextBlock", "text": "Header Tagline Text", "id": "acHeaderTagLine", "separator": true }, { "type": "TextBlock", "text": "Poll Header", "weight": "Bolder", "size": "ExtraLarge", "spacing": "None", "id": "acHeader" }, { "type": "TextBlock", "text": "Lorem ipsum dolor sit amet, consectetur adipiscing elit. Integer vestibulum lorem eget neque sollicitudin, quis malesuada felis ultrices. ", "id": "acInstructions", "wrap": true }, { "type": "TextBlock", "text": "Poll Question", "id": "acPollQuestion" }, { "type": "Input.ChoiceSet", "placeholder": "Select from these choices", "choices": [ { "title": "Choice 1", "value": "Choice 1" }, { "title": "Choice 2", "value": "Choice 2" }, { "title": "Choice 3", "value": "Choice 3" } ], "id": "acPollChoices", "style": "expanded" } ], "actions": [ { "type": "Action.Submit", "title": "Submit", "id": "btnSubmit" } ] }Apporta le sostituzioni seguenti nel codice JSON.
Importante
Durante le sostituzioni, non rimuovere le virgolette. Puoi cambiare le opzioni relative alle auto in base alle tue esigenze:
Testo da cambiare Nuovo testo Header Tagline Text Sondaggio Power Automate Poll Header Modello di auto preferito Poll Question Vota il tuo modello di auto preferito tra le opzioni elencate qui. Sostituisci il testo in latino con una ragione o un contesto aziendale relativo al motivo per cui si sta conducendo il sondaggio. Stiamo conducendo un sondaggio tra i nostri dipendenti per determinare se sia opportuno rendere disponibili posti auto personalizzati adatti a parcheggiare le auto più diffuse. Choice 1 (sostituire entrambe le occorrenze) Tesla Choice 2 (sostituire entrambe le occorrenze) Lexus Choice 3 (sostituire entrambe le occorrenze) Honda Seleziona Nuovo passaggio e quindi cerca e seleziona una delle azioni Invia un messaggio di posta elettronica a cui hai accesso.
Specifica il destinatario di posta elettronica come la persona che ha selezionato il pulsante istantaneo (usa il tag E-mail del contenuto dinamico del trigger).
Configura il Corpo del messaggio di posta elettronica come riportato di seguito. Sostituire le parole tra parentesi graffe "{}" con token dinamici:
La tua risposta al sondaggio è stata {acPollChoices} (acPollChoices è il contenuto dinamico dell'azione di attesa di risposta). È stata inviata da {User Name} (User Name è il contenuto dinamico del trigger)
Testa la scheda adattiva
Per testare il lavoro, esegui il flusso creato in precedenza e verifica quanto segue:
L'esecuzione del flusso non contiene errori e attende la risposta visualizzando l'indicatore di attesa dell'azione della scheda adattiva nella schermata di esecuzione.
Il canale di Teams contiene la nuova scheda adattiva pubblicata.
Quando rispondi alla scheda selezionando un modello di auto e quindi il pulsante Invia nella sezione inferiore della scheda adattiva:
Nella scheda adattiva non si verifica alcun errore.
L'esecuzione del flusso viene completata correttamente.
La sostituzione della scheda è pertinente dopo l'invio se è stata configurata l'area Messaggio aggiornamento nella parte inferiore delle azioni con attesa di risposta (illustrata di seguito con la scheda sostitutiva corrispondente). In caso contrario, tutti gli invii reimposteranno semplicemente il modulo.
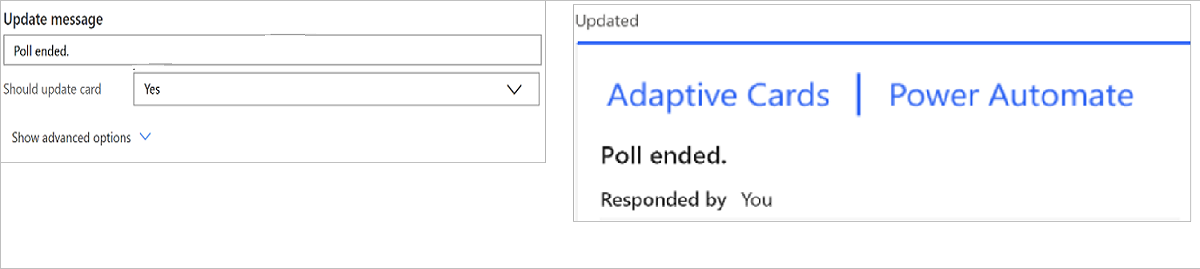
La notifica e-mail contiene il corpo che indica chi ha inviato la risposta e quale auto è stata selezionata.
Congratulazioni. La prima scheda adattiva interattiva è stata creata.

Suggerimenti per la risoluzione dei problemi delle schede adattive
I problemi più comuni che si riscontrano durante la creazione delle schede adattive sono:
Errori di esecuzione del flusso, spesso causati da uno dei fattori seguenti:
- L'app Workflows non è installata in Microsoft Teams – Installa l'app Workflows in Microsoft Teams.
In questo caso l'errore può essere simile a questo screenshot:

Codice JSON formattato in modo non corretto. Questo problema è in genere meno complesso di quanto ci si potrebbe aspettare. Spesso si tratta semplicemente di situazioni in cui:
I valori all'interno del codice JSON sono racchiusi tra virgolette inglesi oppure le virgolette risultano mancanti. Controlla sempre il codice JSON per assicurarti che tutti i valori di testo siano racchiusi tra virgolette doppie e che i numeri siano racchiusi tra virgolette. Tutte le virgolette devono essere dritte e non curve.
Puoi convalidare il formato del codice JSON incollandolo nell'editor del payload delle schede.
URL di immagine mancanti. Tutti i valori delle immagini all'interno delle schede adattive devono fare riferimento a un URL valido. Il contenuto completo di un'immagine non è direttamente supportato in una scheda adattiva. Testa i collegamenti dell'immagine incollando l'URL nel browser per vedere se viene visualizzata un'immagine.
Schede adattive con un aspetto diverso da quello previsto, a causa di vincoli di stile e schema:
Controlla che i valori dei segnaposto, gli stili di testo e il linguaggio di markup siano in linea con i requisiti dello schema della scheda adattiva (consulta le procedure consigliate per lo schema delle schede adattivequi)
Usa il validator delle schede adattive di Visual Studio Code. Per installarlo dall'applicazione Visual Studio Code, apri il marketplace delle estensioni e cerca Adaptive Card Viewer.
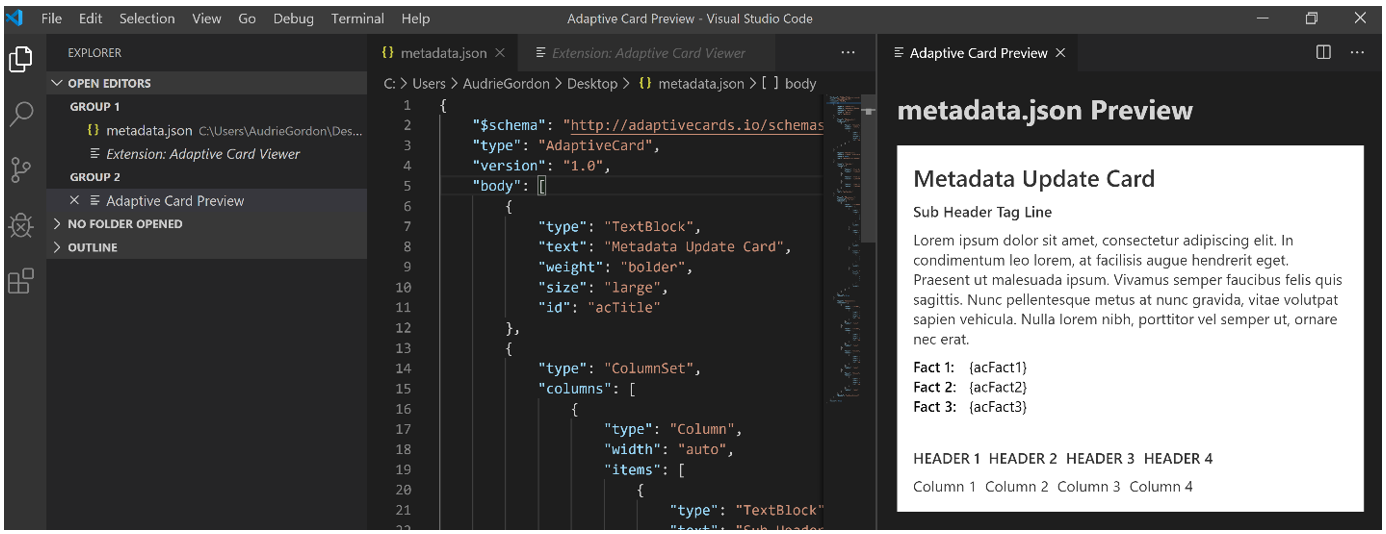
Screenshot troncato dell'estensione Adaptive Card Viewer installata in Visual Studio Code (scelta rapida da tastiera: CTRL+V+A se abilitata).
Errori successivi all'invio delle schede adattive, spesso dovuti a:
Uso di un'azione che non include "attendi la risposta" nel nome

Tentativo di inviare la scheda più di una volta. Ogni scheda adattiva può essere inviata una sola volta, dopodiché tutti gli ulteriori invii verranno ignorati.