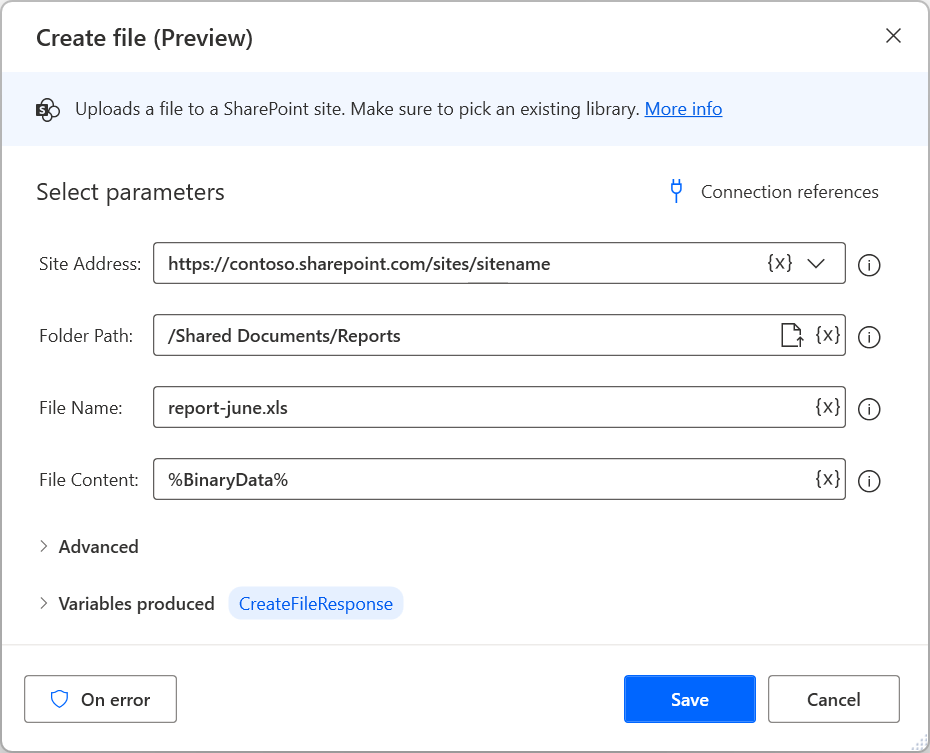SharePoint
Il gruppo di azioni di SharePoint consente l'utilizzo del connettore SharePoint dall'interno dei flussi desktop, riducendo in questo modo la necessità di creare un flusso cloud per usare le azioni. Questo connettore è uguale a quello utilizzato nei flussi cloud Power Automate, PowerApps e App per la logica. Utilizza gli stessi parametri e restituisce lo stesso tipo di dati.
Prerequisiti e limitazioni
È necessaria una licenza RPA assistito.
La condivisione dei flussi desktop con le azioni cloud SharePoint non è supportata. I comproprietari non saranno in grado di eseguire tali flussi desktop a meno che non sovrascrivano i riferimenti alle connessioni con i propri. Gli utenti con accesso in lettura non sono in grado di eseguire tali flussi.
I criteri di prevenzione della perdita dei dati (DLP) che includono le azioni cloud di SharePoint non vengono applicati all'interno dei flussi desktop. Gli amministratori dei computer possono disabilitare le azioni di SharePoint modificando l'impostazione del Registro di sistema appropriata.
Evita di modificare direttamente le proprietà di una risposta in quanto potrebbe portare a uno stato errato dopo futuri aggiornamenti. Invece, scegli di memorizzare le proprietà che desideri utilizzare (dalla risposta recuperata) direttamente in variabili separate.
Perché dovrei usare le azioni SharePoint all'interno dei flussi desktop invece dei flussi cloud?
Gli utenti possono ancora combinare le azioni SharePoint con l'azione Esegui un flusso creato con Power Automate per desktop. Tuttavia, le azioni di SharePoint all'interno dei flussi desktop migliorano le prestazioni e la facilità d'uso per gli utenti che devono usare alternativamente le azioni cloud e le azioni desktop.
Elenco di azioni di SharePoint
- Crea un link di condivisione per un file o una cartella
- Copia file
- Sposta file
- Copia cartella
- Sposta cartella
- Crea file
- Elenca cartella
- Esegui il check-out del file
- Annulla controllo
- Esegui il check-in del file
- Ottieni visualizzazioni elenco
- Ottieni tutti gli elenchi e le raccolte
- Ottieni metadati del file
- Aggiorna il file
- Elimina file
- Ottieni metadati del file mediante il percorso
- Ottieni metadati della cartella
- Ottieni metadati della cartella mediante il percorso
- Ottieni contenuto del file mediante il percorso
- Ottieni contenuto del file
- Elenca contenuto cartella radice
- Estrai cartella
- Ottieni elenchi
Introduzione alle azioni di SharePoint nei flussi desktop
In questa sezione vengono forniti alcuni esempi di uso delle azioni di SharePoint nei flussi desktop.
Come scaricare il contenuto di una cartella SharePoint
Importante
Prima di replicare i seguenti passaggi, assicurati di avere familiarità con elenchi, oggetti personalizzati, loop, condizionali, e notazione percentuale.
Verifica di aver installato la versione più recente di Power Automate per desktop.
Crea un nuovo flusso desktop.
Se l'identificatore della cartella di destinazione è sconosciuto, utilizza l'azione Ottieni i metadati della cartella usando il percorso di SharePoint per recuperarlo. Questa azione richiede il percorso della cartella e produce un oggetto personalizzato contenente i metadati della cartella. È possibile accedere all'identificatore utilizzando la proprietà Id.
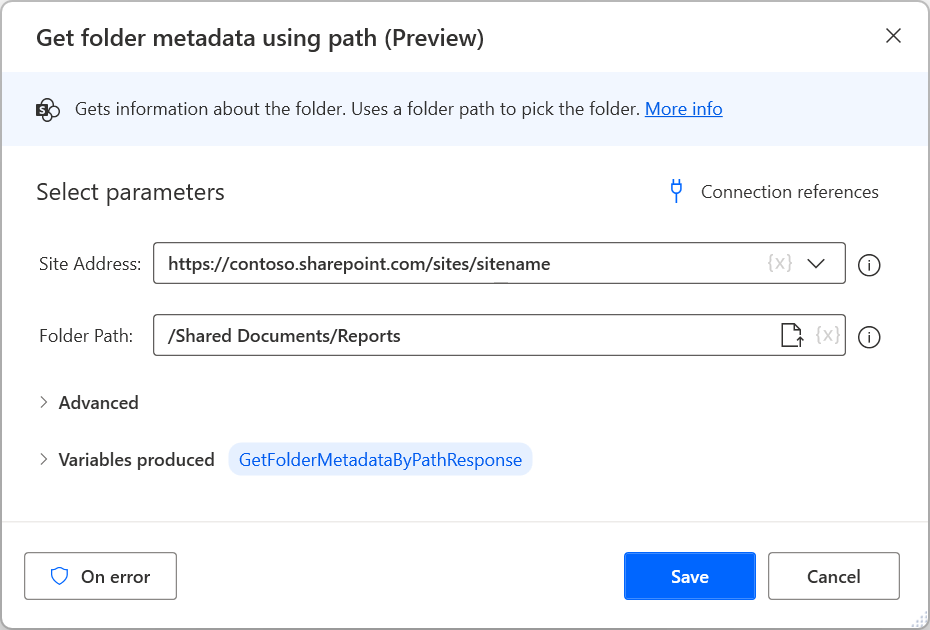
Distribuisci l'azione Elenca cartella di SharePoint e popola l'appropriato URL di SharePoint e l'identificatore recuperato in precedenza. L'elenco prodotto contiene oggetti personalizzati che rappresentano elementi nella cartella di destinazione.

Dopo aver recuperato l'elenco, utilizza un ciclo For each per scorrere gli oggetti al suo interno.

Se gli elementi nella cartella di destinazione sono solo file, usa l'azione Ottieni contenuto del file mediante il percorso e la proprietà Percorso all'interno del blocco per recuperare il contenuto del file corrente.
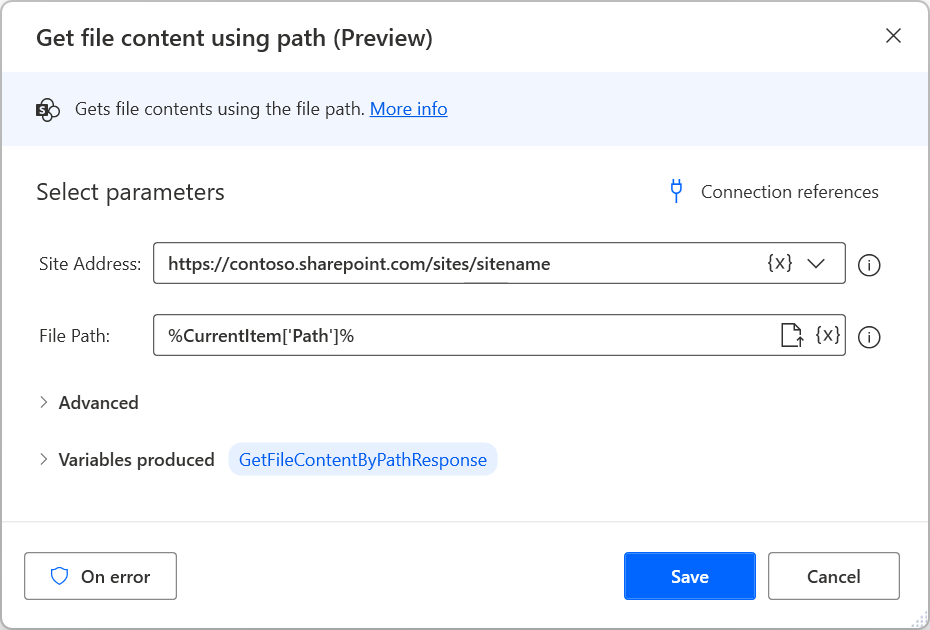
Quindi, distribuisci l'azione Converti dati binari in file per memorizzare i dati recuperati in un file locale. Puoi usare la proprietà Nome per denominare il nuovo file con lo stesso nome del file originale SharePoint.
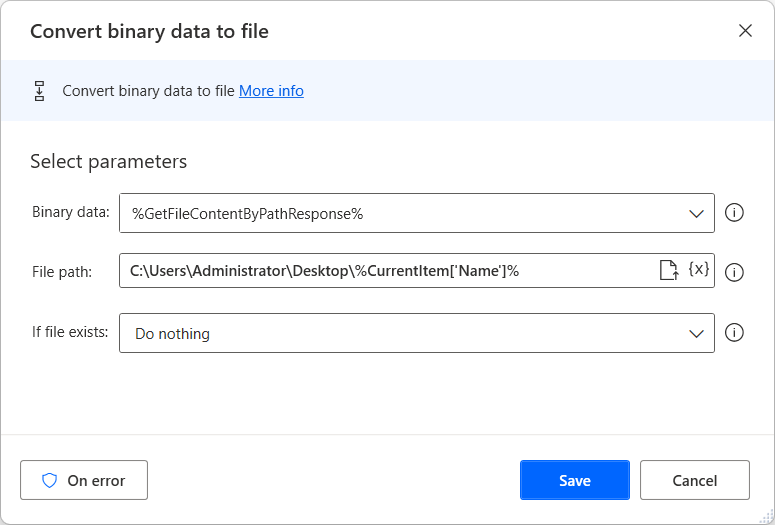
I passaggi precedenti riguardano il caso in cui la cartella di destinazione contiene solo file. Tuttavia, se la cartella contiene sottocartelle con file al loro interno, modifica il flusso del desktop di conseguenza:
Aggiungi una condizione If all'interno del ciclo distribuito in precedenza per verificare se l'elemento attualmente selezionato è una cartella. Per eseguire questo controllo, utilizza la proprietà IsFolder dell'elemento corrente.
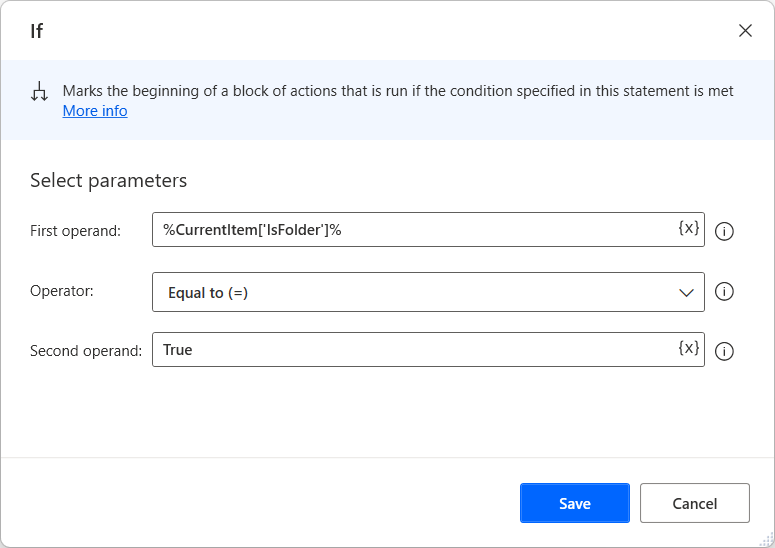
All'interno del blocco if, usa l'azione Ottieni i metadati della cartella usando il percorso per ottenere l'identificatore della cartella attualmente selezionata. Il percorso della cartella è lo stesso utilizzato all'inizio del flusso, più il nome della cartella. È possibile accedere alla cartella utilizzando la proprietà Nome dell'elemento corrente.
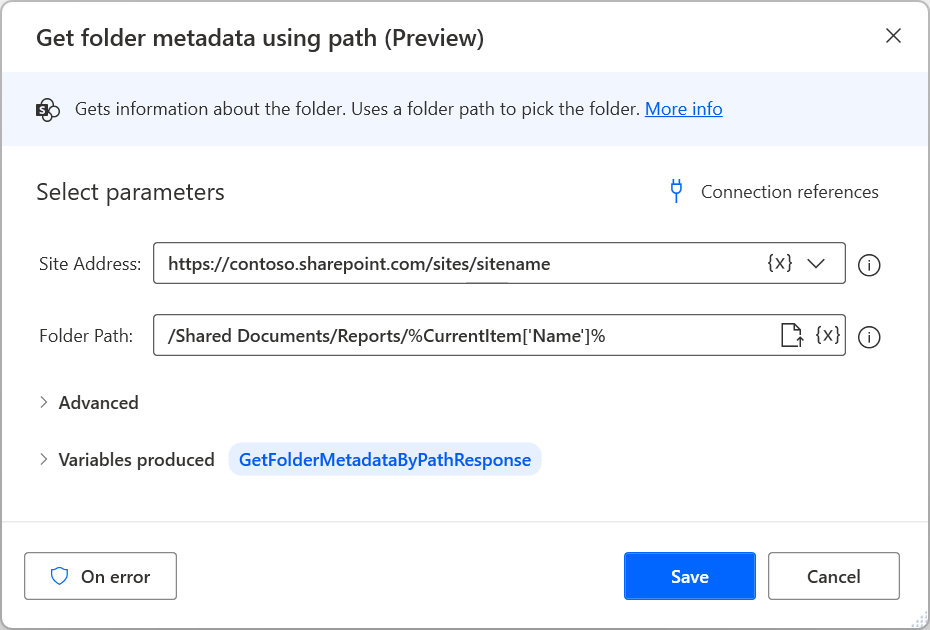
Come hai fatto prima, distribuisci l'azione Elenca cartella di SharePoint e popola l'appropriato URL di SharePoint e l'identificatore recuperato in precedenza.
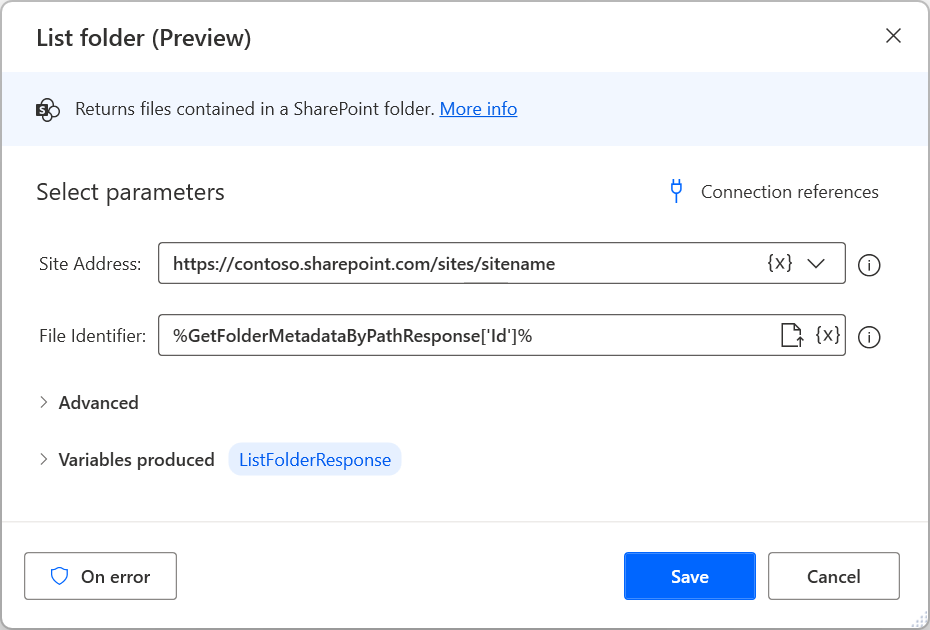
Distribuisci un ciclo For each per scorrere i file all'interno della sottocartella selezionata e sposta e modifica le azioni precedentemente distribuite Ottieni il contenuto del file usando il percorso e Converti dati binari in file per recuperare e salvare localmente il contenuto di ogni file.
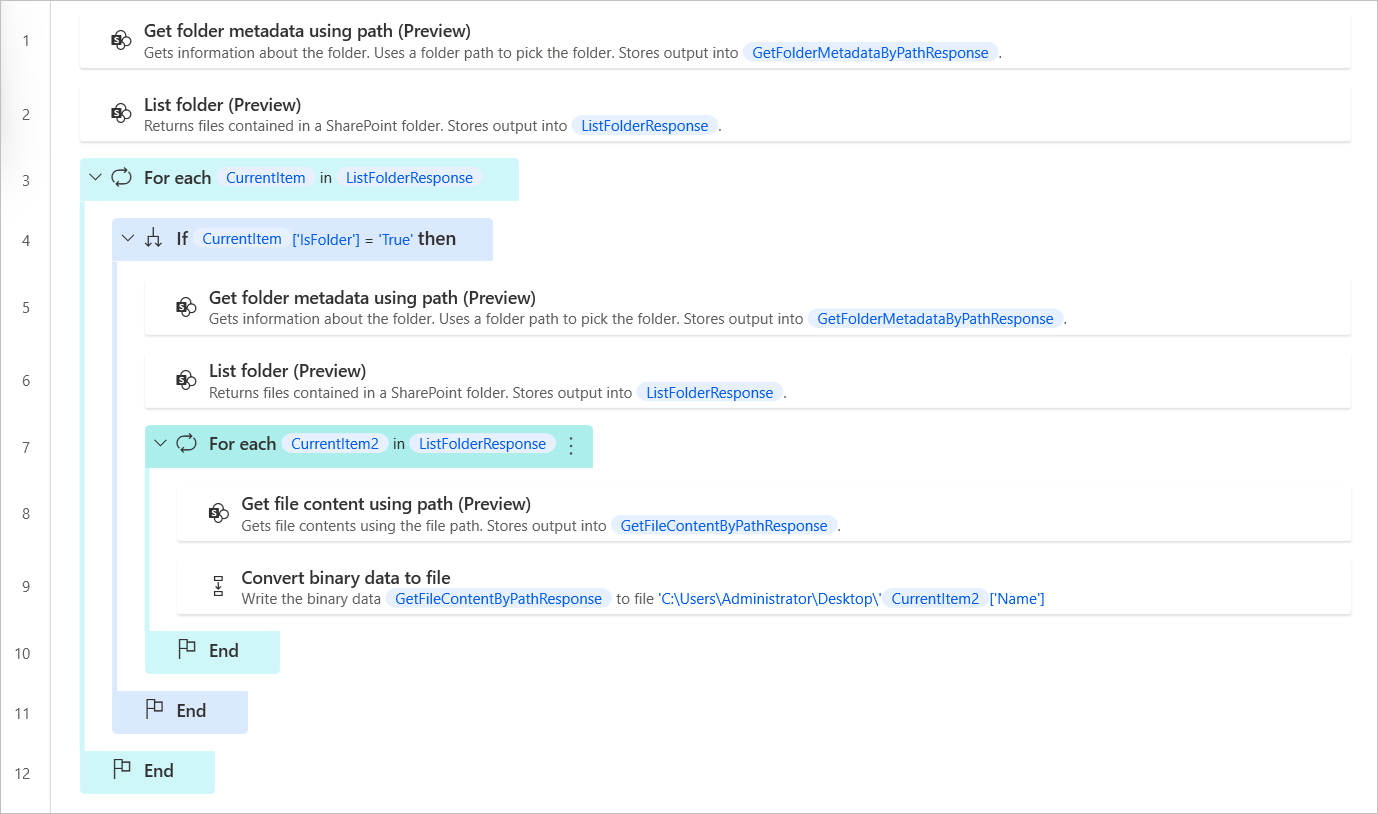
Se vuoi scaricare file di sottocartelle specifiche, modifica la condizione distribuita in precedenza per verificare la condizione desiderata. Ad esempio, la condizione seguente verifica se il nome dell'elemento corrente è diverso da 2022.
Nota
Anche se potresti usare una nuova azione If nidificata, combinando i controlli in una sola condizione rende il flusso del desktop meno complicato e più facile da leggere.

Se desideri scaricare solo file di un tipo specifico, aggiungi una condizione prima di recuperare il contenuto del file per verificare se il nome del file termina con un'estensione particolare.
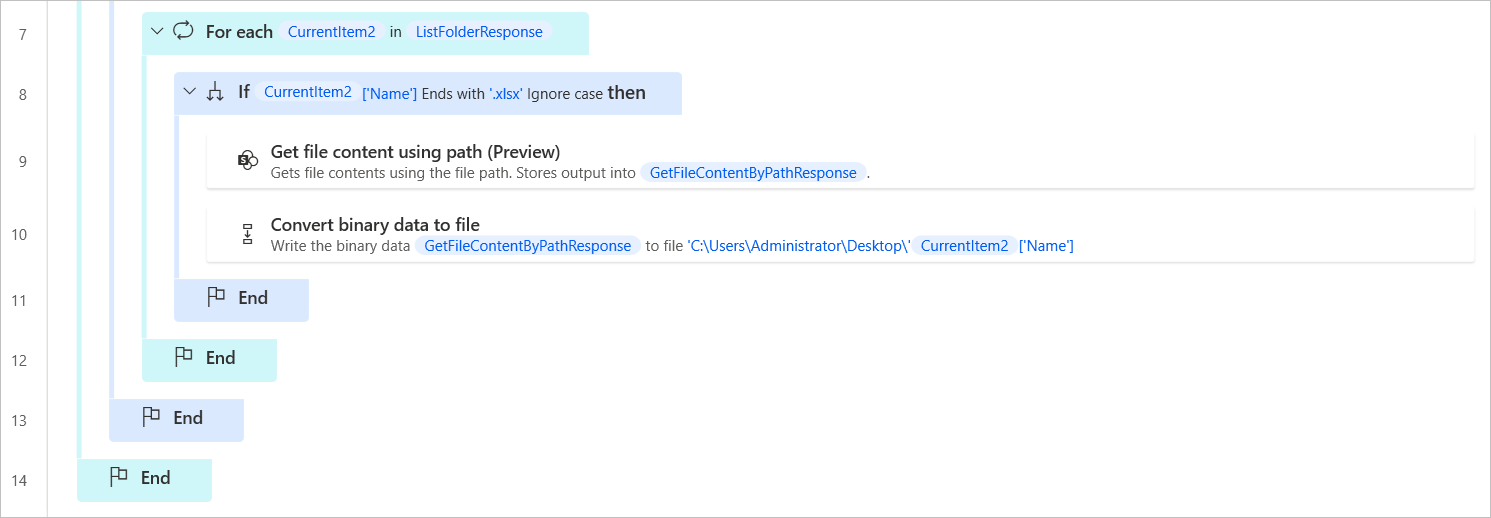
Come caricare un file locale in SharePoint
Verifica di aver installato la versione più recente di Power Automate per desktop.
Crea un nuovo flusso desktop.
Distribuisci l'azione Converti file in dati binari e seleziona il file desiderato sull'unità locale. L'azione memorizza il file convertito nella variabile BinaryData.
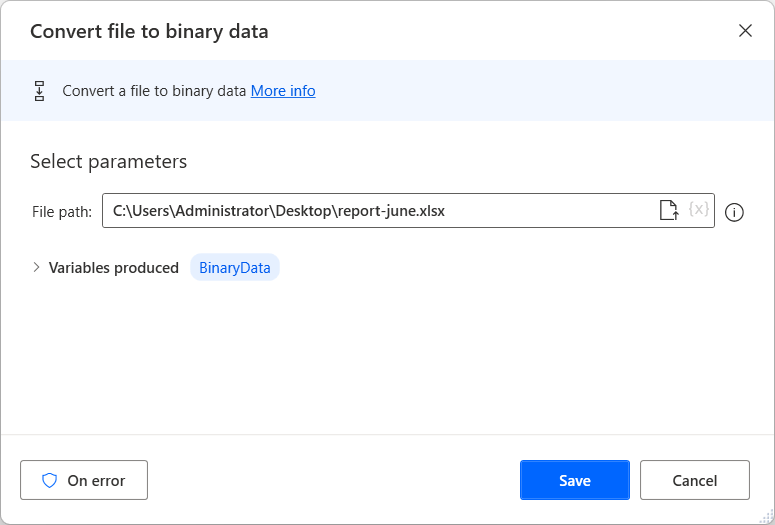
Trova il gruppo di azioni SharePoint nella progettazione flusso e distribuisci l'azione Crea file nell'area di lavoro.
Seleziona un riferimento di connessione esistente e compila i parametri richiesti. Ecco un esempio su come compilare i campi:
Importante
Non dimenticare di aggiungere l'estensione del file appropriata dopo il nome del file.