Configurare e gestire le capacità in Power BI Premium
La gestione di Power BI Premium comporta la creazione, la gestione e il monitoraggio delle capacità Premium. Questo articolo fornisce istruzioni dettagliate; per una panoramica delle capacità.
Informazioni su come gestire le capacità di Power BI Premium e Power BI Embedded, che forniscono risorse riservate per il contenuto.
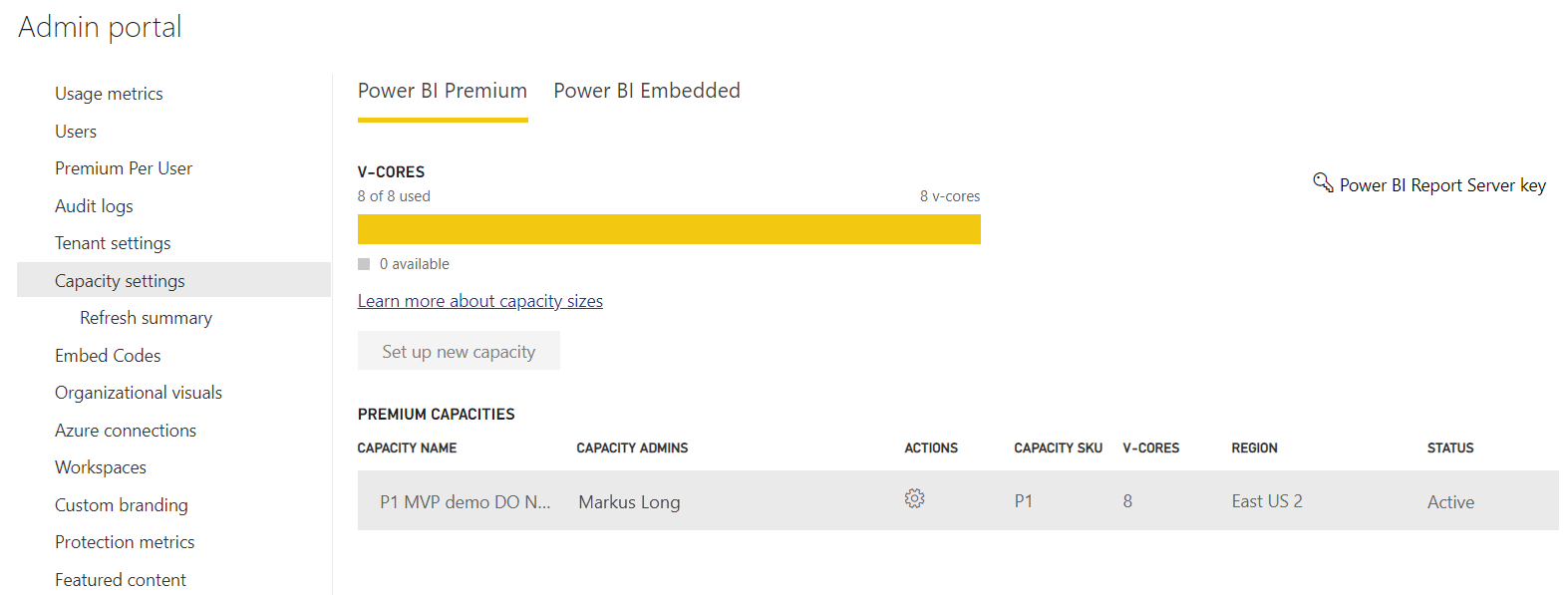
La capacità è al centro delle offerte Power BI Premium e Power BI Embedded . Si tratta di un set di risorse riservate per l'uso esclusivo da parte dell'organizzazione. La capacità consente di pubblicare dashboard, report e modelli semantici agli utenti in tutta l'organizzazione senza dover acquistare licenze per utente. Offre anche prestazioni affidabili e coerenti per il contenuto ospitato nella capacità. Per altre informazioni, vedere Che cos'è Power BI Premium?.
Nota
È possibile ottenere licenze Premium per utente (PPU) per utenti singoli, che offrono molte delle funzionalità e delle funzionalità di una capacità Premium e incorporano tutte le funzionalità incluse in una licenza di Power BI Pro.
Gestione della capacità
Dopo aver acquistato i nodi di capacità in Microsoft 365, configurare la capacità nel portale di amministrazione di Power BI. Le capacità di Power BI Premium sono gestite nella sezione Impostazioni capacità del portale.
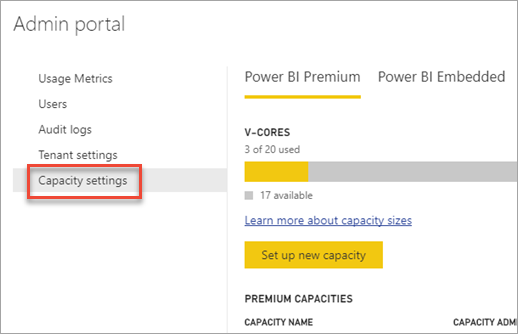
Per gestire una capacità, selezionare il nome della capacità. Verrà visualizzata la schermata di gestione della capacità.
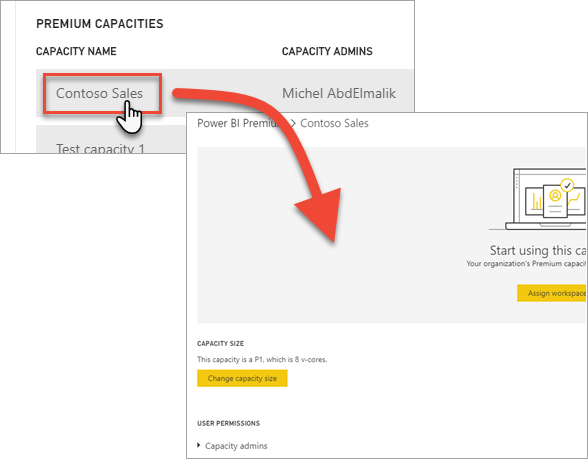
Se alla capacità non sono state assegnate aree di lavoro, verrà visualizzato un messaggio relativo all'assegnazione di un'area di lavoro alla capacità.
Rinnovare la capacità
Ogni capacità ha una certa quantità di v-core allocati. Alla scadenza dei v-core, la capacità smette di funzionare. Per rinnovare la capacità, visitare il interfaccia di amministrazione di Microsoft 365.
Nota
Se i v-core scadono, è possibile che questo errore venga visualizzato nel portale di amministrazione di Power BI:
Uno o più v-core di capacità Premium sono scaduti. Contattare l'amministratore tenant o il rappresentante dell'account Microsoft per sapere se questi v-core verranno rinnovati.
Configurazione di una nuova capacità (Power BI Premium)
Il portale di amministrazione mostra il numero di core virtuali (v-core) usati e che sono ancora disponibili. Il numero totale di v-core si basa sugli SKU Premium acquistati. Ad esempio, l'acquisto di un P3 e un P2 comporta 48 core disponibili- 32 da P3 e 16 dalla P2.
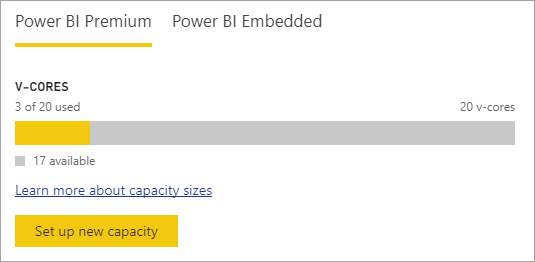
Se sono disponibili v-core, configurare la nuova capacità seguendo questa procedura.
Selezionare Configura nuova capacità.
Assegnare un nome alla capacità.
Definire chi è l'amministratore per questa capacità.
Selezionare le dimensioni della capacità. Le opzioni disponibili dipendono dal numero di v-core disponibili. Non è possibile selezionare un'opzione di dimensioni superiori a quelle disponibili.
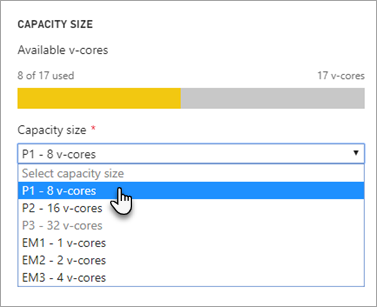
Selezionare Set up (Configura).
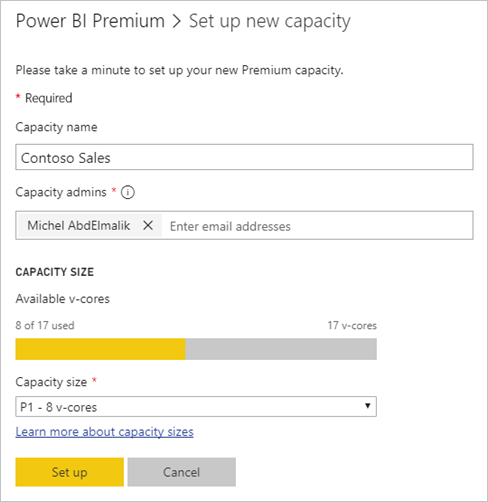
Amministratori della capacità, nonché amministratori di Power BI e amministratori globali, quindi vedere la capacità elencata nel portale di amministrazione.
Impostazioni di capacità
Nella schermata Gestione capacità Premium, in Azioni, selezionare l'icona a forma di ingranaggio per esaminare e aggiornare le impostazioni.

È possibile vedere chi sono gli amministratori del servizio, lo SKU/dimensioni della capacità e l'area in cui si trova la capacità.
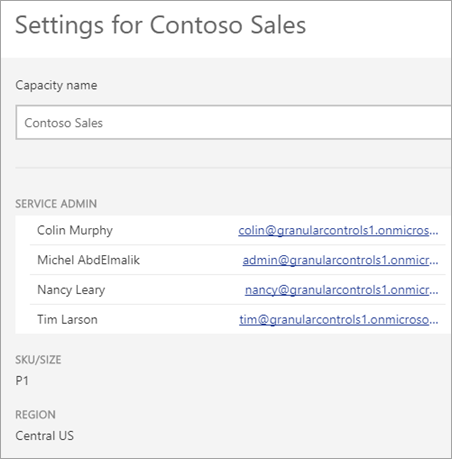
È anche possibile rinominare o eliminare una capacità.
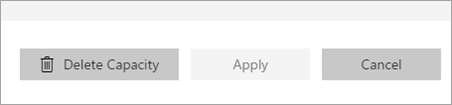
Nota
Le impostazioni della capacità di Power BI Embedded vengono gestite nel portale di Azure Microsoft.
Modifica le dimensioni della capacità
Gli amministratori di Power BI e gli amministratori globali possono modificare la capacità di Power BI Premium. Gli amministratori della capacità che non sono un amministratore di Power BI o un amministratore globale non hanno questa opzione.
Selezionare il nome della capacità di cui si desidera modificare le dimensioni.
Selezionare Cambia dimensione. È possibile visualizzare il
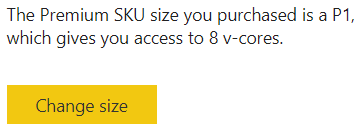
Nella schermata Modifica dimensioni aggiornare o effettuare il downgrade della capacità in base alle esigenze.
Nota
Per eseguire l'aggiornamento a una capacità P4 o P5 è necessario acquistare alcuni SKU più piccoli che aggiungeranno fino alle dimensioni della capacità desiderata.
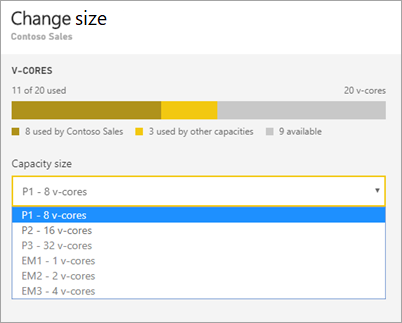
Amministrazione istrator sono liberi di creare, ridimensionare ed eliminare nodi, purché abbiano il numero necessario di v-core.
Non è possibile effettuare il downgrade degli SKU P agli SKU EM. È possibile passare il puntatore del mouse su qualsiasi opzione disabilitata per visualizzare una spiegazione.
Importante
Se la capacità di Power BI Premium riscontra un utilizzo elevato delle risorse, causando problemi di prestazioni o affidabilità, è possibile ricevere messaggi di posta elettronica di notifica per identificare e risolvere il problema. Per altre informazioni, vedere Notifiche .
Gestire le autorizzazioni utente
È possibile assegnare altri amministratori della capacità e assegnare utenti con autorizzazioni di collaboratore . Gli utenti con autorizzazioni di collaboratore possono assegnare un'area di lavoro a una capacità se sono amministratori di tale area di lavoro. Possono anche assegnare la propria area di lavoro personale alla capacità. Gli utenti con autorizzazioni di collaboratore non hanno accesso al portale di amministrazione.
Nota
Per Power BI Embedded, gli amministratori della capacità vengono definiti nel portale di Azure Microsoft.
Espandere Autorizzazioni collaboratore, quindi aggiungere utenti o gruppi in base alle esigenze.
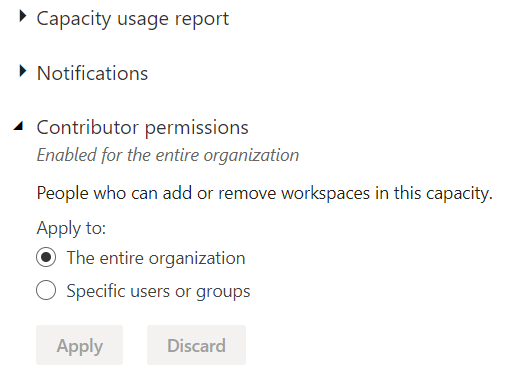
Assegnare un'area di lavoro a una capacità
Esistono due modi per assegnare un'area di lavoro a una capacità: nel portale di amministrazione; e da un'area di lavoro.
Assegnare dal portale di amministrazione
Gli amministratori della capacità, insieme agli amministratori di Power BI e agli amministratori globali, possono assegnare in blocco le aree di lavoro nella sezione Gestione della capacità Premium del portale di amministrazione. Quando si gestisce una capacità, viene visualizzata una sezione Aree di lavoro assegnate a questa sezione di capacità che consente di assegnare le aree di lavoro.
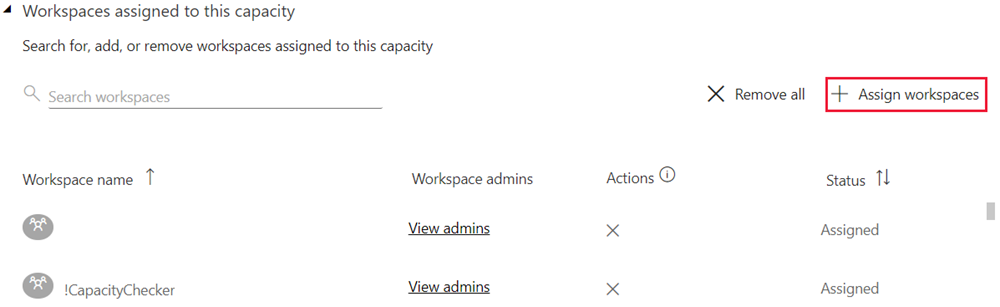
Selezionare Assegna aree di lavoro.
Selezionare un'opzione per Applica a.
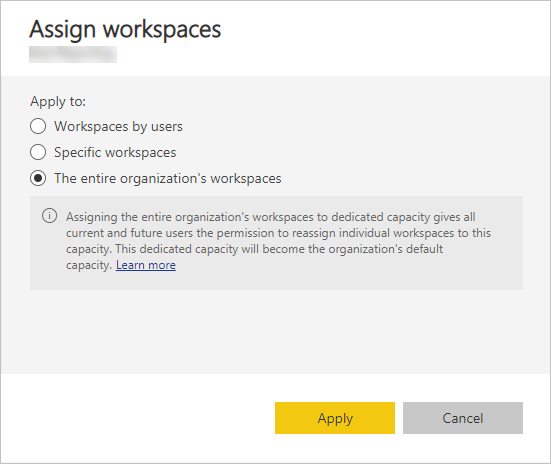
Selezione Descrizione Aree di lavoro per utenti Quando si assegnano aree di lavoro per utente o gruppo, tutte le aree di lavoro di cui l'utente o il gruppo è amministratore diventano parte della capacità Premium, inclusa l'area di lavoro personale dell'utente. Gli utenti ottengono automaticamente le autorizzazioni di assegnazione dell'area di lavoro.
Sono incluse le aree di lavoro già assegnate a una capacità diversa.Aree di lavoro specifiche Immettere il nome di un'area di lavoro specifica da assegnare alla capacità selezionata. Aree di lavoro dell'intera organizzazione L'assegnazione delle aree di lavoro dell'intera organizzazione alla capacità Premium assegna tutte le aree di lavoro e le aree di lavoro personali, nell'organizzazione, a questa capacità Premium. Inoltre, tutti gli utenti correnti e futuri avranno l'autorizzazione per riassegnare le singole aree di lavoro a questa capacità. Selezionare Applica.
Assegnare dalle impostazioni dell'area di lavoro
È anche possibile assegnare un'area di lavoro a una capacità Premium dalle impostazioni dell'area di lavoro. Per spostare un'area di lavoro in una capacità, è necessario disporre delle autorizzazioni di amministratore per tale area di lavoro e anche delle autorizzazioni di assegnazione della capacità a tale capacità. Si noti che gli amministratori dell'area di lavoro possono sempre rimuovere un'area di lavoro dalla capacità Premium, a meno che non si tratti di un'area di lavoro personale e che l'amministratore di Power BI abbia disabilitato l'impostazione Gli utenti possono riassegnare le aree di lavoro personali amministratore tenant.
Modificare un'area di lavoro selezionando i puntini di sospensione (. . . ) e quindi selezionando Modifica questa area di lavoro.
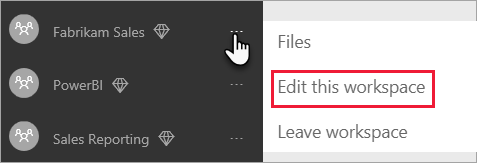
In Modifica questa area di lavoro espandere Avanzate.
Selezionare la capacità a cui si vuole assegnare l'area di lavoro.
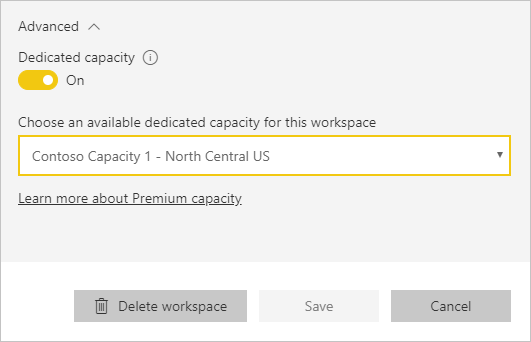
Seleziona Salva.
Dopo il salvataggio, l'area di lavoro e tutto il relativo contenuto vengono spostati nella capacità Premium senza interruzioni per gli utenti finali.
Designare una capacità predefinita per le aree di lavoro personali
Un amministratore di Power BI o un amministratore della capacità può designare una capacità come capacità predefinita per le aree di lavoro personali. Sono disponibili due opzioni:
- Possono designare la capacità come capacità predefinita per tutte le nuove aree di lavoro personali. In questo caso, tutte le nuove aree di lavoro personali verranno assegnate a tale capacità per impostazione predefinita al momento della creazione. Le aree di lavoro personali esistenti rimangono dove si trovano.
- Possono designare la capacità come capacità predefinita per tutte le nuove aree di lavoro personali e tutte le aree di lavoro personali esistenti. In questo caso, tutte le aree di lavoro personali esistenti verranno riassegnate a tale capacità e tutte le nuove aree di lavoro personali verranno assegnate a tale capacità per impostazione predefinita al momento della creazione.
Nota
I proprietari dell'area di lavoro possono rimuovere l'area di lavoro personale dalla capacità Premium e riassegnarla alla capacità non Premium. La riassegnazione delle aree di lavoro personali alla capacità non Premium può causare problemi di conformità alla residenza dei dati. Gli amministratori di Power BI possono evitare tali problemi disattivando l'impostazione Di riassegnazione dell'amministratore tenant delle aree di lavoro personali nel portale di Amministrazione. Quando questa impostazione di amministratore è disattivata, i proprietari dell'area di lavoro personali non possono riassegnare le aree di lavoro personali ad altre capacità.
Designare una capacità predefinita per tutte le nuove aree di lavoro personali
Nel portale di Amministrazione selezionare Impostazioni capacità nel riquadro di spostamento.
Nell'elenco delle capacità visualizzate selezionare il nome della capacità da specificare come capacità predefinita.
Nella pagina capacità espandere l'opzione Capacità preferita per Area di lavoro personale e attivare l'interruttore.

Quando l'interruttore è attivato, tutte le nuove aree di lavoro personali verranno assegnate a questa capacità Premium per impostazione predefinita al momento della creazione.
Designare una capacità predefinita per tutte le aree di lavoro esistenti e nuove
Nel portale di Amministrazione selezionare Impostazioni capacità nel riquadro di spostamento.
Nell'elenco delle capacità visualizzate selezionare il nome della capacità da specificare come capacità predefinita.
Nella pagina capacità espandere l'opzione Aree di lavoro assegnate a questa capacità e quindi scegliere Assegna aree di lavoro, come descritto in Assegna dal portale di amministrazione.
Nel pannello laterale Assegna aree di lavoro visualizzato selezionare l'opzione Aree di lavoro personali dell'intera organizzazione.
Quando questa opzione è selezionata, tutte le aree di lavoro personali esistenti verranno assegnate a questa capacità Premium e tutte le nuove aree di lavoro personali verranno assegnate a questa capacità per impostazione predefinita al momento della creazione.
Server di report di Power BI codice Product Key
Se l'organizzazione ha acquistato una capacità Power BI Premium, è possibile ottenere la chiave per Server di report di Power BI dalla scheda Power BI Premium nel portale di amministrazione. Per accedere alla chiave è necessario essere un amministratore globale o un amministratore di Fabric.

Selezionando Server di report di Power BI chiave verrà visualizzata una finestra di dialogo contenente il codice Product Key. È possibile copiarlo e usarlo con l'installazione.
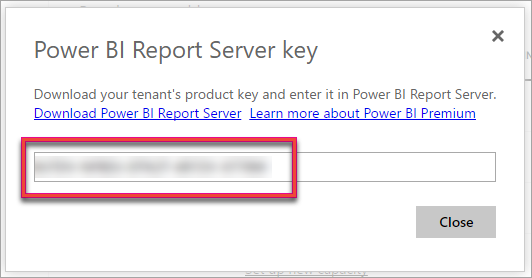
Per altre informazioni, vedere Installare Server di report di Power BI.
Contenuto correlato
Altre domande? Contattare la community di Power BI
Commenti e suggerimenti
In arrivo: Nel corso del 2024 verranno ritirati i problemi di GitHub come meccanismo di feedback per il contenuto e verranno sostituiti con un nuovo sistema di feedback. Per altre informazioni, vedi: https://aka.ms/ContentUserFeedback.
Invia e visualizza il feedback per