Esercitazione: Usare domande e risposte di Power BI per esplorare i dati e creare oggetti visivi in un dashboard
SI APPLICA A: Power BI Desktop
servizio Power BI
Domande e risposte sono disponibili in Power BI e questo articolo è incentrato sull'uso di domande e risposte in un dashboard. Si importa un esempio e si usa Q&A per esplorare i dati e aggiungere risultati interessanti al dashboard.
Prerequisiti
Leggere l'articolo domande e risposte per gli utenti aziendali di Power BI.
Iscriversi per ottenere una licenza gratuita o di valutazione per il servizio Power BI.
Aprire il servizio Power BI in un browser.
Scaricare e aprire l'esempio di analisi delle vendite al dettaglio.
Importare l'esempio nel servizio Power BI
Aprire il servizio Power BI (
app.powerbi.com) e selezionare Learn nel riquadro di spostamento a sinistra.Nella pagina Centro apprendimento, in Report di esempio, scorrere fino a visualizzare l'esempio di analisi delle vendite al dettaglio.
Selezionare l'esempio. Viene aperto in modalità lettura.
Selezionare Area di lavoro personale nel riquadro di spostamento sinistro e scorrere fino a trovare l'esempio di analisi delle vendite al dettaglio. Power BI importa l'esempio predefinito, aggiungendo un nuovo dashboard, report e modello semantico all'area di lavoro analisi delle vendite al dettaglio corrente.
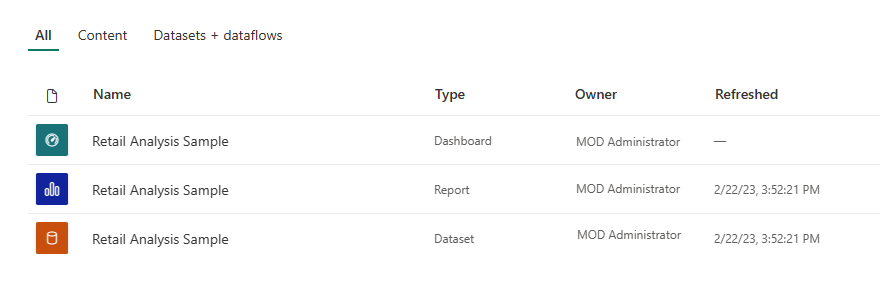
Introduzione all'uso di domande e risposte in un dashboard
Nel servizio Power BI (app.powerbi.com), un dashboard contiene riquadri aggiunti da uno o più modelli semantici, in modo da poter porre domande su uno dei dati contenuti in uno di questi modelli semantici. Per visualizzare i report e i modelli semantici usati per creare il dashboard, selezionare Altre opzioni (...) dalla barra dei menu e quindi scegliere Visualizza contenuto correlato.

Quando si digita una domanda, Power BI cerca la risposta migliore usando qualsiasi modello semantico con un riquadro nel dashboard. Se tutti i riquadri provengono da modello semanticoA, la risposta proviene dal modello semanticoA. Se sono presenti riquadri di modello semanticoA e modello semanticoB, Q&A cerca la risposta migliore da questi due modelli semantici.
Suggerimento
Stai attento. Se si dispone di un solo riquadro da semantic modelA e lo si rimuove dal dashboard, Q&A non avrà più accesso al modello semanticoA.
Nell'esempio, la maggior parte dei riquadri di questo dashboard proviene dall'esempio di analisi delle vendite al dettaglio. Per facilitare la formazione delle domande, acquisire familiarità con il contenuto dell'esempio di analisi delle vendite al dettaglio. Esaminare gli oggetti visivi nel dashboard e nel report. Ottenere un'atmosfera per il tipo e l'intervallo di dati disponibili. Facoltativamente, leggere l'articolo che descrive l'esempio Di analisi delle vendite al dettaglio per Power BI: Presentazione.
Nota
Se si ha già familiarità con i dati, posizionare il cursore nella casella della domanda per aprire la schermata Q&A.
Ad esempio:
Se le etichette e i valori dell'asse di un oggetto visivo includono "vendite", "account", "mese" e "opportunità", è possibile porre domande come: "Quale account ha la massima opportunità" o "mostrare le vendite per mese come grafico a barre".
Se il modello semantico contiene dati sulle prestazioni del sito Web per Google Analytics, è possibile chiedere domande e risposte sul tempo dedicato a una pagina Web, numero di visite di pagine univoche e tariffe di coinvolgimento degli utenti. In alternativa, se si eseguono query sui dati demografici, è possibile porre domande sull'età e sul reddito familiare in base alla posizione.
Dopo aver acquisito familiarità con i dati, tornare al dashboard e posizionare il cursore nella casella della domanda. Verrà visualizzata la schermata Q&A.
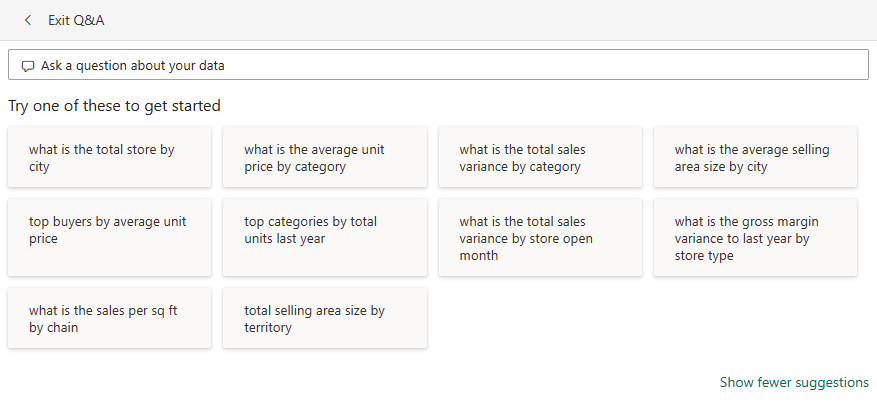
Non vedi la casella Q&A? Vedere Considerazioni e limitazioni nell'articolo Domande e risposte per gli utenti aziendali di Power BI.
Usare domande e risposte in un dashboard nel servizio Power BI
Il campo Q&A è il punto in cui si digita la domanda usando il linguaggio naturale. Si trova nell'angolo superiore sinistro del dashboard. Q&A riconosce le parole digitate e individua dove e in quale modello semantico trovare la risposta. Q&A consente inoltre di formare la domanda con il completamento automatico, la riformazione e altri strumenti testuali e visivi.
A questo punto è possibile provare.
Creare un oggetto visivo usando il campo Q&A in un dashboard
Aprire un dashboard e posizionare il cursore nel campo Q&A.
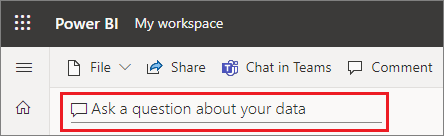
Anche prima di iniziare a digitare, Q&A visualizza una nuova schermata con suggerimenti che consentono di formare la domanda. Sono visualizzate frasi e domande complete contenenti i nomi delle tabelle nei modelli semantici sottostanti e potrebbero anche visualizzare domande complete elencate se il proprietario del modello semantico ha creato domande in primo piano.
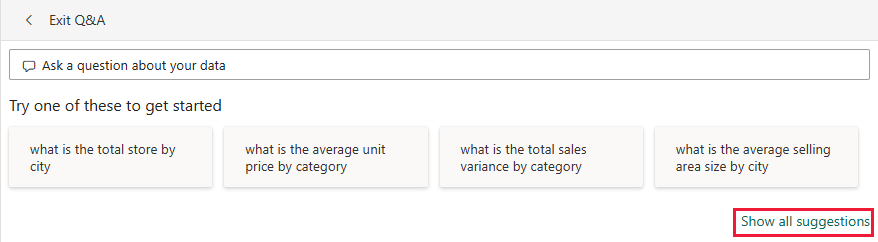
È possibile selezionare una di queste opzioni per aggiungerle alla casella della domanda e quindi perfezionare la domanda per trovare una risposta specifica.
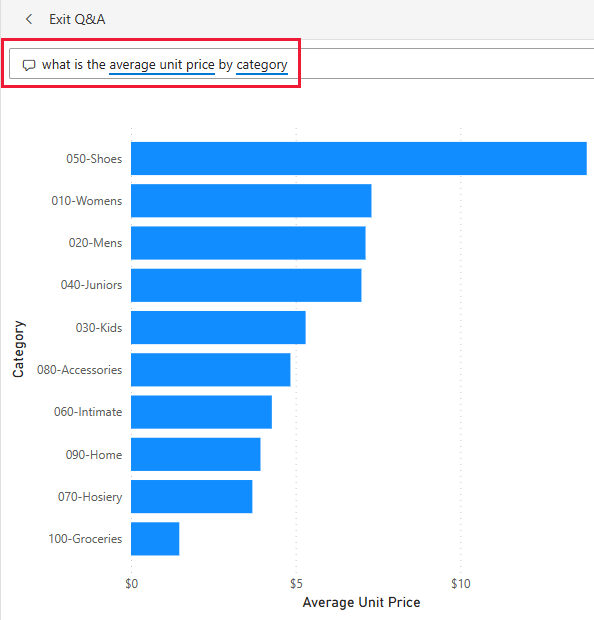
Se non si è certi del tipo di domande da porre o della terminologia da usare, espandere Mostra tutti i suggerimenti o esaminare gli altri oggetti visivi nel report. Queste tecniche consentono di acquisire familiarità con i termini e il contenuto del modello semantico.

Scegliere una di queste domande come punto di partenza o iniziare a digitare una domanda personalizzata e selezionare i suggerimenti nell'elenco a discesa.
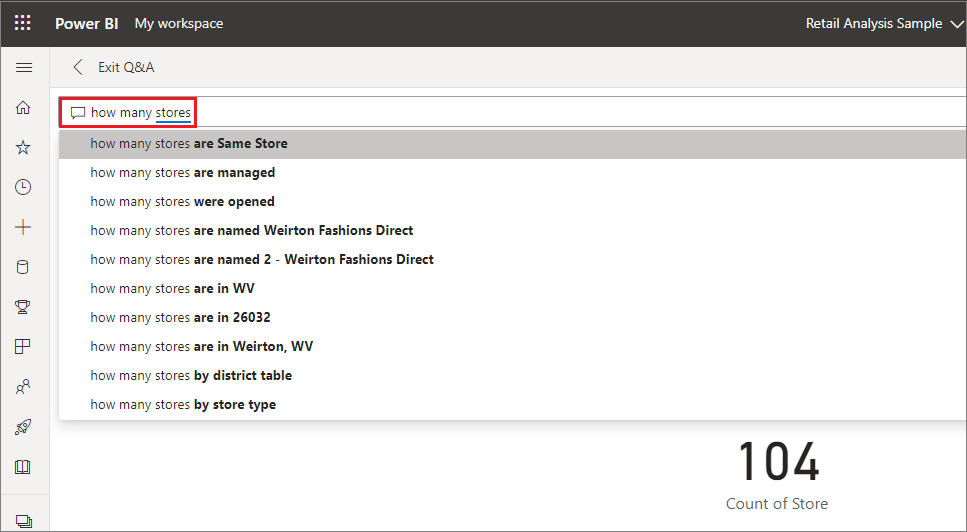
Quando si digita una domanda, Power BI consente di completare automaticamente, segnali visivi, riformularità e feedback. Power BI seleziona anche la visualizzazione migliore per visualizzare la risposta.
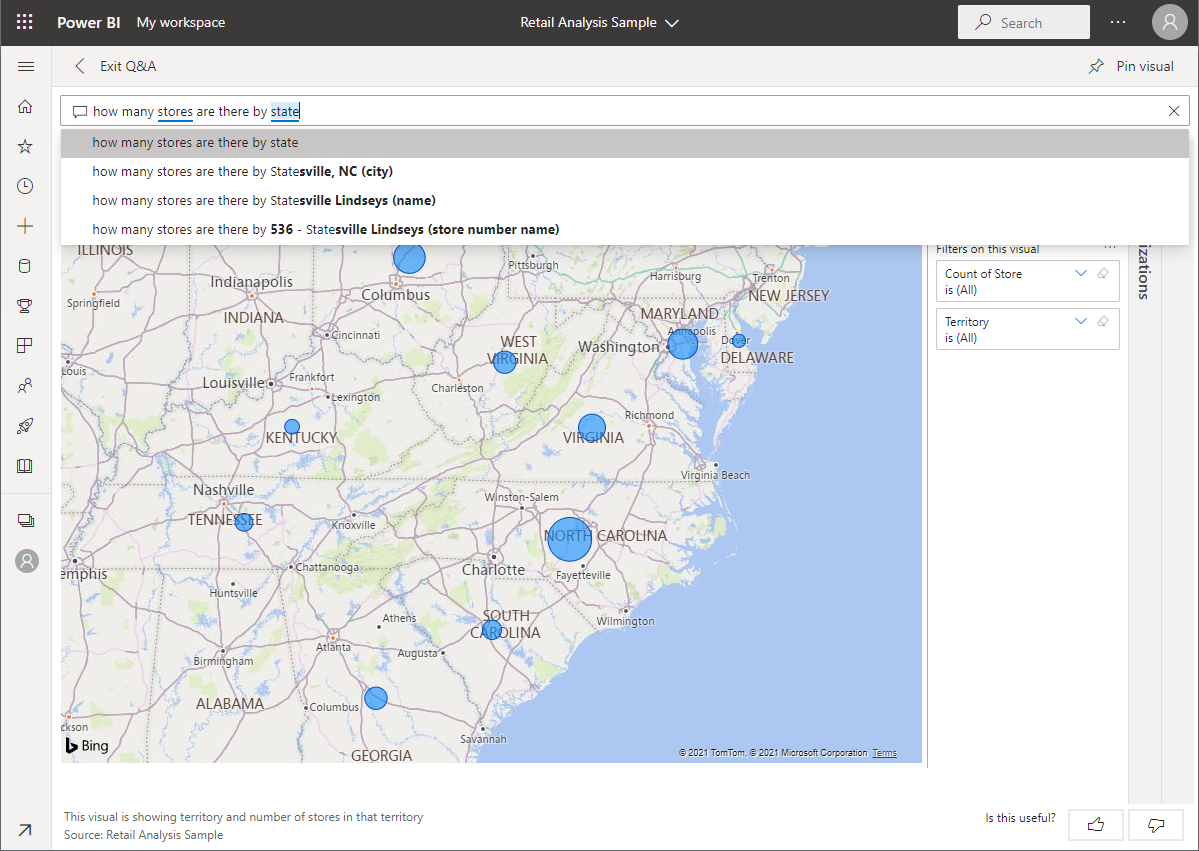
La visualizzazione cambia in modo dinamico durante la modifica della domanda.
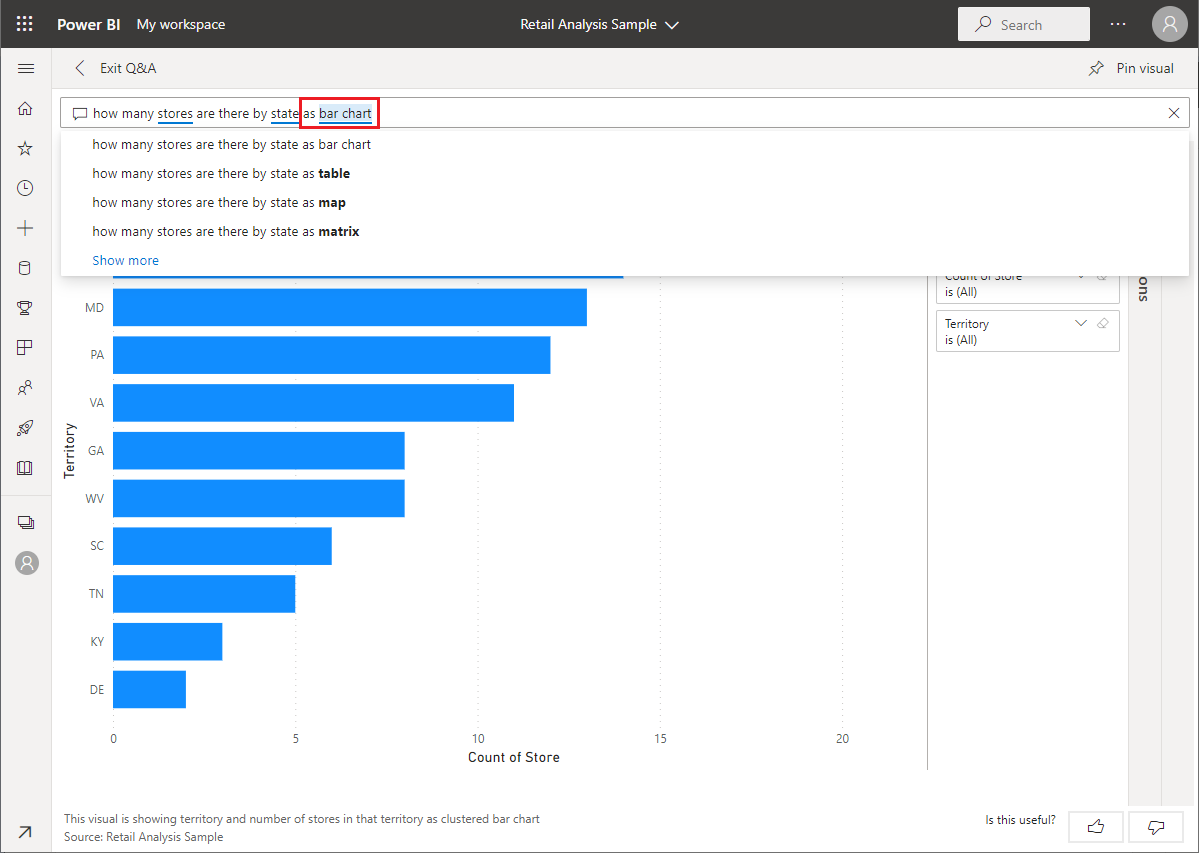
Non piace la visualizzazione predefinita scelta da Domande e risposte di Power BI? Modificare la domanda in linguaggio naturale per includere il tipo di visualizzazione preferito.
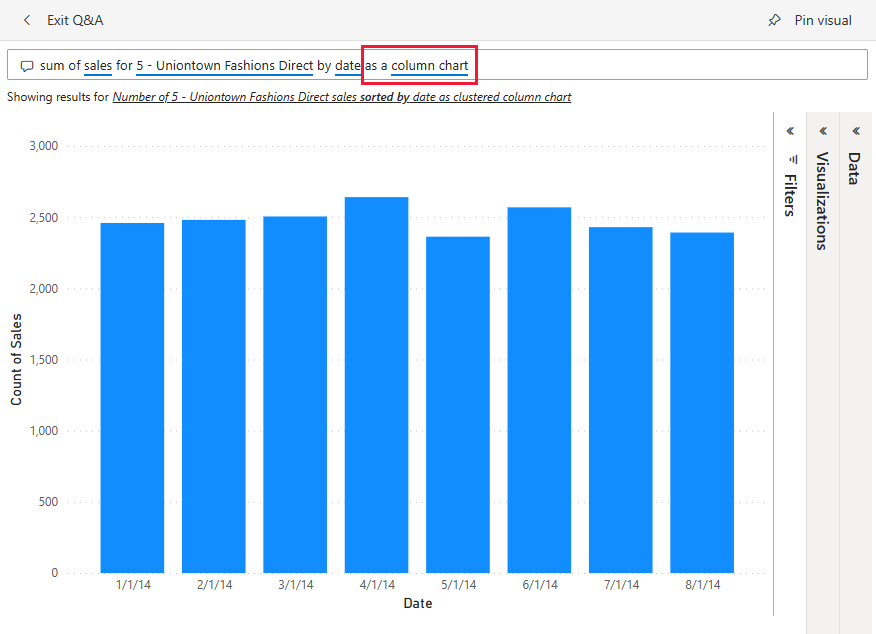
Quando si è soddisfatti del risultato, aggiungere la visualizzazione a un dashboard selezionando l'icona di aggiunta nell'angolo in alto a destra. Se il dashboard è stato condiviso con l'utente o fa parte di un'app, potrebbe non essere possibile aggiungere.
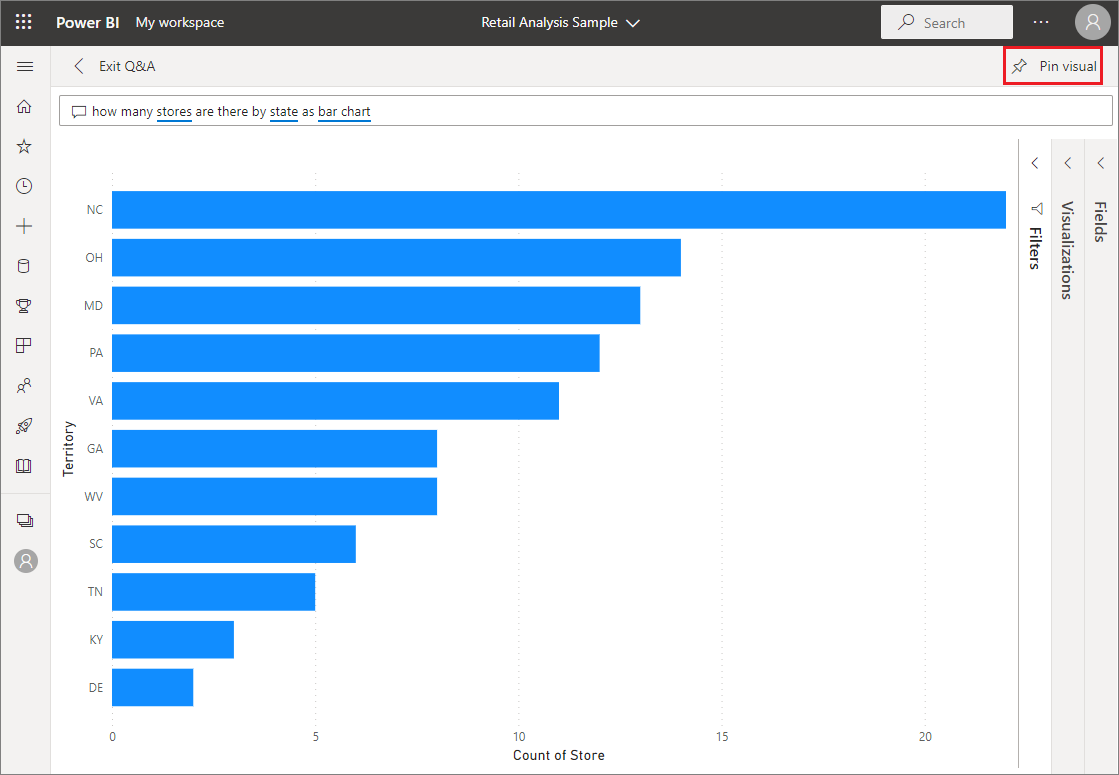
Considerazioni e limitazioni
Se si è connessi a un modello semantico usando una connessione dinamica o un gateway, Q&A deve essere abilitato per tale modello semantico.
Al momento corrente, Power BI Q&A supporta solo la risposta alle query in linguaggio naturale richieste in inglese. È disponibile un'anteprima per lo spagnolo che l'amministratore di Power BI può abilitare.
Contenuto correlato
- Domande e risposte per gli utenti aziendali di Power BI
- Suggerimenti per porre domande in Domande e risposte di Power BI
- Fare in modo che i dati di Excel funzionino bene con domande e risposte in Power BI
- Abilitare domande e risposte per le connessioni dinamiche in Power BI
- Aggiungere un riquadro al dashboard da domande e risposte
Commenti e suggerimenti
In arrivo: Nel corso del 2024 verranno ritirati i problemi di GitHub come meccanismo di feedback per il contenuto e verranno sostituiti con un nuovo sistema di feedback. Per altre informazioni, vedi: https://aka.ms/ContentUserFeedback.
Invia e visualizza il feedback per
