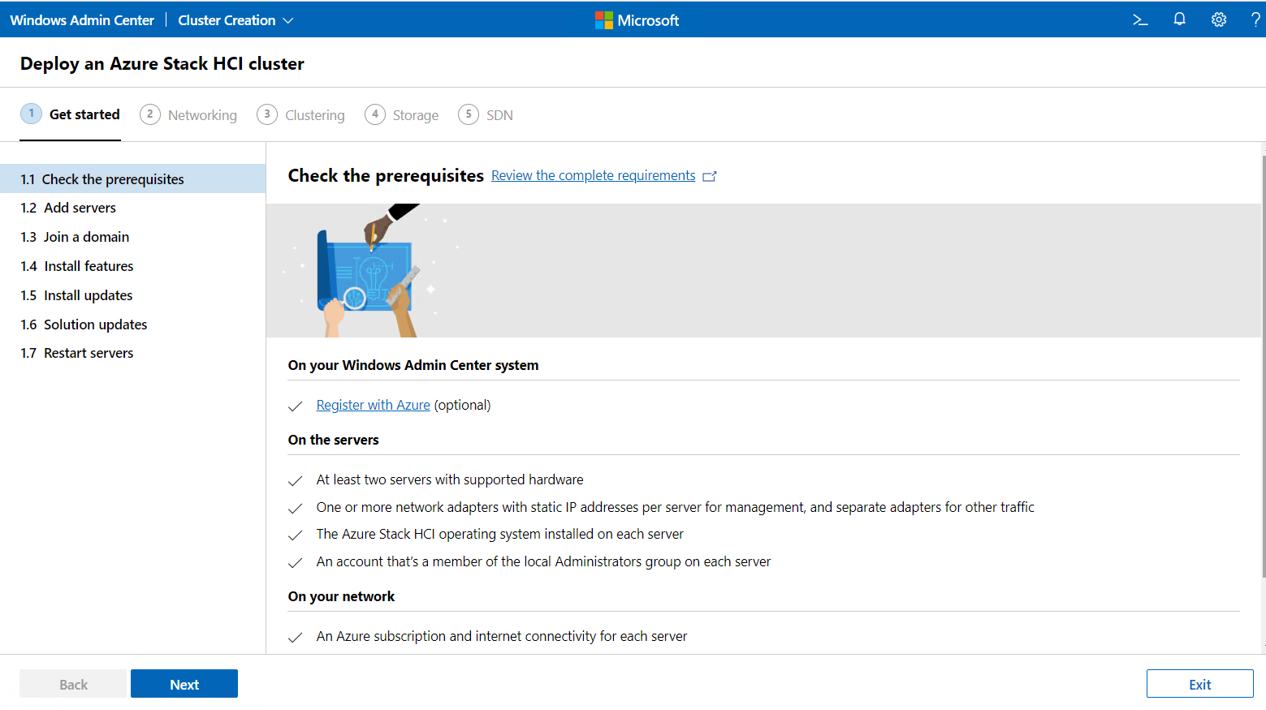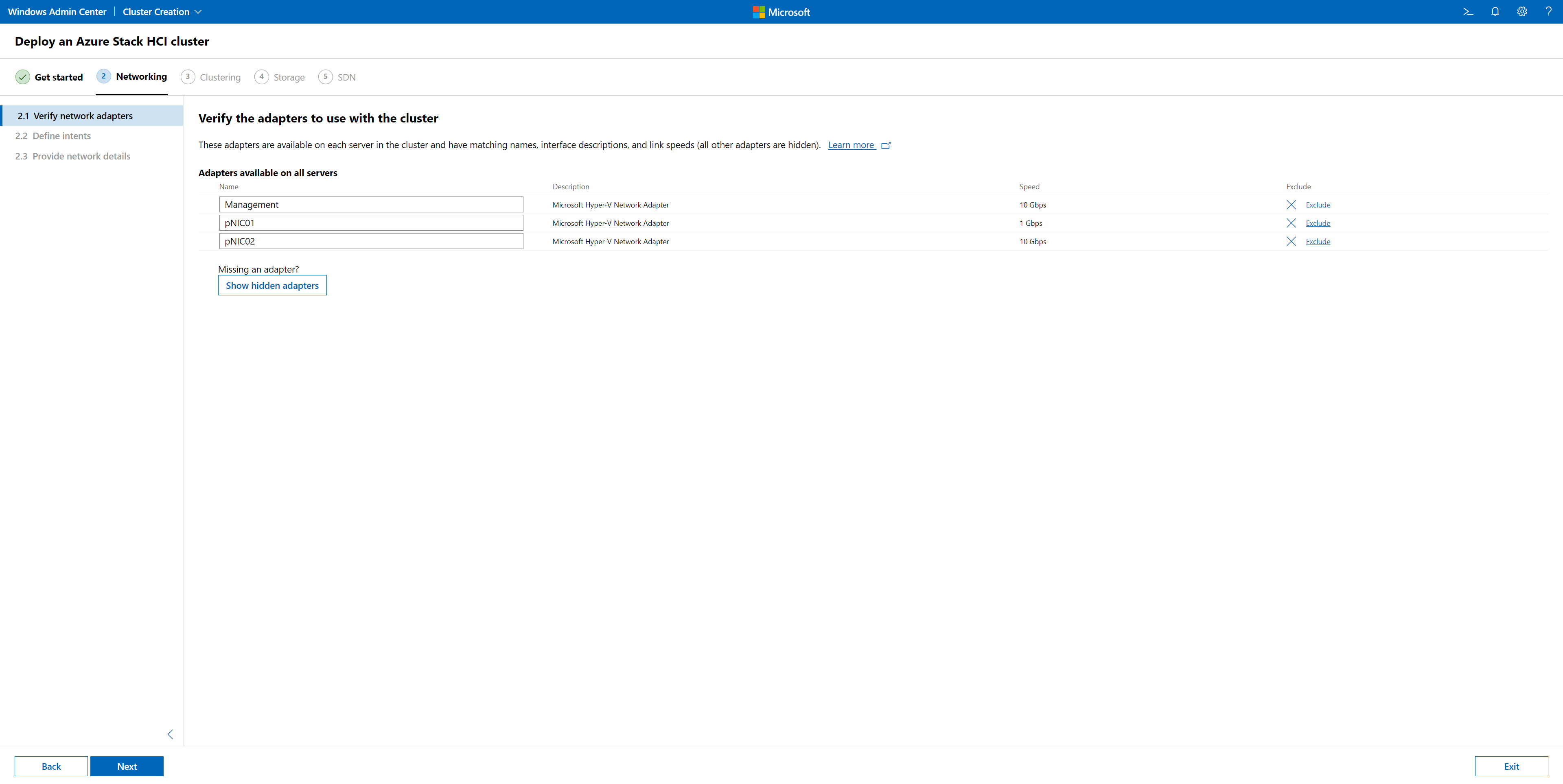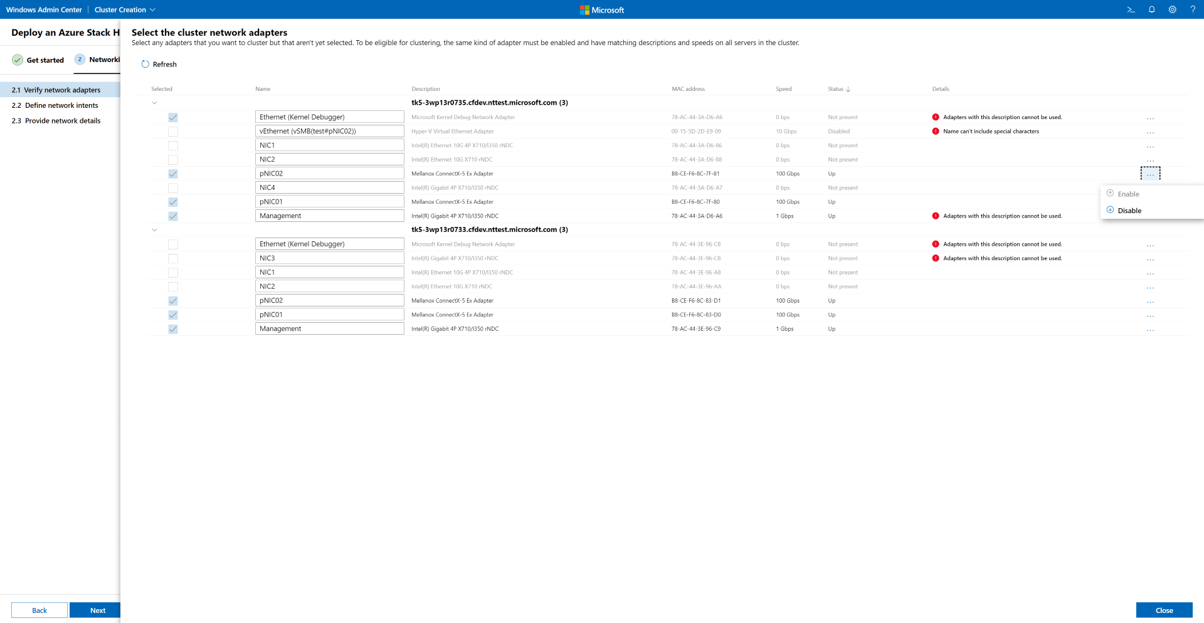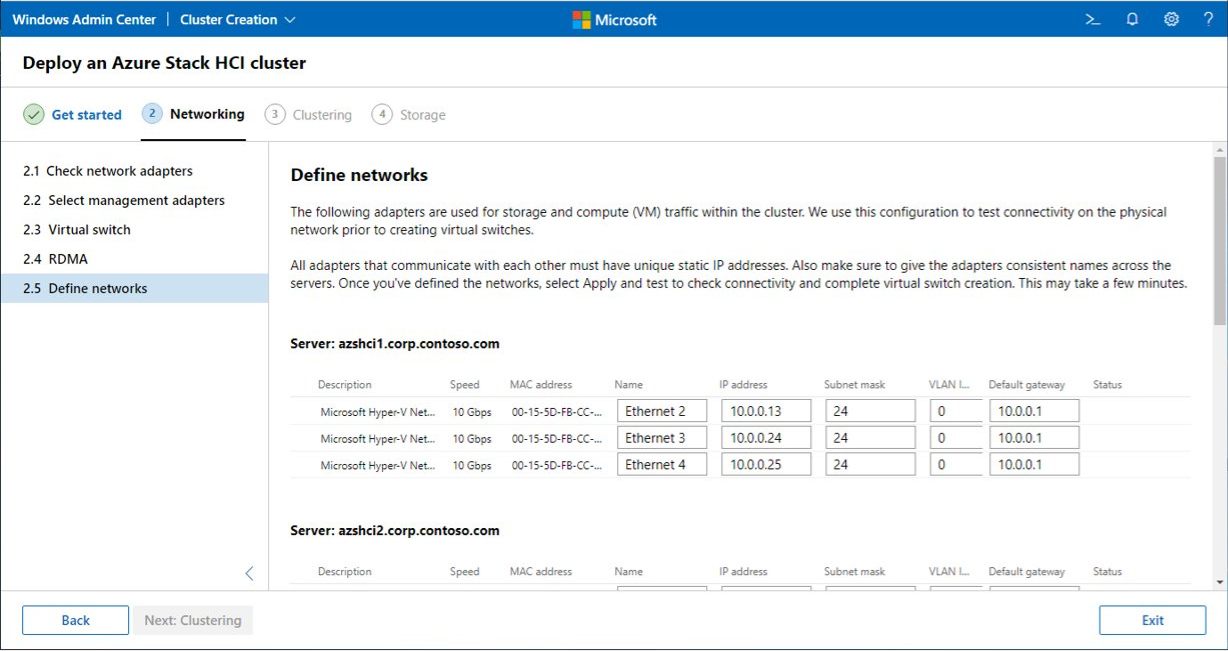Creare un cluster Azure Stack HCI usando Windows Admin Center
Si applica a: Azure Stack HCI, versioni 22H2 e 21H2
Avviso
Le istruzioni di distribuzione fornite in questo articolo si applicano a una versione precedente, Azure Stack HCI, versione 22H2. Per le nuove distribuzioni, è consigliabile usare la versione più recente disponibile a livello generale, Azure Stack HCI, versione 23H2. Per istruzioni sulla distribuzione, vedere Informazioni sulla distribuzione di Azure Stack HCI versione 23H2.
Dopo aver distribuito il sistema operativo Azure Stack HCI, si apprenderà come usare Windows Admin Center per creare un cluster Azure Stack HCI che usa Spazi di archiviazione diretta e, facoltativamente, La rete definita dal software. La creazione guidata cluster in Windows Admin Center eseguirà la maggior parte dei carichi di lavoro elevati. Se si preferisce eseguire questa operazione con PowerShell, vedere Creare un cluster Azure Stack HCI usando PowerShell. L'articolo di PowerShell è anche una buona fonte di informazioni per ciò che sta succedendo sotto il cofano della procedura guidata e per scopi di risoluzione dei problemi.
Nota
Se si esegue un'installazione di un singolo server di Azure Stack HCI 21H2, usare PowerShell per creare il cluster.
Se si è interessati a testare Azure Stack HCI ma non hanno hardware limitato o non è disponibile, vedere la Guida alla valutazione di Azure Stack HCI, in cui si esaminerà l'esperienza di Azure Stack HCI usando la virtualizzazione annidata all'interno di una macchina virtuale di Azure. In alternativa, provare l'esercitazione Creare un lab basato su VM per Azure Stack HCI per creare un ambiente lab privato personalizzato usando la virtualizzazione annidata in un server scelto per distribuire macchine virtuali che eseguono Azure Stack HCI per il clustering.
Flusso di lavoro di creazione del cluster
Ecco il flusso di lavoro per la creazione di un cluster in Windows Admin Center:
- Completare i prerequisiti.
- Avviare la creazione guidata cluster.
- Completare i passaggi seguenti nella creazione guidata cluster:
- Passaggio 1: Introduzione. Assicura che ogni server soddisfi i prerequisiti e le funzionalità necessari per l'aggiunta al cluster.
- Passaggio 2: Rete. Assegna e configura schede di rete e crea le opzioni virtuali per ogni server.
- Passaggio 3: Clustering. Convalida che il cluster sia configurato correttamente. Per i cluster estesi, configura anche i due siti.
- Passaggio 4: Archiviazione. Configura Spazi di archiviazione diretta.
- Passaggio 5: SDN. (Facoltativo) Configura un controller di rete per la distribuzione SDN.
Dopo aver creato un cluster nella creazione guidata cluster , completare questi passaggi di creazione post-cluster:
- Configurare un server di controllo del cluster. Questa opzione è altamente consigliata per tutti i cluster con almeno due nodi.
- Registrare con Azure. Il cluster non è completamente supportato finché la registrazione non è attiva.
- Convalidare un cluster HCI di Azure Stack. Il cluster è pronto per il funzionamento in un ambiente di produzione dopo aver completato questo passaggio.
Prerequisiti
Prima di eseguire la creazione guidata cluster in Windows Admin Center, è necessario completare i prerequisiti seguenti.
Avviso
L'esecuzione della procedura guidata prima di completare i prerequisiti può causare un errore di creazione del cluster.
Esaminare i requisiti hardware e correlati nei requisiti di sistema.
Consultare il team di rete per identificare e comprendere i requisiti di rete fisici, i requisiti di rete host e i requisiti del firewall. Esaminare in particolare i modelli di riferimento di rete, che forniscono progetti di rete di esempio. Determinare anche come configurare la rete host, usando Network ATC o manualmente.
Installare il sistema operativo Azure Stack HCI in ogni server del cluster. Vedere Distribuire il sistema operativo Azure Stack HCI.
Ottenere un account membro del gruppo Administrators locale in ogni server.
Avere almeno due server da cluster; quattro se si crea un cluster esteso (due in ogni sito). Per distribuire invece Azure Stack HCI in un singolo server, vedere Distribuire Azure Stack HCI in un singolo server.
Assicurarsi che tutti i server si trovino nello stesso fuso orario del controller di dominio locale.
Installare la versione più recente di Windows Admin Center in un PC o in un server per la gestione. Vedere Installare Windows Admin Center.
Assicurarsi che Windows Admin Center e il controller di dominio non siano installati nello stesso sistema. Assicurarsi inoltre che il controller di dominio non sia ospitato nel cluster Azure Stack HCI o in uno dei nodi del cluster.
Se si esegue Windows Admin Center in un server (anziché in un PC locale), usare un account membro del gruppo Amministratori gateway o il gruppo Administrators locale nel server Windows Admin Center.
Verificare che il computer di gestione Windows Admin Center sia aggiunto allo stesso dominio di Active Directory in cui verrà creato il cluster o aggiunto a un dominio completamente attendibile. I server che si renderà cluster non devono ancora appartenere al dominio; possono essere aggiunti al dominio durante la creazione del cluster.
Se si usa un sistema integrato da un partner hardware Microsoft, installare la versione più recente delle estensioni del fornitore in Windows Admin Center per mantenere aggiornato l'hardware e il firmware integrati. Per installarli, aprire Windows Admin Center e fare clic su Impostazioni (icona a forma di ingranaggio) in alto a destra. Selezionare qualsiasi estensione del fornitore hardware applicabile e fare clic su Installa.
Per i cluster estesi, configurare i due siti in anticipo in Active Directory. In alternativa, la procedura guidata può configurarli anche per te. Per altre informazioni sui cluster estesi, vedere panoramica dei cluster estesi.
Avviare la creazione guidata cluster
Per avviare la creazione guidata cluster in Windows Admin Center:
Accedere a Windows Admin Center.
In Tutte le connessioni fare clic su Aggiungi.
Nel pannello Aggiungi o crea risorse , in Cluster server selezionare Crea nuovo.
In Scegliere il tipo di cluster selezionare Azure Stack HCI.
In Seleziona percorsi server selezionare uno dei seguenti:
- Tutti i server in un sito
- Server in due siti (per cluster estesi)
Al termine, fare clic su Crea. Verrà visualizzata la creazione guidata cluster, come illustrato di seguito.
Passare al passaggio successivo nel flusso di lavoro di creazione del cluster, passaggio 1: Introduzione.
Passaggio 1: Introduzione
Il passaggio 1 della procedura guidata illustra come assicurarsi che tutti i prerequisiti siano soddisfatti, aggiungendo i nodi del server, installando le funzionalità necessarie e quindi riavviando ogni server, se necessario.
Esaminare 1.1 Controllare i prerequisiti elencati nella procedura guidata per assicurarsi che ogni nodo del server sia pronto per il cluster. Al termine, fare clic su Avanti.
In 1.2 Aggiungere server immettere il nome utente dell'account usando il formato dominio\nome utente. Immettere la password, quindi fare clic su Avanti. Questo account deve essere membro del gruppo Administrators locale in ogni server.
Immettere il nome del primo server da aggiungere, quindi fare clic su Aggiungi. Quando si aggiungono server, assicurarsi di usare un nome di dominio completo.
Ripetere il passaggio 3 per ogni server che farà parte del cluster. Al termine, fare clic su Avanti.
Se necessario, in 1.3 Aggiungere un dominio, specificare il dominio per aggiungere i server a e l'account da usare. Facoltativamente, è possibile rinominare i server se si desidera. Quindi fare clic su Avanti.
In 1.4 Installare le funzionalità, esaminare e aggiungere funzionalità in base alle esigenze. Al termine, fare clic su Avanti.
La procedura guidata elenca e installa le funzionalità necessarie per l'utente, incluse le opzioni seguenti:
- Deduplicazione dati
- Hyper-V
- Crittografia unità BitLocker
- Data Center Bridging (per le schede di rete RoCEv2)
- Clustering di failover
- ATC di rete
- Modulo di Active Directory per Windows PowerShell
- Modulo Hyper-V per Windows PowerShell
Nella versione 1.5 Installare gli aggiornamenti, fare clic su Installa aggiornamenti in base alle esigenze per installare gli aggiornamenti del sistema operativo. Al termine, fare clic su Avanti.
Nella versione 1.6 Installare gli aggiornamenti hardware, fare clic su Ottieni aggiornamenti in base alle esigenze per ottenere gli aggiornamenti hardware del fornitore disponibili. Se non si installano ora gli aggiornamenti, è consigliabile installare manualmente i driver di rete più recenti prima di continuare. I driver aggiornati sono necessari se si vuole usare Network ATC per configurare la rete host.
Nota
Alcune estensioni richiedono una configurazione aggiuntiva nei server o nella rete, ad esempio la configurazione del controller di gestione della scheda di base( BMC). Per informazioni dettagliate, vedere la documentazione del fornitore.
Seguire la procedura specifica del fornitore per installare gli aggiornamenti nell'hardware. Questi passaggi includono l'esecuzione di controlli di simmetria e conformità sull'hardware per garantire un aggiornamento corretto. Potrebbe essere necessario eseguire di nuovo alcuni passaggi.
In 1.7 Riavviare i server, fare clic su Riavvia server , se necessario. Verificare che ogni server sia stato avviato correttamente.
Nella versione 1.8 Scegliere la rete host, selezionare una delle opzioni seguenti:
- Usare Network ATC per distribuire e gestire la rete (scelta consigliata).Use Network ATC to deploy and manage networking (Recommended). È consigliabile usare questa opzione per configurare la rete host. Network ATC offre un approccio basato sulle finalità per ospitare la distribuzione di rete e semplifica la gestione della distribuzione e della configurazione di rete per i cluster Azure Stack HCI. Per altre informazioni sull'uso di Network ATC, vedere Network ATC.
- Configurare manualmente la rete host. Selezionare questa opzione per configurare manualmente la rete host. Per altre informazioni sulla configurazione della rete host RDMA e Hyper-V per Azure Stack HCI, vedere Requisiti di rete host.
Selezionare Avanti: Rete per procedere al passaggio 2: Rete.
Passaggio 2: Rete
Il passaggio 2 della procedura guidata illustra come configurare gli elementi di rete host per il cluster. Sono supportate schede di rete RDMA (sia iWARP che RoCE).
A seconda dell'opzione selezionata nella versione 1.8 Scegliere la rete host del passaggio 1: Iniziare, fare riferimento a una delle schede seguenti per configurare la rete host per il cluster:
- Usare Network ATC per distribuire e gestire la rete (scelta consigliata)
- Configurare manualmente la rete host
Questa è l'opzione consigliata per la configurazione della rete host. Per altre informazioni su Network ATC, vedere Panoramica di Network ATC.
Nella versione 2.1 Verificare le schede di rete esaminare l'elenco visualizzato ed escludere o aggiungere eventuali schede da cluster. Attendere un paio di minuti prima che gli adattatori si visualizzino. Vengono visualizzati solo gli adattatori con nomi corrispondenti, descrizioni di interfaccia e velocità di collegamento in ogni server. Tutti gli altri adattatori sono nascosti.
Se gli adattatori non vengono visualizzati nell'elenco, fare clic su Mostra schede nascoste per visualizzare tutte le schede disponibili e quindi selezionare le schede mancanti.
Nella pagina Selezionare le schede di rete del cluster selezionare la casella di controllo per tutte le schede elencate da cluster. Gli adattatori devono avere nomi, descrizioni di interfaccia e velocità di collegamento corrispondenti in ogni server. È possibile rinominare gli adattatori in modo che corrispondano o selezionare semplicemente gli adattatori corrispondenti. Al termine, fare clic su Chiudi.
Gli adattatori selezionati verranno ora visualizzati in Adapter disponibili in tutti i server. Al termine della selezione e della verifica degli adattatori, fare clic su Avanti.
Nella versione 2.2 Definire le finalità, in Intent 1, eseguire le operazioni seguenti:
- Per Tipi di traffico selezionare un tipo di traffico dall'elenco a discesa. È possibile aggiungere i tipi di finalità di gestione e archiviazione a una finalità esattamente mentre il tipo di finalità di calcolo può essere aggiunto a una o più finalità. Per altre informazioni, vedere Tipi di traffico ATC di rete.
- Per Nome finalità immettere un nome descrittivo per la finalità.
- Per Schede di rete selezionare una scheda dall'elenco a discesa.
- (Facoltativo) Fare clic su Seleziona un altro adattatore per questo traffico , se necessario.
Per le configurazioni di finalità consigliate, vedere il modello di riferimento di rete che corrisponde alla distribuzione:
(Facoltativo) Dopo aver aggiunto una finalità, selezionare Personalizza impostazioni di rete per modificare le impostazioni di rete. Al termine, selezionare Salva.
(Facoltativo) Per aggiungere un'altra finalità, selezionare Aggiungi una finalità e ripetere il passaggio 5 e facoltativamente il passaggio 6.
Al termine della definizione delle finalità di rete, selezionare Avanti.
Nella versione 2.3: Specificare i dettagli di rete per ogni scheda di traffico di archiviazione elencata, immettere i valori predefiniti seguenti o usare i valori predefiniti (scelta consigliata):
- Subnet mask/CIDR
- ID VLAN
- Indirizzo IP (in genere in una subnet privata, ad esempio 10.71.1.x e 10.71.2.x)
Selezionare Avanti: Clustering per procedere al passaggio 3: Clustering.
Passaggio 3: Clustering
Il passaggio 3 della procedura guidata assicura che tutto sia configurato correttamente, configura automaticamente due siti nel caso di distribuzioni di cluster estesi e quindi crea effettivamente il cluster. È anche possibile configurare i siti in anticipo in Active Directory.
Nella versione 3.1 Creare il cluster specificare un nome univoco per il cluster.
In Indirizzo IP eseguire una delle operazioni seguenti:
- Specificare uno o più indirizzi statici. L'indirizzo IP deve essere immesso nel formato seguente: indirizzo IP/lunghezza della subnet corrente. Ad esempio: 10.0.0.200/24.
- Assegnare l'indirizzo in modo dinamico con DHCP.
Al termine, selezionare Crea cluster. Il completamento può richiedere del tempo.
Se viene visualizzato l'errore "Failed to reach cluster through DNS" (Non è stato possibile raggiungere il cluster tramite DNS), selezionare il pulsante Riprovare a verificare la connettività . Potrebbe essere necessario attendere diverse ore prima che abbia esito positivo su reti più grandi a causa di ritardi di propagazione DNS.
Importante
Se non è stato possibile creare un cluster, non fare clic sul pulsante Indietro anziché sul pulsante Riprova connettività. Se si seleziona Indietro, la creazione guidata cluster viene chiusa in modo anomalo e può potenzialmente reimpostare l'intero processo.
Se si verificano problemi con la distribuzione dopo la creazione del cluster e si vuole riavviare la Creazione guidata cluster, rimuovere (eliminare) il cluster. A tale scopo, vedere Rimuovere un cluster.
Il passaggio successivo viene visualizzato solo se è stata selezionata l'opzione Use Network ATC to deploy and manage networking (Scelta consigliata) per il passaggio 1.8 Scegliere la rete host.
In Deploy host networking settings (Distribuisci impostazioni di rete host) selezionare Deploy (Distribuisci ) per applicare le finalità di Network ATC definite in precedenza. Se si è scelto di distribuire manualmente la rete host nel passaggio 1.8 della Creazione guidata cluster, questa pagina non verrà visualizzata.
Nella versione 3.2 Distribuire le impostazioni di rete host selezionare Distribuisci per applicare le finalità di Network ATC definite in precedenza. Il completamento dell'operazione può richiedere alcuni minuti. Al termine, selezionare Avanti.
Nella versione 3.3 Convalida cluster selezionare Convalida. La convalida può richiedere alcuni minuti. Si noti che la convalida nella procedura guidata non corrisponde al passaggio di convalida dopo la creazione del cluster, che esegue controlli aggiuntivi per intercettare eventuali problemi hardware o di configurazione prima che il cluster passi all'ambiente di produzione. Se si verificano problemi con la convalida del cluster, vedere Risolvere i problemi relativi alla creazione di report di convalida del cluster.
Se viene visualizzato il popup CredSSP (Credential Security Service Provider), selezionare Sì per abilitare temporaneamente CredSSP per continuare la procedura guidata. Dopo aver creato il cluster e aver completato la procedura guidata, si disabiliterà CredSSP per aumentare la sicurezza. Se si verificano problemi con CredSSP, vedere Risolvere i problemi di CredSSP.
Esaminare tutti gli stati di convalida, scaricare il report per ottenere informazioni dettagliate su eventuali errori, apportare modifiche e quindi fare di nuovo clic su Convalida in base alle esigenze. È anche possibile scaricare il report . Ripetere di nuovo in base alle esigenze fino al superamento di tutti i controlli di convalida. Quando tutto è OK, fare clic su Avanti.
Fare clic su Advanced (Avanzate). Di seguito sono disponibili alcune opzioni:
- Registrare il cluster con DNS e Active Directory
- Aggiungere risorse di archiviazione idonee al cluster (scelta consigliata)
In Reti selezionare se usare tutte le reti (scelta consigliata) o Specificare una o più reti da usare.
Al termine, fare clic su Crea cluster.
Per i cluster estesi, nella versione 3.3 Assegnare i server ai siti assegnare il nome ai due siti che verranno usati.
Assegnare quindi ogni server a un sito. La replica verrà configurata in un secondo momento nei siti. Al termine, fare clic su Applica modifiche.
Selezionare Avanti: Archiviazione per procedere al passaggio 4: Archiviazione.
Passaggio 4: Archiviazione
Completare questi passaggi dopo aver completato la creazione guidata cluster. Il passaggio 4 illustra come configurare Spazi di archiviazione diretta per il cluster.
Nelle unità pulite 4.1 è possibile selezionare facoltativamente Cancella unità se è opportuno per la distribuzione.
In 4.2 Controllare le unità fare clic sull'icona > accanto a ogni server per verificare che i dischi funzionino e siano connessi. Se tutto è OK, fare clic su Avanti.
Nella versione 4.3 Convalidare l'archiviazione fare clic su Avanti.
Scaricare e esaminare il report di convalida. Se tutto è buono, fare clic su Avanti. In caso contrario, eseguire di nuovo Convalida.
Nella versione 4.4 Abilitare Spazi di archiviazione diretta fare clic su Abilita.
Scaricare e esaminare il report. Quando tutto è buono, fare clic su Fine.
Selezionare Vai all'elenco delle connessioni.
Dopo alcuni minuti, è necessario visualizzare il cluster nell'elenco. Selezionarlo per visualizzare la pagina di panoramica del cluster.
Può richiedere tempo per la replica del nome del cluster nel dominio, soprattutto se i server del gruppo di lavoro sono stati appena aggiunti ad Active Directory. Anche se il cluster potrebbe essere visualizzato in Windows Admin Center, potrebbe non essere ancora disponibile per la connessione.
Se la risoluzione del cluster non ha esito positivo dopo qualche tempo, nella maggior parte dei casi è possibile sostituire un nome del server anziché il nome del cluster.
(Facoltativo) Selezionare Avanti: SDN per procedere al passaggio 5: SDN.
Passaggio 5: SDN (facoltativo)
Questo passaggio facoltativo illustra come configurare il componente Controller di rete del software definito rete (SDN). Dopo aver configurato il controller di rete, è possibile configurare altri componenti SDN, ad esempio Software Load Balancer (SLB) e RAS Gateway in base ai requisiti. Vedere la sezione Distribuzione in più fasi dell'articolo sulla pianificazione per comprendere quali altri componenti SDN potrebbero essere necessari.
È anche possibile distribuire controller di rete usando script SDN Express. Vedere Distribuire un'infrastruttura SDN usando SDN Express.
Nota
La creazione guidata cluster non supporta attualmente la configurazione del gateway SLB e RAS. È possibile usare script SDN Express per configurare questi componenti. Inoltre, SDN non è supportato o disponibile per i cluster estesi.
- In Host immettere un nome per il controller di rete. Questo è il nome DNS usato dai client di gestione (ad esempio Windows Admin Center) per comunicare con il controller di rete. È anche possibile usare il nome popolato predefinito.
- Scaricare il file VHDX di Azure Stack HCI. Per altre informazioni, vedere Scaricare il file VHDX.
- Specificare il percorso in cui è stato scaricato il file VHDX. Usare Sfoglia per trovarlo più veloce.
- Specificare il numero di macchine virtuali da dedicare per il controller di rete. Tre macchine virtuali sono fortemente consigliate per le distribuzioni di produzione.
- In Rete immettere l'ID VLAN della rete di gestione. Il controller di rete richiede la connettività alla stessa rete di gestione degli host Hyper-V in modo che possa comunicare e configurare gli host.
- Per gli indirizzi di rete della macchina virtuale selezionare DHCP o Statico.
- Se è stato selezionato DHCP, immettere il nome per le macchine virtuali del controller di rete. È anche possibile usare i nomi popolati predefiniti.
- Se è stato selezionato Statico, eseguire le operazioni seguenti:
- Specificare un indirizzo IP.
- Specificare un prefisso della subnet.
- Specificare il gateway predefinito.
- Specificare uno o più server DNS. Fare clic su Aggiungi per aggiungere altri server DNS.
- In Credenziali immettere il nome utente e la password usati per aggiungere le macchine virtuali del controller di rete al dominio del cluster.
- Immettere la password amministrativa locale per queste macchine virtuali.
- In Avanzate immettere il percorso delle macchine virtuali. È anche possibile usare il percorso popolato predefinito.
- Immettere i valori per l'inizio del pool di indirizzi MAC e il pool di indirizzi MAC. È anche possibile usare i valori popolati predefiniti.
- Al termine, fare clic su Avanti.
- Attendere il completamento del processo della procedura guidata. Rimanere in questa pagina fino al completamento di tutte le attività di avanzamento. Fare clic su Fine.
Nota
Dopo aver creato le MACCHINE virtuali del controller di rete, è necessario configurare gli aggiornamenti DNS dinamici per il nome del cluster controller di rete nel server DNS.
Se la distribuzione del controller di rete ha esito negativo, eseguire le operazioni seguenti prima di riprovare:
Arrestare ed eliminare tutte le macchine virtuali del controller di rete create dalla procedura guidata.
Pulire tutti i punti di montaggio del disco rigido virtuale creati dalla procedura guidata.
Assicurarsi di avere almeno 50-100 GB di spazio libero sugli host Hyper-V.
Passaggio 6: Rimuovere un cluster (facoltativo)
Esistono situazioni in cui potrebbe essere necessario rimuovere effettivamente il cluster creato nel passaggio 3. In tal caso, scegliere l'opzione Rimuovi cluster nella creazione guidata cluster.
Per altre informazioni sulla rimozione di un cluster, vedere Rimuovere un cluster.
Passaggi successivi
Per eseguire l'attività di gestione successiva correlata a questo articolo, vedere:
Commenti e suggerimenti
Presto disponibile: nel corso del 2024 verranno dismessi i problemi di GitHub come meccanismo di feedback per il contenuto e verranno sostituiti con un nuovo sistema di feedback. Per altre informazioni, vedere: https://aka.ms/ContentUserFeedback.
Invia e visualizza il feedback per