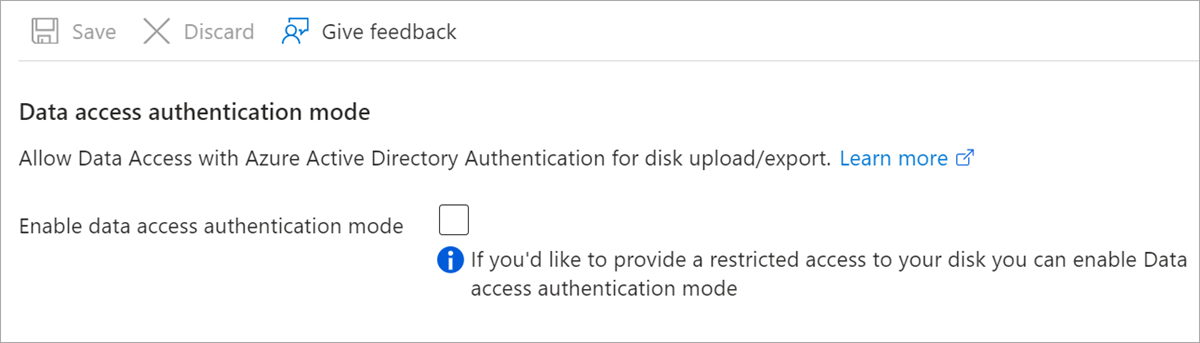Scaricare un disco rigido virtuale Windows da Azure
Si applica a: ✔️ Macchine virtuali Windows
Questo articolo illustra come scaricare un file di disco rigido virtuale (VHD) Windows da Azure usando il portale di Azure.
Facoltativo: Generalizzare la macchina virtuale
Se si vuole usare il disco rigido virtuale come immagine per creare altre macchine virtuali, è consigliabile usare Sysprep per generalizzare il sistema operativo. In caso contrario, sarà necessario creare una copia del disco per ogni macchina virtuale che si vuole creare.
Per usare il disco rigido virtuale come immagine per creare altre macchine virtuali, generalizzare la macchina virtuale.
- Accedere al portale di Azure, se questa operazione non è già stata eseguita.
- Connettersi alla VM.
- Nella VM aprire la finestra del prompt dei comandi come amministratore.
- Passare alla directory %windir%\system32\sysprep e quindi eseguire sysprep.exe.
- Nella finestra di dialogo Utilità preparazione sistema selezionare Passare alla Configurazione guidata e verificare che la casella di controllo Generalizza sia selezionata.
- In Opzioni di arresto selezionare Arresta il sistema e quindi fare clic su OK.
Se non si vuole generalizzare la macchina virtuale corrente, è comunque possibile creare un'immagine generalizzata creando prima uno snapshot del disco del sistema operativo, creando una nuova macchina virtuale dallo snapshot e quindi generalizzando la copia.
Arrestare la VM
Un disco rigido virtuale non può essere scaricato da Azure se è collegato a una macchina virtuale in esecuzione. Se si vuole mantenere la macchina virtuale in esecuzione, è possibile creare uno snapshot e quindi scaricare lo snapshot.
- Nel menu Hub del portale di Azure fare clic su Macchine virtuali.
- Selezionare la VM dall'elenco.
- Nel pannello della VM fare clic su Interrompi.
Alternativa: creare uno snapshot del disco della macchina virtuale
Creare uno snapshot del disco da scaricare.
- Selezionare la macchina virtuale nel portale.
- Selezionare Dischi nel menu a sinistra e quindi selezionare il disco che si vuole creare uno snapshot. Verranno visualizzati i dettagli del disco.
- Selezionare Crea snapshot dal menu nella parte superiore della pagina. Verrà aperta la pagina Crea snapshot .
- In Nome digitare un nome per lo snapshot.
- Per Tipo di snapshot selezionare Completo o Incrementale.
- Al termine, selezionare Rivedi e crea.
Lo snapshot verrà creato a breve e potrà quindi essere usato per scaricare o creare un'altra macchina virtuale.
Nota
Se non si arresta prima la macchina virtuale, lo snapshot non sarà pulito. Lo snapshot si troverà nello stesso stato di se la macchina virtuale fosse stata sottoposta a ciclo di alimentazione o si arresta in modo anomalo nel momento in cui è stato eseguito lo snapshot. Anche se in genere è sicuro, potrebbe causare problemi se le applicazioni in esecuzione in esecuzione al momento non erano resistenti agli arresti anomali.
Questo metodo è consigliato solo per le macchine virtuali con un singolo disco del sistema operativo. Le macchine virtuali con uno o più dischi dati devono essere arrestate prima del download o prima di creare uno snapshot per il disco del sistema operativo e ogni disco dati.
Proteggere download e caricamenti con Microsoft Entra ID
Se si usa Microsoft Entra ID per controllare l'accesso alle risorse, è ora possibile usarlo per limitare i caricamenti e i download dei dischi gestiti di Azure. Questa funzionalità è disponibile come offerta a livello generale in tutte le aree. Quando un utente tenta di caricare o scaricare un disco, Azure convalida l'identità dell'utente richiedente in Microsoft Entra ID e conferma che l'utente dispone delle autorizzazioni necessarie. A un livello superiore, un amministratore di sistema potrebbe impostare un criterio a livello di account o sottoscrizione di Azure per garantire che tutti i dischi e gli snapshot debbano usare l'ID Microsoft Entra per i caricamenti o i download. Per eventuali domande sulla protezione dei caricamenti o dei download con Microsoft Entra ID, contattare questo messaggio di posta elettronica: azuredisks@microsoft .com
Restrizioni
- I dischi rigidi virtuali non possono essere caricati in snapshot vuoti.
- Backup di Azure attualmente non supporta i dischi protetti con Microsoft Entra ID.
- Azure Site Recovery attualmente non supporta i dischi protetti con Microsoft Entra ID.
Prerequisiti
- Installare il modulo azure PowerShell più recente.
Assegnare il ruolo Controllo degli accessi in base al ruolo
Per accedere ai dischi gestiti protetti con Microsoft Entra ID, l'utente richiedente deve avere il ruolo Operatore dati per Managed Disks o un ruolo personalizzato con le autorizzazioni seguenti:
- Microsoft.Compute/disks/download/action
- Microsoft.Compute/disks/upload/action
- Microsoft.Compute/snapshots/download/action
- Microsoft.Compute/snapshots/upload/action
Per informazioni dettagliate sull'assegnazione di un ruolo, vedere gli articoli seguenti per il portale, PowerShell o l'interfaccia della riga di comando. Per creare o aggiornare un ruolo personalizzato, vedere gli articoli seguenti per il portale, PowerShell o l'interfaccia della riga di comando.
Abilitare la modalità di autenticazione dell'accesso ai dati
Abilitare la modalità di autenticazione dell'accesso ai dati per limitare l'accesso al disco. È possibile abilitarlo durante la creazione del disco oppure abilitarlo nella pagina Esportazione disco in Impostazioni per i dischi esistenti.
Generare l'URL di download
Per scaricare il file VHD, è necessario generare un URL di firma di accesso condiviso (SAS). Quando viene generato, all'URL viene assegnata una scadenza.
- Nella pagina della macchina virtuale fare clic su Dischi nel menu a sinistra.
- Selezionare il disco del sistema operativo per la macchina virtuale.
- Nella pagina relativa al disco selezionare Esportazione disco dal menu a sinistra.
- L'ora di scadenza predefinita dell'URL è 3600 secondi (un'ora). Potrebbe essere necessario aumentare questo valore per i dischi del sistema operativo Windows o i dischi dati di grandi dimensioni. 36000 secondi (10 ore) è in genere sufficiente.
- Fare clic su Genera URL.
Nota
La scadenza viene aumentata rispetto all'impostazione predefinita per fornire un tempo sufficiente a scaricare il file VHD di grandi dimensioni di un sistema operativo Windows Server. Il download di dischi rigidi virtuali di grandi dimensioni può richiedere fino a diverse ore a seconda della connessione e delle dimensioni della macchina virtuale.
Scaricare il disco rigido virtuale
Nota
Se si usa Microsoft Entra ID per proteggere i download di dischi gestiti, l'utente che scarica il disco rigido virtuale deve disporre delle autorizzazioni di controllo degli accessi in base al ruolo appropriate.
- Nell'URL appena generato fare clic su Scarica il file VHD.
- Potrebbe essere necessario fare clic su Salva nel browser per avviare il download. Il nome predefinito per il file VHD è abcd.