Assegnare ruoli di Azure usando il portale di Azure
Il controllo degli accessi in base al ruolo di Azure è il sistema di autorizzazione che si usa per gestire l'accesso alle risorse di Azure. Per concedere l'accesso, assegnare ruoli a utenti, gruppi, entità servizio o identità gestite in un ambito specifico. Questo articolo descrive come assegnare ruoli usando il portale di Azure.
Se è necessario assegnare ruoli di amministratore in Microsoft Entra ID, vedere Assegnare ruoli di Microsoft Entra agli utenti.
Prerequisiti
Per assegnare ruoli di Azure, è necessario disporre di:
Microsoft.Authorization/roleAssignments/writeautorizzazioni, ad esempio Controllo di accesso Amministrazione istrator basato su ruoli o accesso utente Amministrazione istrator
Passaggio 1: identificare l'ambito necessario
Quando si assegnano ruoli, è necessario specificare un ambito. L'ambito è il set di risorse a cui si applica l'accesso. In Azure è possibile specificare un ambito a quattro livelli da ampio a stretto: gruppo di gestione, sottoscrizione, gruppo di risorse e risorsa. Per altre informazioni, vedere Comprendere l'ambito.
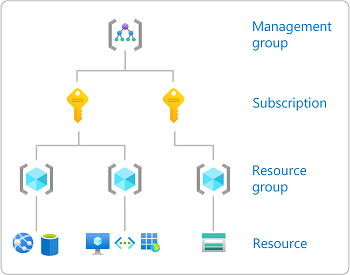
Accedere al portale di Azure.
Nella casella Cerca della parte superiore cercare l'ambito a cui si vuole concedere l'accesso. È possibile ad esempio cercare Gruppi di gestione, Sottoscrizioni, Gruppi di risorse o una risorsa specifica.
Fare clic sulla risorsa specifica per tale ambito.
L'immagine seguente mostra un gruppo di risorse di esempio.

Passaggio 2: aprire la pagina Aggiungi assegnazione di ruolo
Controllo di accesso (IAM) è la pagina che viene usata in genere per assegnare ruoli e concedere l'accesso alle risorse di Azure. anche nota come Gestione delle identità e degli accessi (IAM) e visualizzata in diverse posizioni nel portale di Azure.
Fare clic su Controllo di accesso (IAM).
L'immagine seguente mostra un esempio della pagina Controllo di accesso (IAM) per un gruppo di risorse.

Fare clic sulla scheda Assegnazioni di ruolo per visualizzare le assegnazioni di ruolo in questo ambito.
Fare clic su Aggiungi aggiungi>assegnazione di ruolo.
Se non si dispone delle autorizzazioni per assegnare ruoli, l'opzione Aggiungi assegnazione di ruolo verrà disabilitata.

Verrà visualizzata la pagina Aggiungi assegnazione di ruolo.
Passaggio 3: selezionare il ruolo appropriato
Nella scheda Ruolo selezionare un ruolo da usare.
È possibile cercare un ruolo in base al nome o alla descrizione. È anche possibile filtrare i ruoli in base al tipo e alla categoria.

Se si vuole assegnare un ruolo di amministratore con privilegi, selezionare la scheda Ruoli di amministratore con privilegi per selezionare il ruolo.
Per le procedure consigliate quando si usano le assegnazioni di ruolo con privilegi di amministratore, vedere Procedure consigliate per il controllo degli accessi in base al ruolo di Azure.

Nella colonna Dettagli fare clic su Visualizza per ottenere altri dettagli su un ruolo.

Fare clic su Avanti.
Passaggio 4: selezionare gli utenti che devono accedere
Nella scheda Membri selezionare Utente, gruppo o entità servizio per assegnare il ruolo selezionato a uno o più utenti, gruppi o entità servizio (applicazioni) di Microsoft Entra.

Fare clic su Seleziona membri.
Trovare e selezionare gli utenti, i gruppi o le entità servizio.
Nella casella Seleziona è possibile digitare il nome visualizzato o l'indirizzo di posta elettronica per eseguire una ricerca nella directory.

Fare clic su Seleziona per aggiungere utenti, gruppi o entità servizio all'elenco Membri.
Per assegnare il ruolo selezionato a una o più identità gestite, selezionare Identità gestita.
Fare clic su Seleziona membri.
Nel riquadro Selezionare le identità gestite, selezionare il tipo di identità gestita, assegnata dall'utente o assegnata dal sistema.
Trovare e selezionare le identità gestite.
Per le identità gestite assegnate dal sistema, è possibile selezionare identità gestite dall'istanza del servizio di Azure.

Fare clic su Seleziona per aggiungere le identità gestite all'elenco Membri.
Nella casella Descrizione immettere una descrizione facoltativa per questa assegnazione di ruolo.
In un secondo momento è possibile visualizzare questa descrizione nell'elenco delle assegnazioni di ruolo.
Fare clic su Avanti.
Passaggio 5: (Facoltativo) Aggiungi condizione
Se è stato selezionato un ruolo che supporta le condizioni, verrà visualizzata una scheda Condizioni e sarà possibile aggiungere una condizione all'assegnazione di ruolo. Una condizione è un controllo aggiuntivo che è possibile aggiungere facoltativamente all'assegnazione di ruolo per fornire un controllo di accesso più accurato.
La scheda Condizioni avrà un aspetto diverso a seconda del ruolo selezionato.
Importante
La delega della gestione delle assegnazioni di ruolo di Azure con condizioni è attualmente in ANTEPRIMA. Vedere le condizioni per l'utilizzo supplementari per le anteprime di Microsoft Azure per termini legali aggiuntivi che si applicano a funzionalità di Azure in versione beta, in anteprima o in altro modo non ancora disponibili a livello generale.
Se è stato selezionato uno dei ruoli con privilegi seguenti, seguire la procedura descritta in questa sezione.
- Proprietario
- Controllo di accesso Amministrazione istrator basato su ruoli
- Amministratore accessi utente
Nella scheda Condizioni in Operazioni che l'utente può eseguire selezionare l'opzione Consenti all'utente di assegnare solo i ruoli selezionati alle entità selezionate (meno privilegi).
Fare clic su Seleziona ruoli e entità per aggiungere una condizione che vincola i ruoli e le entità a cui l'utente può assegnare ruoli.
Seguire la procedura descritta in Delegare la gestione delle assegnazioni di ruolo di Azure ad altri utenti con condizioni.
Passaggio 6: Assegnare il ruolo
Nella scheda Rivedi e assegna esaminare le impostazioni di assegnazione di ruolo.

Fare clic su Rivedi e assegna per assegnare il ruolo.
Dopo qualche istante, all'entità di sicurezza verrà assegnato il ruolo per l'ambito selezionato.

Se non viene visualizzata la descrizione per l'assegnazione di ruolo, fare clic su Modifica colonne per aggiungere la colonna Descrizione .

