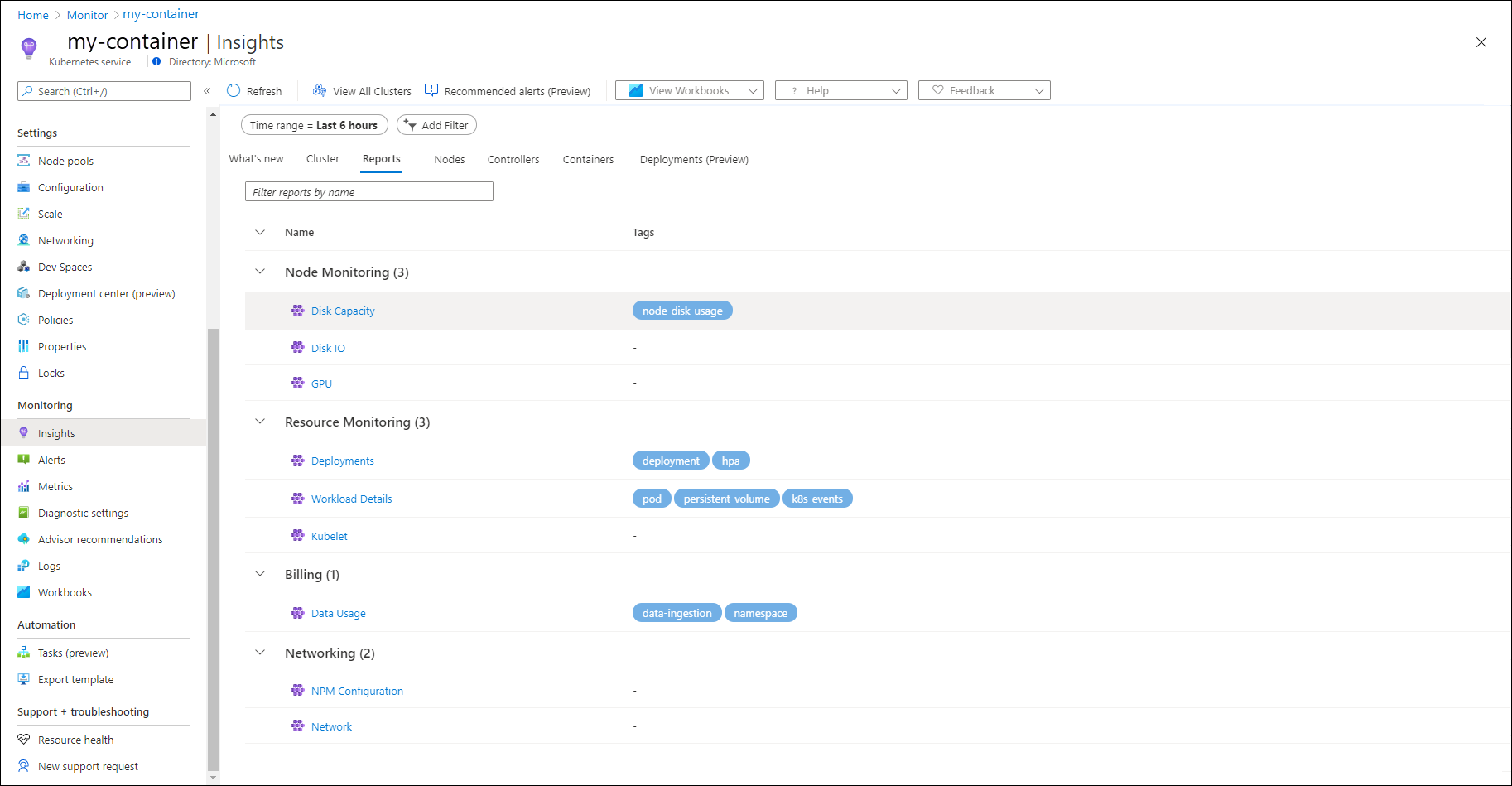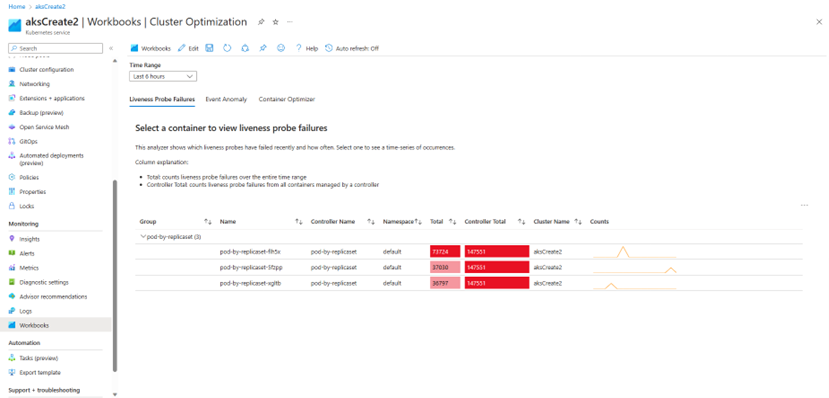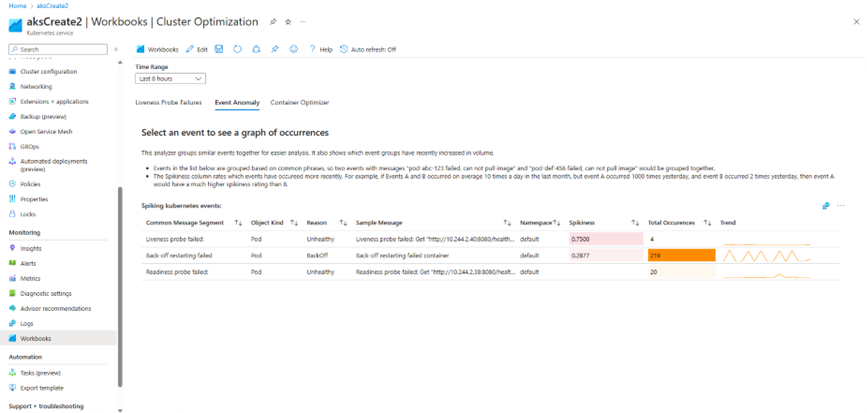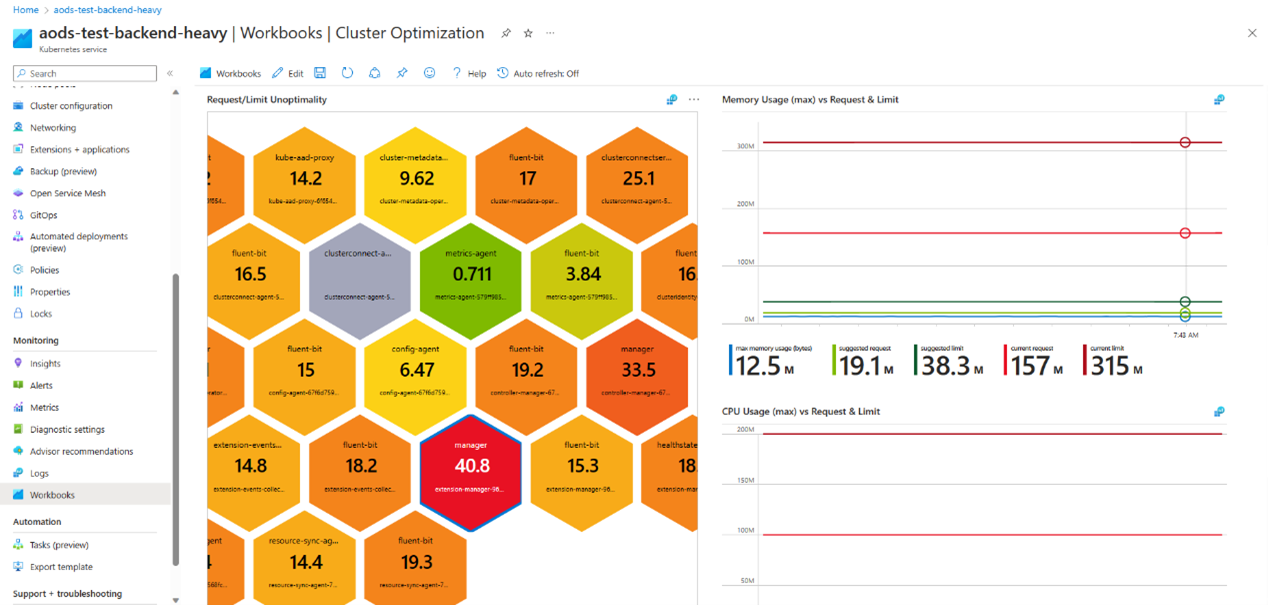Report in Informazioni dettagliate sui contenitori
I report in Informazioni dettagliate sui contenitori sono consigliati per le cartelle di lavoro di Azure. Questo articolo descrive le diverse cartelle di lavoro disponibili e come accedervi.
Visualizzare le cartelle di lavoro
Nel menu Monitoraggio di Azure nella portale di Azure selezionare Contenitori. Nella sezione Monitoraggio selezionare Informazioni dettagliate, scegliere un cluster specifico e quindi selezionare la scheda Report. È anche possibile visualizzarli dalla raccolta di cartelle di lavoro in Monitoraggio di Azure.
Cartella di lavoro di Ottimizzazione cluster
La cartella di lavoro Ottimizzazione cluster offre più analizzatori che offrono una rapida visualizzazione dell'integrità e delle prestazioni del cluster Kubernetes. Include più analizzatori che forniscono informazioni diverse correlate al cluster. La cartella di lavoro non richiede alcuna configurazione dopo l'abilitazione di Informazioni dettagliate sul contenitore nel cluster.
Errori del probe di attività
L'analizzatore degli errori del probe di attività mostra quali probe di attività hanno avuto esito negativo di recente e con quale frequenza. Selezionare una per visualizzare una serie temporale di occorrenze. Questo analizzatore include le colonne seguenti:
- Totale: conta gli errori del probe di attività nell'intero intervallo di tempo
- Totale controller: conta gli errori dei probe di attività da tutti i contenitori gestiti da un controller
Anomalie degli eventi
L'analizzatore anomalie raggruppa eventi simili per semplificare l'analisi. Mostra anche quali gruppi di eventi sono aumentati di recente nel volume. Gli eventi nell'elenco vengono raggruppati in base alle frasi comuni. Ad esempio, due eventi con messaggi "pod-abc-123 non riuscito, non è possibile eseguire il pull dell'immagine" e "pod-def-456 non riuscito, non è possibile eseguire il pull dell'immagine" verranno raggruppati insieme. Frequenza delle colonne spikiness che si sono verificati più di recente. Ad esempio, se gli eventi A e B si sono verificati in media 10 volte al giorno nell'ultimo mese, ma l'evento A si è verificato 1.000 volte ieri mentre l'evento B si è verificato 2 volte ieri, l'evento A avrebbe una classificazione di spikiness molto superiore a B.
Utilità di ottimizzazione contenitori
L'analizzatore di Utilità di ottimizzazione contenitori mostra i contenitori con limiti e richieste di memoria e cpu eccessivi. Ogni riquadro può rappresentare più contenitori con la stessa specifica. Ad esempio, se una distribuzione crea 100 pod identici ognuno con un contenitore C1 e C2, sarà presente un singolo riquadro per tutti i contenitori C1 e un singolo riquadro per tutti i contenitori C2. I contenitori con limiti e richieste impostati sono codificati a colori in una sfumatura dal verde al rosso.
Importante
Questa visualizzazione non include contenitori nello spazio dei nomi kube-system e non supporta i nodi di Windows Server.
Il numero in ogni riquadro rappresenta la distanza dei limiti/richieste del contenitore dal valore ottimale/suggerito. Più il numero è più vicino a 0, meglio è. Ogni riquadro ha un colore per indicare quanto segue:
- verde: impostare correttamente limiti e richieste
- rosso: limiti o richieste eccessivi
- grigio: limiti o richieste non set
Cartelle di lavoro di monitoraggio dei nodi
Capacità disco: grafici di utilizzo interattivo dei dischi per ogni disco presentato al nodo all'interno di un contenitore in base alle prospettive seguenti:
- Utilizzo percentuale disco per tutti i dischi.
- Liberare spazio su disco per tutti i dischi.
- Griglia che mostra il disco di ogni nodo, la percentuale di spazio usato, la tendenza della percentuale di spazio usato, lo spazio libero su disco (GiB) e la tendenza dello spazio libero su disco (GiB). Quando viene selezionata una riga nella tabella, la percentuale di spazio usato e spazio libero su disco (GiB) viene visualizzata sotto la riga.
I/O del disco: grafici di utilizzo interattivo dei dischi per ogni disco presentato al nodo all'interno di un contenitore in base alle prospettive seguenti:
- L'I/O del disco viene riepilogato in tutti i dischi in byte letti/sec, scrive byte/sec e le tendenze di lettura e scrittura di byte/sec.
- Otto grafici delle prestazioni mostrano indicatori di prestazioni chiave per misurare e identificare i colli di bottiglia di I/O del disco.
GPU: grafici di utilizzo interattivo della GPU per ogni nodo del cluster Kubernetes compatibile con GPU.
Nota
In conformità con l'annuncio upstream di Kubernetes, la raccolta di metriche GPU verrà disabilitata per impostazione predefinita. Per istruzioni su come continuare a raccogliere le metriche GPU, vedere Configurare il monitoraggio gpu con Informazioni dettagliate sui contenitori.
Utilizzo IP subnet: grafici di utilizzo ip interattivi per ogni nodo all'interno di un cluster in base alle prospettive seguenti:
- Indirizzi IP allocati dalla subnet.
- Indirizzi IP assegnati a un pod.
Nota
Per impostazione predefinita, 16 indirizzi IP vengono allocati dalla subnet a ogni nodo. Non può essere modificato in modo che sia minore di 16. Per istruzioni su come abilitare le metriche di utilizzo ip della subnet, vedere Monitorare l'utilizzo della subnet IP.
Cartelle di lavoro di monitoraggio delle risorse
Distribuzioni: stato delle distribuzioni e scalabilità automatica orizzontale dei pod (HPA, Horizontal Pod AutoScaler), incluse le HPA personalizzate.
Dettagli carico di lavoro: grafici interattivi che mostrano le statistiche sulle prestazioni dei carichi di lavoro per uno spazio dei nomi. Include le schede seguenti:
- Panoramica dell'utilizzo della CPU e della memoria in base al pod.
- Stato pod/contenitore che mostra la tendenza di riavvio del pod, la tendenza di riavvio del contenitore e lo stato del contenitore per i pod.
- Eventi Kubernetes che mostrano un riepilogo degli eventi per il controller.
Kubelet: include due griglie che mostrano le statistiche operative dei nodi chiave:
- Panoramica in base alla griglia dei nodi riepiloga l'operazione totale, gli errori totali e le operazioni riuscite per percentuale e tendenza per ogni nodo.
- Panoramica in base al tipo di operazione riepiloga per ogni operazione l'operazione totale, gli errori totali e le operazioni riuscite per percentuale e tendenza.
Cartella di lavoro di fatturazione
Utilizzo dei dati: consente di visualizzare l'origine dei dati senza dover creare la propria libreria di query da ciò che viene condiviso nella documentazione. In questa cartella di lavoro è possibile visualizzare grafici che presentano dati fatturabili, ad esempio:
- Totale dati fatturabili inseriti in GB per soluzione.
- Dati fatturabili inseriti dai log contenitore (log applicazioni).
- I dati dei log dei contenitori fatturabili vengono inseriti per ogni spazio dei nomi Kubernetes.
- I dati dei contenitori fatturabili vengono inseriti separati in base al nome del cluster.
- Dati di log dei contenitori fatturabili inseriti dalla voce di origine del log.
- Dati di diagnostica fatturabili inseriti dai log dei nodi principali di diagnostica.
Cartelle di lavoro di rete
Configurazione NPM: monitoraggio delle configurazioni di rete configurate tramite Gestione criteri di rete (npm) per:
- Informazioni di riepilogo sulla complessità complessiva della configurazione.
- Criteri, regole e conteggi impostati nel tempo, consentendo informazioni dettagliate sulla relazione tra i tre e l'aggiunta di una dimensione temporale al debug di una configurazione.
- Numero di voci in tutti gli IPSet e in ogni IPSet.
- Prestazioni peggiori e medie dei casi per nodo per l'aggiunta di componenti alla configurazione di rete.
Rete: grafici di utilizzo interattivo della rete per la scheda di rete di ogni nodo. Una griglia presenta gli indicatori di prestazioni chiave per misurare le prestazioni delle schede di rete.
Creare una cartella di lavoro personalizzata
Per creare una cartella di lavoro personalizzata in base a una di queste cartelle di lavoro, selezionare l'elenco a discesa Visualizza cartelle di lavoro e quindi selezionare Vai alla raccolta del servizio Azure Kubernetes nella parte inferiore dell'elenco. Per altre informazioni sulle cartelle di lavoro e sull'uso dei modelli di cartella di lavoro, vedere Cartelle di lavoro di Monitoraggio di Azure.
Passaggi successivi
Per altre informazioni sulle cartelle di lavoro in Monitoraggio di Azure, vedere Cartelle di lavoro di Monitoraggio di Azure.