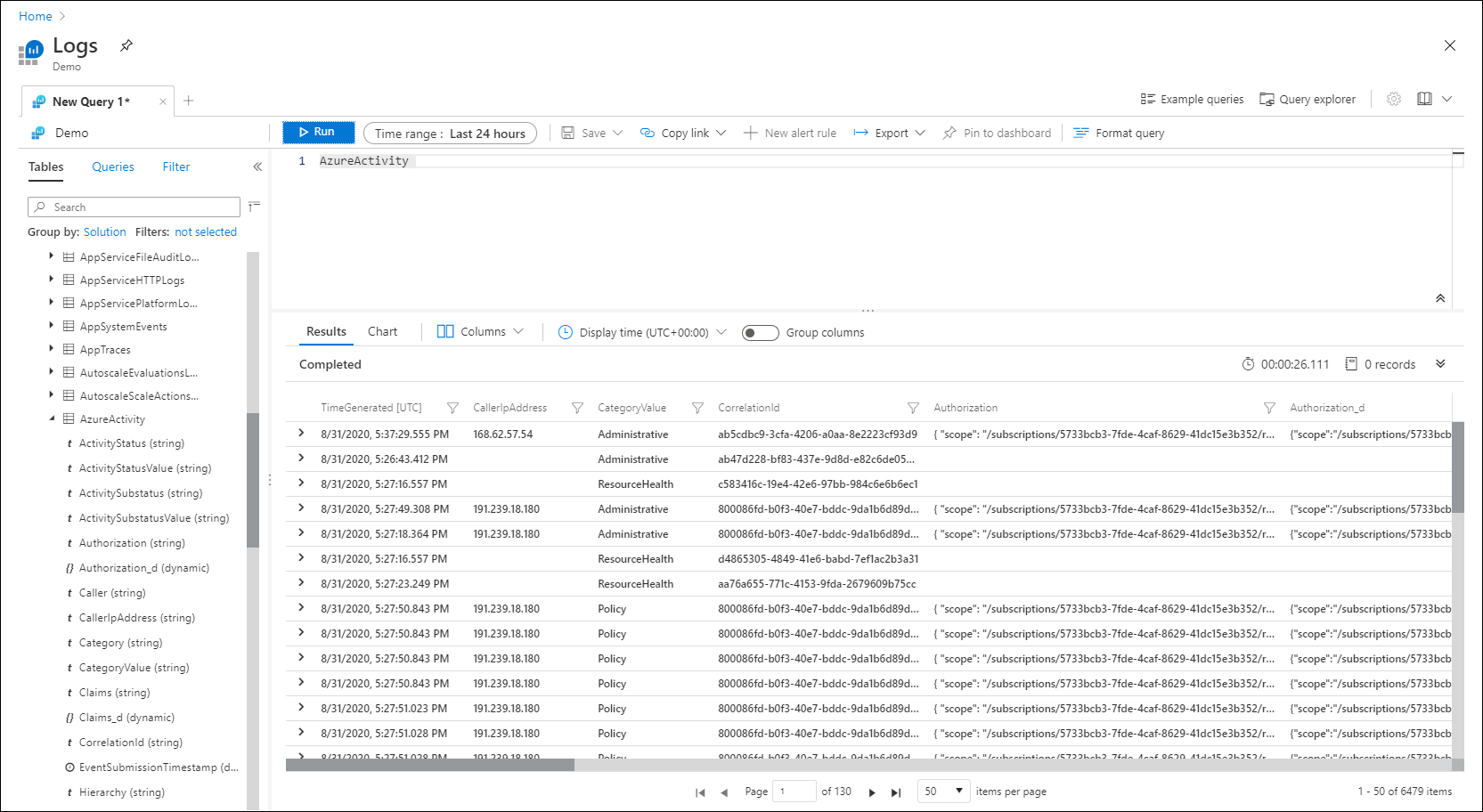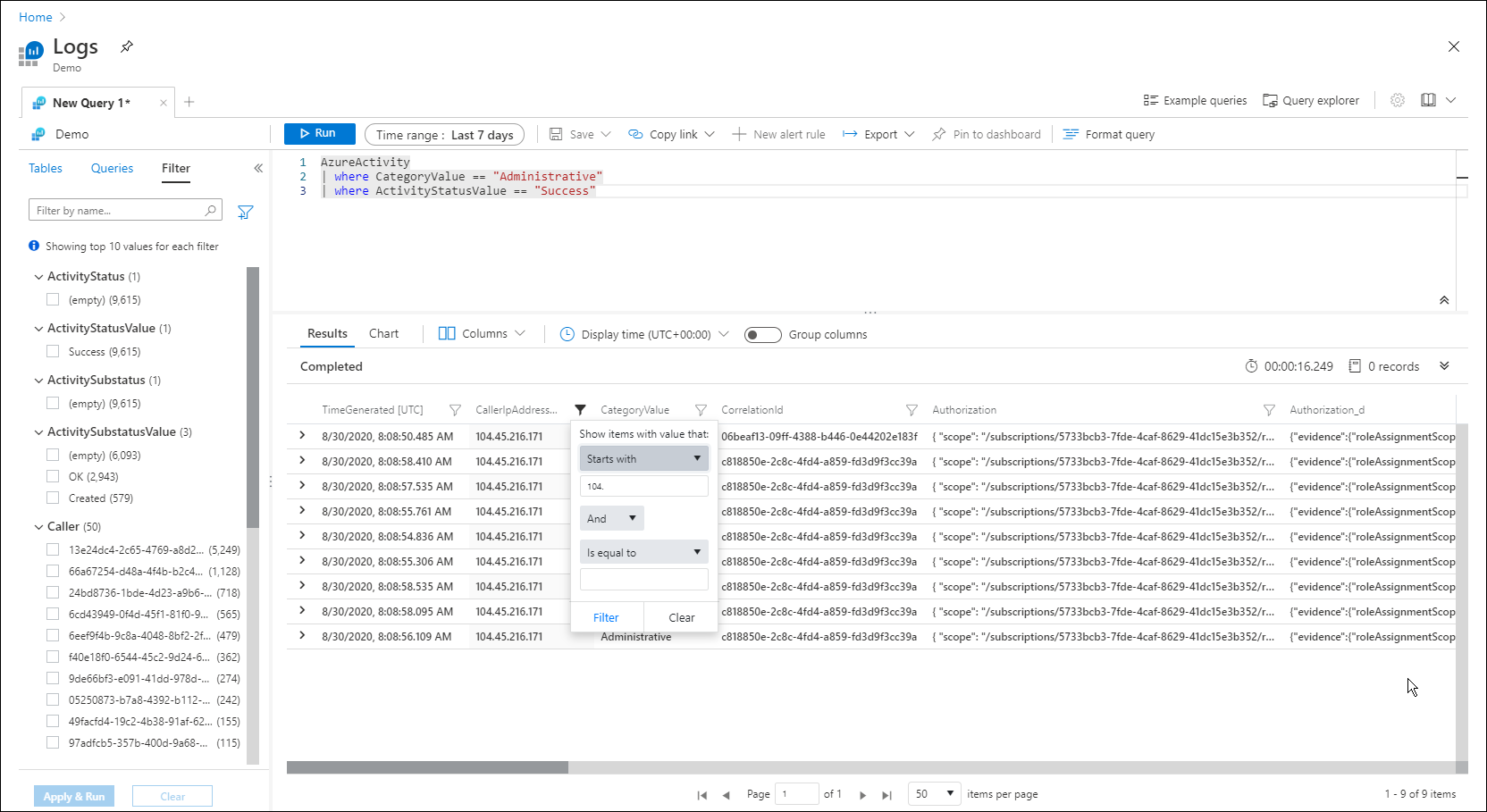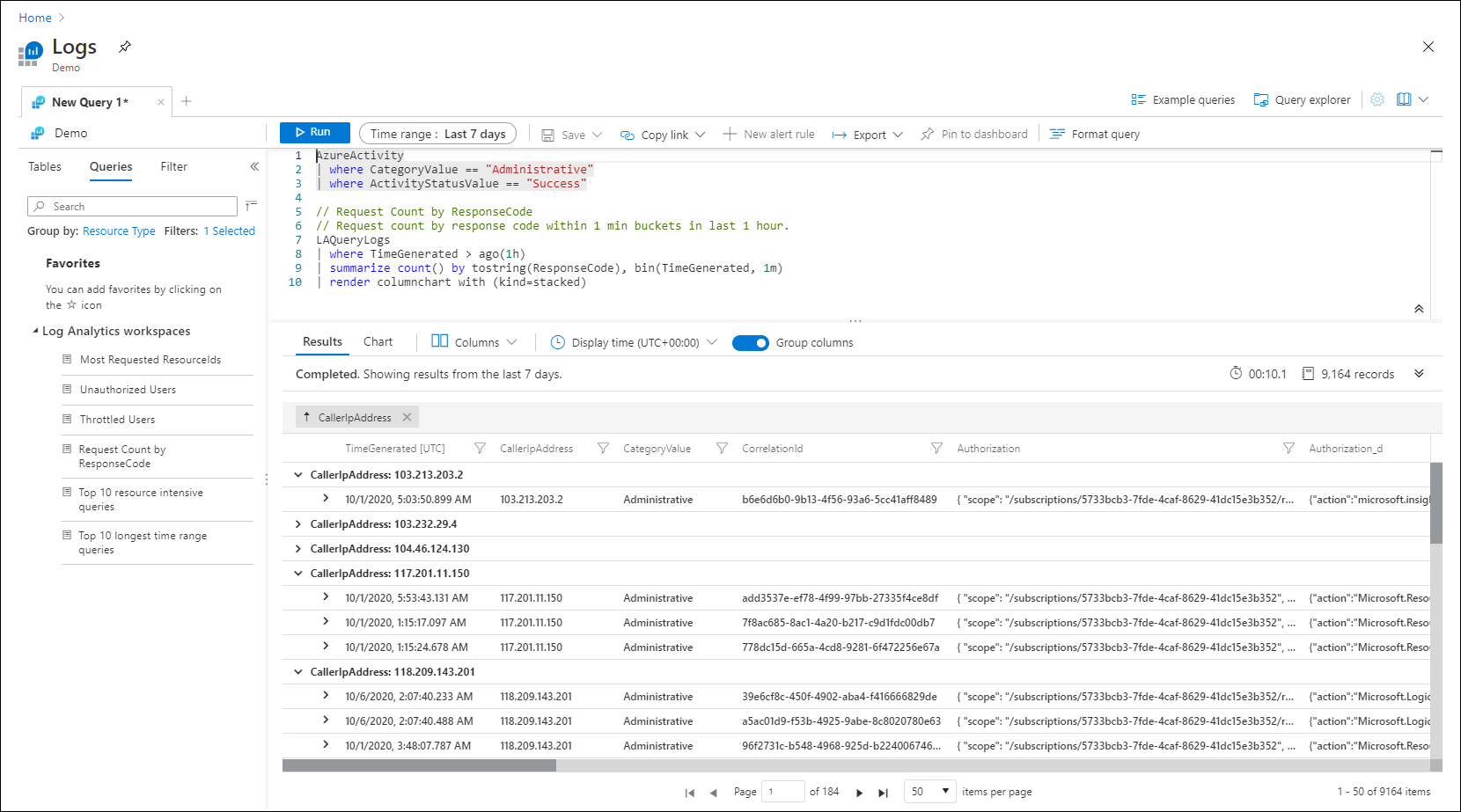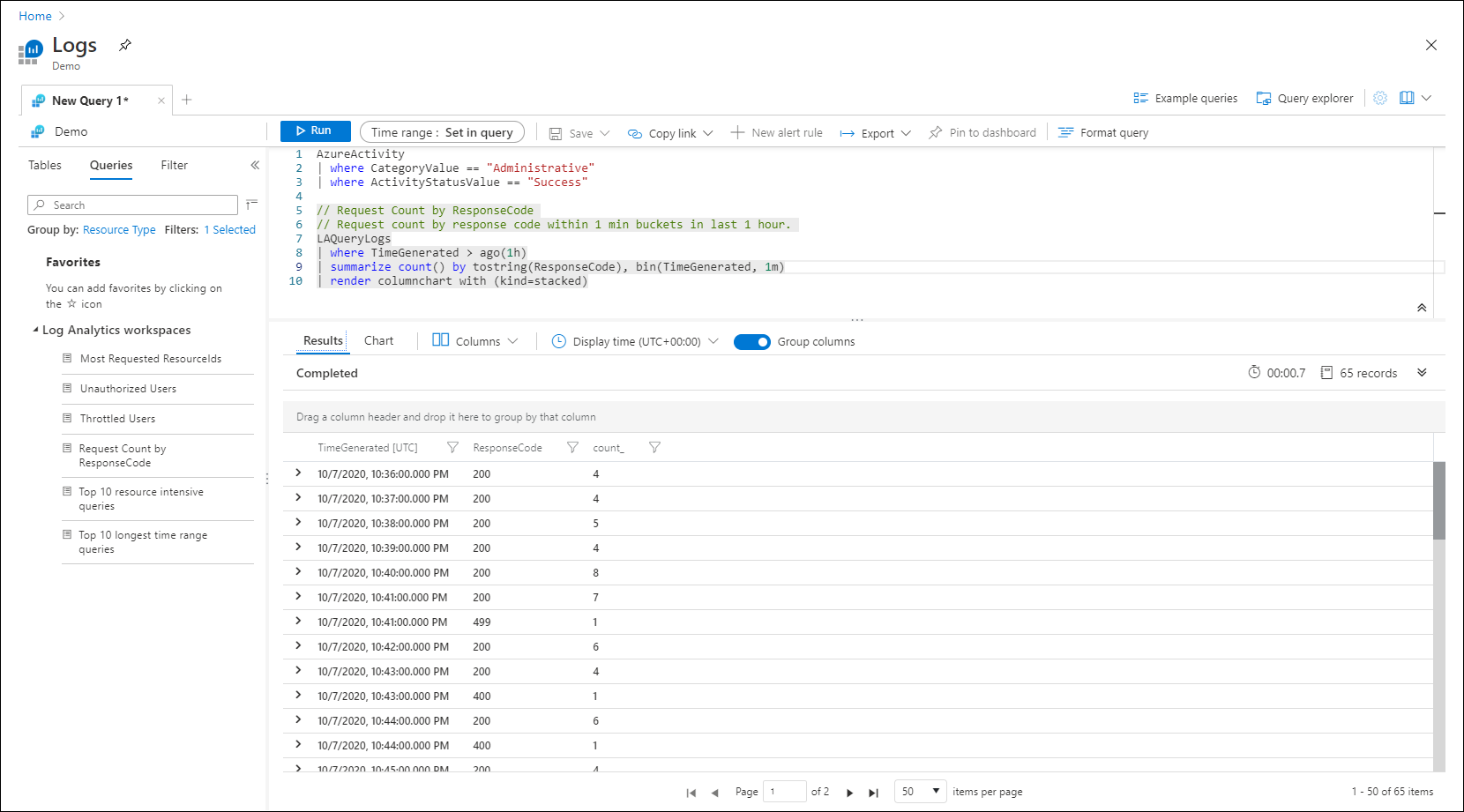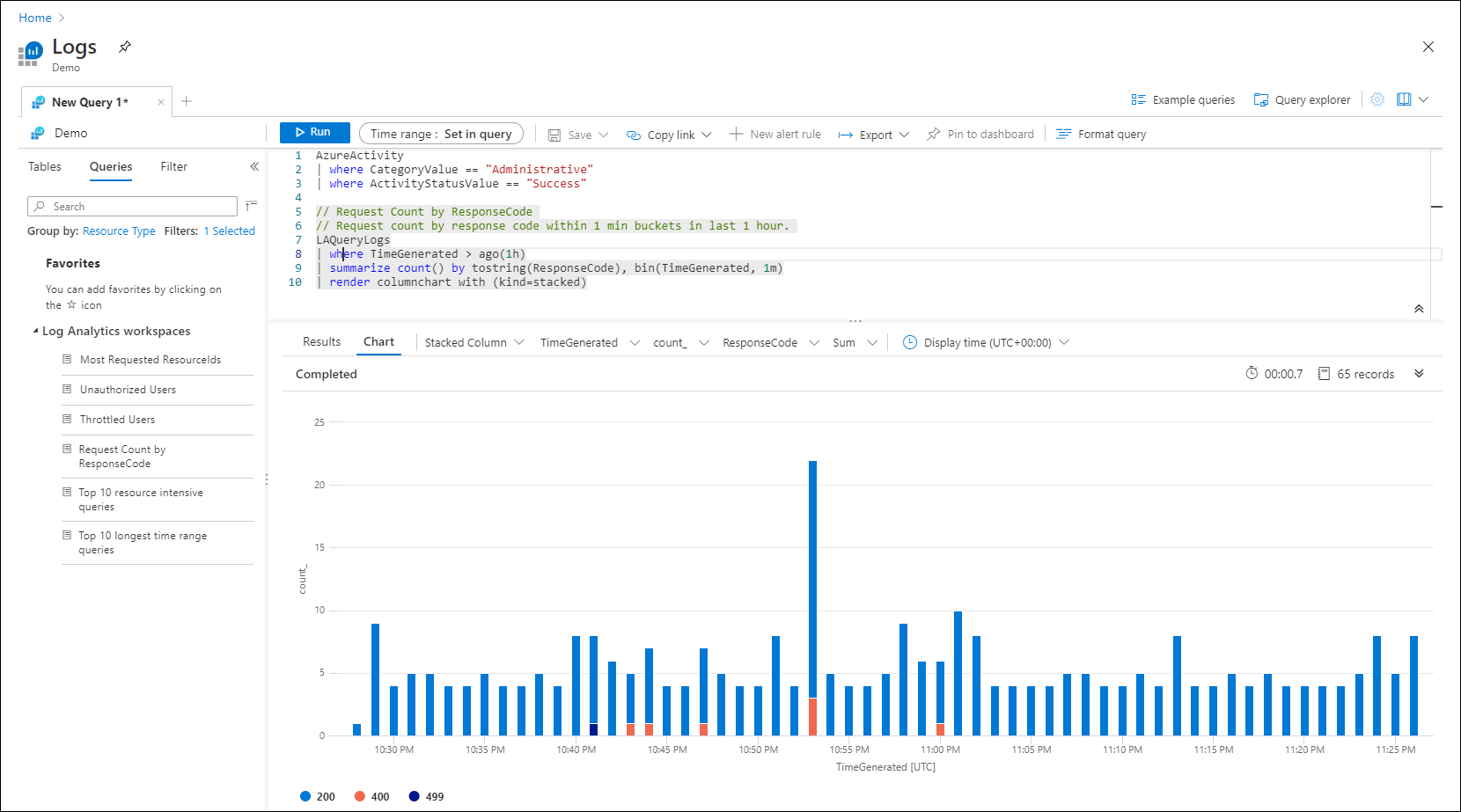Esercitazione su Log Analytics
Log Analytics è uno strumento disponibile nel portale di Azure che consente di modificare ed eseguire query su log dai dati raccolti dai log di Monitoraggio di Azure e analizzarne i risultati in modo interattivo. È possibile usare le query di Log Analytics per recuperare i record che corrispondono a determinati criteri, identificare le tendenze, analizzare i modelli e ricavare varie informazioni dai dati.
Questa esercitazione descrive l'interfaccia di Log Analytics, illustra come iniziare a usare alcune query di base e mostra quali operazioni è possibile eseguire sui risultati. Nello specifico:
- Informazioni sullo schema dei dati di log.
- Scrivere ed eseguire query semplici e modificare l'intervallo di tempo per le query.
- Filtrare, ordinare e raggruppare i risultati della query.
- Visualizzare, modificare e condividere oggetti visivi dei risultati delle query.
- Caricare, esportare e copiare query e risultati.
Importante
In questa esercitazione si useranno le funzionalità di Log Analytics per creare una query e usare un'altra query di esempio. Quando si è pronti per apprendere la sintassi delle query e iniziare a modificare direttamente la query stessa, leggere l'esercitazione Linguaggio di query Kusto. Questa esercitazione illustra le query di esempio che è possibile modificare ed eseguire in Log Analytics. Usa diverse funzionalità che verranno illustrate in questa esercitazione.
Prerequisiti
Questa esercitazione usa l'ambiente demo di Log Analytics, che include molti dati di esempio che supportano le query di esempio. È anche possibile usare la propria sottoscrizione di Azure, ma potrebbero non essere presenti dati nelle stesse tabelle.
Aprire Log Analytics
Aprire l'ambiente demo di Log Analytics oppure selezionare Log dal menu Monitoraggio di Azure nella sottoscrizione. Questo passaggio imposta l'ambito iniziale su un'area di lavoro Log Analytics in modo che la query selezioni da tutti i dati nell'area di lavoro. Se si seleziona Log dal menu di una risorsa di Azure, l'ambito viene impostato solo sui record di tale risorsa. Per informazioni dettagliate sull'ambito, vedere Ambito di query di log.
È possibile visualizzare l'ambito nell'angolo superiore sinistro dello schermo. Se si usa il proprio ambiente, verrà visualizzata un'opzione per selezionare un ambito diverso. Questa opzione non è disponibile nell'ambiente demo.
Visualizzare le informazioni delle tabelle
Il lato sinistro della schermata include la scheda Tabelle, che consente di esaminare le tabelle disponibili nell'ambito corrente. Queste tabelle sono raggruppate per soluzione per impostazione predefinita, ma è possibile modificarle o filtrarle.
Espandere la soluzione Gestione log e individuare la tabella AppRequests . È possibile espandere la tabella per visualizzarne lo schema oppure passare il puntatore del mouse sul nome per visualizzare informazioni aggiuntive.
Selezionare il collegamento seguente Collegamenti utili per passare al riferimento alla tabella che documenta ogni tabella e le relative colonne. Selezionare Anteprima dei dati per esaminare rapidamente alcuni record recenti nella tabella. Questa anteprima può essere utile per assicurarsi che si tratti dei dati previsti prima di eseguire una query con esso.
Scrivere una query
Scrivere una query usando la tabella AppRequests . Fare doppio clic sul nome per aggiungerlo alla finestra della query. È anche possibile digitare direttamente nella finestra e sfruttare la funzionalità IntelliSense per completare i nomi delle tabelle nell'ambito corrente e i comandi KQL.
Questa è la query più semplice che è possibile scrivere. Restituisce solo tutti i record in una tabella. Eseguirlo selezionando il pulsante Esegui o selezionando MAIUSC+INVIO con il cursore posizionato in un punto qualsiasi del testo della query.
Come si può osservare, sono stati restituiti risultati. Il numero di record restituiti dalla query viene visualizzato nell'angolo inferiore destro.
Intervallo di tempo
Tutte le query restituiscono record generati all'interno di un intervallo di tempo impostato. Per impostazione predefinita, la query restituisce i record generati nelle ultime 24 ore.
È possibile impostare un intervallo di tempo diverso usando l'operatore where nella query. È anche possibile usare l'elenco a discesa Intervallo di tempo nella parte superiore della schermata.
Per modificare l'intervallo di tempo della query, selezionare Ultime 12 ore dall'elenco a discesa Intervallo di tempo. Selezionare Esegui per restituire i risultati.
Nota
La modifica dell'intervallo di tempo tramite l'elenco a discesa Intervallo di tempo non modifica la query nell'editor di query.
Più condizioni di query
A questo punto, i risultati verranno ulteriormente ridotti aggiungendo un'altra condizione di filtro. Una query può includere qualsiasi numero di filtri al fine di ottenere esattamente il set di record desiderato. Selezionare Recupera home/indice in Nome e quindi selezionare Applica ed esegui.
Analisi dei risultati
Oltre a facilitare la scrittura e l'esecuzione di query, Log Analytics fornisce anche le funzionalità necessarie per l'utilizzo dei risultati. Per iniziare, espandere un record per visualizzare i valori per tutte le relative colonne.
Selezionare il nome di una colonna per ordinare i risultati in base a tale colonna. Selezionare l'icona del filtro accanto per specificare una condizione di filtro. Questa azione è simile all'aggiunta di una condizione di filtro alla query stessa, ad eccezione del fatto che questo filtro viene cancellato se la query viene eseguita di nuovo. Usare questo metodo per analizzare rapidamente un set di record come parte dell'analisi interattiva.
Ad esempio, impostare un filtro sulla colonna DurationMs per limitare i record a quelli che hanno richiesto più di 150 millisecondi.
Eseguire ricerche nei risultati delle query
Eseguire una ricerca nei risultati della query usando la casella di ricerca in alto a destra del riquadro dei risultati.
Immettere Chicago nella casella di ricerca dei risultati della query e selezionare le frecce per trovare tutte le istanze di questa stringa nei risultati della ricerca.
Riorganizzare e riepilogare i dati
Per visualizzare meglio i dati, è possibile riorganizzare e riepilogare i dati nei risultati della query in base alle proprie esigenze.
Selezionare Colonne a destra del riquadro dei risultati per aprire la barra laterale Colonne .
Nella barra laterale verrà visualizzato un elenco di tutte le colonne disponibili. Trascinare la colonna URL nella sezione Gruppi di righe . I risultati sono ora organizzati in base a tale colonna ed è possibile comprimere ogni gruppo per semplificare l'analisi. Questa azione è simile all'aggiunta di una condizione di filtro alla query, ma invece di recuperare i dati dal server, si elaborano i dati restituiti dalla query originale. Quando si esegue di nuovo la query, Log Analytics recupera i dati in base alla query originale. Usare questo metodo per analizzare rapidamente un set di record come parte dell'analisi interattiva.
Creare una tabella pivot
Per analizzare le prestazioni delle pagine, creare una tabella pivot.
Nella barra laterale Colonne selezionare Modalità pivot.
Selezionare URL e DurationMs per visualizzare la durata totale di tutte le chiamate a ogni URL.
Per visualizzare la durata massima della chiamata a ogni URL, selezionare sum(DurationMs)>max.
È ora possibile ordinare i risultati in base alla durata massima massima della chiamata selezionando la colonna max(DurationMs) nel riquadro dei risultati.
Uso dei grafici
Si esaminerà ora una query che usa dati numerici che è possibile visualizzare in un grafico. Anziché creare una query, verrà selezionata una query di esempio.
Selezionare Query nel riquadro sinistro. In questo riquadro sono incluse le query di esempio che è possibile aggiungere alla finestra Query. Se si usa la propria area di lavoro, è necessario avere varie query in più categorie. Se si usa l'ambiente demo, è possibile che venga visualizzata solo una singola categoria di aree di lavoro Log Analytics. Espanderla per visualizzare le query nella categoria.
Selezionare la query denominata Frequenza errori funzione nella categoria Applicazioni . Questo passaggio aggiunge la query alla finestra di query. Si noti che la nuova query è separata dall'altra con una riga vuota. Una query in KQL termina quando rileva una riga vuota, quindi queste vengono considerate query separate.
La query corrente corrisponde a quella su cui è posizionato il cursore. È possibile notare che la prima query è evidenziata, a indicare che si tratta della query corrente. Fare clic in un punto qualsiasi della nuova query per selezionarla e quindi selezionare il pulsante Esegui per eseguirlo.
Per visualizzare i risultati in un grafico, selezionare Grafico nel riquadro dei risultati. Si noti che sono disponibili diverse opzioni per l'uso del grafico, ad esempio la modifica in un altro tipo.
Passaggi successivi
Dopo aver appreso come usare Log Analytics, completare l'esercitazione sull'uso delle query di log: