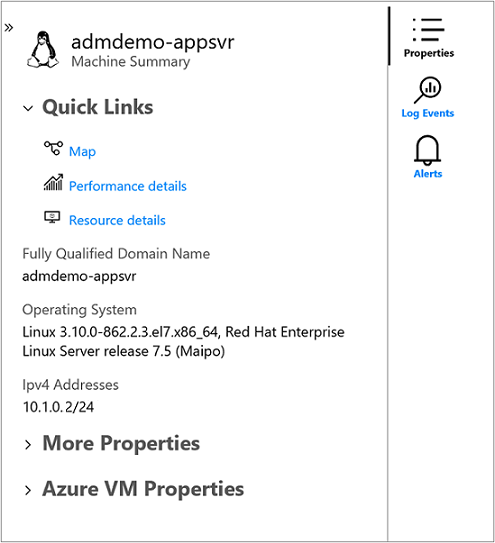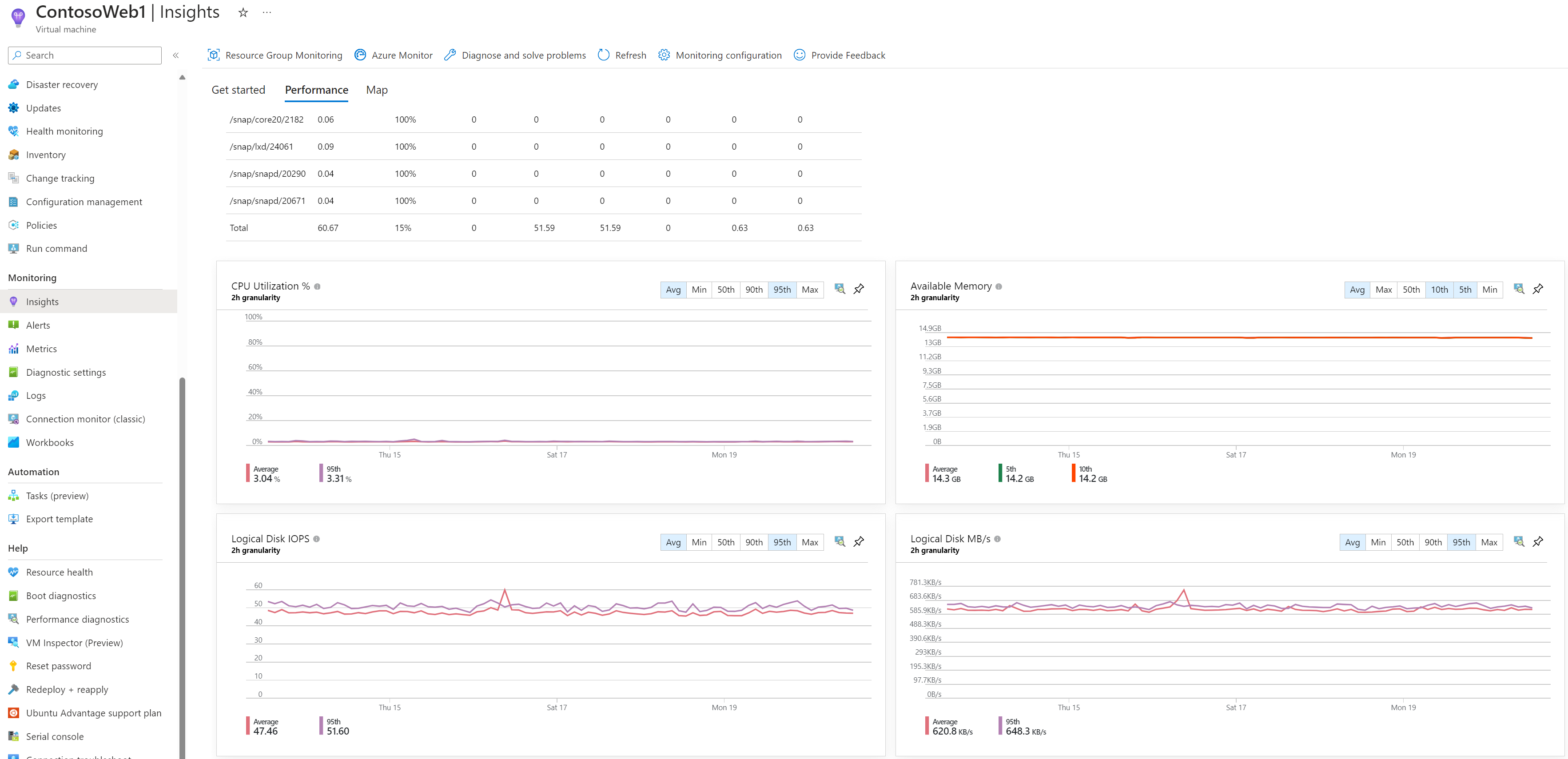Realizzare un grafico delle prestazioni con Informazioni dettagliate macchina virtuale
Attenzione
Questo articolo fa riferimento a CentOS, una distribuzione Linux vicina allo stato end of life (EOL). Prendere in considerazione l'uso e la pianificazione di conseguenza. Per altre informazioni, vedere le linee guida per la fine della vita di CentOS.
Le informazioni dettagliate sulle macchine virtuali includono un set di grafici delle prestazioni destinati a diversi indicatori di prestazioni chiave per determinare le prestazioni di una macchina virtuale. I grafici mostrano l'utilizzo delle risorse in un periodo di tempo. È possibile usarli per identificare colli di bottiglia e anomalie. È anche possibile passare a una prospettiva che elenca ogni computer per visualizzare l'utilizzo delle risorse in base alla metrica selezionata.
Le informazioni dettagliate sulle macchine virtuali monitorano gli indicatori di prestazioni chiave del sistema operativo correlati all'utilizzo del processore, della memoria, della scheda di rete e del disco. Le prestazioni consentono di:
- Esporre problemi che indicano un possibile errore del componente di sistema.
- Supportare l'ottimizzazione e l'ottimizzazione per ottenere l'efficienza.
- Supportare la pianificazione della capacità.
Nota
Il grafico di rete nella scheda Prestazioni è diverso dal grafico di rete nella pagina di panoramica della macchina virtuale di Azure perché la pagina di panoramica visualizza grafici basati sulla misurazione dell'attività dell'host nella macchina virtuale guest. Il grafico di rete nella panoramica della macchina virtuale di Azure visualizza solo il traffico di rete che verrà fatturato. Il traffico tra reti virtuali non è incluso. I dati e i grafici visualizzati per informazioni dettagliate sulle macchine virtuali si basano sui dati della macchina virtuale guest. Il grafico di rete visualizza tutto il traffico TCP/IP in ingresso e in uscita verso tale macchina virtuale, incluso il traffico di rete tra macchine virtuali.
Limiti
Limitazioni nella raccolta delle prestazioni con informazioni dettagliate sulle macchine virtuali:
- La memoria disponibile non è disponibile in tutte le versioni di Linux, tra cui Red Hat Linux (RHEL) 6 e CentOS 6. Sarà disponibile nelle versioni linux che usano kernel versione 3.14 o successiva. Potrebbe essere disponibile in alcune versioni del kernel tra la 3.0 e la 3.14.
- Le metriche sono disponibili solo per i dischi dati in macchine virtuali Linux che usano il file system XFS o la famiglia di file system EXT (EXT2, EXT3, EXT4).
- La raccolta delle metriche delle prestazioni dalle unità condivise di rete non è supportata.
Prospettiva di più macchine virtuali da Monitoraggio di Azure
Da Monitoraggio di Azure, la funzionalità Prestazioni offre una visualizzazione di tutte le macchine virtuali monitorate distribuite tra gruppi di lavoro nelle sottoscrizioni o nell'ambiente in uso.
Per accedere da Monitoraggio di Azure:
- Nel portale di Azure selezionare Monitoraggio.
- Nella sezione Soluzioni selezionare Macchine virtuali.
- Seleziona la scheda Prestazioni.
Nella scheda Primi N grafici, se sono presenti più aree di lavoro Log Analytics, selezionare l'area di lavoro abilitata con la soluzione nel selettore Area di lavoro nella parte superiore della pagina. Il selettore di gruppo restituisce sottoscrizioni, gruppi di risorse, gruppi di computer e set di scalabilità di macchine virtuali correlati all'area di lavoro selezionata che è possibile usare per filtrare ulteriormente i risultati presentati nei grafici in questa pagina e nelle altre pagine. La selezione si applica solo alla funzionalità Prestazioni e non passa alla mappa.
Per impostazione predefinita, i grafici mostrano i contatori delle prestazioni per l'ultima ora. Usando il selettore TimeRange , è possibile eseguire una query per intervalli di tempo cronologici fino a 30 giorni per mostrare l'aspetto delle prestazioni nel passato.
Nella pagina vengono visualizzati cinque grafici di utilizzo della capacità:
- Utilizzo CPU %: mostra i primi cinque computer con il massimo utilizzo medio del processore.
- Memoria disponibile: mostra i primi cinque computer con la quantità media minima di memoria disponibile.
- Spazio su disco logico usato %: mostra i primi cinque computer con la percentuale media di spazio su disco più elevata usata per tutti i volumi del disco.
- Frequenza byte inviati: mostra i primi cinque computer con la media più alta di byte inviati.
- Frequenza di ricezione byte: mostra i primi cinque computer con la media più alta di byte ricevuti.
Nota
Ogni grafico descritto sopra mostra solo i primi 5 computer.
Selezionando l'icona a forma di puntina nell'angolo superiore destro di un grafico viene aggiunta all'ultimo dashboard di Azure visualizzato. Dal dashboard è possibile ridimensionare e riposizionare il grafico. La selezione del grafico dal dashboard reindirizza le informazioni dettagliate della macchina virtuale e carica l'ambito e la visualizzazione corretti.
Selezionare l'icona a sinistra dell'icona della puntina da disegno in un grafico per aprire la visualizzazione Elenco primi N. Questa visualizzazione elenco mostra l'utilizzo delle risorse per una metrica delle prestazioni per singola macchina virtuale. Mostra anche quale macchina è in tendenza il più alto.
Quando si seleziona la macchina virtuale, il riquadro Proprietà viene aperto sul lato destro. Mostra proprietà come le informazioni di sistema segnalate dal sistema operativo e le proprietà della macchina virtuale di Azure. Selezionando un'opzione nella sezione Collegamenti rapidi si reindirizza a tale funzionalità direttamente dalla macchina virtuale selezionata.
È possibile passare alla scheda Grafici aggregati per visualizzare le metriche delle prestazioni filtrate in base alla media o ai percentili misurati.
Vengono forniti i grafici di utilizzo della capacità seguenti:
- Utilizzo CPU %: le impostazioni predefinite mostrano la media e il 95° percentile superiore.
- Memoria disponibile: le impostazioni predefinite mostrano la media, il 5° e il 10° percentile.
- Spazio su disco logico usato %: le impostazioni predefinite mostrano la media e il 95° percentile.
- Frequenza di invio byte: le impostazioni predefinite mostrano i byte medi inviati.
- Frequenza di ricezione byte: le impostazioni predefinite mostrano i byte medi ricevuti.
È anche possibile modificare la granularità dei grafici entro l'intervallo di tempo selezionando Media, Min, Max, 50°, 90° e 95° nel selettore del percentile.
Per visualizzare l'utilizzo delle risorse in base alla singola macchina virtuale e vedere quale computer è in tendenza con l'utilizzo più elevato, selezionare la scheda Elenco primi N. La pagina Elenco primi N mostra i primi 20 computer ordinati in base al 95° percentile per la metrica Utilizzo CPU %. Per visualizzare altri computer, selezionare Carica altro. I risultati si espandono per visualizzare le prime 500 macchine.
Nota
L'elenco non può visualizzare più di 500 computer alla volta.
Per filtrare i risultati in una macchina virtuale specifica nell'elenco, immettere il nome del computer nella casella di testo Cerca per nome .
Per visualizzare l'utilizzo da una metrica delle prestazioni diversa, nell'elenco a discesa Metrica selezionare Memoria disponibile, Spazio su disco logico usato %, Byte ricevuti dalla rete o Byte inviati dalla rete/s. L'elenco viene aggiornato per visualizzare l'ambito di utilizzo a tale metrica.
Se si seleziona una macchina virtuale nell'elenco, viene aperto il riquadro Proprietà sul lato destro della pagina. Da qui è possibile selezionare Dettagli prestazioni. Viene visualizzata la pagina Dettagli macchina virtuale che ha come ambito tale macchina virtuale. L'esperienza è simile all'accesso alle prestazioni di Informazioni dettagliate macchina virtuale direttamente dalla macchina virtuale di Azure.
Visualizzare le prestazioni direttamente da una macchina virtuale di Azure
Per accedere direttamente da una macchina virtuale:
- Nel portale di Azure selezionare Macchine virtuali.
- Selezionare una macchina virtuale dall'elenco. Nella sezione Monitoraggio selezionare Informazioni dettagliate.
- Seleziona la scheda Prestazioni.
Questa pagina mostra i grafici di utilizzo delle prestazioni. Mostra anche una tabella per ogni disco logico individuato con la capacità, l'utilizzo e la media totale per ogni misura.
Vengono forniti i grafici di utilizzo della capacità seguenti:
- Utilizzo CPU %: le impostazioni predefinite mostrano la media e il 95° percentile superiore.
- Memoria disponibile: le impostazioni predefinite mostrano la media, il 5° e il 10° percentile.
- Spazio su disco logico usato %: le impostazioni predefinite mostrano la media e il 95° percentile.
- Operazioni di I/O al secondo del disco logico: le impostazioni predefinite mostrano la media e il 95° percentile.
- MB/s del disco logico: le impostazioni predefinite mostrano la media e il 95° percentile.
- Numero massimo di dischi logici usati %: le impostazioni predefinite mostrano la media e il 95° percentile.
- Frequenza di invio byte: le impostazioni predefinite mostrano i byte medi inviati.
- Frequenza di ricezione byte: le impostazioni predefinite mostrano i byte medi ricevuti.
Selezionando l'icona a forma di puntina nell'angolo superiore destro di un grafico viene aggiunta all'ultimo dashboard di Azure visualizzato. Dal dashboard è possibile ridimensionare e riposizionare il grafico. La selezione del grafico dal dashboard reindirizza le informazioni dettagliate della macchina virtuale e carica la visualizzazione dei dettagli delle prestazioni per la macchina virtuale.
Risolvere i problemi di prestazioni delle macchine virtuali con Diagnostica prestazioni
Lo strumento Diagnostica prestazioni consente di risolvere i problemi di prestazioni nelle macchine virtuali Windows o Linux diagnosticando rapidamente e fornendo informazioni dettagliate sui problemi attualmente rilevati nei computer. Lo strumento non analizza i dati di monitoraggio cronologici raccolti, ma controlla lo stato corrente del computer per individuare problemi noti, implementazione delle procedure consigliate e problemi complessi che comportano prestazioni lente della macchina virtuale o un utilizzo elevato della CPU, dello spazio su disco o della memoria.
Per installare ed eseguire lo strumento Diagnostica prestazioni, selezionare il pulsante Performance Diagnostics (Diagnostica prestazioni) nella schermata >Vm Insights (Prestazioni informazioni dettagliate macchina virtuale) Installare la diagnostica delle prestazioni e selezionare uno scenario di analisi
Visualizzare le prestazioni direttamente da un set di scalabilità di macchine virtuali di Azure
Per accedere direttamente da un set di scalabilità di macchine virtuali di Azure:
- Nel portale di Azure selezionare Set di scalabilità di macchine virtuali.
- Selezionare una macchina virtuale dall'elenco.
- Nella sezione Monitoraggio selezionare Informazioni dettagliate per visualizzare la scheda Prestazioni.
Questa pagina carica la visualizzazione delle prestazioni di Monitoraggio di Azure con ambito nel set di scalabilità selezionato. Questa visualizzazione consente di visualizzare le prime N istanze nel set di scalabilità nel set di metriche monitorate. È anche possibile visualizzare le prestazioni di aggregazione nel set di scalabilità. È anche possibile visualizzare le tendenze per le metriche selezionate nelle singole istanze del set di scalabilità. La selezione di un'istanza dalla visualizzazione elenco consente di caricare la mappa o di spostarsi in una visualizzazione dettagliata delle prestazioni per tale istanza.
Selezionando l'icona a forma di puntina nell'angolo superiore destro di un grafico viene aggiunta all'ultimo dashboard di Azure visualizzato. Dal dashboard è possibile ridimensionare e riposizionare il grafico. La selezione del grafico dal dashboard reindirizza le informazioni dettagliate della macchina virtuale e carica la visualizzazione dei dettagli delle prestazioni per la macchina virtuale.
Nota
È anche possibile accedere a una visualizzazione dettagliata delle prestazioni per un'istanza specifica dalla visualizzazione Istanze per il set di scalabilità . Nella sezione Impostazioni passare a Istanze e selezionare Informazioni dettagliate.
Passaggi successivi
- Informazioni su come usare le cartelle di lavoro incluse nelle informazioni dettagliate sulle macchine virtuali per analizzare ulteriormente le metriche delle prestazioni e della rete.
- Per informazioni sulle dipendenze delle applicazioni individuate, vedere Visualizzare la mappa delle informazioni dettagliate sulle macchine virtuali.