Creare un dashboard nel portale di Azure
I dashboard sono una visualizzazione mirata e organizzata delle risorse cloud nel portale di Azure. Usare i dashboard come area di lavoro in cui è possibile monitorare le risorse e avviare rapidamente le attività per le operazioni quotidiane. Ad esempio, è possibile creare dashboard personalizzati in base a progetti, attività o ruoli utente nell'organizzazione.
Il portale di Azure fornisce un dashboard predefinito come punto di partenza. È possibile modificare questo dashboard predefinito ed è possibile creare e personalizzare dashboard aggiuntivi.
Tutti i dashboard sono privati quando vengono creati e ogni utente può creare fino a 100 dashboard privati. Se si pubblica e si condivide un dashboard con altri utenti dell'organizzazione, il dashboard condiviso viene implementato come risorsa di Azure nella sottoscrizione e non viene conteggiato per il limite del dashboard privato.
Crea un nuovo dashboard
Questo esempio illustra come creare un nuovo dashboard privato con un nome assegnato.
Accedi al portale di Azure.
Dal menu portale di Azure selezionare Dashboard. La visualizzazione predefinita potrebbe essere già impostata sul dashboard.

Selezionare Crea, quindi selezionare Personalizzato.
Questa azione apre la raccolta riquadri, da cui è possibile selezionare i riquadri che visualizzano diversi tipi di informazioni. Verrà visualizzata anche una griglia vuota che rappresenta il layout del dashboard, in cui è possibile disporre i riquadri.
Selezionare il testo nell'etichetta del dashboard e immettere un nome che consenta di identificare facilmente il dashboard personalizzato.
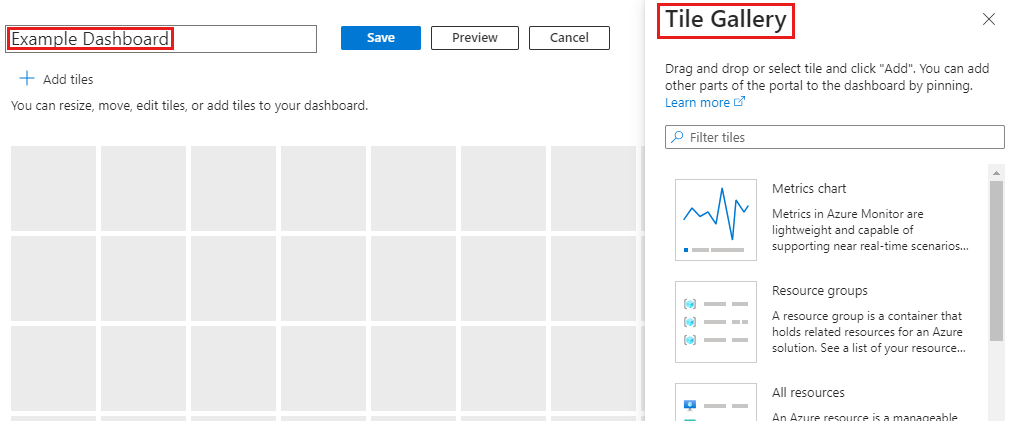
Per salvare il dashboard così come è, selezionare Salva nell'intestazione della pagina.
La visualizzazione dashboard mostra ora il nuovo dashboard. Selezionare la freccia accanto al nome del dashboard per visualizzare altri dashboard disponibili. L'elenco può includere dashboard creati e condivisi da altri utenti.
Modificare un dashboard
A questo punto, modificare il dashboard di esempio creato per aggiungere, ridimensionare e disporre riquadri che mostrano le risorse di Azure o visualizzano altre informazioni utili. Si inizierà usando la raccolta riquadri, quindi si esamineranno altri modi per personalizzare i dashboard.
Aggiungere riquadri dalla raccolta riquadri
Per aggiungere riquadri a un dashboard usando la raccolta riquadri, seguire questa procedura.
Selezionare Modifica nell'intestazione della pagina del dashboard.
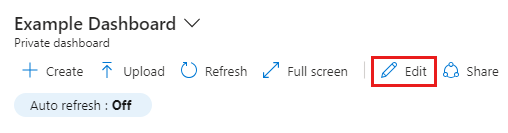
Esplorare la raccolta riquadri o usare il campo di ricerca per trovare un determinato riquadro. Selezionare il riquadro da aggiungere al dashboard.

Selezionare Aggiungi per aggiungere il riquadro al dashboard con dimensioni e posizione predefinite. In alternativa, trascinare il riquadro nella griglia e posizionarlo dove si desidera.
Seleziona Salva per salvare le modifiche. È anche possibile visualizzare in anteprima le modifiche senza salvare selezionando Anteprima. Questa modalità di anteprima consente anche di vedere in che modo i filtri influiscono sui riquadri. Nella schermata di anteprima è possibile selezionare Salva per mantenere le modifiche, Annulla per rimuoverle o Modifica per tornare alle opzioni di modifica e apportare ulteriori modifiche.

Ridimensionare o riorganizzare i riquadri
Per modificare le dimensioni di un riquadro o per riorganizzare i riquadri in un dashboard, seguire questa procedura:
Selezionare Modifica nell'intestazione della pagina.
Selezionare il menu di scelta rapida nell'angolo superiore destro di un riquadro. Scegliere quindi una dimensione del riquadro. I riquadri che supportano qualsiasi dimensione includono anche un "handle" nell'angolo inferiore destro che consente di trascinare il riquadro alle dimensioni desiderate.
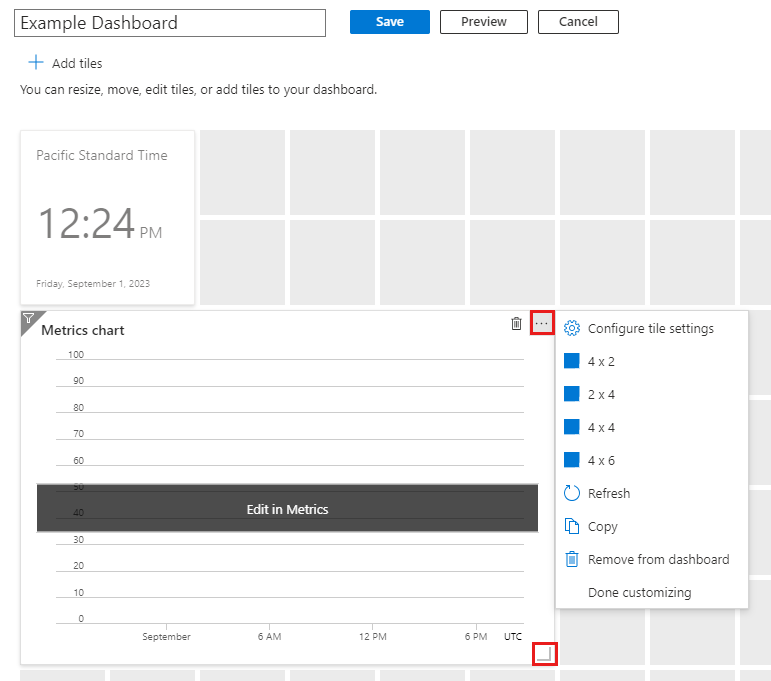
Selezionare un riquadro e trascinarlo in una nuova posizione nella griglia per disporre il dashboard.
Al termine selezionare Salva.
Aggiungere contenuto da una pagina della risorsa
Un altro modo per aggiungere riquadri al dashboard è direttamente da una pagina di risorse.
Molte pagine di risorse includono un'icona a forma di puntina nell'intestazione della pagina, il che significa che è possibile aggiungere un riquadro che rappresenta la pagina di origine. In alcuni casi, un'icona a forma di puntina può essere visualizzata anche da contenuto specifico all'interno di una pagina, il che significa che è possibile aggiungere un riquadro per quel contenuto specifico, anziché per l'intera pagina.
![]()
Selezionare questa icona per aggiungere il riquadro a un dashboard privato o condiviso esistente. È anche possibile creare un nuovo dashboard che includerà questo pin selezionando Crea nuovo.

Copiare un riquadro in un nuovo dashboard
Se si vuole riutilizzare un riquadro in un dashboard diverso, è possibile copiarlo da un dashboard a un altro. A tale scopo, selezionare il menu di scelta rapida nell'angolo in alto a destra e quindi selezionare Copia.
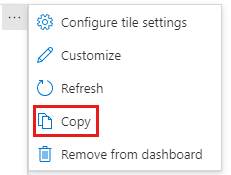
È quindi possibile scegliere se copiare il riquadro in un dashboard privato o condiviso diverso oppure creare una copia del riquadro all'interno del dashboard in cui si sta già lavorando. È anche possibile creare un nuovo dashboard che includa una copia del riquadro selezionando Crea nuovo.
Modificare le impostazioni dei riquadri
Alcuni riquadri potrebbero richiedere una configurazione maggiore per visualizzare le informazioni desiderate. Ad esempio, il riquadro Grafico metriche deve essere configurato per visualizzare una metrica da Monitoraggio di Azure. È anche possibile personalizzare i dati dei riquadri per eseguire l'override delle impostazioni e dei filtri predefiniti del dashboard oppure per modificare il titolo e il sottotitolo di un riquadro.
Nota
Il riquadro Markdown consente di visualizzare contenuto statico personalizzato nel dashboard. Queste informazioni possono essere fornite, ad esempio istruzioni di base, un'immagine, un set di collegamenti ipertestuali o persino informazioni di contatto. Per altre informazioni sull'uso dei riquadri markdown, vedere Usare un riquadro markdown nei dashboard di Azure per visualizzare il contenuto personalizzato.
Modificare il titolo e il sottotitolo di un riquadro
Alcuni riquadri consentono di modificare il titolo e/o il sottotitolo. A tale scopo, selezionare Configura impostazioni riquadro dal menu di scelta rapida.
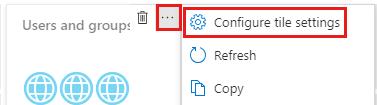
Apportare le modifiche e quindi selezionare Applica.
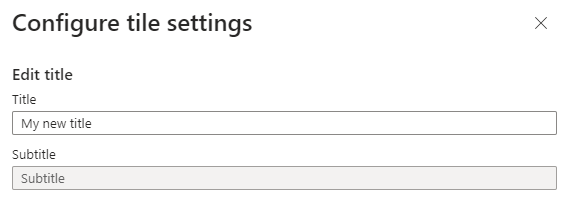
Completare la configurazione del riquadro
Qualsiasi riquadro che richiede la configurazione visualizza un banner fino a quando non si personalizza il riquadro. Ad esempio, nel grafico Metriche il banner legge Modifica nelle metriche. Altri banner possono usare testo diverso, ad esempio Configura riquadro.
Per personalizzare il riquadro:
Se necessario, selezionare Salva o Annulla nella parte superiore della pagina per uscire dalla modalità di modifica.
Selezionare il banner e quindi eseguire la configurazione richiesta.
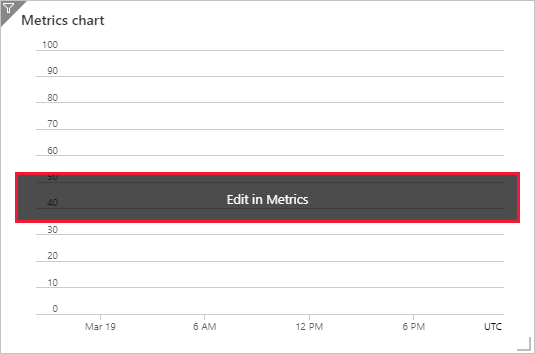
Applicare i filtri del dashboard
Nella parte superiore del dashboard verranno visualizzate le opzioni per impostare le impostazioni Aggiornamento automatico e Ora per i dati visualizzati nel dashboard, insieme a un'opzione per aggiungere altri filtri.
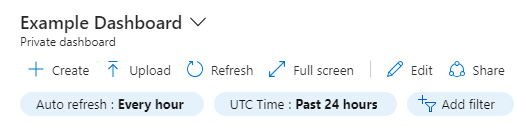
Per modificare la frequenza di aggiornamento dei dati, selezionare Aggiornamento automatico e quindi scegliere un nuovo intervallo di aggiornamento. Dopo aver effettuato la selezione, selezionare Applica.
Le impostazioni di ora predefinite sono Ora UTC, che mostra i dati per le ultime 24 ore. Per modificare questa impostazione, selezionare il pulsante e scegliere un nuovo intervallo di tempo, una granularità temporale e/o un fuso orario, quindi selezionare Applica.
Per applicare filtri aggiuntivi, selezionare Aggiungi filtro. Le opzioni visualizzate variano a seconda dei riquadri nel dashboard. Ad esempio, è possibile visualizzare opzioni per filtrare i dati per una sottoscrizione o una località specifica. In alcuni casi, si noterà che non sono disponibili filtri aggiuntivi.
Se vengono visualizzate opzioni di filtro aggiuntive, selezionare quella che si vuole usare ed effettuare le selezioni. Il filtro verrà quindi applicato ai dati.
Per rimuovere un filtro, selezionare la X nel relativo pulsante.
Eseguire l'override dei filtri del dashboard per riquadri specifici
I riquadri che supportano il filtro hanno un'icona  di filtro nell'angolo superiore sinistro del riquadro. Questi riquadri consentono di eseguire l'override dei filtri globali con filtri specifici di tale riquadro.
di filtro nell'angolo superiore sinistro del riquadro. Questi riquadri consentono di eseguire l'override dei filtri globali con filtri specifici di tale riquadro.
A tale scopo, selezionare Configura impostazioni riquadro dal menu di scelta rapida del riquadro o selezionare l'icona del filtro. È quindi possibile modificare i filtri desiderati per tale riquadro. Ad esempio, alcuni riquadri offrono un'opzione per eseguire l'override delle impostazioni dell'ora del dashboard a livello di riquadro, consentendo di selezionare un intervallo di tempo diverso per aggiornare i dati.
Quando si applicano filtri per un particolare riquadro, l'angolo sinistro del riquadro cambia per visualizzare un'icona di filtro doppia, a indicare che i dati in tale riquadro riflettono i propri filtri.
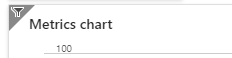
Eliminare un riquadro
Per rimuovere un riquadro da un dashboard, eseguire una delle operazioni seguenti:
Selezionare il menu di scelta rapida nell'angolo superiore destro del riquadro, quindi selezionare Rimuovi dal dashboard.
Selezionare Modifica per attivare la modalità di personalizzazione. Passare il puntatore del mouse nell'angolo superiore destro del riquadro, quindi selezionare l'icona
 di eliminazione per rimuovere il riquadro dal dashboard.
di eliminazione per rimuovere il riquadro dal dashboard.
Clonare un dashboard
Per usare un dashboard esistente come modello per un nuovo dashboard, seguire questa procedura:
Assicurarsi che la visualizzazione dashboard mostri il dashboard che si vuole copiare.
Nell'intestazione della pagina selezionare
 Clona.
Clona.Viene aperta una copia del dashboard denominata **Clone of your dashboard name ** in modalità di modifica. È quindi possibile rinominare e personalizzare il dashboard.
Pubblicare e condividere un dashboard
Quando si crea un dashboard, è privato per impostazione predefinita, il che significa che si è l'unico che può visualizzarlo. Per rendere disponibili i dashboard ad altri utenti, è possibile pubblicarli e condividerli. Per altre informazioni, vedere Condividere i dashboard di Azure tramite controllo degli accessi in base al ruolo.
Aprire un dashboard condiviso
Per trovare e aprire un dashboard condiviso, seguire questa procedura.
Selezionare la freccia accanto al nome del dashboard.
Selezionare dall'elenco visualizzato dei dashboard. Se il dashboard che si vuole aprire non è elencato:
Selezionare Esplora tutti i dashboard.
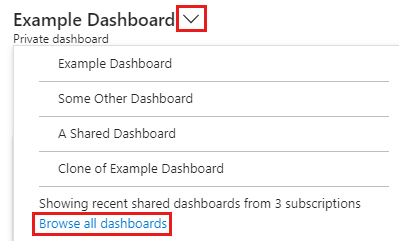
Selezionare il filtro Type equals (Tipo) e quindi selezionare Shared dashboard ( Dashboard condiviso).
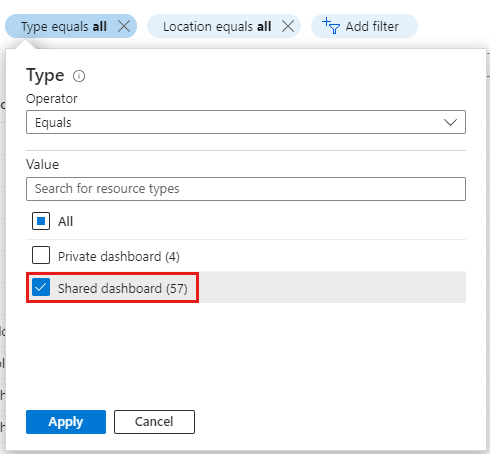
Selezionare un dashboard dall'elenco dei dashboard condivisi. Se non viene visualizzato quello desiderato, usare i filtri per limitare i risultati visualizzati, ad esempio selezionando una sottoscrizione specifica o filtrando in base al nome.
Eliminare un dashboard
È possibile eliminare i dashboard privati o un dashboard condiviso creato o avere le autorizzazioni per la modifica.
Per eliminare definitivamente un dashboard privato o condiviso, seguire questa procedura.
Selezionare il dashboard da eliminare dall'elenco accanto al nome del dashboard.
Selezionare
 Elimina dall'intestazione della pagina.
Elimina dall'intestazione della pagina.Per un dashboard privato, selezionare OK nella finestra di dialogo di conferma per rimuovere il dashboard. Per un dashboard condiviso, nella finestra di dialogo di conferma selezionare la casella di controllo per confermare che il dashboard pubblicato non sarà più visualizzabile da altri utenti. Quindi selezionare OK.
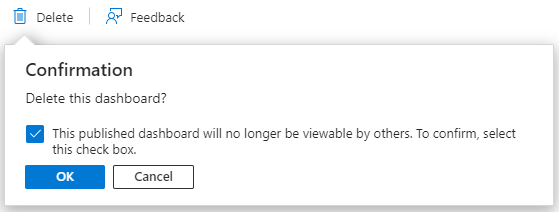
Suggerimento
Nel cloud di Azure globale, se si elimina un dashboard pubblicato nella portale di Azure, è possibile ripristinare tale dashboard entro 14 giorni dall'eliminazione. Per altre informazioni, vedere Ripristinare un dashboard eliminato nella portale di Azure.