Eseguire il backup di file e applicazioni in Azure Stack
È possibile usare Backup di Azure per proteggere (o eseguire il backup) di file e applicazioni in Azure Stack. Per eseguire il backup di file e applicazioni, installare il server di Backup di Microsoft Azure come macchina virtuale in esecuzione in Azure Stack. È possibile proteggere i file in un server di Azure Stack che si trova nella stessa rete virtuale. Dopo aver installato Backup di Azure Server, aggiungere dischi di Azure per aumentare lo spazio di archiviazione locale disponibile per i dati di backup a breve termine. Il server di Backup di Azure usa l'archiviazione di Azure per la conservazione a lungo termine.
Nota
Anche se Backup di Azure Server e System Center Data Protection Manager (DPM) sono simili, DPM non è supportato per l'uso con Azure Stack.
Questo articolo non illustra l'installazione di Backup di Azure Server nell'ambiente Azure Stack. Per installare il server di Backup di Azure in Azure Stack, vedere l'articolo Installazione del server di Backup di Azure.
Eseguire il backup di file e cartelle nelle macchine virtuali di Azure Stack su Azure
Per configurare il serve di Backup di Azure per proteggere i file nelle macchine virtuali di Azure Stack, aprire la console del server di Backup di Azure. La console consente di configurare i gruppi protezione dati e di proteggere i dati nelle macchine virtuali.
Nella console Backup di Azure Server selezionare Protezione e nella barra degli strumenti selezionare Nuovo per aprire la procedura guidata Crea nuovo gruppo protezione dati.
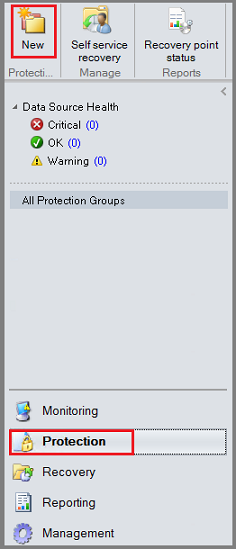
L'apertura della procedura guidata può richiedere alcuni secondi. Al termine dell'apertura della procedura guidata, selezionare Avanti per passare alla schermata Seleziona tipo di gruppo protezione dati.
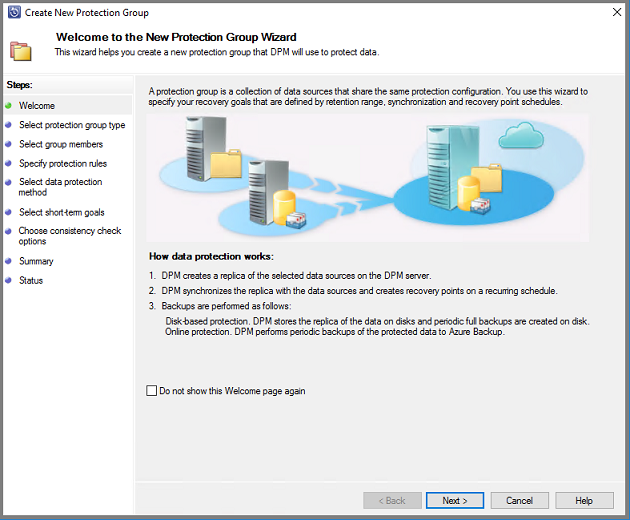
Nella schermata Seleziona tipo di gruppo protezione dati scegliere Server e selezionare Avanti.
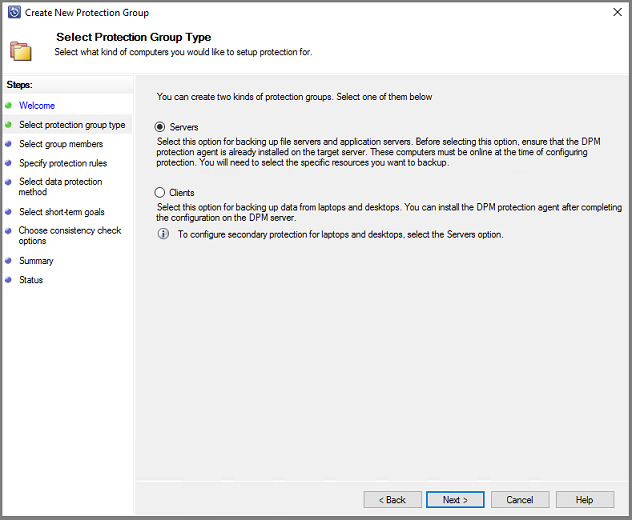
Viene visualizzata la schermata Selezione membri del gruppo.
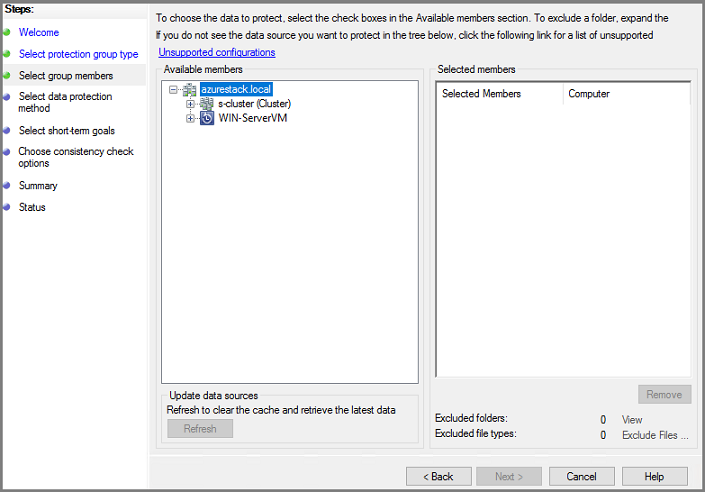
Nella schermata Seleziona membri gruppo selezionare + per espandere l'elenco di elementi secondari. Selezionare la casella di controllo di tutti gli elementi da proteggere. Dopo aver selezionato tutti gli elementi, selezionare Avanti.
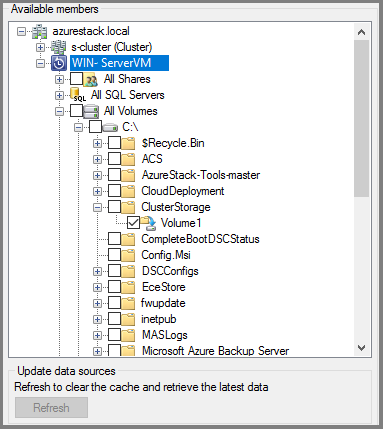
Si consiglia di inserire tutti i dati che condivideranno un criterio di protezione in un unico gruppo protezione dati. Per informazioni complete sulla pianificazione e la distribuzione dei gruppi protezione dati, vedere l'articolo di System Center DPM relativo alla distribuzione dei gruppi protezione dati.
Nella schermata Seleziona metodo protezione dati digitare un nome per il gruppo protezione dati. Selezionare la casella di controllo per la protezione dati a breve termine e la protezione dati online. Selezionare Avanti.
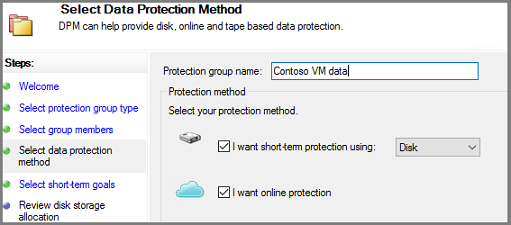
Per selezionare la protezione dati online, è necessario selezionare prima la protezione dati a breve termine con disco. Backup di Azure Server non protegge il nastro, quindi il disco è l'unica scelta per la protezione a breve termine.
Nella schermata Specifica obiettivi a breve termine indicare per quanto tempo verranno conservati i punti di recupero salvati su disco e quando salvare i backup incrementali. Selezionare Avanti.
Importante
Non è necessario conservare i dati di ripristino operativo (backup) nei dischi collegati al server di Backup di Azure per più di cinque giorni.
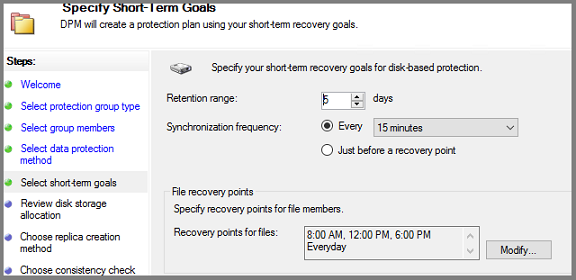
Anziché selezionare un intervallo per i backup incrementali, per eseguire un backup completo rapido subito prima di ogni punto di ripristino pianificato, selezionare Just before a recovery point (Subito prima di un punto di ripristino). Se si vogliono proteggere i carichi di lavoro dell'applicazione, il server di Backup di Azure crea punti di recupero per la pianificazione di frequenza di sincronizzazione, a condizione che l'applicazione supporti i backup incrementali. Se l'applicazione non supporta i backup incrementali, il server di Backup di Azure esegue un backup completo rapido.
Per i punti di recupero dei file, specificare quando devono essere creati i punti di recupero. Selezionare Modifica per impostare gli orari e i giorni della settimana in cui vengono creati i punti di ripristino.
Nella schermata Verifica allocazione dischi esaminare lo spazio su disco del pool di archiviazione allocato per il gruppo protezione dati.
Le dimensioni dati totali sono le dimensioni dei dati di cui si esegue il backup e lo spazio su disco per il provisioning nel server di Backup di Azure è lo spazio consigliato per il gruppo protezione dati. Il server di Backup di Azure sceglie il volume di backup in base alle impostazioni. Tuttavia è possibile modificare le opzioni del volume di backup nei dettagli di allocazione del disco. Per i carichi di lavoro, selezionare la risorsa di archiviazione preferita nel menu a discesa. Vengono modificati i valori per lo spazio di archiviazione totale e lo spazio di archiviazione libero nel riquadro Spazio di archiviazione su disco disponibile. Per spazio con provisioning insufficiente si intende la quantità di spazio di archiviazione che il server di Backup di Azure suggerisce di aggiungere al volume per continuare a eseguire backup uniformi in futuro.
In Scelta del metodo per la creazione della replica selezionare come gestire la replica dei dati completa iniziale. Se si decide di eseguire la replica in rete, Azure suggerisce di scegliere un orario di scarso traffico. Per grandi quantità di dati o condizioni della rete non ottimali, tenere in considerazione la replica dei dati con i supporti rimovibili.
Nella pagina Scelta opzioni di verifica coerenza selezionare il modo in cui automatizzare le verifiche della coerenza. Abilitare le verifiche della coerenza in modo che vengano eseguite solo quando la replica dei dati diventa incoerente o in base a una pianificazione. Per non configurare verifiche della coerenza automatiche, eseguire una verifica manuale in qualsiasi momento:
- Nell'area di protezione della console del server di Backup di Azure fare clic con il pulsante destro del mouse sul gruppo protezione dati e selezionare Esegui verifica coerenza.
Se si è scelto di eseguire il backup in Azure, nella pagina Specifica i dati da proteggere online verificare che siano selezionati i carichi di lavoro di cui eseguire il backup in Azure.
Nella pagina Specificare la pianificazione dei backup online indicare quando devono essere eseguiti i backup incrementali in Azure.
È possibile pianificare l'esecuzione di backup giornalieri, settimanali, mensili e annuali nonché la data e l'ora in cui eseguirli. È possibile eseguire i backup fino a due volte al giorno. Ogni volta che viene eseguito un processo di backup, viene creato in Azure un punto di recupero dei dati dalla copia dei dati di backup archiviati nel disco del server di Backup di Azure.
In Specificare i criteri di conservazione online indicare la modalità di conservazione in Azure dei punti di recupero creati dai backup giornalieri, settimanali, mensili e annuali.
In Scegliere la replica online specificare la modalità di esecuzione della replica completa iniziale dei dati.
In Riepilogo esaminare le impostazioni. Quando si seleziona Crea gruppo, viene eseguita la replica iniziale dei dati. Al termine della replica dei dati, nella pagina Stato lo stato del gruppo protezione dati è OK. Il processo di backup iniziale viene eseguito in linea con le impostazioni del gruppo protezione dati.
Recuperare i dati dei file
Usare la console del server di Backup di Azure per recuperare i dati nella macchina virtuale.
Nella console di Backup di Azure Server, nella barra di spostamento selezionare Ripristino e cercare i dati da ripristinare. Selezionare i dati nel riquadro dei risultati.
Nel calendario della sezione dei punti di recupero le date in grassetto indicano i punti di recupero disponibili. Selezionare la data da ripristinare.
Nel riquadro Elemento ripristinabile selezionare l'elemento da recuperare.
Nel riquadro Azioni selezionare Ripristina per aprire ripristino guidato.
È possibile recuperare i dati come segue:
- Recupero nel percorso originale: se il computer client è connesso via VPN, questa operazione non funziona. In alternativa, usare un percorso alternativo e quindi copiare i dati da quel percorso.
- Recupero in un percorso alternativo
Specificare le opzioni di recupero:
- Come comportamento del recupero della versione esistente selezionare Creare copia, Ignora oppure Sovrascrivi. La sovrascrittura è disponibile solo quando si recuperano i dati nel percorso originale.
- Come protezione del ripristino scegliere di applicare le impostazioni del computer di destinazione oppure applicare le impostazioni di sicurezza della versione del punto di recupero.
- Per limitazione dell'utilizzo della larghezza di banda di rete selezionare Modifica per abilitare la limitazione dell'utilizzo della larghezza di banda di rete.
- Notifica Selezionare Invia un messaggio di posta elettronica al termine del ripristino e specificare i destinatari che riceveranno la notifica. Separare gli indirizzi di posta elettronica con virgole.
- Dopo aver effettuato le selezioni, selezionare Avanti
Esaminare le impostazioni di ripristino e selezionare Ripristina.
Nota
Mentre il processo di recupero è in corso, vengono annullati tutti i processi di sincronizzazione per gli elementi selezionati per il recupero.
Se si usa Modern Backup Storage (MBS), il recupero dati del file server gestito dall'utente non è supportato. Il recupero gestito dall'utente (EUR) delle risorse del file server ha una dipendenza nel Servizio Copia Shadow del volume, che Modern Backup Storage non usa. Se EUR è abilitato, usare la procedura seguente per recuperare i dati:
Passare ai file protetti, fare clic con il pulsante destro del mouse sul nome del file e selezionare Proprietà.
Nel menu Proprietà selezionare Versioni precedenti e scegliere la versione da ripristinare.
Visualizzare il server di Backup di Azure con un insieme di credenziali
Per visualizzare le entità Backup di Azure Server nella portale di Azure, è possibile seguire questa procedura:
- Aprire l'insieme di credenziali dei Servizi di ripristino.
- Selezionare Infrastruttura di backup.
- Visualizzare i server di gestione dei backup.
Passaggi successivi
Per informazioni sull'uso del server di Backup di Azure per proteggere altri carichi di lavoro, vedere uno degli articoli seguenti:
- Informazioni sul servizio Backup di Azure
- Informazioni su Microsoft Entra ID
- Informazioni sull'insieme di credenziali di Servizi di ripristino di Azure
- Informazioni sugli account di archiviazione di Azure
- Informazioni sull'hub di Azure Stack
- Eseguire il backup di una farm di SharePoint
- Eseguire il backup di SQL Server