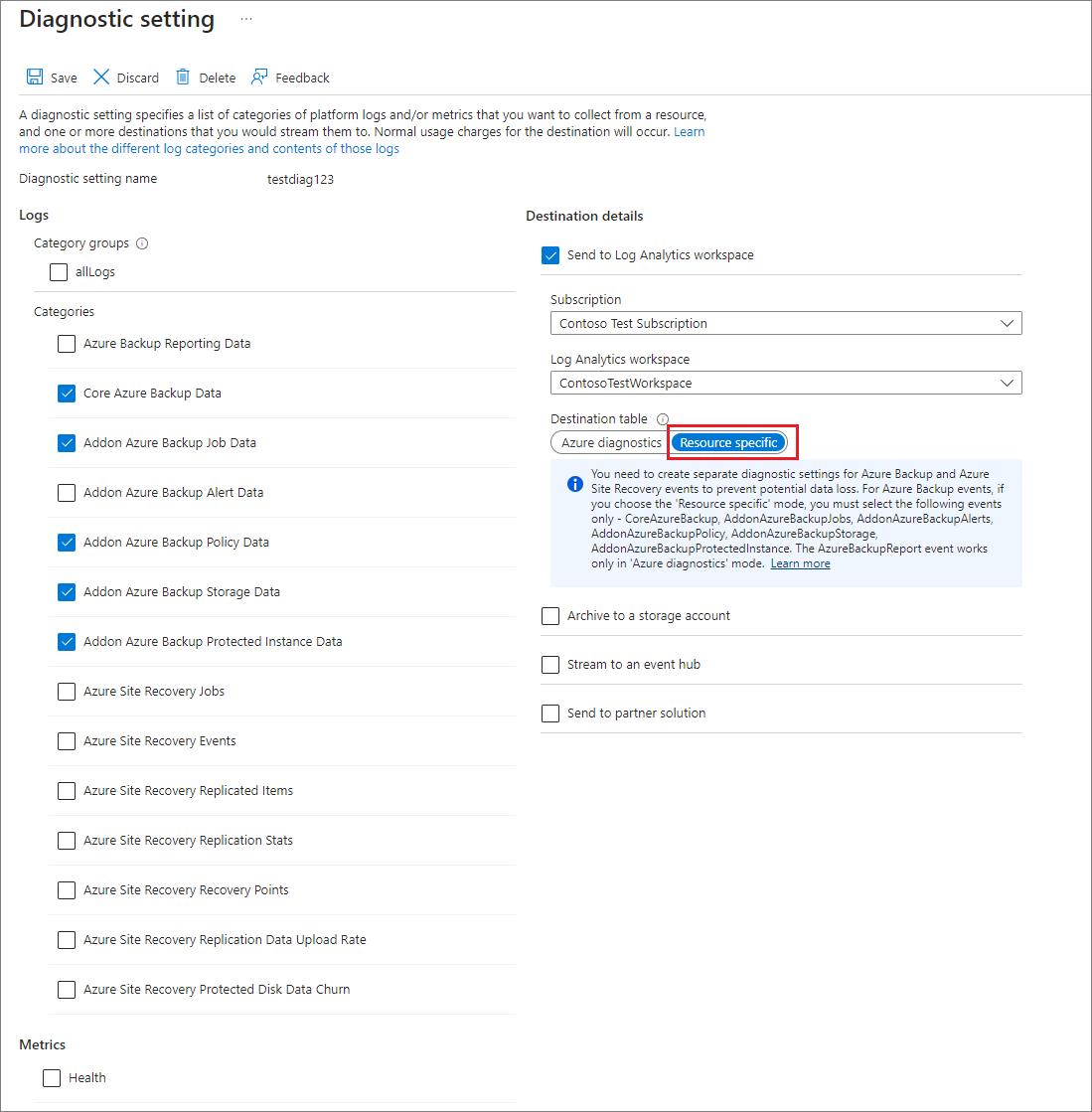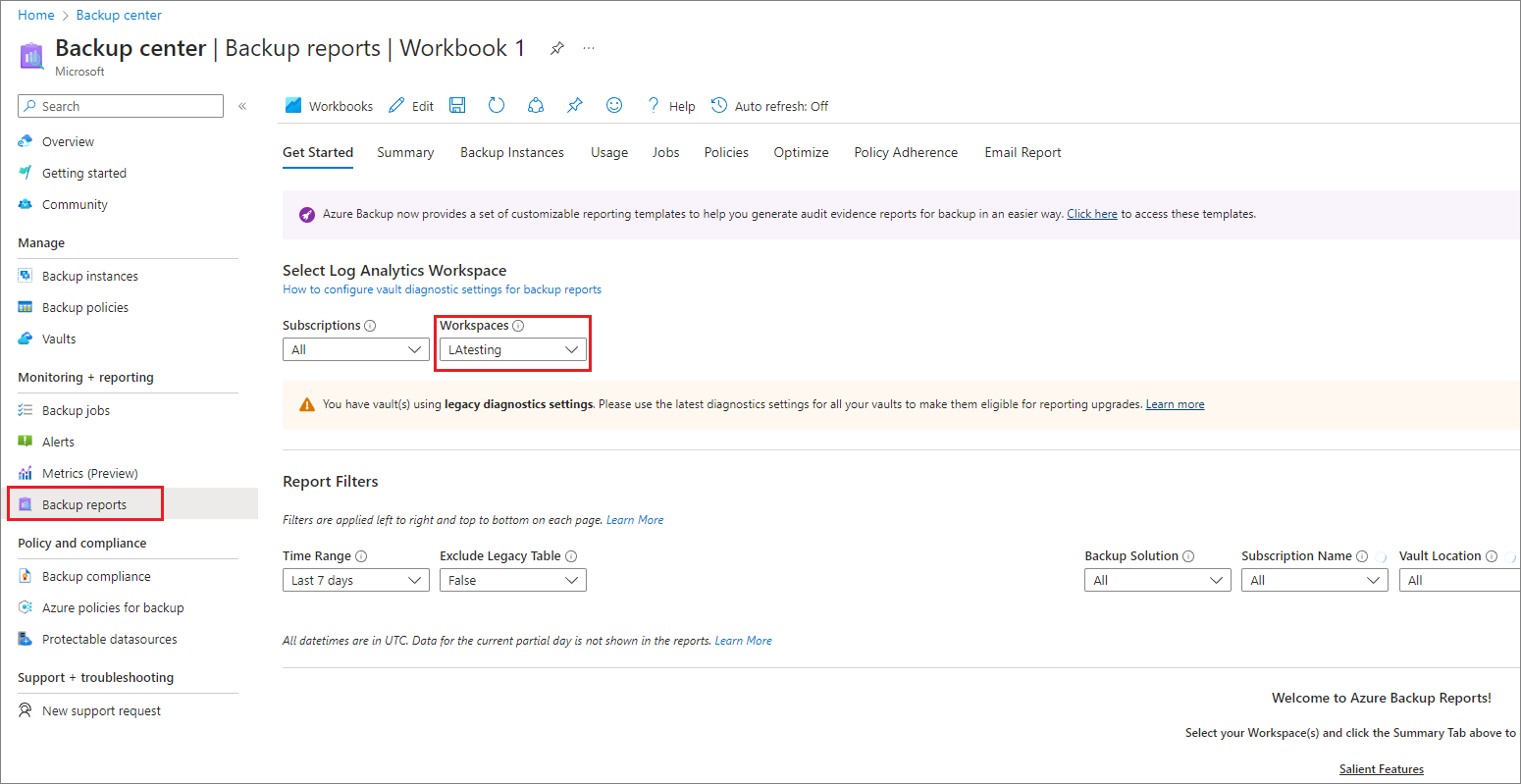Configurare report di Backup di Azure
Un'esigenza comune degli amministratori del backup è quella di ottenere informazioni dettagliate sui backup in base a dati che abbracciano un lungo periodo di tempo. I casi d'uso per una soluzione di questo tipo includono:
- Allocazione e previsione dello spazio di archiviazione cloud utilizzato.
- Controllo delle attività dii backup e ripristino.
- Identificazione delle tendenze principali a diversi livelli di granularità.
Oggi Backup di Azure offre una soluzione per la creazione di report che usa i log di Monitoraggio di Azure e le cartelle di lavoro di Azure. Queste risorse consentono di acquisire informazioni estremamente dettagliate sui backup nell'intera struttura di backup. Questo articolo spiega come configurare e visualizzare i report di Backup di Azure.
Scenari supportati
- I report di backup sono supportati per macchine virtuali di Azure, SQL in macchine virtuali di Azure, SAP HANA in macchine virtuali di Azure, agente di Microsoft Azure Recovery Services (MARS), Microsoft Backup di Azure Server (MABS), System Center Data Protection Manager (DPM), Database di Azure per PostgreSQL Server, BLOB di Azure e dischi di Azure. Per il backup della condivisione file di Azure, i dati vengono visualizzati per i record creati in o dopo il 1° giugno 2020.
- Per il backup della condivisione file di Azure, i dati nelle istanze protette vengono visualizzati per i record creati dopo il 1° febbraio 2021 (impostazione predefinita a zero per i record meno recenti).
- Per i carichi di lavoro DPM, i report di Backup sono supportati per DPM versione 5.1.363.0 e successive e per l'agente MARS versione 2.0.9127.0 e successive.
- Per i carichi di lavoro del server di Backup di Microsoft Azure, i report di Backup sono supportati per il server di Backup di Microsoft Azure versione 13.0.415.0 e successive e per l'agente MARS versione 2.0.9170.0 e successive.
- I report di Backup possono essere visualizzati per tutti gli elementi di backup, gli insiemi di credenziali, le sottoscrizioni e le aree, purché i relativi dati vengano inviati a un'area di lavoro Log Analytics a cui l'utente può accedere. Per visualizzare i report relativi a un set di insiemi di credenziali, è sufficiente avere accesso in lettura all'area di lavoro Log Analytics a cui gli insiemi di credenziali inviano i dati. Non è necessario avere accesso ai singoli insiemi di credenziali.
- Gli utenti di Azure Lighthouse con accesso delegato alle sottoscrizioni dei clienti possono usare questi report con Azure Lighthouse per visualizzare i report in tutti i tenant.
- Attualmente i dati possono essere visualizzati nei report di Backup in un massimo di 100 aree di lavoro Log Analytics (in diversi tenant).
Nota
A seconda della complessità delle query e del volume di dati elaborati, è possibile che si verifichino errori durante la selezione di un numero elevato di aree di lavoro inferiori a 100, in alcuni casi. È consigliabile limitare il numero di aree di lavoro in cui viene eseguito una query alla volta.
- I dati dei processi di backup dei log non sono attualmente visualizzati nei report.
Nota
È anche possibile accedere alle funzionalità descritte nelle sezioni seguenti tramite il Centro backup. Il centro backup è un'unica esperienza di gestione unificata in Azure. Consente alle aziende di gestire, monitorare, usare e analizzare i backup su larga scala. Con questa soluzione, è possibile eseguire la maggior parte delle principali operazioni di gestione dei backup senza limitarsi all'ambito di un singolo insieme di credenziali.
Introduzione
Seguire questi passaggi per iniziare a usare i report.
1. Creare un'area di lavoro Log Analytics o usarne una esistente
Configurare una o più aree di lavoro Log Analytics in cui archiviare i dati dei report di Backup. La località e la sottoscrizione in cui è possibile creare l'area di lavoro Log Analytics sono indipendenti dalla località e dalla sottoscrizione in cui si trovano gli insiemi di credenziali.
Per informazioni su come configurare un'area di lavoro Log Analytics, vedere Creare un'area di lavoro Log Analytics nel portale di Azure.
Per impostazione predefinita, i dati contenuti in un'area di lavoro Log Analytics vengono conservati per 30 giorni. Per visualizzare i dati relativi a un periodo di tempo più lungo, modificare il periodo di conservazione dell'area di lavoro Log Analytics. Per modificare il periodo di conservazione, vedere Configurare i criteri di conservazione e archiviazione dei dati nei log di Monitoraggio di Azure.
2. Configurare le impostazioni di diagnostica per gli insiemi di credenziali
Le risorse di Azure Resource Manager, come gli insiemi di credenziali di Servizi di ripristino, registrano le informazioni sulle operazioni pianificate e sulle operazioni attivate dall'utente come dati di diagnostica. Per configurare le impostazioni di diagnostica per gli insiemi di credenziali, seguire questa procedura:
Scegliere un tipo di insieme di credenziali:
Nella sezione di monitoraggio dell'insieme di credenziali di Servizi di ripristino selezionare Impostazioni di diagnostica e specificare la destinazione dei dati di diagnostica dell'insieme di credenziali di Servizi di ripristino. Per altre informazioni sull'uso degli eventi di diagnostica, vedere Usare le impostazioni di diagnostica per gli insiemi di credenziali di Servizi di ripristino.
Backup di Azure fornisce anche una definizione di Criteri di Azure predefinita, che automatizza la configurazione delle impostazioni di diagnostica per tutti gli insiemi di credenziali di Servizi di ripristino in un determinato ambito. Per informazioni su come usare questi criteri, vedere Configurare le impostazioni di diagnostica dell'insieme di credenziali su larga scala.
Nota
Dopo la configurazione delle impostazioni di diagnostica, il completamento del push di dati iniziale può richiedere fino a 24 ore. Dopo l'avvio del flusso dei dati nell'area di lavoro Log Analytics, è possibile che i dati dei report non vengano visualizzati immediatamente in quanto i dati relativi al giorno parziale corrente non vengono inclusi nei report. Per altre informazioni, vedere Convenzioni usate nei report di Backup. È consigliabile iniziare a visualizzare i report due giorni dopo aver configurato gli insiemi di credenziali per l'invio di dati a Log Analytics.
3. Visualizzare i report nel portale di Azure
Dopo aver configurato gli insiemi di credenziali per inviare dati a Log Analytics, visualizzare i report di backup passando al Centro backup e selezionando Report di backup. Selezionare le aree di lavoro pertinenti nella scheda Introduzione .
Il report contiene diverse schede:
Riepilogo
Usare questa scheda per ottenere una panoramica generale del patrimonio di backup. È possibile vedere a colpo d'occhio il numero totale di elementi di backup, lo spazio di archiviazione cloud totale utilizzato, il numero di istanze protette e la percentuale di processi completati per tipo di carico di lavoro. Per informazioni più dettagliate su un tipo di elemento di backup specifico, vedere le rispettive schede.
Elementi di backup
Usare questa scheda per visualizzare le informazioni e le tendenze nell'archiviazione cloud utilizzata a livello di elemento di backup. Ad esempio, se si usa SQL in un backup di VM di Azure, è possibile visualizzare lo spazio di archiviazione cloud utilizzato per ogni database SQL di cui viene eseguito il backup. Si può anche scegliere di visualizzare i dati relativi agli elementi di backup di un determinato stato di protezione. Ad esempio, se si seleziona il riquadro Protezione arrestata nella parte superiore della scheda, vengono filtrati tutti i widget sottostanti per visualizzare solo i dati relativi agli elementi di backup nello stato di protezione arrestata.
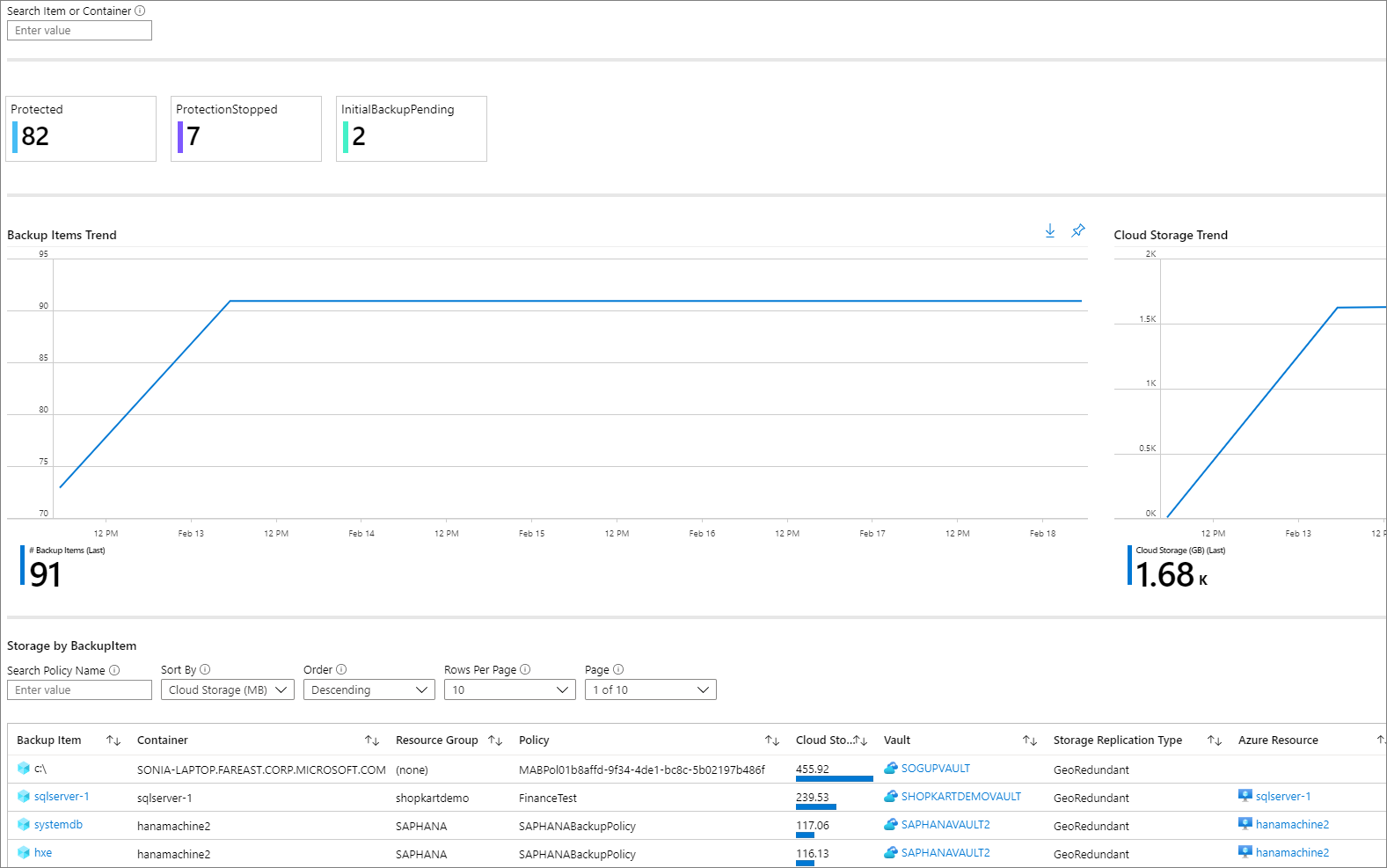
Utilizzo
Usare questa scheda per visualizzare i parametri di fatturazione delle chiavi per i backup. Le informazioni visualizzate in questa scheda sono a livello di entità di fatturazione (contenitore protetto). Ad esempio, se un server DPM viene eseguito il backup in Azure, è possibile visualizzare la tendenza delle istanze protette e dell'archiviazione cloud utilizzata per il server DPM. Analogamente, se si usa SQL in Backup di Azure o SAP HANA in Backup di Azure, questa scheda fornisce informazioni relative all'utilizzo a livello della macchina virtuale che contiene questi database.
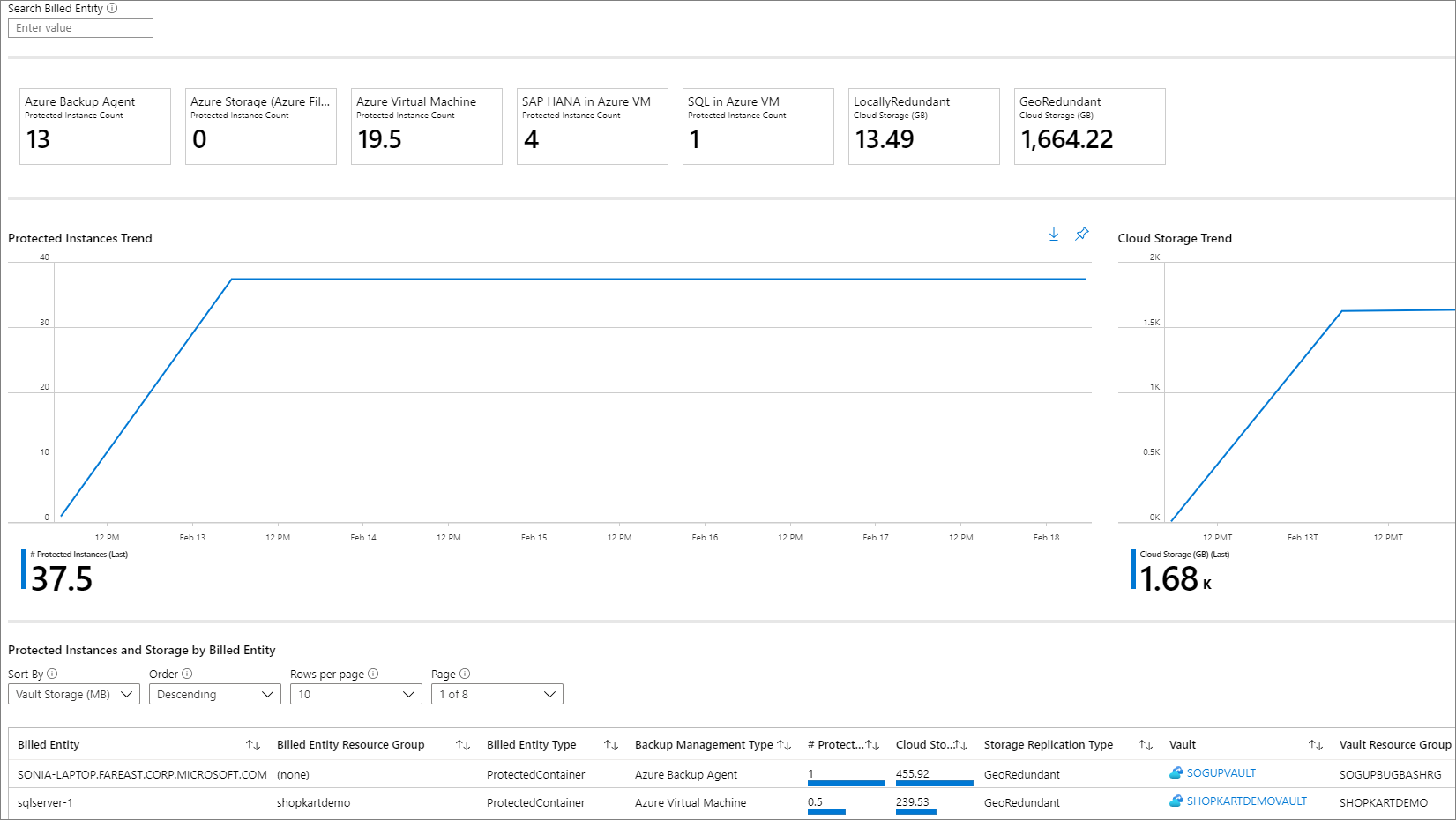
Nota
- Per File di Azure, CARICHI di lavoro BLOB di Azure e Dischi di Azure, l'archiviazione utilizzata viene visualizzata come zero. Questo perché il campo fa riferimento all'archiviazione utilizzata nell'insieme di credenziali e per File di Azure, BLOB di Azure e Disco di Azure; solo la soluzione di backup basata su snapshot è attualmente supportata nei report.
- Per i carichi di lavoro DPM, gli utenti potrebbero visualizzare una leggera differenza (dell'ordine di 20 MB per server DPM) tra i valori di utilizzo visualizzati nei report rispetto al valore di utilizzo aggregato, come illustrato nella scheda Panoramica dell'insieme di credenziali di Servizi di ripristino. Questa differenza è considerata dal fatto che ogni server DPM registrato per il backup ha un'origine dati "metadati" associata, che non viene visualizzata come artefatto per la creazione di report.
Processi
Usare questa scheda per visualizzare tendenze a esecuzione prolungata sui processi, ad esempio il numero di processi non riusciti al giorno e le principali cause di errore del processo. È possibile visualizzare queste informazioni sia a livello aggregato che a livello di elemento di backup. Selezionare uno specifico elemento di backup in una griglia per visualizzare informazioni dettagliate su ogni processo attivato su tale elemento di backup nell'intervallo di tempo selezionato.
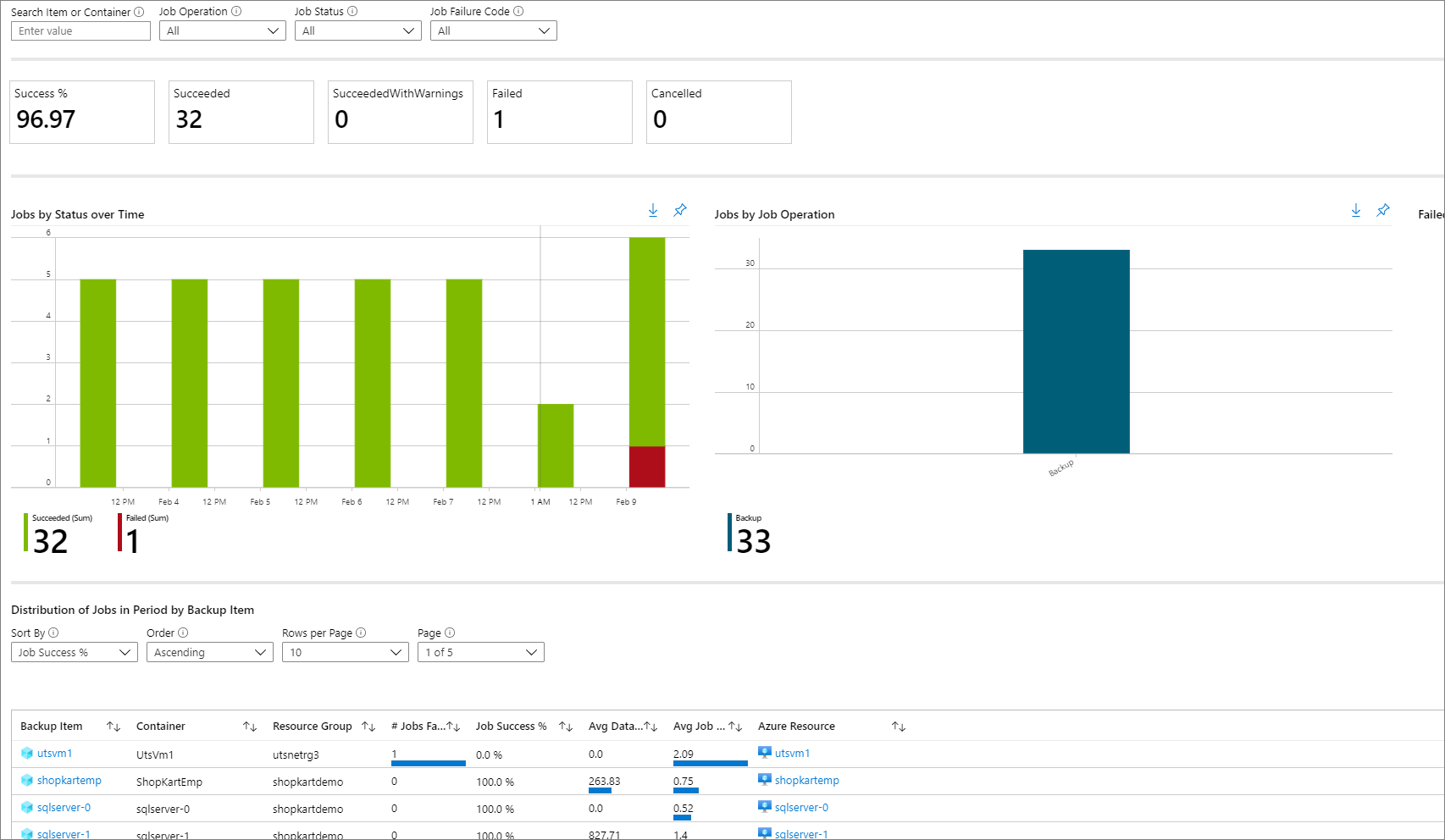
Nota
Per Database di Azure per PostgreSQL, BLOB di Azure e carichi di lavoro di Azure Disk, il campo dei dati trasferiti non è attualmente disponibile nella tabella Processi.
Criteri
Usare questa scheda per visualizzare informazioni su tutti i criteri attivi, ad esempio il numero di elementi associati e l'archiviazione cloud totale utilizzata dagli elementi sottoposti a backup in base a un determinato criterio. Selezionare un criterio specifico per visualizzare le informazioni su ogni elemento di backup associato.

Ottimizzazione
Usare questa scheda per ottenere visibilità sulle potenziali opportunità di ottimizzazione dei costi per i backup. Di seguito sono riportati gli scenari per i quali la scheda Optimize offre attualmente informazioni dettagliate:
Risorse inattive
Usando questa visualizzazione, è possibile identificare gli elementi di backup che non hanno avuto un backup riuscito per una durata significativa di tempo. Ciò potrebbe significare che il computer sottostante che viene eseguito il backup non esiste più (e quindi causa backup non riusciti) o si verifica un problema con il computer che impedisce l'esecuzione affidabile dei backup.
Per visualizzare le risorse inattive, passare alla scheda Ottimizza e selezionare il riquadro Risorse inattive . Selezionare questo riquadro visualizza una griglia contenente i dettagli di tutte le risorse inattive presenti nell'ambito selezionato. Per impostazione predefinita, la griglia mostra gli elementi che non hanno un punto di ripristino negli ultimi sette giorni. Per trovare risorse inattive per un intervallo di tempo diverso, è possibile modificare il filtro Intervallo di tempo nella parte superiore della scheda.
Dopo aver identificato una risorsa inattiva, è possibile esaminare ulteriormente il problema passando al dashboard dell'elemento di backup o al riquadro risorse di Azure per tale risorsa (ovunque applicabile). A seconda dello scenario, è possibile scegliere di arrestare il backup per il computer (se non esiste più) ed eliminare backup non necessari, che risparmiano i costi oppure è possibile risolvere i problemi nel computer per garantire che i backup vengano eseguiti in modo affidabile.
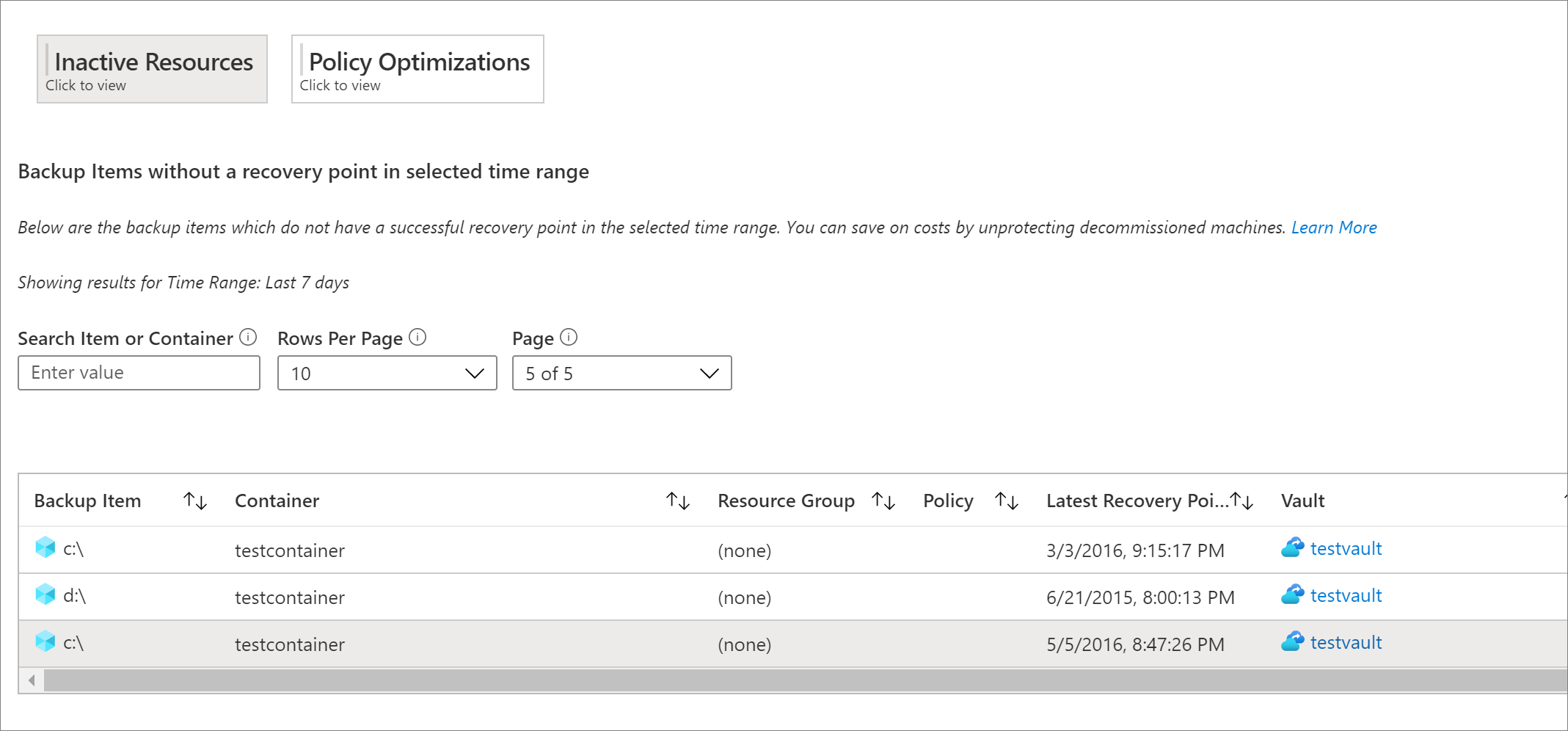
Nota
Per Database di Azure per PostgreSQL, BLOB di Azure e carichi di lavoro di Dischi di Azure, la visualizzazione Risorse inattive non è attualmente supportata.
Elementi di backup con durata di conservazione estesa
Usando questa visualizzazione, è possibile identificare gli elementi che dispongono di backup conservati per una durata maggiore rispetto a quella richiesta dall'organizzazione.
Selezionando il riquadro Ottimizzazioni criteri seguito dal riquadro Ottimizzazioni conservazione viene visualizzata una griglia contenente tutti gli elementi di backup per i quali la conservazione del punto di conservazione giornaliero, settimanale, mensile o annuale (RP) è maggiore di un valore specificato. Per impostazione predefinita, la griglia visualizza tutti gli elementi di backup nell'ambito selezionato. È possibile usare i filtri per la conservazione giornaliera, settimanale, mensile e annuale di RP per filtrare ulteriormente la griglia e identificare gli elementi per i quali la conservazione potrebbe essere potenzialmente ridotta per risparmiare sui costi di archiviazione di backup.
Per i carichi di lavoro del database come SQL e SAP HANA, i periodi di conservazione visualizzati nella griglia corrispondono ai periodi di conservazione dei punti di backup completi e non ai punti di backup differenziali. Lo stesso vale anche per i filtri di conservazione.

Nota
Per le istanze di backup che usano il livello standard dell'insieme di credenziali, la griglia Ottimizzazioni conservazione prende in considerazione la durata di conservazione nel livello standard dell'insieme di credenziali. Per le istanze di backup che non usano il livello di insieme di credenziali (ad esempio, gli elementi protetti dalla soluzione Backup dischi di Azure), la griglia prende in considerazione la conservazione del livello snapshot.
Database configurati per il backup completo giornaliero
Usando questa visualizzazione, è possibile identificare i carichi di lavoro del database configurati per il backup completo giornaliero. Spesso, l'uso del backup differenziale giornaliero insieme al backup completo settimanale è più conveniente.
Selezionando il riquadro Ottimizzazioni criteri seguito dal riquadro Ottimizzazioni pianificazione backup viene visualizzata una griglia contenente tutti i database con un criterio di backup completo giornaliero. È possibile scegliere di passare a un particolare elemento di backup e modificare i criteri per usare il backup differenziale giornaliero con backup completo settimanale.
Il filtro Tipo di gestione backup nella parte superiore della scheda deve avere gli elementi SQL nella macchina virtuale di Azure e SAP HANA nella macchina virtuale di Azure selezionata per consentire alla griglia di visualizzare i carichi di lavoro del database come previsto.
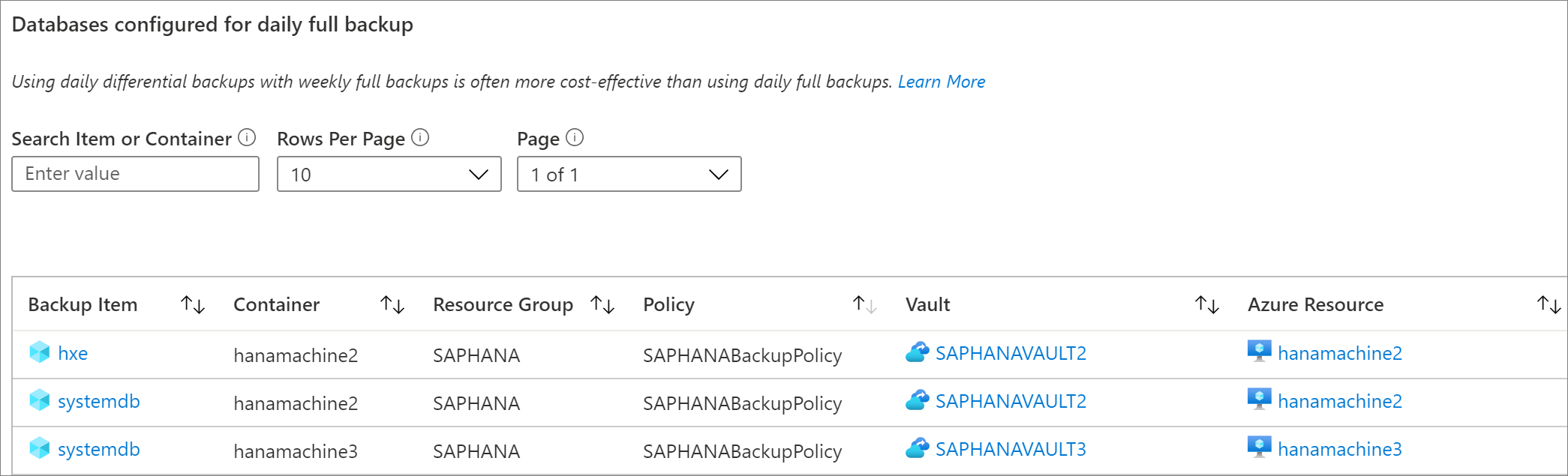
Conformità dei criteri
Usando questa scheda, è possibile identificare se tutte le istanze di backup hanno avuto almeno un backup riuscito ogni giorno. Per gli elementi con criteri di backup settimanali, è possibile usare questa scheda per determinare se tutte le istanze di backup hanno avuto almeno un backup riuscito una settimana.
Sono disponibili due tipi di visualizzazioni di conformità dei criteri:
- Conformità dei criteri per periodo di tempo: usando questa visualizzazione, è possibile identificare il numero di elementi che hanno avuto almeno un backup riuscito in un determinato giorno e quanti non hanno avuto un backup riuscito in quel giorno. È possibile fare clic su una riga per visualizzare i dettagli di tutti i processi di backup attivati nel giorno selezionato. Si noti che se si aumenta l'intervallo di tempo a un valore maggiore, ad esempio gli ultimi 60 giorni, la griglia viene eseguito il rendering nella visualizzazione settimanale e visualizza il conteggio di tutti gli elementi che hanno avuto almeno un backup riuscito ogni giorno nella settimana specificata. Analogamente, esiste una visualizzazione mensile per intervalli di tempo più grandi.
Nel caso degli elementi sottoposti a backup settimanale, questa griglia consente di identificare tutti gli elementi che hanno avuto almeno un backup riuscito nella settimana specificata. Per un intervallo di tempo più ampio, ad esempio gli ultimi 120 giorni, la griglia viene eseguito il rendering nella visualizzazione mensile e visualizza il conteggio di tutti gli elementi che hanno avuto almeno un backup riuscito ogni settimana nel mese specificato. Per altre informazioni sulle visualizzazioni giornaliere, settimanali e mensili, vedere Convenzioni usate nei report di backup .
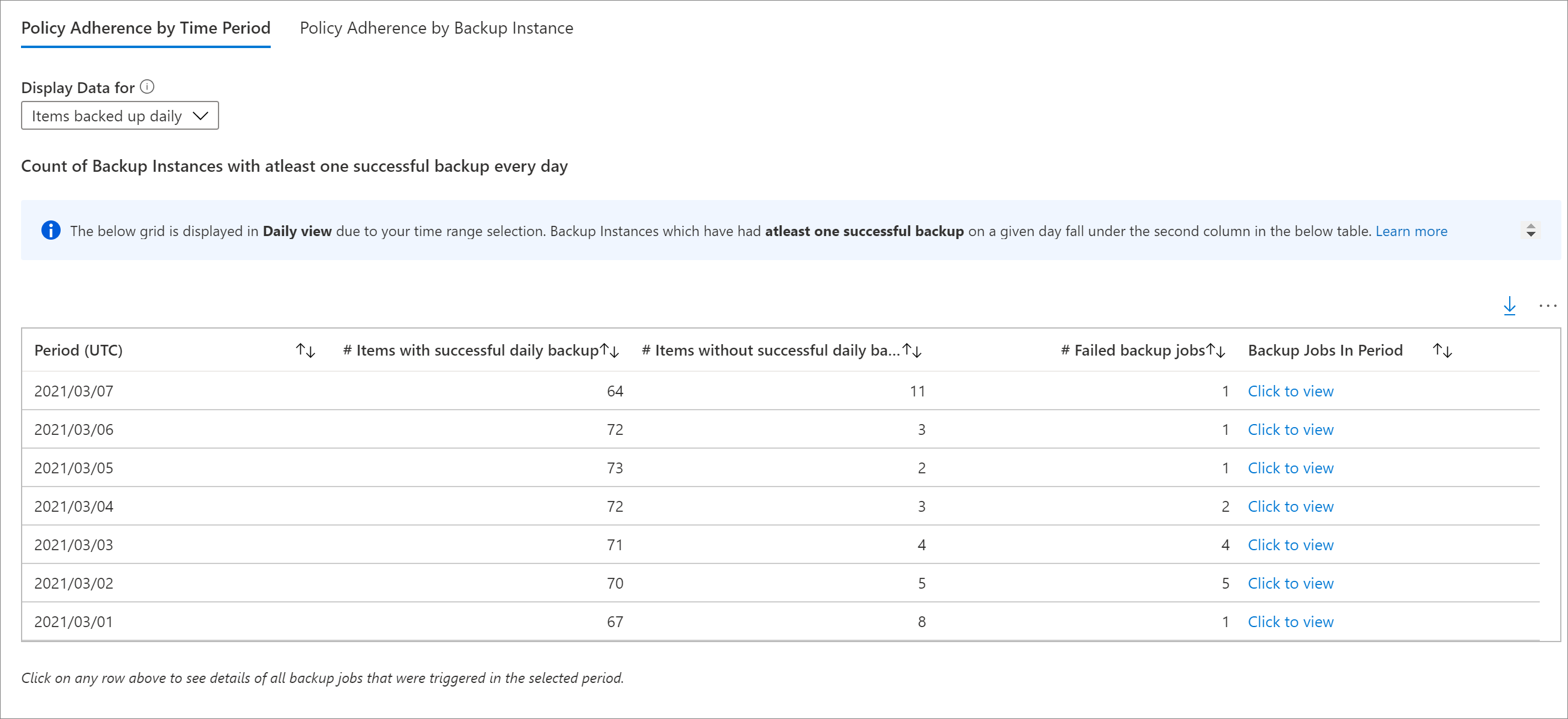
- Conformità dei criteri in base all'istanza di backup: tramite questa visualizzazione è possibile visualizzare i dettagli di conformità dei criteri a livello di istanza di backup. Una cella che è verde indica che l'istanza di backup ha avuto almeno un backup riuscito nel giorno specificato. Una cella che è rossa indica che l'istanza di backup non ha avuto nemmeno un backup riuscito nel giorno specificato. Le aggregazioni giornaliere, settimanali e mensili seguono lo stesso comportamento della visualizzazione Conformità dei criteri per periodo di tempo. È possibile fare clic su qualsiasi riga per visualizzare tutti i processi di backup nell'istanza di backup specificata nell'intervallo di tempo selezionato.
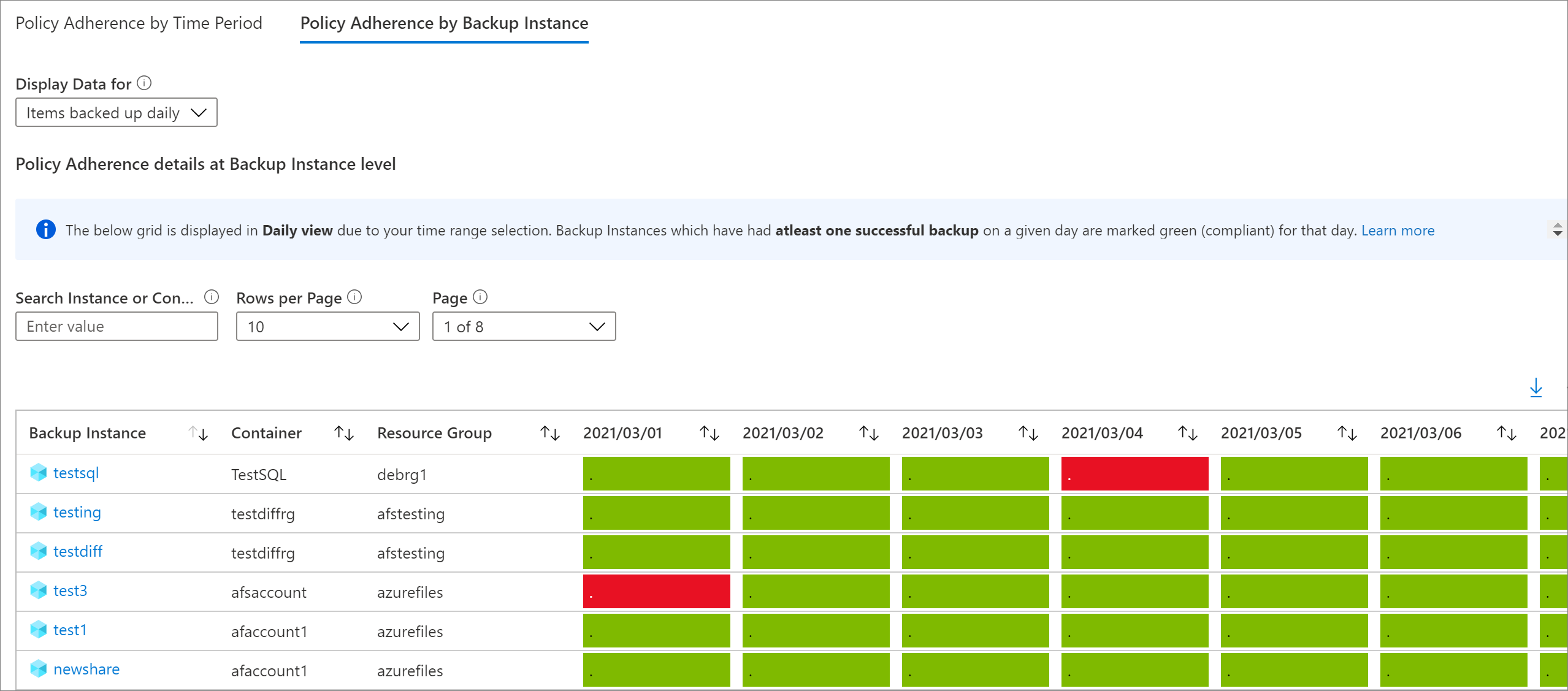
Inviare tramite e-mail i report di Backup di Azure
Usando la funzionalità report Email disponibile nei report di backup, è possibile creare attività automatizzate per ricevere report periodici tramite posta elettronica. Questa funzionalità funziona distribuendo un'app per la logica nell'ambiente di Azure che esegue query sui dati dalle aree di lavoro Log Analytics (LA) selezionate, in base agli input forniti.
Dopo aver creato l'app per la logica, sarà necessario autorizzare le connessioni ai log di Monitoraggio di Azure e Office 365. A tale scopo, passare a App per la logica nel portale di Azure e cercare il nome dell'attività creata. Selezionando la voce di menu Connessioni API si apre l'elenco delle connessioni API necessarie per autorizzare. Altre informazioni su come configurare i messaggi di posta elettronica e risolvere i problemi.
Personalizzare i report Backup di Azure
I report di backup usano funzioni di sistema nei log di Monitoraggio di Azure. Queste funzioni operano sui dati nelle tabelle di Backup di Azure non elaborate in LA e restituiscono dati formattati che consentono di recuperare facilmente informazioni di tutte le entità correlate al backup, usando query semplici.
Per creare cartelle di lavoro di report personalizzate usando report di backup come base, è possibile passare a Report di backup, fare clic su Modifica nella parte superiore del report e visualizzare/modificare le query usate nei report. Per altre informazioni su come creare report personalizzati, vedere la documentazione delle cartelle di lavoro di Azure .
Eseguire l'esportazione in Excel
Selezionare il pulsante freccia in giù nell'angolo superiore destro di qualsiasi widget, come una tabella o un grafico, per esportare il contenuto del widget come foglio di Excel così com'è con i filtri esistenti applicati. Per esportare più righe di una tabella in Excel, è possibile aumentare il numero di righe visualizzate nella pagina usando l'elenco a discesa Righe per pagina nella parte superiore di ogni scheda.
Aggiungi al dashboard
Selezionare l'icona a forma di puntina nella parte superiore di ogni widget per aggiungere il widget al dashboard del portale di Azure. Questa funzionalità consente di creare dashboard personalizzati mirati a visualizzare le informazioni più importanti necessarie.
Report tra tenant
Se si usa Azure Lighthouse con accesso delegato alle sottoscrizioni in più ambienti tenant, è possibile usare il filtro della sottoscrizione predefinito. Selezionare il pulsante di filtro nell'angolo superiore destro del portale di Azure per scegliere tutte le sottoscrizioni di cui si vogliono visualizzare i dati. In questo modo è possibile selezionare le aree di lavoro Log Analytics nei vari tenant per visualizzare i report multitenant.
Convenzioni usate nei report di Backup
- I filtri vengono applicati da sinistra a destra e dall'alto in basso in ogni scheda. In altre parole, qualsiasi filtro si applica solo a tutti i widget posizionati a destra del filtro o sotto di esso.
- Se si seleziona un riquadro colorato vengono filtrati i widget sotto il riquadro per i record relativi al valore di tale riquadro. Ad esempio, se si seleziona il riquadro Protezione arrestata nella scheda Elementi di backup, vengono filtrati le griglie e i grafici sottostanti per visualizzare i dati relativi agli elementi di backup nello stato di protezione arrestata.
- I riquadri non colorati non sono selezionabili.
- I dati relativi alla giornata odierna parziale non vengono visualizzati nei report. Quindi, quando il valore selezionato in Intervallo di tempo è Ultimi 7 giorni, il report mostra i record per gli ultimi sette giorni completati. Il giorno corrente non è incluso.
- Il report mostra i dettagli dei processi (a parte i processi di log) attivati nell'intervallo di tempo selezionato.
- I valori visualizzati per Archiviazione cloud e Istanze protette sono alla fine dell'intervallo di tempo selezionato.
- Gli elementi di backup visualizzati nei report sono gli elementi presenti alla fine dell'intervallo di tempo selezionato. Gli elementi di backup eliminati durante l'intervallo di tempo selezionato non vengono visualizzati. La stessa convenzione è valida anche per i criteri di backup.
- Se l'intervallo di tempo selezionato si estende su un periodo di 30 giorni di meno, i grafici vengono visualizzati nella visualizzazione giornaliera, dove è presente un punto dati per ogni giorno. Se l'intervallo di tempo si estende su un periodo maggiore di 30 giorni e minore di (o uguale a) 90 giorni, i grafici vengono sottoposti a rendering nella visualizzazione settimanale. Per intervalli di tempo più grandi, i grafici vengono visualizzati nella visualizzazione mensile. L'aggregazione dei dati settimanali o mensili consente di migliorare le prestazioni delle query e di semplificare la leggibilità dei dati nei grafici.
- Le griglie Di conformità dei criteri seguono anche una logica di aggregazione simile come descritto in precedenza. Tuttavia, esistono alcune differenze minori. La prima differenza è che per gli elementi con criteri di backup settimanali non è disponibile alcuna visualizzazione giornaliera (sono disponibili solo visualizzazioni settimanali e mensili). Inoltre, nelle griglie per gli elementi con criteri di backup settimanali, un 'mese' viene considerato come un periodo di 4 settimane (28 giorni) e non 30 giorni, per eliminare settimane parziali dalla considerazione.
Come risolvere questo problema?
Se si osservano problemi di discrepanza dei dati nei report di backup, eseguire questi controlli preliminari:
Assicurarsi che tutti gli insiemi di credenziali inviino i log di diagnostica necessari all'area di lavoro Log Analytics.
Assicurarsi di aver selezionato filtri corretti nei report di backup.
Esaminare i limiti seguenti nei report di backup:
Dopo la configurazione delle impostazioni di diagnostica, il completamento del push di dati iniziale può richiedere fino a 24 ore. Dopo l'avvio del flusso dei dati nell'area di lavoro Log Analytics, è possibile che i dati dei report non vengano visualizzati immediatamente in quanto i dati relativi al giorno parziale corrente non vengono inclusi nei report. È consigliabile iniziare a visualizzare i report due giorni dopo aver configurato gli insiemi di credenziali per inviare dati a Log Analytics.
I processi di backup del log SQL non vengono attualmente visualizzati nei report di backup.
Come accennato in precedenza, i report non mostrano i dati per il giorno parziale corrente e richiedono solo giorni completi (UTC) in considerazione.
Nel report, ad esempio, anche se si seleziona un intervallo di tempo compreso tra 23/3 4:30 - 24/3 10:00, la query viene eseguita internamente per il periodo 23/3 12:00 UTC - 24/3 11:59 UTC. Ciò significa che il componente ora della datatime viene sottoposto a override dalla query.
Analogamente, se la data di oggi è il 29 marzo, i dati vengono visualizzati solo fino alla fine (11:59 UTC) del 28 marzo. Per i processi creati il 29 marzo, è possibile visualizzarli quando si controllano i report nel giorno successivo, ovvero il 30 marzo.
Se nessuna delle versioni precedenti spiega i dati visualizzati nel report, contattare supporto tecnico Microsoft.
Tempi di caricamento delle query
I widget del report di Backup sono basati sulle query kusto, che vengono eseguite nelle aree di lavoro Log Analytics dell'utente. Queste query comportano in genere l'elaborazione di grandi quantità di dati, con più join che consentono di ottenere informazioni ancora più dettagliate. Di conseguenza, i widget potrebbero non essere caricati istantaneamente quando l'utente visualizza i report in una struttura di backup di grandi dimensioni. Questa tabella fornisce una stima approssimativa del tempo di caricamento di diversi widget, in base al numero di elementi di Backup e all'intervallo di tempo per cui il report viene visualizzato.
| N. origini dati | Orizzonte temporale | Tempi di caricamento approssimativi |
|---|---|---|
| ~5.000 | 1 mese | Riquadri: 5-10 secondi Griglie: 5-10 secondi Grafici: 5-10 secondi Filtri a livello di report: 5-10 secondi |
| ~5.000 | 3 mesi | Riquadri: 5-10 secondi Griglie: 5-10 secondi Grafici: 5-10 secondi Filtri a livello di report: 5-10 secondi |
| ~10.000 | 3 mesi | Riquadri: 15-20 secondi Griglie: 15-20 secondi Grafici: 1-2 minuti Filtri a livello di report: 25-30 secondi |
| ~15.000 | 1 mese | Riquadri: 15-20 secondi Griglie: 15-20 secondi Grafici: 50-60 secondi Filtri a livello di report: 20-25 secondi |
| ~15.000 | 3 mesi | Riquadri: 20-30 secondi Griglie: 20-30 secondi Grafici: 2-3 minuti Filtri a livello di report: 50-60 secondi |
Cosa è successo ai report di Power BI?
La precedente app modello di Power BI per la creazione di report, in cui i dati erano originati da un account di archiviazione di Azure, è in fase di deprecazione. È consigliabile iniziare a inviare i dati di diagnostica dell'insieme di credenziali a Log Analytics per visualizzare i report.
Anche lo schema V1 di invio dei dati di diagnostica a un account di archiviazione o a un'area di lavoro Log Analytics è in fase di deprecazione. Ciò significa che se sono state scritte query o automazione personalizzate in base allo schema V1, è consigliabile aggiornare queste query per usare lo schema V2 attualmente supportato.
Passaggi successivi
Altre informazioni sul monitoraggio e la creazione di report con Backup di Azure