Guida introduttiva: Creare, pubblicare e tradurre con modelli personalizzati
Traduttore è un servizio di traduzione automatica neurale basato sul cloud che fa parte della famiglia di Servizi di Azure AI dell'API REST che può essere usata con qualsiasi sistema operativo. Traduttore supporta molti prodotti e servizi Microsoft usati da migliaia di aziende in tutto il mondo per eseguire traduzioni e altre operazioni correlate alla lingua. Questo argomento di avvio rapido illustra come creare soluzioni personalizzate per le applicazioni in tutte le lingue supportate.
Prerequisiti
Per usare il portale di Traduttore personalizzato, sono necessarie le risorse seguenti:
Sottoscrizione di Azure: creare un account gratuito
Dopo aver creato una sottoscrizione di Azure, creare una risorsa Traduttore nel portale di Azure per ottenere la chiave e l'endpoint. Al termine della distribuzione, fare clic su Vai alla risorsa.
La chiave e l'endpoint della risorsa sono necessari per connettere l'applicazione al servizio Traduttore. Incollare la chiave e l'endpoint nel codice più avanti nella guida introduttiva. È possibile trovare questi valori nella pagina Chiavi ed endpoint del portale di Azure:
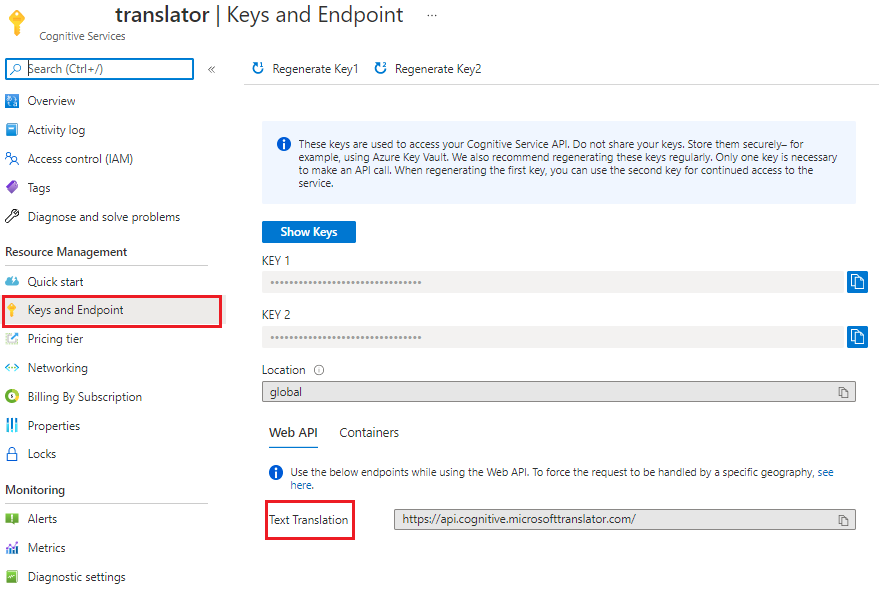
Per altre informazioni, vedereCome creare una risorsa Traduttore.
Portale Traduttore personalizzato
Dopo aver soddisfatto i prerequisiti precedenti, accedere al portale di Traduttore personalizzato per creare aree di lavoro, creare progetti, caricare file, eseguire il training dei modelli e pubblicare la soluzione personalizzata.
È possibile leggere una panoramica della traduzione e della traduzione personalizzata, trovare alcuni suggerimenti e guardare un video introduttivo nel blog tecnico di Azure per intelligenza artificiale.
Riepilogo del processo
Creare un'area di lavoro. Un'area di lavoro è uno spazio per la composizione e la compilazione del sistema di traduzione personalizzato. Un'area di lavoro può contenere più progetti, modelli e documenti. Tutte le operazioni effettuate in Traduttore personalizzato vengono effettuate in un'area di lavoro specifica.
Creare un progetto. Un progetto è un wrapper per modelli, documenti e test. Ogni progetto include tutti i documenti caricati nell'area di lavoro con la coppia di lingue corretta. Ad esempio, se si dispone di un progetto da inglese a spagnolo e di un progetto da spagnolo a inglese, gli stessi documenti verranno inclusi in entrambi i progetti.
Caricare documenti paralleli. I documenti paralleli sono coppie di documenti in cui uno (destinazione) è la traduzione dell'altro (origine). Un documento della coppia contiene frasi nella lingua di origine, mentre l'altro contiene le stesse frasi tradotte nella lingua di destinazione. Le lingue contrassegnate come di origine e di destinazione non sono rilevanti in quanto un documento parallelo può essere usato per eseguire il training di un sistema di traduzione in entrambe le direzioni.
Eseguire il training del modello. Un modello è il sistema che fornisce una traduzione per una coppia di lingue specifiche. Il risultato di un training riuscito è un modello. Quando si esegue il training di un modello, sono necessari tre tipi di documenti che si escludono a vicenda: training, ottimizzazione e test. Se vengono specificati solo i dati di training durante l'accodamento di un training, Traduttore personalizzato assemblerà automaticamente i dati di test e di ottimizzazione. Usa un subset casuale di frasi presenti nei documenti di training ed esclude tali frasi dai dati di training stessi. Una frase parallela di 10.000 è il requisito minimo per eseguire il training di un modello.
Testare (far valutare da una persona) il modello. Il set di test viene usato per calcolare il punteggio BLEU. Questo punteggio indica la qualità del sistema di traduzione.
Pubblicare (distribuire) il modello sottoposto a training. Il modello personalizzato viene reso disponibile per le richieste di traduzione in fase di esecuzione.
Tradurre un testo. Usare l'API Testo V3 di Microsoft Translator basata sul cloud, sicura, ad alte prestazioni e altamente scalabile per effettuare richieste di traduzione.
Creare un'area di lavoro
Dopo aver eseguito l'accesso a Traduttore personalizzato, verrà richiesta l'autorizzazione per leggere il profilo da Microsoft Identity Platform per richiedere il token di accesso utente e il token di aggiornamento. Entrambi i token sono necessari per l'autenticazione e per assicurarsi di non essere disconnessi durante la sessione live o durante il training dei modelli. Selezionare Sì.

Selezionare Aree di lavoro personali.
Selezionare Crea una nuova area di lavoro.
Digitare Modelli Contoso MT per Nome area di lavoro e selezionare Avanti.
Selezionare "Globale" per Selezionare l'area della risorsa nell'elenco a discesa.
Copiare/incollare la chiave dei servizi Traduttore.
Selezionare Avanti.
Seleziona Fatto.
Nota
L'area deve corrispondere all'area selezionata durante la creazione della risorsa. È possibile usare KEY 1 o KEY 2.
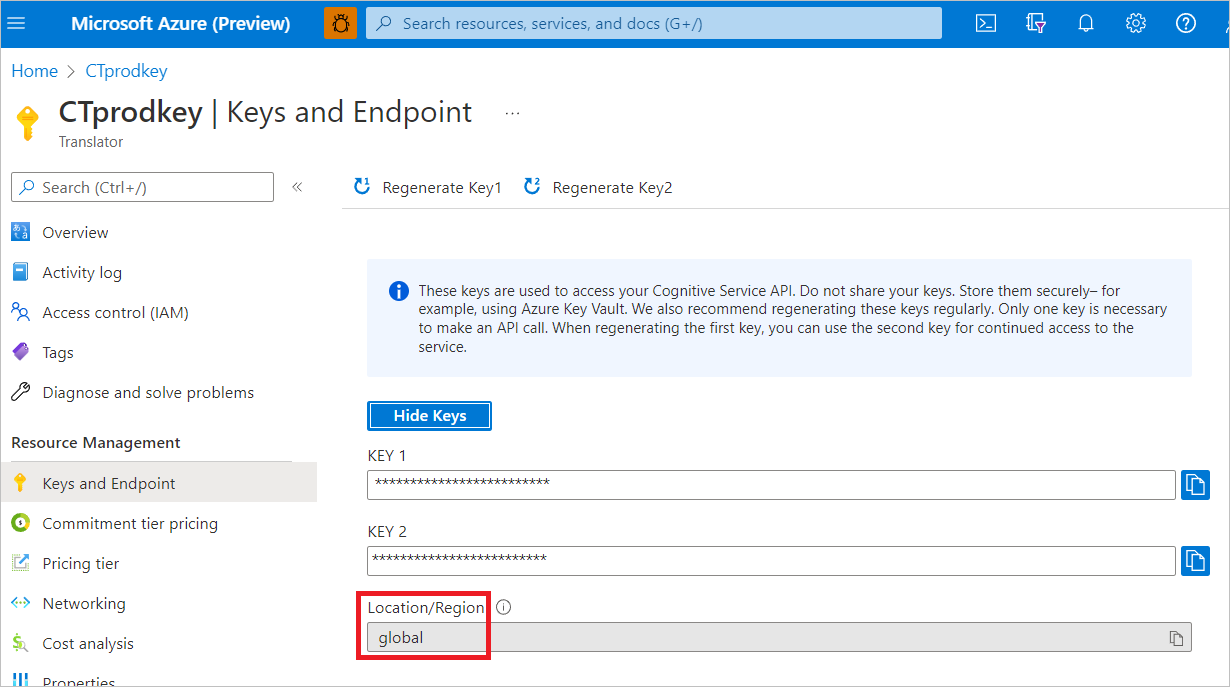

Creare un progetto
Dopo aver creato correttamente l'area di lavoro, viene visualizzata la pagina Progetti.
Si crea un progetto da inglese a tedesco per eseguire il training di un modello personalizzato con solo un tipo di documento training.
Seleziona Crea progetto.
Selezionare English-to-German come Nome progetto.
Selezionare Inglese (en) come Lingua di origine dall'elenco a discesa.
Selezionare Tedesco (de) come Lingua di destinazione dall'elenco a discesa.
Selezionare Generale per Dominio nell'elenco a discesa.
Seleziona Crea progetto.
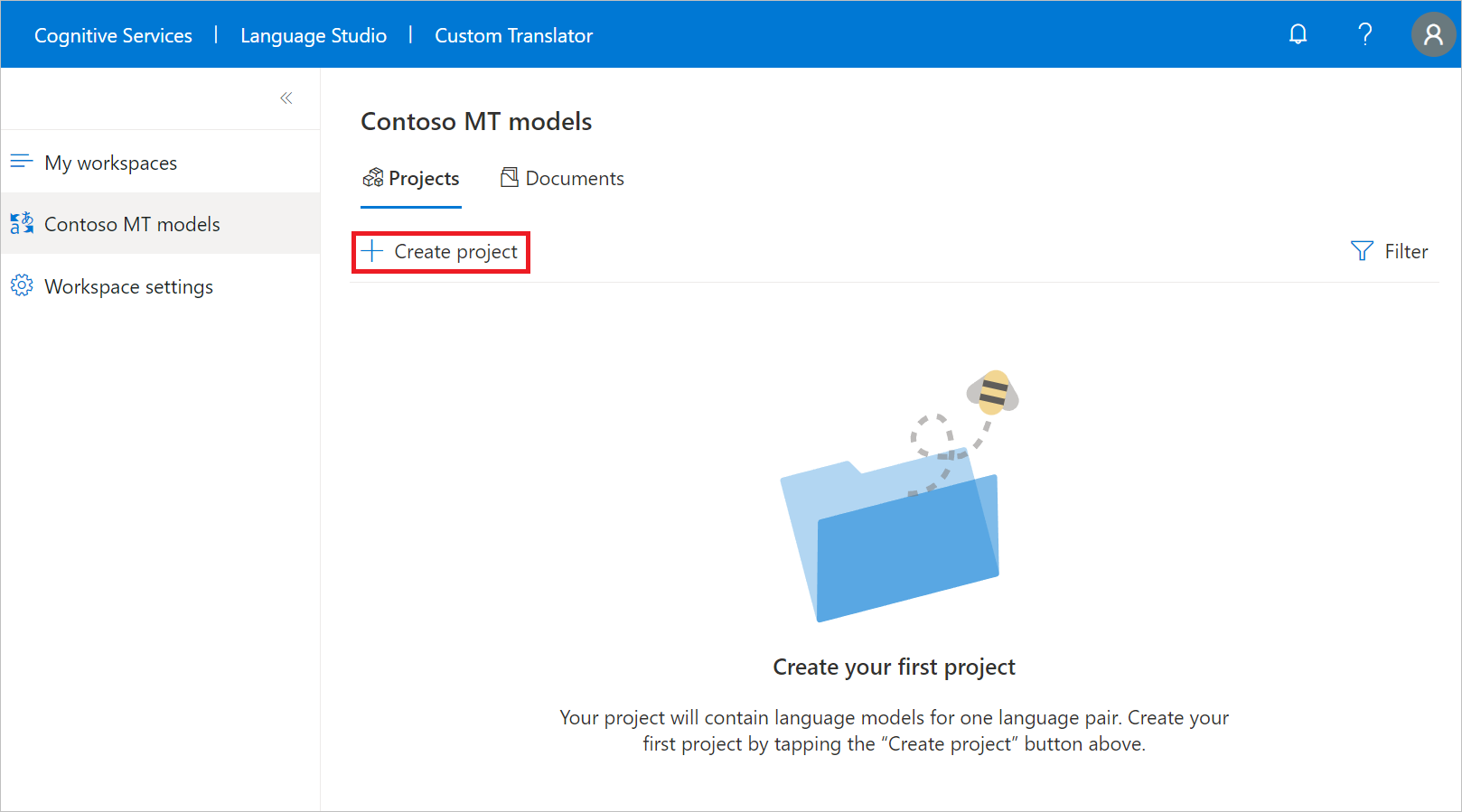
Carica documenti
Per creare un modello personalizzato, è necessario caricare tutti i tipi di documento o una combinazione di tipi training, ottimizzazione, teste dizionario.
In questo argomento della guida introduttiva si caricheranno documenti di training per la personalizzazione.
Nota
È possibile usare il set di dati di dizionari di training, espressioni e frasi di esempio, Set di dati da inglese a tedesco di esempio per i clienti, per questa guida introduttiva. Tuttavia, per la produzione, è preferibile caricare il proprio set di dati di training.
Selezionare il nome del progetto English-to-German.
Selezionare Gestisci documenti dal menu di spostamento a sinistra.
Selezionare Aggiungi set di documenti.
Selezionare la casella Set di training e selezionare Avanti.
Mantenere selezionata l'opzione Documenti paralleli e digitare sample-English-German.
In File di origine (inglese - EN) selezionare Sfoglia file e selezionare sample-English-German-Training-en.txt.
In File di destinazione (tedesco - EN) selezionare Sfoglia file e selezionare sample-English-German-Training-de.txt.
Selezionare Carica
Nota
È possibile caricare il set di dati di dizionari di espressioni e frasi di esempio. È sufficiente ora completare il passaggio.

Eseguire il training del modello
Ora si è pronti per eseguire il training del modello inglese-tedesco.
Selezionare Modello di training nel menu di spostamento a sinistra.
Digitare en-de con dati di esempio per Nome modello.
Mantenere selezionata l'opzione Training completo.
In Seleziona documenti selezionare sample-English-German ed esaminare il costo di training associato al numero selezionato di frasi.
Selezionare Esegui il training ora.
Selezionare Esegui il training per confermare.
Nota
Notifiche visualizza il training del modello in corso, ad esempio lo stato Invio di dati. Il modello di training richiede alcune ore, in base al numero di frasi selezionate.
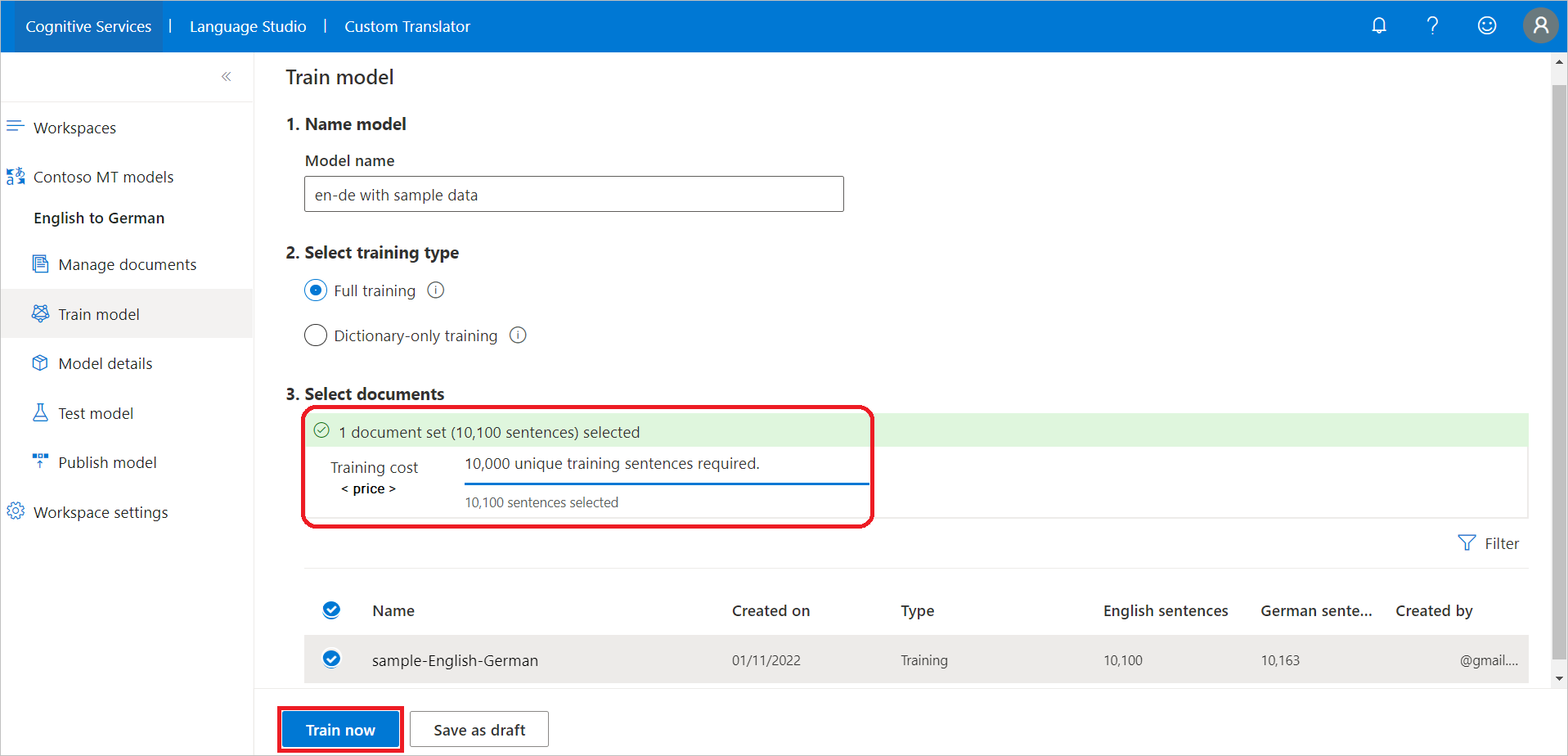
Dopo aver completato il training del modello, selezionare Dettagli modello dal menu di spostamento a sinistra.
Selezionare il nome del modello en-de con dati di esempio. Esaminare la data/ora di training, il tempo totale di training, il numero di frasi usate per il training, l'ottimizzazione, il test e il dizionario. Controllare se il sistema ha generato i set di test e di ottimizzazione. Si usa
Category IDper effettuare richieste di traduzione.Valutare il punteggio BLEU del modello. Il punteggio BLEU del set di test è il punteggio del modello personalizzato e BLEU baseline è il modello di base con training preliminare usato per la personalizzazione. Un punteggio BLEU più elevato significa una qualità di traduzione superiore usando il modello personalizzato.
Nota
Se si esegue il training con i set di dati di esempio dei clienti condivisi, il punteggio BLEU sarà diverso dall'immagine.

Testare il modello
Dopo aver completato il training, esaminare le frasi tradotte del set di test.
- Selezionare Modello di test nel menu di spostamento a sinistra.
- Selezionare "en-de con dati di esempio"
- Valutare la traduzione da Nuovo modello (modello personalizzato) e Modello baseline (la baseline con training preliminare usata per la personalizzazione) rispetto a Riferimento (traduzione di destinazione dal set di test)
Pubblica il tuo modello
La pubblicazione del modello lo rende disponibile per l'uso con l'API Traduttore. Un progetto potrebbe avere uno o più modelli sottoposti a training correttamente. È possibile pubblicare un solo modello per progetto. Tuttavia, è possibile pubblicare un modello in una o più aree a seconda delle esigenze. Per altre informazioni, vedere la pagina Prezzi di Traduttore.
Selezionare Pubblica modello nel menu di spostamento a sinistra.
Selezionare en-de con dati di esempio e selezionare Pubblica.
Controllare le aree desiderate.
Selezionare Pubblica. Lo stato dovrebbe passare da Distribuzione in corso a Distribuito.
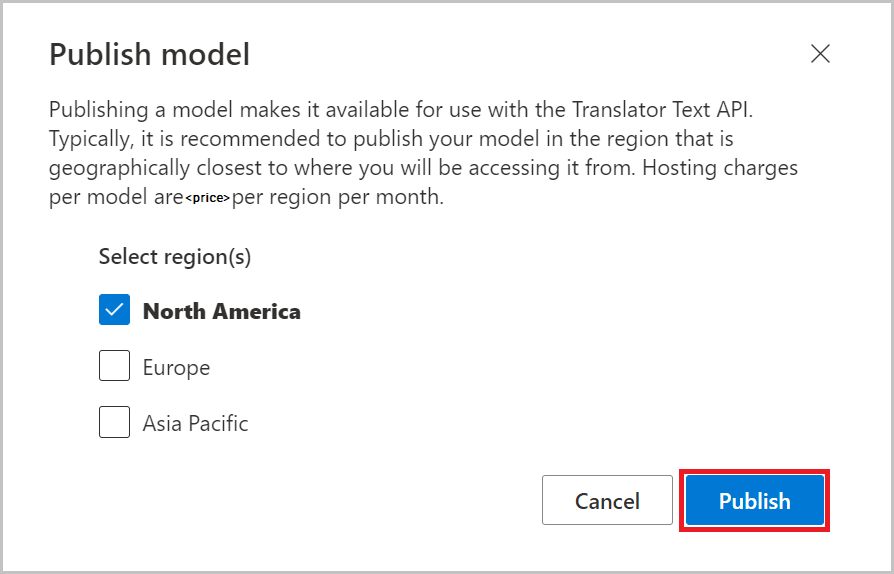
Tradurre testo
Gli sviluppatori devono usare
Category IDquando effettuano richieste di traduzione con l'API Testo V3 di Microsoft Translator. Altre informazioni sull'API Traduzione testuale sono disponibili nella pagina Web Informazioni di riferimento sulle API.Gli utenti aziendali possono voler scaricare e installare l'app DocumentTranslator gratuita per Windows.