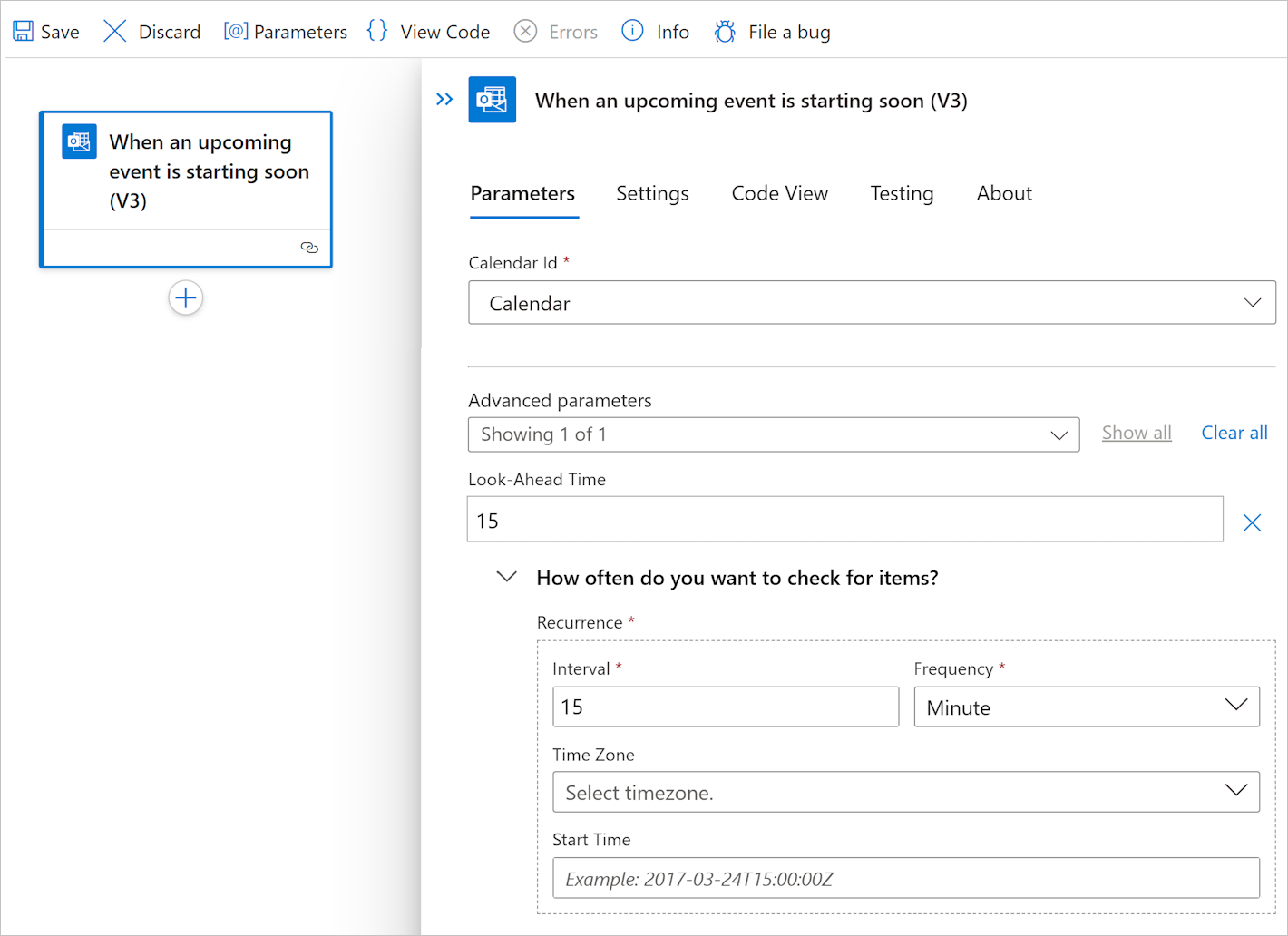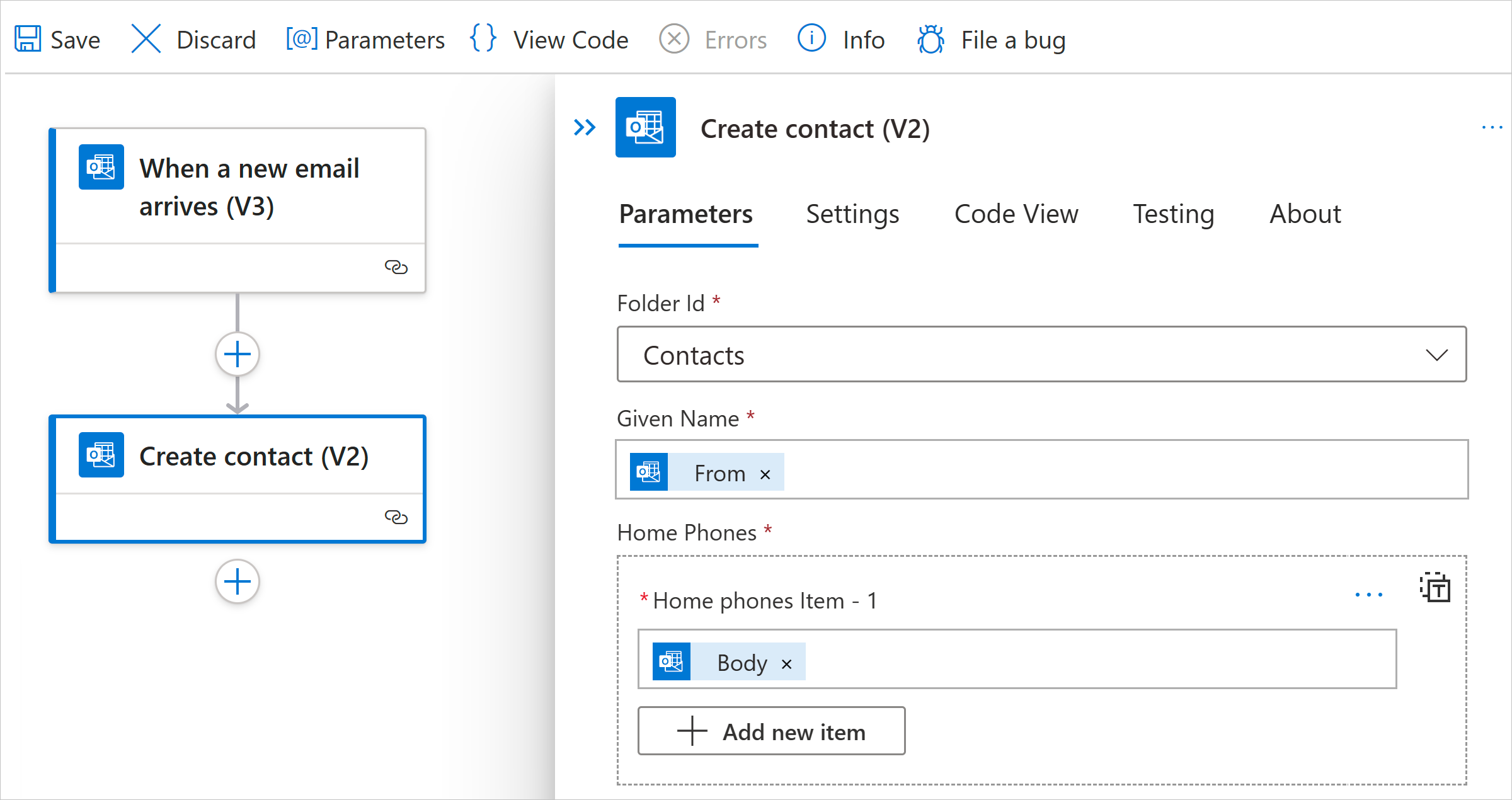Connessione a Office 365 Outlook da App per la logica di Azure
Si applica a: App per la logica di Azure (consumo + standard)
Per automatizzare le attività per l'account di Office 365 Outlook nei flussi di lavoro usando App per la logica di Azure, è possibile aggiungere operazioni dal connettore Office 365 Outlook al flusso di lavoro. Ad esempio, il flusso di lavoro può eseguire le attività seguenti:
- Ottenere, inviare e rispondere all'indirizzo di posta elettronica.
- Pianificare le riunioni nel calendario.
- Aggiungere e modificare i contatti.
Questa guida illustra come aggiungere un trigger o un'azione di Office 365 Outlook al flusso di lavoro in App per la logica di Azure.
Nota
Il connettore Office 365 Outlook funziona solo con un account aziendale o dell'istituto di istruzione, @fabrikam.onmicrosoft.comad esempio .
Se si dispone di un @outlook.com account o @hotmail.com , usare il connettore Outlook.com.
Per connettersi a Outlook con un account utente diverso, ad esempio un account del servizio, vedere Connessione utilizzando altri account.
Riferimento tecnico Connessione or
Per informazioni sulle operazioni di questo connettore e sugli eventuali limiti, in base al file Swagger del connettore, vedere la pagina di riferimento del connettore.
Prerequisiti
Account e sottoscrizione di Azure. Se non si ha una sottoscrizione di Azure, iscriversi per creare un account Azure gratuito.
L'account di Microsoft Office 365 per Outlook in cui si accede con un account aziendale o dell'istituto di istruzione.
Nota
Se si usa Microsoft Azure gestito da 21Vianet, l'autenticazione di Microsoft Entra funziona solo con un account per Microsoft Office 365 gestito da 21Vianet (.cn), non con account .com.
Flusso di lavoro dell'app per la logica da cui si vuole accedere all'account outlook. Per aggiungere un trigger di Office 365 Outlook, è necessario iniziare con un flusso di lavoro vuoto. Per aggiungere un'azione di Office 365 Outlook, il flusso di lavoro può iniziare con qualsiasi trigger.
Aggiungere un trigger di Office 365 Outlook
In base al fatto che si disponga di un flusso di lavoro di app per la logica a consumo o standard, seguire la procedura corrispondente:
Nella portale di Azure aprire il flusso di lavoro dell'app per la logica vuota nella finestra di progettazione.
Seguire questi passaggi generali per aggiungere il trigger di Office 365 Outlook che si vuole usare per il flusso di lavoro.
Questo esempio continua con il trigger denominato All'avvio di un evento imminente. Questo trigger di polling verifica regolarmente la presenza di qualsiasi evento di calendario aggiornato nell'account di posta elettronica, in base alla pianificazione specificata.
Se richiesto, accedere all'account di Office 365 Outlook, che crea una connessione. Per connettersi con un account utente diverso, ad esempio un account del servizio, vedere Connessione usando altri account.
Nota
La connessione non scade fino a quando non viene revocata, anche se si modificano le credenziali di accesso. Per altre informazioni, vedere Durata dei token configurabili in Microsoft Entra ID.
Nella casella informazioni sul trigger specificare le informazioni necessarie, ad esempio:
Parametro Richiesto Valore Descrizione ID calendario Sì Calendario Calendario da controllare Intervallo Sì 15 Numero di intervalli Frequenza Sì Minute Unità di tempo Per aggiungere altri parametri disponibili, ad esempio fuso orario, aprire l'elenco Aggiungi nuovo parametro e selezionare i parametri desiderati.
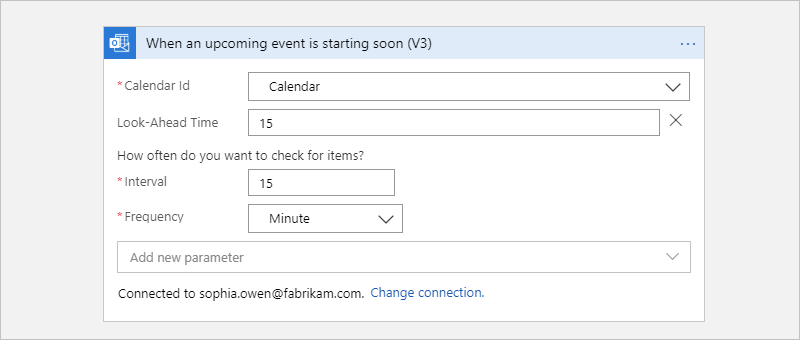
Salvare il flusso di lavoro. Sulla barra degli strumenti della finestra di progettazione seleziona Salva.
È ora possibile aggiungere qualsiasi altra azione richiesta dal flusso di lavoro. Ad esempio, è possibile aggiungere l'azione Invia messaggio Twilio, che invia un testo all'avvio di un evento di calendario in 15 minuti.
Aggiungere un'azione di Office 365 Outlook
In base al fatto che si disponga di un flusso di lavoro di app per la logica a consumo o standard, seguire la procedura corrispondente:
Nella portale di Azure aprire l'app per la logica e il flusso di lavoro nella finestra di progettazione.
Questo esempio continua con il trigger di Office 365 Outlook denominato All'arrivo di un nuovo messaggio di posta elettronica.
Seguire questi passaggi generali per aggiungere l'azione di Office 365 Outlook che si vuole eseguire per il flusso di lavoro.
Questo esempio continua con l'azione di Office 365 Outlook denominata Crea contatto. Questa operazione crea un nuovo contatto in Office 365 Outlook. È possibile usare l'output di un'operazione precedente nel flusso di lavoro per creare il contatto.
Se richiesto, accedere all'account di Office 365 Outlook, che crea una connessione. Per connettersi con un account utente diverso, ad esempio un account del servizio, vedere Connessione usando altri account.
Nota
La connessione non scade fino a quando non viene revocata, anche se si modificano le credenziali di accesso. Per altre informazioni, vedere Durata dei token configurabili in Microsoft Entra ID.
Nella casella informazioni sul trigger specificare le informazioni necessarie, ad esempio:
Parametro Richiesto Valore Descrizione ID cartella Sì Contatti Cartella in cui l'azione crea il nuovo contatto Nome specificato Sì <nome contatto> Nome da assegnare al contatto Telefoni domestici Sì <numero di telefono di casa> Numero di telefono di casa per il contatto In questo esempio viene selezionata la cartella Contatti in cui l'azione crea il nuovo contatto e usa gli output dei trigger per i valori dei parametri rimanenti:
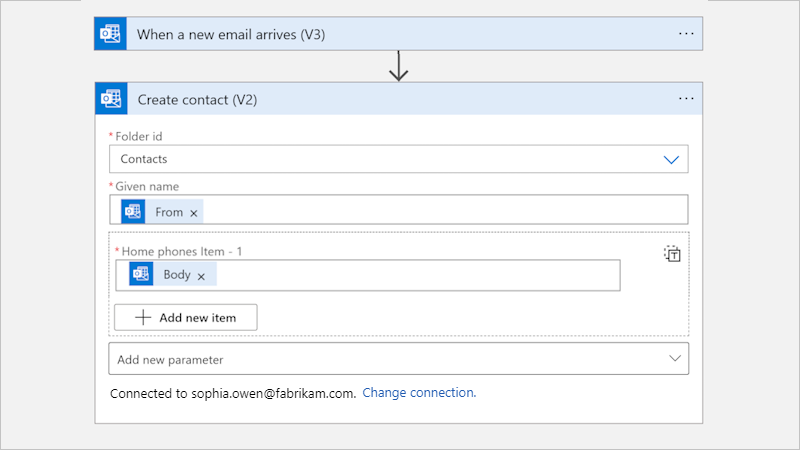
Per aggiungere altri parametri disponibili, aprire l'elenco Aggiungi nuovo parametro e selezionare i parametri desiderati.
Salvare il flusso di lavoro. Sulla barra degli strumenti della finestra di progettazione seleziona Salva.
Connessione con altri account
Se si tenta di connettersi a Outlook usando un account diverso da quello attualmente connesso ad Azure, è possibile che si verifichino errori di Single Sign-On (SSO). Questo problema si verifica quando si accede al portale di Azure con un account, ma si usa un account diverso per creare la connessione. La finestra di progettazione prevede di usare l'account connesso al portale di Azure. Per risolvere il problema, sono disponibili queste opzioni:
Configurare l'altro account con il ruolo Collaboratore nel gruppo di risorse dell'app per la logica.
Nella portale di Azure aprire il gruppo di risorse dell'app per la logica.
Nel menu relativo al gruppo di risorse selezionare Controllo di accesso (IAM).
Assegnare il ruolo Collaboratore all'altro account.
Per altre informazioni, vedere Assegnare ruoli di Azure usando il portale di Azure.
Dopo aver configurato questo ruolo, accedere al portale di Azure con l'account con le autorizzazioni Collaboratore. È ora possibile utilizzare questo account per creare la connessione a Outlook.
Configurare l'altro account in modo che l'account aziendale o dell'istituto di istruzione disponga delle autorizzazioni "invia come".
Se si dispone delle autorizzazioni di amministratore, nella cassetta postale dell'account del servizio configurare l'account aziendale o dell'istituto di istruzione con Invia come o Invia per conto delle autorizzazioni. Per altre informazioni, vedere Concedere le autorizzazioni per le cassette postali a un altro utente, Amministrazione Guida. È quindi possibile creare la connessione usando l'account aziendale o dell'istituto di istruzione. Ora, nei trigger o nelle azioni in cui è possibile specificare il mittente, è possibile usare l'indirizzo di posta elettronica dell'account del servizio.
Ad esempio, l'azione Invia un messaggio di posta elettronica ha un parametro facoltativo, Da (Invia come), che è possibile aggiungere all'azione e usare l'indirizzo di posta elettronica dell'account del servizio come mittente. Per aggiungere questo parametro, seguire questa procedura:
Nell'azione Invia un messaggio di posta elettronica aprire l'elenco Aggiungi un parametro e selezionare il parametro From (Send as).
Dopo che il parametro viene visualizzato nell'azione, immettere l'indirizzo di posta elettronica dell'account del servizio.