Esercitazione: Accettare e ricevere dati con Azure Condivisione dati
Questa esercitazione descrive come accettare un invito alla condivisione dati usando Azure Condivisione dati. Si apprenderà come ricevere i dati condivisi con l'utente e come abilitare un intervallo di aggiornamento regolare per assicurarsi di avere sempre lo snapshot più recente dei dati condivisi con l'utente.
- Come accettare un invito di Condivisione dati di Azure
- Creare un account di Condivisione dati di Azure
- Specificare una destinazione per i dati
- Creare una sottoscrizione per la condivisione dei dati per l'aggiornamento pianificato
Prerequisiti
Prima di poter accettare un invito alla condivisione dati, è necessario creare alcune risorse di Azure elencate di seguito.
Assicurarsi che tutti i prerequisiti siano completati prima di accettare un invito alla condivisione dati.
- Sottoscrizione di Azure: se non si ha una sottoscrizione di Azure, creare un account gratuito prima di iniziare.
- Invito Condivisione dati: un invito da Microsoft Azure con un oggetto denominato "Azure Condivisione dati invito da yourdataprovider@domain.com".
- Registrare il provider di risorse Microsoft.DataShare nella sottoscrizione di Azure in cui si creerà una risorsa Condivisione dati e la sottoscrizione di Azure in cui si trovano gli archivi dati di Azure di destinazione.
Ricevere dati in un account di archiviazione
- Un account Archiviazione di Azure: se non è già disponibile, è possibile creare un account Archiviazione di Azure.
- Autorizzazione per la scrittura nell'account di archiviazione, disponibile in Microsoft.Storage/storageAccounts/write. Questa autorizzazione esiste nel ruolo Collaboratore account Archiviazione.
- Autorizzazione per aggiungere l'assegnazione di ruolo all'account di archiviazione, disponibile in Microsoft.Authorization/role assignments/write. Questa autorizzazione è presente nel ruolo Proprietario.
Ricevere dati in una destinazione basata su SQL
Se si sceglie di ricevere dati in Database SQL di Azure o Azure Synapse Analytics, ecco l'elenco di prerequisiti.
Prerequisiti per la ricezione di dati in Database SQL di Azure o Azure Synapse Analytics (in precedenza Azure SQL Data Warehouse)
- Un'istanza di Database SQL di Azure o di Azure Synapse Analytics (in precedenza SQL Data Warehouse).
- Autorizzazione per la scrittura nei database del server SQL, disponibile in Microsoft.Sql/servers/databases/write. Questa autorizzazione è presente nel ruolo di collaboratore.
- Microsoft Entra Amministrazione del server SQL
- Accesso al firewall di SQL Server. Questa operazione può essere eseguita tramite la procedura seguente:
- Nel portale di Azure in SQL Server passare a Firewall e reti virtuali
- Selezionare Sì per Consenti ai servizi e alle risorse di Azure di accedere a questo server.
- Selezionare +Aggiungi IP client. L'indirizzo IP client è soggetto a modifiche. Questo processo potrebbe essere necessario ripetere la prossima volta che si condividono i dati SQL da portale di Azure. È anche possibile aggiungere un intervallo di indirizzi IP.
- Seleziona Salva.
Prerequisiti per la ricezione di dati nel pool SQL di Azure Synapse Analytics (area di lavoro)
Un pool SQL dedicato di Azure Synapse Analytics (area di lavoro). La ricezione di dati nel pool SQL serverless non è attualmente supportata.
Autorizzazione per scrivere nel pool SQL nell'area di lavoro di Synapse, presente in Microsoft.Synapse/workspaces/sqlPools/write. Questa autorizzazione è presente nel ruolo di collaboratore.
Autorizzazione per l'identità gestita della risorsa Condivisione dati per l'accesso al pool SQL dell'area di lavoro di Synapse. A tale scopo, seguire questa procedura:
Nel portale di Azure passare all'area di lavoro di Synapse. Selezionare Amministratore di SQL Active Directory nel riquadro di spostamento sinistro e impostare se stessi come amministratore di Microsoft Entra.
Aprire Synapse Studio e selezionare Gestisci nel riquadro di spostamento sinistro. Selezionare Controllo di accesso in Sicurezza. Assegnare a se stessi il ruolo di amministratore SQL o amministratore dell'area di lavoro.
In Synapse Studio selezionare Sviluppo nel riquadro di spostamento sinistro. Eseguire lo script seguente nel pool SQL per aggiungere l'identità gestita della risorsa Condivisione dati come 'db_datareader, db_datawriter, db_ddladmin'.
create user "<share_acc_name>" from external provider; exec sp_addrolemember db_datareader, "<share_acc_name>"; exec sp_addrolemember db_datawriter, "<share_acc_name>"; exec sp_addrolemember db_ddladmin, "<share_acc_name>";Il <share_acc_name> è il nome della risorsa Condivisione dati. Se non è ancora stata creata una risorsa Condivisione dati, è possibile tornare a questo prerequisito in un secondo momento.
Accesso al firewall dell'area di lavoro di Synapse. A tale scopo, seguire questa procedura:
- Nel portale di Azure passare all'area di lavoro di Synapse. Selezionare Firewall nel riquadro di spostamento sinistro.
- Selezionare SÌ per Consenti ai servizi e alle risorse di Azure di accedere a questa area di lavoro.
- Selezionare +Aggiungi IP client. L'indirizzo IP client è soggetto a modifiche. Questo processo potrebbe essere necessario ripetere la prossima volta che si condividono i dati SQL da portale di Azure. È anche possibile aggiungere un intervallo di indirizzi IP.
- Seleziona Salva.
Ricevere i dati in un cluster di Esplora dati di Azure:
- Un cluster Esplora dati di Azure nello stesso data center di Azure del cluster di Esplora dati del provider di dati: se non ne è già disponibile uno, è possibile creare un cluster Esplora dati di Azure. Se non si conosce il data center di Azure del cluster del provider di dati, è possibile creare il cluster in un secondo momento del processo.
- Autorizzazione per la scrittura nel cluster di Esplora dati di Azure, disponibile in Microsoft.Kusto/clusters/write. Questa autorizzazione è presente nel ruolo di collaboratore.
Accedere al portale di Azure
Accedere al portale di Azure.
Aprire l'invito
È possibile aprire l'invito da un messaggio di posta elettronica o direttamente dal portale di Azure.
Per aprire l'invito da un messaggio di posta elettronica, controllare la posta in arrivo per verificare di aver ricevuto un invito dal provider di dati. L'invito proviene da Microsoft Azure con l'oggetto Azure Data Share invitation fromyourdataprovider@domain.com (Invito alla Condivisione dati di Azure da...). Selezionare Visualizza invito per visualizzare l'invito in Azure.
Per aprire direttamente l'invito dal portale di Azure, cercare Inviti alla condivisione dati nel portale di Azure. Con questa azione viene visualizzato l'elenco di inviti di Condivisione dati.
Se si è un utente guest di un tenant, verrà chiesto di verificare l'indirizzo di posta elettronica per il tenant prima di visualizzare Condivisione dati invito per la prima volta. Dopo la verifica, è valida per 12 mesi.
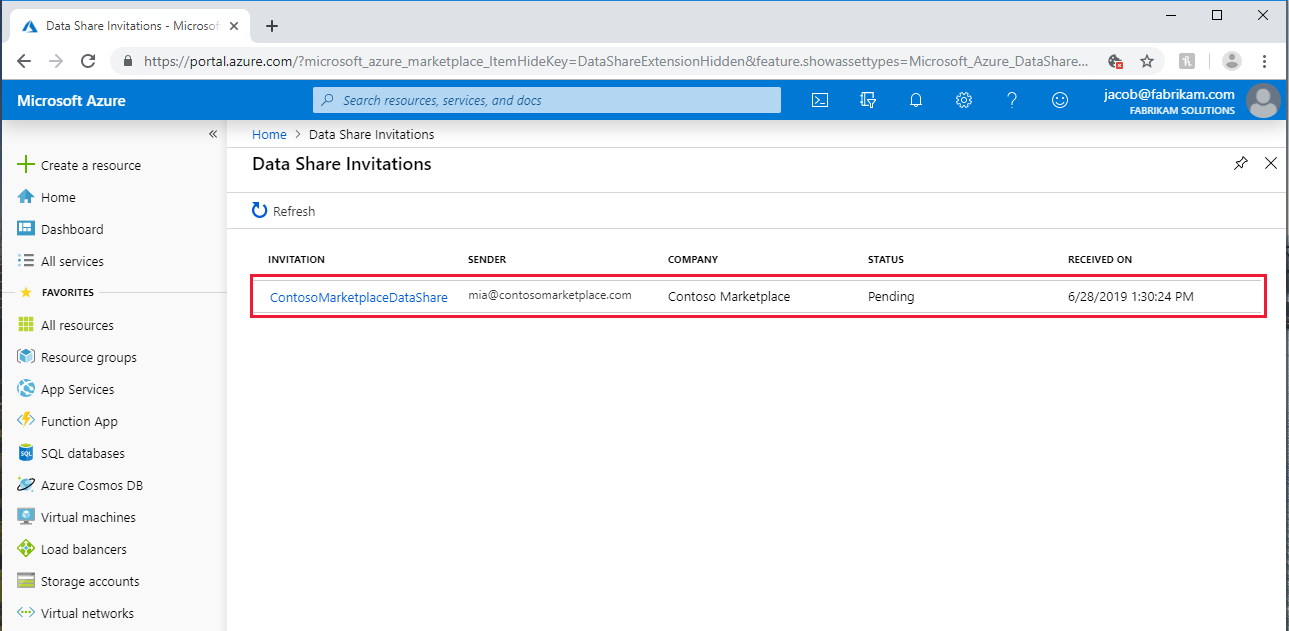
Selezionare l'invito da visualizzare.
Accettare l'invito
Assicurarsi di rivedere tutti i campi, tra cui le condizioni per l'utilizzo. Se si accettano le condizioni per l'utilizzo, verrà richiesto di selezionare la casella per confermare l'accettazione.
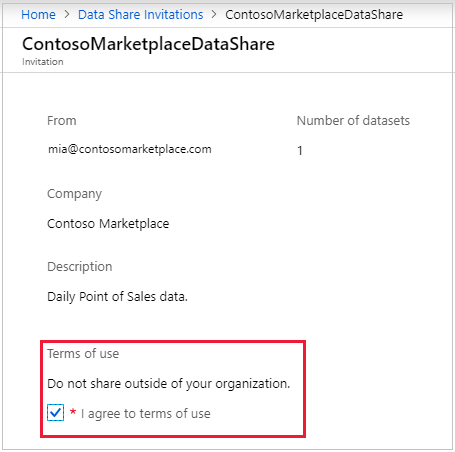
In Target Data Share Account (Account di condivisione dati di destinazione), selezionare la sottoscrizione e il gruppo di risorse in cui verrà distribuita la condivisione dati.
Nel campo Data Share Account (Account di condivisione dati), selezionare Create new (Crea nuovo) se non si ha un account di Condivisione dati esistente. In caso contrario, selezionare un account esistente di Condivisione dati in cui si vuole accettare la condivisione dei dati.
Per il campo Nome condivisione ricevuta, è possibile lasciare l'impostazione predefinita specificata dai dati specificati o specificare un nuovo nome per la condivisione ricevuta.
Dopo aver accettato le condizioni per l'utilizzo e specificato un account Condivisione dati per gestire la condivisione ricevuta, selezionare Accept and Configure (Accetta e configura). Verrà creata una nuova sottoscrizione di condivisione.
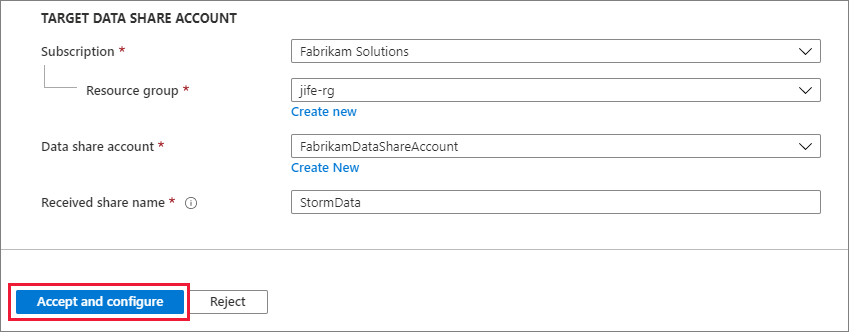
Con questa azione si viene reindirizzati nella condivisione ricevuta nell'account di Condivisione dati.
Se non si vuole accettare l'invito, selezionare Reject (Rifiuta).
Configurare la condivisione ricevuta
Seguire questa procedura per configurare la posizione in cui si desidera ricevere i dati.
Selezionare la scheda Set di dati. Selezionare la casella accanto al set di dati a cui si vuole assegnare una destinazione. Selezionare + Esegui mapping alla destinazione per scegliere un archivio dati di destinazione.
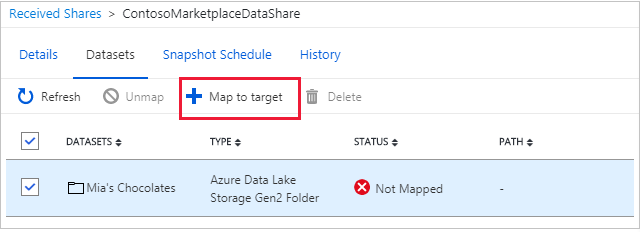
Selezionare un tipo di archivio dati di destinazione in cui verranno ospitati i dati. Eventuali tabelle o file di dati nell'archivio dati di destinazione con lo stesso percorso e nome verranno sovrascritti. Se si ricevono dati in database SQL di Azure o In Azure Synapse Analytics (in precedenza Azure SQL DW), selezionare la casella di controllo Consenti Condivisione dati di eseguire lo script "crea utente" precedente per conto dell'utente.
Per la condivisione sul posto selezionare un archivio dati nella località specificata. La località è il data center di Azure in cui si trova l'archivio dati di origine del provider di dati. Una volta eseguito il mapping del set di dati, è possibile seguire il collegamento nel percorso di destinazione per accedere ai dati.
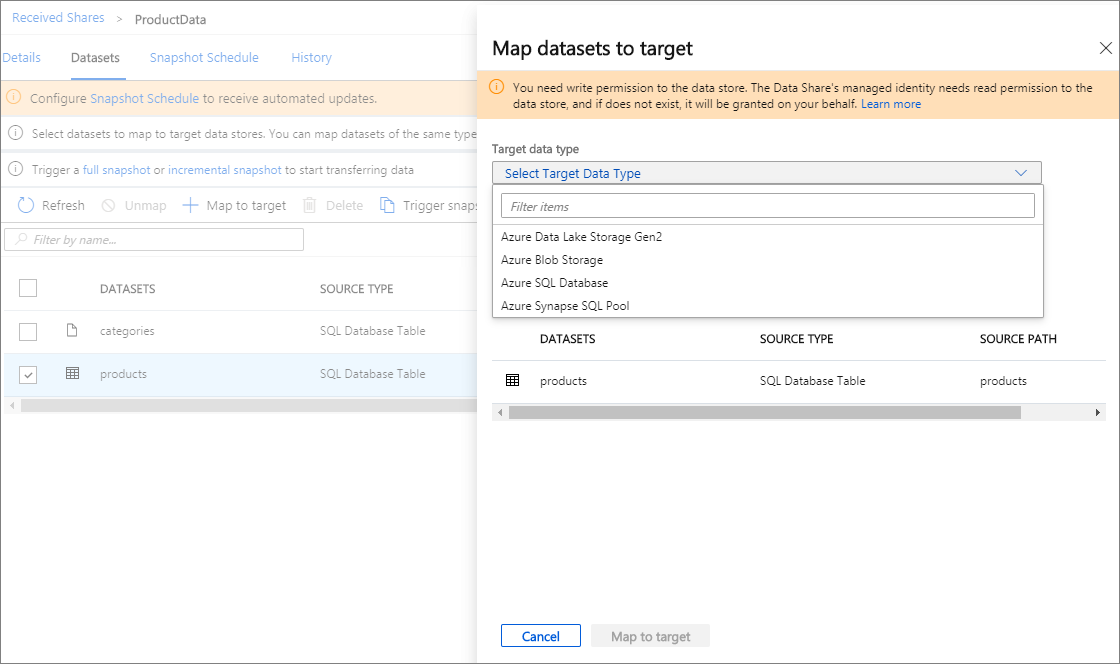
Per la condivisione basata su snapshot, se il provider di dati ha creato una pianificazione snapshot per fornire aggiornamenti regolari ai dati, è anche possibile abilitare la pianificazione degli snapshot selezionando la scheda Pianificazione snapshot. Selezionare la casella accanto alla pianificazione dello snapshot e selezionare + Abilita. Il primo snapshot pianificato verrà avviato entro un minuto dall'ora di pianificazione e gli snapshot successivi inizieranno entro pochi secondi dall'ora pianificata.
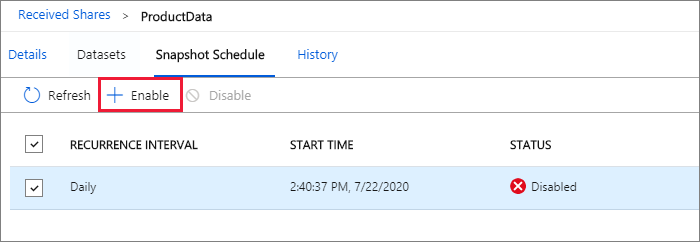
I metadati dei file copiati non vengono salvati in modo permanente dopo ogni esecuzione. Questo si verifica per motivi strutturali.
Attivazione di uno snapshot
Questa procedura si applica solo alla condivisione basata su snapshot.
È possibile attivare uno snapshot selezionando la scheda Dettagli e quindi Attiva snapshot. Qui è possibile attivare uno snapshot completo o incrementale dei dati. Se è la prima volta che si ricevono i dati dal provider, selezionare Full copy (Copia completa).
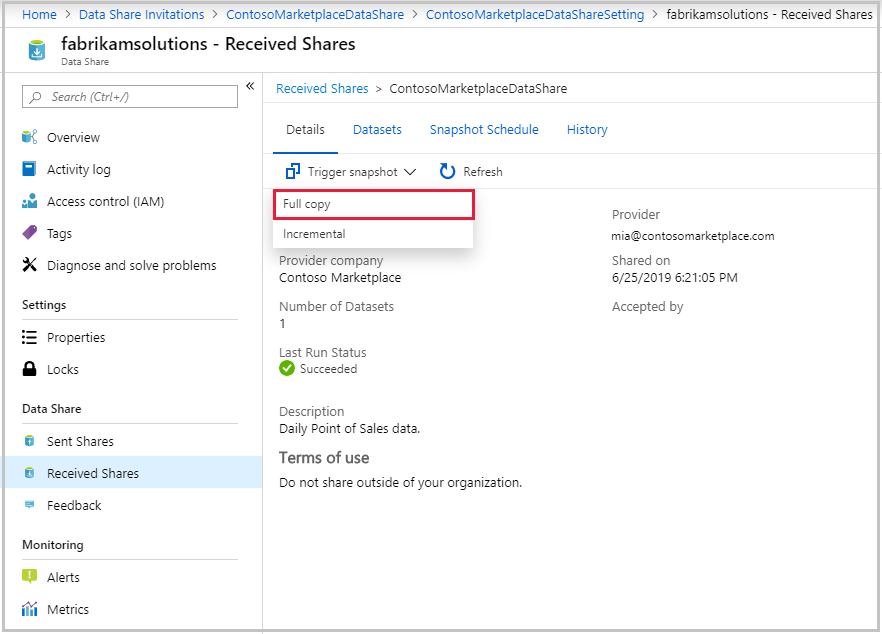
Quando l'ultimo stato di esecuzione è riuscito, passare all'archivio dati di destinazione per visualizzare i dati ricevuti. Selezionare Set di dati e selezionare il collegamento nel percorso di destinazione.
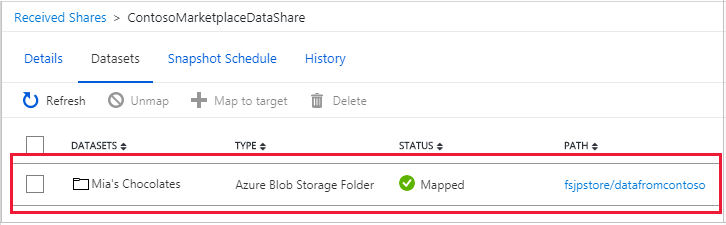
Visualizza storico
Questo passaggio si applica solo alla condivisione basata su snapshot. Per visualizzare la cronologia degli snapshot, selezionare la scheda Cronologia . Qui è disponibile la cronologia di tutti gli snapshot generati negli ultimi 30 giorni.
Pulire le risorse
Quando la risorsa non è più necessaria, passare alla pagina panoramica Condivisione dati e selezionare Elimina per rimuoverla.
Passaggi successivi
In questa esercitazione si è appreso come accettare e ricevere una Condivisione dati di Azure. Per altre informazioni sui concetti di Condivisione dati di Azure, passare alla terminologia di Condivisione dati di Azure.

