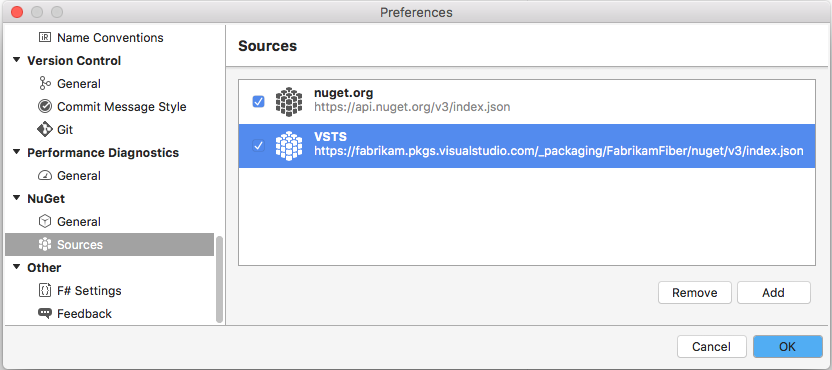Introduzione ai pacchetti NuGet in Azure Artifacts
Azure DevOps Services | Azure DevOps Server 2022 - Azure DevOps Server 2019
Azure Artifacts consente agli sviluppatori di pubblicare e scaricare pacchetti NuGet da origini diverse, ad esempio feed e registri pubblici. Con Azure Artifacts è possibile creare feed che possono essere privati, consentendo di condividere pacchetti con il team e con utenti specifici o pubblici, consentendo di condividerli apertamente con chiunque su Internet.
In questo articolo si apprenderà come:
- Creare un nuovo feed
- Configurare il progetto e connettersi al feed
- Pubblicare pacchetti NuGet
- Scaricare pacchetti dal feed
Prerequisiti
Un'organizzazione Di Azure DevOps e un progetto. Creare un'organizzazione o un progetto, se non è già stato fatto.
Installare la versione più recente di NuGet.
Installare il provider di credenziali di Azure Artifacts.
Creare un feed
Azure Artifacts offre due tipi di feed: feed con ambito progetto e feed con ambito organizzazione. se si vuole creare un feed pubblico, iniziare creando un feed con ambito progetto e quindi modificare le impostazioni di visibilità del progetto che ospita il feed in pubblico. In questo modo il feed con ambito progetto sarà accessibile al pubblico.
Accedere all'organizzazione di Azure DevOps e passare al progetto.
Selezionare Artefatti e quindi crea feed per creare un nuovo feed.
Immettere un nome descrittivo per il feed e definirne la visibilità (che indica chi può visualizzare i pacchetti all'interno del feed). Specificare l'ambito del feed e, se si desidera includere pacchetti da origini pubbliche, contrassegnare la casella di controllo Origini upstream.
Al termine, fare clic su Crea.

Nota
Per impostazione predefinita, i feed appena creati hanno il servizio di compilazione del progetto impostato su Feed e lettore upstream (collaboratore).
Connetti a feed
Accedere all'organizzazione di Azure DevOps e passare al progetto.
Selezionare Artefatti e quindi selezionare il feed dal menu a discesa.
Selezionare Connetti a feed.
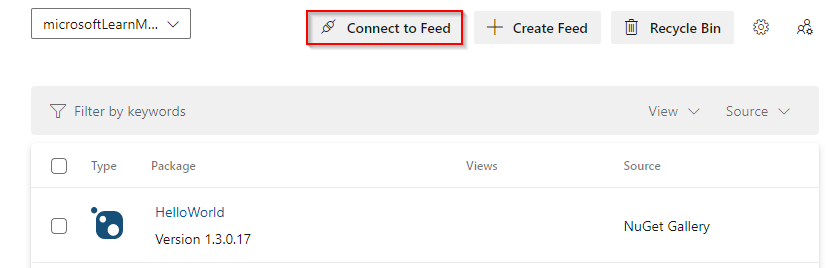
Selezionare NuGet.exe. Se questa è la prima volta che si usa Azure Artifacts con Nuget.exe, assicurarsi di aver installato tutti i prerequisiti.
Seguire le istruzioni fornite nella sezione Installazione di Project per configurare il file nuget.config.
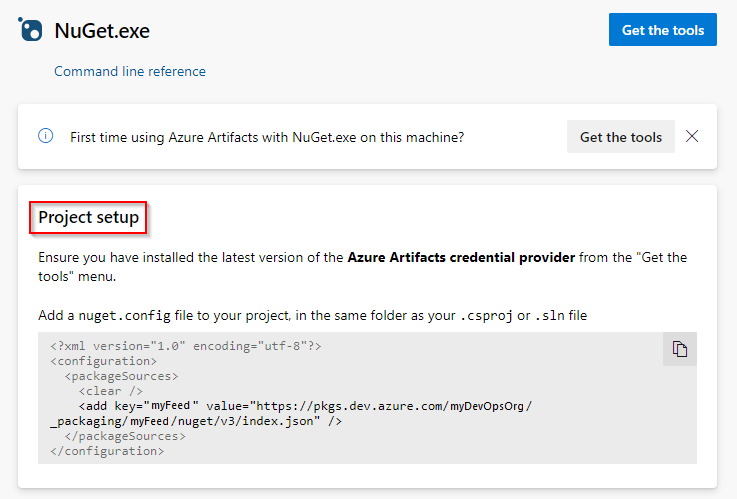
Download dei pacchetti
1. Ottenere l'URL di origine del feed
Passare al progetto e quindi selezionare Artefatti e quindi selezionare il feed.
Selezionare Connessione da inserire e quindi selezionare Visual Studio nel pannello di spostamento a sinistra.
Copiare l'URL di origine .
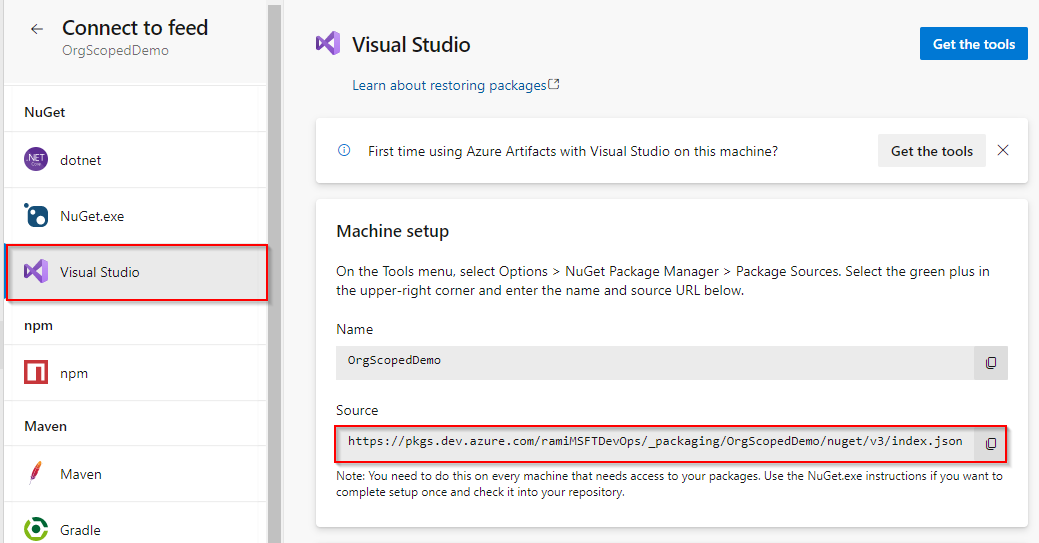
2. Configurare Visual Studio
In Visual Studio selezionare Strumenti e quindi Opzioni.
Espandere la sezione Gestione pacchetti NuGet e quindi selezionare Origini pacchetto.
Immettere il nome del feed e l'URLdi origine e quindi selezionare il segno verde (+) per aggiungere un'origine.
Se nel feed sono state abilitate le origini upstream, deselezionare la casella di controllo nuget.org .
Al termine, scegliere OK.
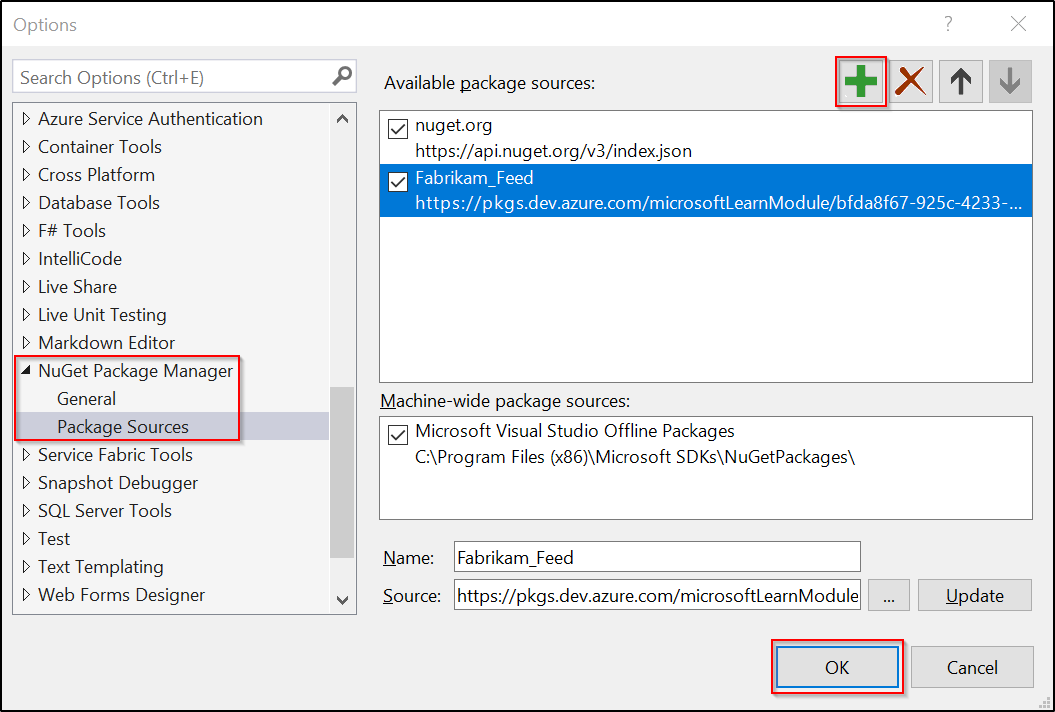
3. Scaricare i pacchetti
In Visual Studio fare clic con il pulsante destro del mouse sul progetto e quindi scegliere Gestisci pacchetti NuGet.
Selezionare Sfoglia e quindi selezionare il feed dal menu a discesa Origine pacchetto .

Usare la barra di ricerca per cercare i pacchetti dal feed.
Nota
L'uso di Esplora pacchetti NuGet per cercare pacchetti in upstream non è supportato.
Pubblicare pacchetti
Eseguire il comando seguente per pubblicare il pacchetto nel feed. È possibile usare qualsiasi stringa per l'argomento ApiKey .
nuget.exe push -Source <SOURCE_NAME> -ApiKey key <PACKAGE_PATH>
Articoli correlati
Commenti e suggerimenti
Presto disponibile: Nel corso del 2024 verranno gradualmente disattivati i problemi di GitHub come meccanismo di feedback per il contenuto e ciò verrà sostituito con un nuovo sistema di feedback. Per altre informazioni, vedere https://aka.ms/ContentUserFeedback.
Invia e visualizza il feedback per