Vedere Filtrare in modo interattivo backlog, schede, query e piani in Azure Boards
Azure DevOps Services | Azure DevOps Server 2022 - Azure DevOps Server 2019
Con le funzioni di filtro, è possibile applicare in modo interattivo uno o più filtri a uno strumento di Azure Boards. Ogni strumento è già filtrato per visualizzare un subset di elementi di lavoro in base alla funzione dello strumento. Ad esempio, i backlog e le bacheche visualizzano gli elementi di lavoro in base ai percorsi di area e ai percorsi di iterazione selezionati per il team. Query Results list work items based on the query clauses you've defined.
Per abilitare la funzionalità di filtro, scegliere ![]() Filtra.
Filtra.
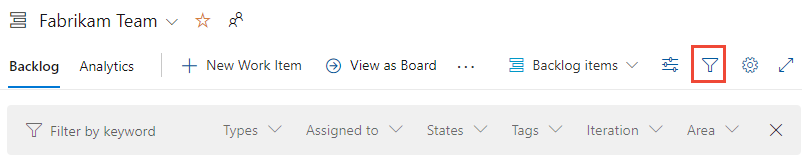
Da questi strumenti potrebbe essere ancora presente un numero elevato di elementi di lavoro elencati o visualizzati. Il filtro interattivo supporta la possibilità di concentrarsi su un sottoinsieme di essi. È possibile applicare una o più funzioni di filtro a ognuno degli strumenti di Azure Boards.
Usare i filtri per completare queste attività:
- Nelle riunioni di scrum giornaliere filtrare la scheda Kanban per concentrarsi sul lavoro assegnato per uno sprint specifico.
- In alternativa, se il team usa sprint taskboard, filtrare il lavoro assegnato di un membro del team.
- Per concentrarsi su un gruppo di elementi di lavoro, filtrare in base all'elemento di lavoro padre, in base al percorso area o ai tag.
- Per valutare gli elementi di lavoro, creare una query e un filtro per concentrarsi su un lavoro simile raggruppato per percorso di area o tag.
Funzioni di filtro supportate
Le funzioni di filtro sono disponibili in tutti gli strumenti di Azure Boards: elementi di lavoro, bacheche, backlog, backlog sprint e taskboard, query e piani di recapito. Il set di funzionalità supportate dipende dallo strumento e dalla versione di Azure DevOps. Usare il selettore di contenuto per visualizzare i filtri disponibili per la versione.
La tabella seguente indica le opzioni supportate in base allo strumento indicato con un ✔️ oggetto o è elencato.
I backlog e le bacheche sono soggetti a filtri definiti per il team, come descritto in Configurare i backlog e le bacheche. Altri strumenti dispongono di filtri predefiniti in base alla vista, alle clausole di filtro delle query o alle impostazioni selezionate.
Strumento
Parole chiave
o ID
Campi
Genitore
Elemento di lavoro
Tag
✔️
- Assegnata a
- Tipo di elemento di lavoro
- Stati
- Area Path
✔️
✔️
- Assegnata a
- Tipo di elemento di lavoro
- Stati
- Area Path
- Iteration Path
✔️
✔️
✔️
- Assegnata a
- Tipo di elemento di lavoro
- Stati
- Area Path
- Iteration Path
Nota 1
✔️
✔️
- Assegnata a
- Tipo di elemento di lavoro
- Stati
- Area Path
✔️ (Nota 2)
✔️
✔️
- Assegnata a
- Tipo di elemento di lavoro
- Stati
- Area Path
✔️
✔️
- Tipi di elemento di lavoro
- Assegnata a
- Stati
- Tag
Nota 1
✔️
✔️
- Tipi di elemento di lavoro
- Assegnata a
- Stati
- Area Path
- Iteration Path
- Tag
✔️
✔️
✔️
- Tipi di elemento di lavoro
- Assegnata a
- Stati
- Tag
✔️
✔️
- Progetti
- Percorsi di area
- Assegnata a
- Tipi di elemento di lavoro
- Stati
✔️
Note
- Anche se l'elemento di lavoro padre non è una funzione di filtro per backlog o risultati di query, è possibile aggiungere il campo Padre come colonna e quindi eseguire una ricerca di parole chiave/frase sul titolo padre per filtrare efficacemente gli elementi di lavoro padre. Il campo Padre è supportato per Azure DevOps Server 2020 e versioni successive. Vedere anche la sezione Campo padre e Elemento di lavoro padre più avanti in questo articolo.
- Il filtro elemento di lavoro padre è supportato per backlog sprint e taskboard per Azure DevOps Server 2020 e versioni successive.
Funzioni aggiuntive di filtro, ordinamento, gruppo, riordinamento e rollup
Insieme alle funzioni di filtro standard riepilogate nella tabella precedente, la tabella seguente indica gli strumenti con più filtri che è possibile applicare, ordinare, raggruppare, riordinare e eseguire il rollup. Alcune funzioni, ad esempio riordinare, non funzionano quando la funzione di filtro è abilitata.
Strumento
Impostazioni filtro
Sort
Raggruppa
Riordinare
Cumulativo
✔️ (Nota 1)
Elementi di lavoro completati
✔️
✔️ (Nota 1)
✔️
✔️ (Nota 1)
Elementi in corso
Elementi figlio completati
✔️ (Nota 2)
✔️ (Nota 3)
✔️
✔️ (Nota 1)
✔️ (Nota 2)
✔️ (Nota 3)
✔️ (Nota 1)
Person
✔️ (Nota 4)
✔️
✔️
✔️ (Nota 2)
✔️ (Nota 6)
✔️
✔️ (Nota 7)
Altre funzioni di filtro, ordinamento, gruppo e riordino
Insieme alle funzioni di filtro standard riepilogate nella tabella precedente, la tabella seguente indica gli strumenti con altri filtri che è possibile applicare, ordinare, raggruppare e riordinare le funzioni. Alcune funzioni, ad esempio riordinare, non funzionano quando la funzione di filtro è abilitata.
Strumento
Impostazioni filtro
Sort
Raggruppa
Riordinare
✔️ (Nota 1)
Elementi di lavoro completati
✔️
✔️ (Nota 1)
✔️
✔️ (Nota 1)
Elementi in corso
Elementi figlio completati
✔️ (Nota 2)
✔️ (Nota 3)
✔️ (Nota 1)
✔️ (Nota 2)
✔️ (Nota 3)
✔️ (Nota 1)
Person
✔️ (Nota 4)
✔️
✔️
✔️ (Nota 2)
✔️ (Nota 6)
✔️ (Nota 7)
Note
- La pagina Elementi di lavoro è soggetta a filtri in base alla visualizzazione selezionata. Le bacheche e i backlog sono soggetti a filtri definiti per il team, come descritto in Configurare i backlog e le bacheche. Gli elementi di lavoro completati e in corso vengono determinati in base alle categorie di stato assegnate allo stato del flusso di lavoro, come descritto in Modalità di utilizzo degli stati e delle categorie di stato del flusso di lavoro in Backlog e Boards.
- Il raggruppamento è supportato tramite backlog e bacheche portfolio, collegamenti padre-figlio e gerarchia ad albero. Le gerarchie ad albero vengono appiattite quando viene applicato il filtro e ripristinate quando il filtro viene cancellato.
- I backlog e i backlog sprint supportano il riordinamento. Tuttavia, quando il filtro è abilitato, il riordinamento non è supportato.
- Le schede attività forniscono una funzione Group by basata su Persone o Stories.
- Risultati query supporta l'ordinamento a più colonne.
- Gli elementi di lavoro vengono visualizzati nell'ordine definito per il backlog sprint del team, che eredita dal backlog del prodotto team.
- La ricerca semantica supporta l'ordinamento dei risultati della ricerca in base ai campi seguenti: assegnato a, data modificata, data di creazione, ID, stato, tag, titolo e tipo di elemento di lavoro e pertinenza.
Per altre informazioni su queste altre funzioni, vedere gli articoli seguenti:
Per altre informazioni su queste altre funzioni, vedere gli articoli seguenti:
Filtro elemento di lavoro padre e campo Padre
Il filtro Elemento di lavoro padre consente di concentrarsi su una o più caratteristiche o epiche selezionate. Questa funzione di filtro è stata aggiunta a luglio 2016 e resa disponibile in Azure DevOps Server 2017 e versioni successive.
Il campo Padre è stato aggiunto ad Azure Boards a luglio 2019 e quindi reso disponibile con il rilascio di Azure DevOps Server 2020. È possibile aggiungere il campo Padre a un elenco tramite la finestra di dialogo Opzioni colonna, ad eccezione dello strumento Elementi di lavoro. È anche possibile aggiungere il campo Padre alle schede nelle schede Kanban Boards e Taskboard.
Opzioni di salvataggio e persistenza
Dopo aver impostato le opzioni di filtro per una visualizzazione specifica, le impostazioni vengono mantenute fino a quando non vengono modificate. Non è presente alcun pulsante di salvataggio o un'altra azione da eseguire.
Nota
Non è possibile impostare le opzioni di filtro predefinite né impostare le opzioni di filtro per altri membri del team.
Prerequisiti
Tutti i membri del progetto possono esercitare funzioni di filtro.
Tutte le funzioni di filtro vengono impostate solo per l'utente corrente fino a quando l'utente non le cancella.
Per filtrare usando i campi, aggiungere prima di tutto il campo come colonna o alla scheda. Ad esempio, per filtrare in base a assegna a, percorso di iterazione o tipo di elemento di lavoro o il contenuto di qualsiasi altro campo, aggiungere tali campi da visualizzare nelle schede, nel backlog, nel piano o nell'elenco.
Per aggiungere colonne o campi, vedere gli articoli seguenti:
- Per backlog e query, vedere Modificare le opzioni delle colonne
- Per le schede, vedere Personalizzare le schede
- Per le schede attività, vedere Personalizzare un taskboard sprint
- Per i piani, vedere Esaminare i piani di recapito del team.
- Per backlog e query, vedere Modificare le opzioni delle colonne
- Per le schede, vedere Personalizzare le schede.
Funzioni di filtro aperte e chiare
Dallo strumento Azure Boards scegliere la visualizzazione desiderata. Ad esempio:
- Per Elementi di lavoro, scegliere la visualizzazione Assegnata all'utente, Seguente, Menzionata o altra
- Per Backlog e Boards, scegliere il livello di backlog desiderato, ad esempio Storie, Funzionalità o Epiche
- Per gli sprint Backlog e Taskboard, scegliere l'iterazione
- Per le query, definire i criteri di filtro delle query di interesse.
Scegliere le altre impostazioni di visualizzazione disponibili per la visualizzazione. Ad esempio:
- Per elementi di lavoro, dal menu Visualizza opzioni , abilitare/disabilitare Elementi di lavoro completati
- Per i backlog, dal menu Opzioni di visualizzazione , abilitare/disabilitare Elementi in corso o Elementi figlio completati
- Per Schede attività scegliere Tutti, Non assegnati o un membro del team specifico dal menu Persona.
Per le visualizzazioni elenco, aggiungere colonne per visualizzare i campi contenenti testo da filtrare o eventualmente ordinare. Per le visualizzazioni scheda, aggiungere campi da visualizzare nelle schede contenenti testo su cui filtrare.
Aprire la funzione di filtro.
Scegliere Filtro
 . In alternativa, immettere i tasti di scelta rapida CTRL+MAIUSC+F .
. In alternativa, immettere i tasti di scelta rapida CTRL+MAIUSC+F .Ad esempio, qui si apre la barra degli strumenti del filtro per la scheda Kanban, Elementi backlog.

Scegliere i filtri di interesse.
L'icona del filtro viene modificata in un'icona a tinta unita, Filter
 , per indicare che viene applicato il filtro.
, per indicare che viene applicato il filtro.La pagina viene aggiornata per visualizzare solo gli elementi di lavoro che soddisfano tutti i criteri di filtro selezionati.
Funzioni inattive
Quando viene applicato il filtro, le funzioni seguenti vengono disabilitate o modificate.
- Per i backlog, il pannello add-a-backlog-item, il riordinamento (classificazione dello stack) e gli strumenti di previsione sono disabilitati.
- Per i backlog impostati su Mostra elementi padre, la gerarchia dell'albero è flat, a meno che non si abiliti la gerarchia Mantieni con filtri dal menu Opzioni di visualizzazione. Vedere [Filtrare il backlog e gestire la gerarchia](#keep gerarchia) fornita più avanti in questo articolo.
Quando viene applicato il filtro, le funzioni seguenti vengono disabilitate o modificate.
- Per i backlog, il pannello add-a-backlog-item, il riordinamento (classificazione dello stack) e gli strumenti di previsione sono disabilitati.
- Per i backlog impostati su Mostra elementi padre, la gerarchia dell'albero viene appiattita.
Cancellare o ignorare il filtro
Per cancellare e ignorare il filtro, scegliere Cancella e ignora filtro![]() .
.
I filtri rimangono attivi fino a quando non vengono cancellati in modo esplicito. Quando si aggiorna il backlog, la scheda o un altro strumento o si accede da un altro browser, i filtri rimangono impostati su valori precedenti.
Dopo aver filtrato la scheda, è possibile scegliere l'icona del filtro per nascondere gli elenchi a discesa e visualizzare i filtri applicati sulla scheda. L'icona del filtro diventa opaca per indicare una scheda filtrata.
Filtrare il backlog e gestire la gerarchia
È possibile filtrare il backlog e gestire la gerarchia di lavoro scegliendo Mostra genitori e Mantieni gerarchia con filtri dal menu Opzioni di visualizzazione. Usare queste opzioni quando si desidera visualizzare gli elementi di lavoro assegnati a uno o più membri del team, tipi di elementi di lavoro, percorsi di area o iterazione o combinazione di queste parole chiave e . La gerarchia viene mantenuta e gli elementi di lavoro che soddisfano i criteri di filtro vengono visualizzati in grassetto.
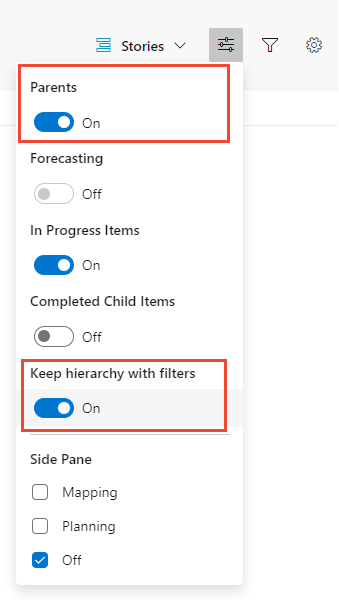
Filtrare la logica e gli operatori booleani
L'applicazione di operatori booleani ai filtri è supportata solo per i tag, come descritto in Filtrare in base ai tag più avanti in questo articolo. Tutti gli altri filtri vengono applicati con un operatore AND implicito.
Applicare filtri con parole chiave e ID
La funzione filtro parole chiave filtra elenchi o schede in base ai campi visualizzati tramite Opzioni colonna o impostazioni scheda. Inoltre, è possibile immettere un valore per un ID, anche il campo ID è visibile. Di conseguenza, quando si filtrano, considerare i campi che contengono il testo o i tag della parola chiave in base ai quali filtrare e assicurarsi che sia visualizzato.
Il filtro non fa distinzione tra maiuscole e minuscole.
Ignorare i caratteri in base ai criteri di filtro delle parole chiave
I criteri di filtro ignorano i caratteri seguenti: , (virgola), . (punto), / (barra) e \ (barra rovesciata).
Filtrare una lavagna usando una parola chiave
Qui viene filtrata la lavagna Kanban per visualizzare solo le schede che includono "web", nel titolo, nel tag o nel campo.

Filtrare un backlog usando una parola chiave
In questo caso viene filtrato il backlog con Mostra elementi padre abilitati per visualizzare solo gli elementi di lavoro che includono "Web".

Il set filtrato è sempre un elenco semplice, anche se è stato selezionato per visualizzare gli elementi padre.
Filtrare in base a un campo
Con il filtro attivato, scegliere uno o più valori dal menu a discesa a selezione multipla per ogni campo disponibile. I valori per questi campi vengono popolati come segue:
- Area: Nome nodo, che specifica l'ultimo nodo di un percorso area, di percorsi di area validi e per cui sono presenti elementi di lavoro assegnati a tale percorso di area
- Assegnato a: tutti gli utenti attualmente assegnati agli elementi di lavoro sulla lavagna più Non assegnati
- Iterazione: tutti i percorsi di iterazione selezionati per il team corrente e per i quali sono presenti elementi di lavoro assegnati a tale iterazione
- Tipo di elemento di lavoro: tipi di elemento di lavoro definiti per la categoria requisiti (backlog del prodotto) o le categorie Caratteristiche o Epiche (backlog di funzionalità o portfolio epico), soggette a elementi di lavoro assegnati ai tipi di elemento di lavoro
- Tag: tutti i tag assegnati agli elementi di lavoro nella scheda
- Elementi di lavoro padre: tutte le funzionalità definite per il team o tutte le epiche definite per il team durante la visualizzazione della scheda Funzionalità
Nota
Le opzioni di filtro dipendono dagli elementi di lavoro che soddisfano i criteri di filtro. Ad esempio, se non si dispone di elementi di lavoro assegnati a Sprint 4, l'opzione Sprint 4 non verrà visualizzata nelle opzioni di filtro per il percorso di iterazione.
Filtrare una lavagna Kanban usando i valori dei campi selezionati
È possibile filtrare in base ai valori dei campi usando la scheda Kanban per il backlog del prodotto (storie, elementi di backlog prodotto o requisiti) o un backlog portfolio (funzionalità o epiche).
Ad esempio, qui vengono filtrati tutti gli elementi assegnati a Jamal e Raisa.


Logica di filtro della scheda Kanban
Le schede vengono filtrate in base alle assegnazioni effettuate nell'ordine e nella logica seguenti:
- Assegnato a: Mostra tutte le schede assegnate all'utente 1
ORutente 2AND - Iterazione: mostra tutte le schede assegnate all'iterazione 1
ORIterazione 2AND - Tipo di elemento di lavoro: mostra tutte le schede che sono tipo di elemento di lavoro 1
ORtipo di elemento di lavoro 2AND - Tag: mostra tutte le schede con tag 1
ANDoORtag 2, in base alla selezione diAND | OR.AND - Elementi di lavoro padre: mostra tutte le schede con elemento di lavoro padre 1
ORelemento di lavoro padre 2.
Filtrare un backlog usando i campi
Di seguito viene illustrato un backlog filtrato in base alla parola chiave "issues". Le pagine filtrate mostrano l'icona ![]() filtrata. Il set filtrato è sempre un elenco semplice, anche se è stato selezionato per visualizzare una visualizzazione backlog gerarchica.
filtrata. Il set filtrato è sempre un elenco semplice, anche se è stato selezionato per visualizzare una visualizzazione backlog gerarchica.
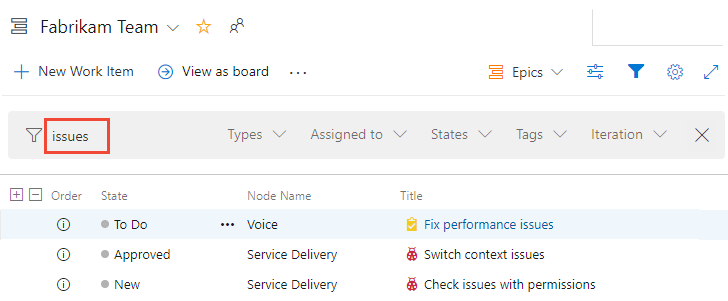
Filtrare in base all'elemento di lavoro padre
È possibile usare la funzionalità Filtra per elemento padre per filtrare selezionando gli elementi di lavoro padre usando la scheda Kanban per il backlog del prodotto (storie, elementi di backlog prodotto o requisiti) o un backlog del portfolio (funzionalità).
È possibile usare questa funzionalità solo quando sono state create funzionalità o epiche e collegate rispettivamente a storie utente o funzionalità. Un modo rapido e semplice per creare i collegamenti consiste nel mapparli usando il trascinamento della selezione. Il mapping crea collegamenti padre-figlio tra gli elementi di lavoro.
Nota
La funzionalità Filtra per padre non supporta il filtro degli elementi di lavoro padre dello stesso tipo di elemento di lavoro. Ad esempio, non è possibile filtrare il backlog Storie specificando le storie utente padre di storie utente annidate.
Per avviare il filtro, scegliere Filtra![]() . Scegliere uno o più valori dal menu a discesa a selezione multipla per l'elemento di lavoro padre. Questi valori sono derivati dalle funzionalità definite.
. Scegliere uno o più valori dal menu a discesa a selezione multipla per l'elemento di lavoro padre. Questi valori sono derivati dalle funzionalità definite.
In questo caso, scegliamo due funzionalità su cui filtrare la scheda.
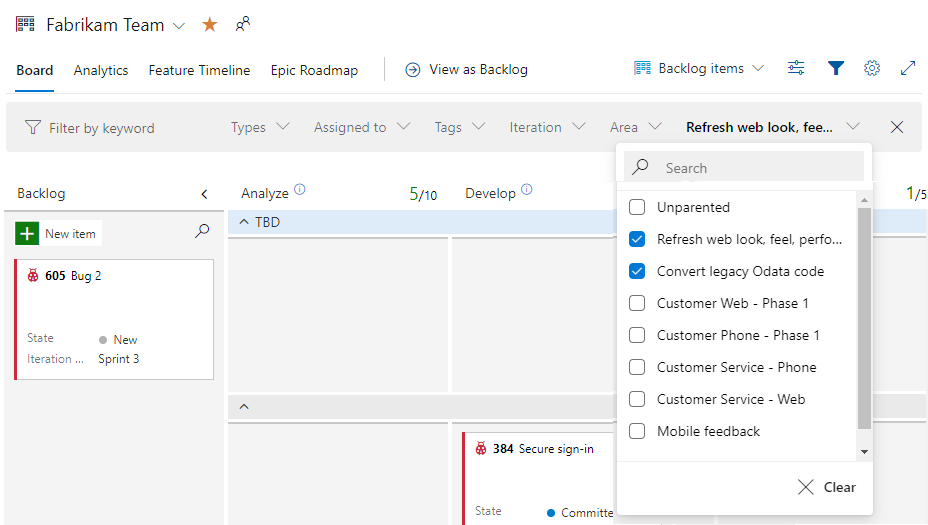
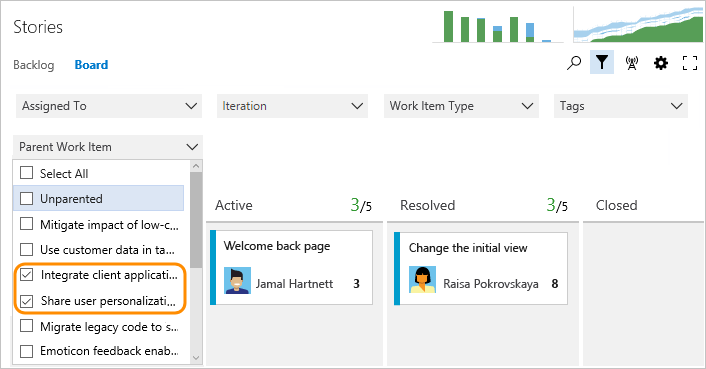
La scheda finale visualizza solo le storie collegate come elementi di lavoro figlio alle funzionalità selezionate.
Filtrare in base ai tag
Se sono stati aggiunti tag agli elementi di lavoro, è possibile filtrare il lavoro usando uno o più tag. Per i backlog e i risultati delle query, aggiungere Tag come opzione di colonna prima di filtrare i tag.
Selezionare le caselle dei tag su cui si vuole applicare un filtro. Mantenere la selezione OR per eseguire un OR logico per tutti i tag selezionati. In alternativa, scegliere l'opzione AND per eseguire un AND logico in tutti i tag selezionati.
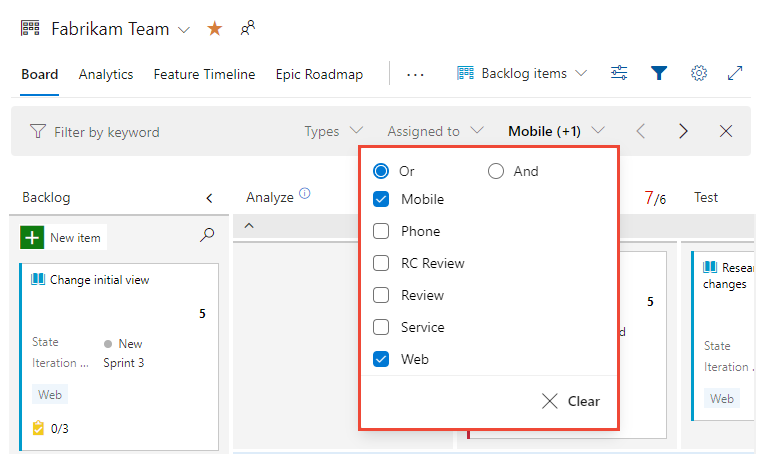
Per altre informazioni sui tag, vedere Aggiungere tag agli elementi di lavoro per classificare e filtrare elenchi e bacheche.
Filtrare la visualizzazione cronologia all'interno di un modulo dell'elemento di lavoro
Oltre a tutte le funzionalità di filtro descritte in precedenza in questo articolo, è anche possibile filtrare la visualizzazione cronologia all'interno di un modulo dell'elemento di lavoro.
Per trovare rapidamente le revisioni apportate che contengono una parola chiave o effettuate da persone specifiche o in un campo specifico, abilitare la funzionalità di filtro scegliendo ![]() Attiva/disattiva filtro.
Attiva/disattiva filtro.

Per altre informazioni, vedere Eseguire query sulla cronologia degli elementi di lavoro e sui campi di discussione.
Articoli correlati
- Configurare i backlog e le bacheche
- Informazioni sui backlog
- Modificare le opzioni di colonna
- Visualizzare lo stato di avanzamento o il valore totale del rollup
- Personalizzare le schede
- Personalizzare uno sprint Taskboard
- Tag
- Eseguire query sugli elementi di lavoro seguenti
- Riordinare le schede (Kanban Boards)
Commenti e suggerimenti
Presto disponibile: nel corso del 2024 verranno dismessi i problemi di GitHub come meccanismo di feedback per il contenuto e verranno sostituiti con un nuovo sistema di feedback. Per altre informazioni, vedere: https://aka.ms/ContentUserFeedback.
Invia e visualizza il feedback per