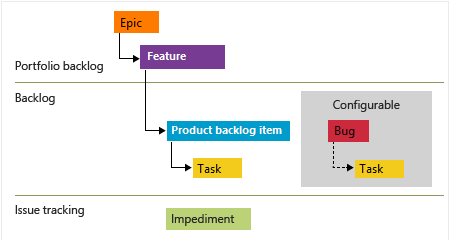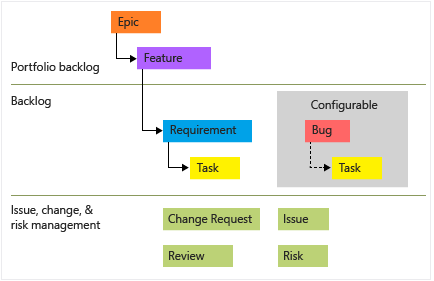Aggiungere o modificare elementi di lavoro in blocco con Microsoft Excel
Azure DevOps Services | Azure DevOps Server 2022 - Azure DevOps Server 2019
Suggerimento
Per importare o aggiornare gli elementi di lavoro in blocco, è possibile usare il portale Web o la funzionalità di importazione CSV, ovvero l'approccio consigliato.
Risparmiare tempo con Microsoft Excel quando è necessario aggiungere o modificare molti elementi di lavoro aggiungere collegamenti e allegati a più elementi di lavoro e altro ancora. È anche possibile usare le funzionalità native di Excel per supportare altre azioni, ad esempio sommare una colonna, copiare e incollare righe, riempire i dati in celle e altro ancora.
Per informazioni sulla connessione a Excel, vedere Connessione Azure Boards a un client di Office. Per risposte a domande specifiche sull'integrazione di Excel e Azure DevOps, vedere Domande frequenti: Lavorare in Excel connesso ad Azure Boards.
Nota
macOS non è supportato. Anche se è stata installata Visual Studio per Mac, la connessione ad Azure DevOps da Excel non è supportata.
Prerequisiti
| Prerequisito | Descrizione |
|---|---|
| Microsoft Excel 2010 o versione successiva | Incluso Microsoft Office Excel 365. |
| Integrazione di Office per Azure DevOps 2019 (gratuito) | L'unico modo per ottenere il plug-in Integrazione di Office di Azure DevOps consiste nell'installare una delle edizioni più recenti di Visual Studio o il programma di installazione di Integrazione di Office di Azure DevOps. Il plug-in supporta la connessione ad Azure Boards e Azure DevOps Server da Excel. |
| Membro del progetto | Se non si ha ancora un progetto di Azure Boards, crearne uno ora. |
| Autorizzazioni impostate su Consenti: visualizzare gli elementi di lavoro in questo nodo e Modificare gli elementi di lavoro in questo nodo | Per impostazione predefinita, il gruppo Collaboratori dispone di questo set di autorizzazioni. Per altre informazioni, vedere Impostare le autorizzazioni e l'accesso per il rilevamento del lavoro. |
| Accesso degli stakeholder o superiore | Per altre informazioni, vedere Informazioni di riferimento rapido sull'accesso di tipo Stakeholder. |
| Visual Studio (almeno VS 2015.1 o versione successiva o Team Foundation Server Office Integration 2015 Update 2 o versione successiva | Per usare la funzionalità Seleziona utente , è possibile scaricare la versione gratuita di Visual Studio Community. Ottenere questa funzionalità per evitare errori di convalida dei dati tramite errori di ortografia dei nomi utente e quando è necessario assegnare nomi utente da un gruppo di account utente di grandi dimensioni. |
| Prerequisito | Descrizione |
|---|---|
| Microsoft Excel 2010 o versione successiva | Incluso Microsoft Office Excel 365. |
| Integrazione di Office per Azure DevOps 2019 (gratuito) | L'unico modo per ottenere il plug-in consiste nell'installare una delle edizioni più recenti di Visual Studio o il programma di installazione di Integrazione autonoma di Office di Azure DevOps. Il plug-in Azure DevOps Office Integration 2019 supporta la connessione ad Azure Boards e Azure DevOps da Excel, Project e lo strumento di storyboard basato su PowerPoint. |
| Membro del progetto | Per connettersi a un progetto di Azure Boards, è necessario essere membri del progetto. Se non si ha ancora un progetto di Azure Boards, crearne uno ora. |
| Autorizzazioni impostate su Consenti: visualizzare gli elementi di lavoro in questo nodo e Modificare gli elementi di lavoro in questo nodo | Per impostazione predefinita, il gruppo Collaboratori dispone di questo set di autorizzazioni. Per altre informazioni, vedere Impostare le autorizzazioni e l'accesso per il rilevamento del lavoro. |
| Accesso degli stakeholder o superiore | Per altre informazioni, vedere Informazioni di riferimento rapido sull'accesso di tipo Stakeholder. |
| Visual Studio (almeno VS 2015.1 o versione successiva o Team Foundation Server Office Integration 2015 Update 2 o versione successiva | Per usare la funzionalità Seleziona utente, installare Visual Studio (almeno VS 2015.1 o versione successiva o Team Foundation Server Office Integration 2015 Update 2 o versione successiva. È possibile scaricare la versione gratuita di Visual Studio Community. Ottenere questa funzionalità per evitare errori di convalida dei dati tramite errori di ortografia dei nomi utente e quando è necessario assegnare nomi utente da un gruppo di account utente di grandi dimensioni. |
Per altre informazioni sui requisiti di compatibilità, vedere Compatibilità con Azure DevOps Server.
Usare tipi di elenco e query
È possibile aggiungere, modificare, pubblicare e aggiornare gli elementi di lavoro usando qualsiasi tipo di query e tipo di elenco.
Usare un elenco flat per aggiungere o modificare più tipi di elementi di lavoro contemporaneamente, ad esempio elementi backlog, attività, bug o problemi.
Usare un elenco di alberi per aggiungere o modificare in blocco gli elementi di lavoro e i relativi collegamenti di topologia ad albero. Eseguire le procedure consigliate seguenti:
- Usare un elenco di input, un elenco semplice: per importare un elenco di elementi di lavoro o creare nuovi elementi di lavoro, nessuna gerarchia
- Usare un elenco di input, un elenco ad albero: per completare la pianificazione dall'alto verso il basso e importare elementi di lavoro collegati gerarchicamente
- Usare un elenco di query, un elenco ad albero: per visualizzare e modificare la gerarchia delle relazioni di collegamento di molti elementi di lavoro esistenti.
- Usare un elenco di query, un elenco semplice: per aggiornare in blocco un elenco di elementi di lavoro o creare nuovi elementi di lavoro, nessuna gerarchia
- Usare un elenco di input, un elenco semplice: per importare un elenco di elementi di lavoro o creare nuovi elementi di lavoro, nessuna gerarchia
- Usare un elenco di input, un elenco ad albero: per completare la pianificazione dall'alto verso il basso e pubblicare elementi di lavoro collegati padre-figlio
- Utilizzare un elenco di query, un elenco semplice: per creare un report di Excel basato sulla query degli elementi di lavoro. Per creare un report di Excel, la raccolta di progetti deve essere configurata per supportare la creazione di report di Analisi. Per altre informazioni, vedere Creare report di Excel da una query dell'elemento di lavoro.
- Usare un elenco di query, un elenco ad albero: per visualizzare e modificare la gerarchia e le relazioni di collegamento padre-figlio di molti elementi di lavoro esistenti.
Tipi di query
Tipi di query:
- Nessuno: indica che è un elenco di input.
- Titolo della query: indica che l'elenco degli elementi di lavoro è associato alla query specificata.
Azure Boards supporta tre tipi di query. L'icona accanto a ogni query indica il tipo di query. I primi due tipi di query, l'elenco flat degli elementi di lavoro e gli elementi di lavoro e i collegamenti diretti vengono importati come query di elenco flat.
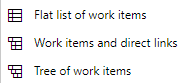
Solo l'albero degli elementi di lavoro esegue l'importazione come elenco ad albero. Le query di collegamento diretto vengono importate come elenco semplice in Excel perché la modifica di più tipi di collegamenti non è una funzionalità supportata in Excel.
Elenchi ad albero
È possibile aggiungere in blocco un elenco annidato di elementi di lavoro, ad esempio una struttura di suddivisione del lavoro o un set gerarchico di storie utente ed esperienze dei clienti. Ad esempio, è possibile aggiungere un elenco annidato di attività, sottoattività e bug, come illustrato nella figura seguente o attività collegate agli elementi di backlog del prodotto.
Tipi di elenco:
- Elenco semplice: elenco semplice di elementi di lavoro che mostra una singola colonna Titolo . Non è supportata alcuna gestione dei collegamenti.
- Elenco ad albero: elenco gerarchico di elementi di lavoro che supportano la creazione e l'aggiornamento dei collegamenti della topologia ad albero, ad esempio collegamenti padre-figlio, tra elementi di lavoro. Questi elenchi includono due o più colonne Title .
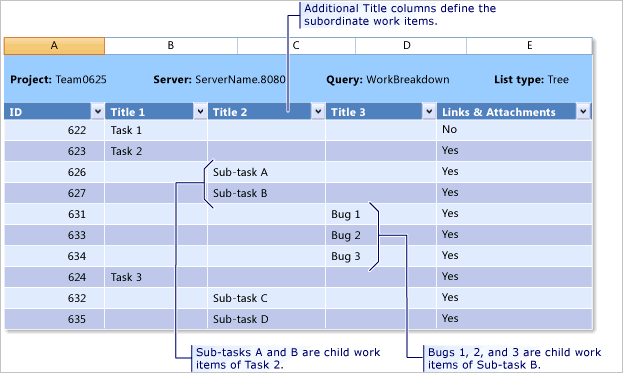
I collegamenti padre-figlio o altri tipi di collegamento della topologia ad albero supportano la creazione di una struttura di backlog gerarchica. I tipi di elemento di lavoro che partecipano alla gerarchia differiscono con processi diversi e sono illustrati nelle immagini seguenti.
Gerarchie
L'immagine seguente mostra la gerarchia per l'elemento di lavoro del backlog del processo Agile:
Le storie utente e le attività vengono usate per tenere traccia del lavoro.
I bug tengono traccia dei difetti del codice.
Le epiche e le funzionalità vengono usate per raggruppare il lavoro in scenari più grandi.
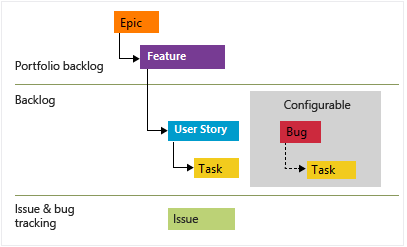
Ogni team può configurare la modalità di gestione degli elementi di lavoro bug, allo stesso livello degli elementi di lavoro della storia utente o dell'attività, configurando l'impostazione Utilizzo dei bug . Per altre informazioni sull'uso di questi tipi di elemento di lavoro, vedere Processo Agile.
Per importare un elenco gerarchico, vedere Aggiungere o importare un elenco gerarchico di elementi di lavoro più avanti in questo articolo.
Query personali e query condivise
È possibile aprire in Excel qualsiasi query definita in Azure Boards. Incluse le query definite in Query personali e query condivise. Tuttavia, se si prevede di condividere la cartella di lavoro con altri membri del team, è consigliabile usare solo una query condivisa. Gli altri membri del team non possono usare la cartella di lavoro o il foglio di lavoro se si basa su una query personale archiviata nella cartella Query personali.
Usare le funzionalità di Excel
È possibile utilizzare la maggior parte delle funzionalità di Excel quando si utilizza un elenco di elementi di lavoro.
Funzionalità:
- Formattare una cella o applicare la formattazione condizionale a una cella o a una colonna
- Tagliare e incollare da una cella ad altre celle
- Tagliare e incollare una singola riga
- Sommare una colonna o aggiungere altre formule
- Riempire le celle giù
- Filtro
- Aggiungere più fogli di lavoro alla cartella di lavoro
Ogni foglio di lavoro in Excel può contenere un elenco di input o una query diverso. Tuttavia, tutti i fogli di lavoro all'interno della cartella di lavoro devono connettersi allo stesso progetto all'interno di un'organizzazione o di una raccolta di progetti.
Le funzionalità seguenti funzionano in modo leggermente diverso quando si usa un foglio di lavoro connesso ad Azure Boards.
- Ogni cella o colonna di celle corrisponde a un campo dell'elemento di lavoro. Ogni campo è associato a un tipo di dati. Non è possibile immettere dati in una cella di Excel che non soddisfa il tipo di dati e i requisiti per tale campo.
- È possibile inserire una sola riga alla volta all'interno del foglio di lavoro.
- È possibile copiare e incollare più righe all'interno del foglio di lavoro.
- Per spostare un elemento di lavoro all'interno di una gerarchia, tagliare l'intera riga e incollarla sotto l'elemento di lavoro desiderato come elemento padre.
- Usare Rientro e Rientro per modificare la posizione di un elemento di lavoro all'interno dell'albero.
- L'annullamento (CTRL Z) potrebbe non funzionare. Se si esegue un'operazione che si desidera ripristinare, è possibile aggiornare il foglio di lavoro.
È consigliabile pubblicare e aggiornare spesso il foglio di lavoro per assicurarsi che il lavoro locale rimanga sincronizzato con l'archivio dati di Azure Boards. Per altre informazioni su Excel, vedere Attività di Excel di base.
Ordina elementi di lavoro
È possibile ordinare gli elenchi flat degli elementi di lavoro usando la funzionalità di ordinamento di Excel. Tuttavia, se si lavora da un elenco di alberi, non si vuole eseguire alcun tipo di tipo. In questo modo viene modificata la struttura ad albero e, di conseguenza, i collegamenti tra gli elementi di lavoro.
Se si vuole usare Excel per gestire l'ordine degli elementi di lavoro visualizzati in un backlog del team, è possibile farlo usando il campo Stack Rank o Backlog Priority (processo Agile o Scrum). È possibile impostare i valori in questi campi, pubblicare il foglio di lavoro e aggiornare il backlog. Gli elementi del backlog dovrebbero essere riordinati in base al numero più basso o più alto. Tuttavia, la volta successiva che il backlog viene riordinato dal backlog, i valori immessi sono soggetti a modifiche.
Se si desidera mantenere un determinato ordine di elementi di lavoro, è consigliabile aggiungere un campo personalizzato per gestire l'ordinamento e quindi usarlo in Excel per ordinare l'elenco semplice di elementi di lavoro. Questa opzione, tuttavia, non modifica l'ordine visualizzato nel backlog.
Attività che è possibile e non è possibile eseguire con Excel
È possibile e non eseguire le attività seguenti da un foglio di lavoro di Excel:
Può eseguire le operazioni seguenti:
- Aggiungere tag e aggiornare in blocco gli elementi di lavoro con tag come descritto in Aggiungere tag di elemento di lavoro per classificare e filtrare elenchi e bacheche. Aggiungere il campo Tag al foglio di lavoro. Aggiungere più tag separati da un punto e virgola (;).
- Aggiungere testo semplice a un campo RTF, ma se si aggiornano più elementi di lavoro in blocco, è possibile perdere la formattazione negli elementi di lavoro esistenti.
- Lavorare offline e quindi riconnettersi e pubblicare le modifiche. Per altre informazioni, vedere Connessione Azure Boards a un client di Office, Work offline e riconnettersi.
Non è possibile:
- Eliminare elementi di lavoro
- Modificare il tipo di elemento di lavoro di un elemento di lavoro esistente
- Spostare elementi di lavoro in un altro progetto
- Importare o aggiornare i passaggi del test case o altri artefatti di test
- Aggiungere elementi di lavoro in qualsiasi altro stato rispetto al nuovo stato
- Aggiungere a un thread di discussione dell'elemento di lavoro
- Collegamento a un elemento di lavoro remoto.
- Eliminare elementi di lavoro
- Modificare il tipo di elemento di lavoro di un elemento di lavoro esistente
- Spostare elementi di lavoro in un altro progetto
- Importare o aggiornare i passaggi del test case o altri artefatti di test
- Aggiungere elementi di lavoro in qualsiasi altro stato rispetto al nuovo stato
- Aggiungere a un thread di discussione dell'elemento di lavoro.
- Eliminare elementi di lavoro
- Importare o aggiornare i passaggi del test case o altri artefatti di test
- Aggiungere elementi di lavoro in qualsiasi altro stato rispetto al nuovo stato
- Aggiungere a un thread di discussione dell'elemento di lavoro
Importare elementi di lavoro come elenco semplice
Aprire Excel e connettersi al progetto di Azure Boards. Usare uno dei quattro metodi forniti in Connessione progetto Azure DevOps in Excel.
Nota
Quando ci si connette ad Azure Boards nel cloud, la raccolta di progetti team viene selezionata automaticamente perché è presente una sola raccolta associata all'organizzazione di Azure DevOps Services. Quando ci si connette ad Azure Boards in un server locale, è necessario scegliere la raccolta di progetti team prima di scegliere il progetto.
In Excel iniziare con un foglio di lavoro vuoto. Se non viene visualizzata la barra multifunzione Team (o il menu Team se si usa Excel 2007), vedere Problemi di integrazione di Azure DevOps office.
Scegliere Nuovo elenco dalla barra multifunzione Team.
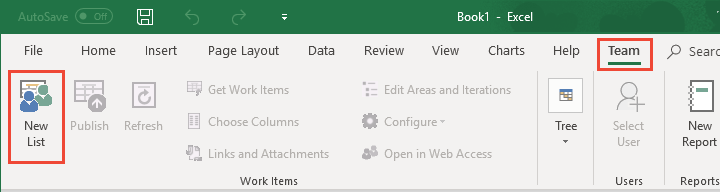
Nella finestra di dialogo Nuovo elenco scegliere Elenco di input.
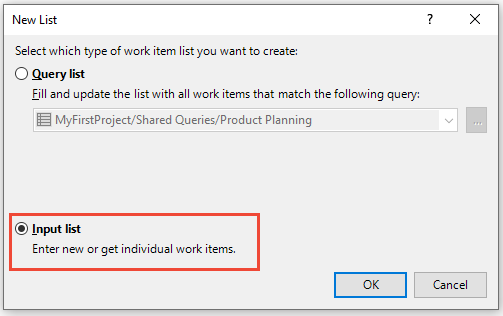
Il foglio di lavoro è ora associato al progetto come elenco di input (Query[None]), elenco flat.

Specificare i titoli degli elementi di lavoro da aggiungere e il relativo tipo di elemento di lavoro.
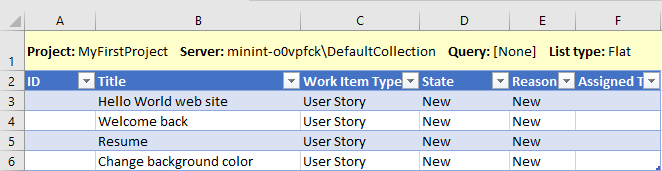
I campi Stato e Motivo vengono popolati automaticamente con i valori predefiniti dopo aver selezionato il tipo di elemento di lavoro.
Pubblicare il foglio di lavoro.
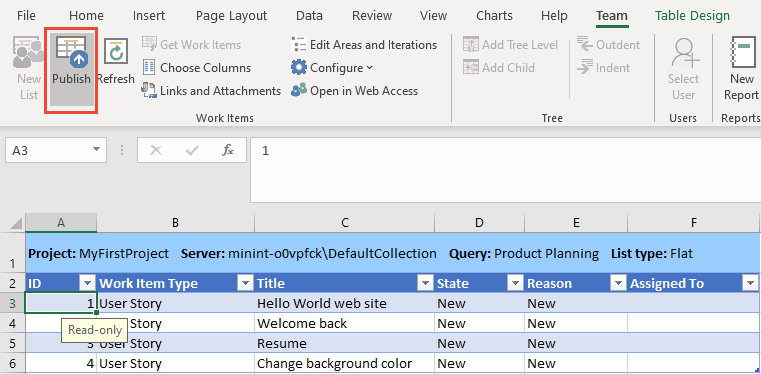
Assicurarsi che il cursore si trova in una cella contenente dati. In caso contrario, il pulsante Pubblica potrebbe essere disabilitato.
Gli elementi di lavoro hanno ora numeri ID.

Per assegnare valori ad altri campi, aprire Scegli colonne, aggiungere i campi, apportare le assegnazioni e pubblicare le modifiche.
Suggerimento
Se si aggiungono elementi di lavoro da visualizzare in un backlog del team, assicurarsi di aggiungere e specificare il percorso area e il percorso di iterazione del team. Se è necessario aggiungere percorsi di area o percorsi di iterazione, scegliere il collegamento Modifica aree e iterazioni . Il collegamento apre un Web browser alla pagina Project Impostazioni. Per altre informazioni, vedere Definire i percorsi di area e assegnare a un team e Definire i percorsi di iterazione e configurare le iterazioni del team.
Per aprire un elemento di lavoro per aggiungere altre informazioni, scegliere l'elemento di lavoro da aprire e quindi scegliere Apri in Accesso Web. Prima di procedere, assicurarsi di pubblicare le modifiche apportate.
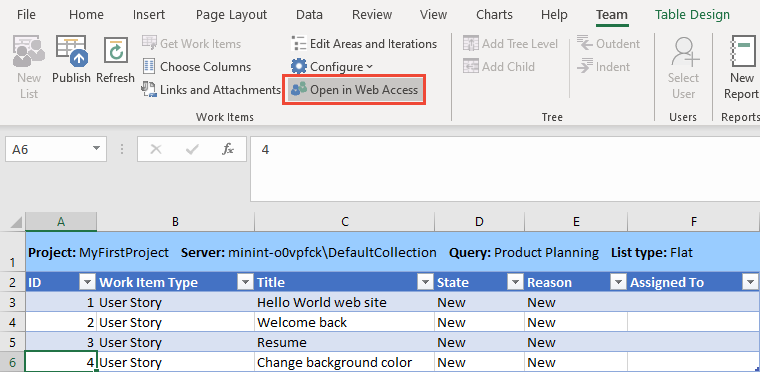
Viene aperto un Web browser e viene visualizzato l'elemento di lavoro. Se si apportano modifiche all'elemento di lavoro, aggiornare immediatamente il foglio di lavoro per acquisire le modifiche.
Importare elementi di lavoro come elenco ad albero
È possibile aggiungere una gerarchia di elementi di lavoro collegati usando collegamenti padre-figlio o un altro tipo di collegamento della topologia ad albero.
Importante
Non ordinare un elenco di alberi. L'ordinamento di un elenco di alberi può modificare le relazioni di collegamento gerarchico.
A partire dal passaggio 5 della procedura precedente, convertire l'elenco flat, l'elenco di input in un elenco ad albero. Scegliere una cella all'interno dell'elenco flat e quindi selezionare Aggiungi livello albero.
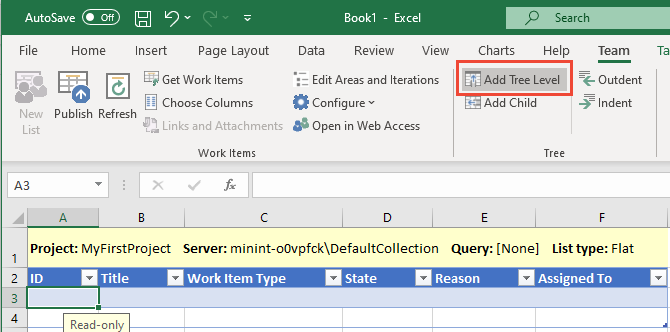
Se aggiungi livello albero è disabilitato, si sta lavorando da un elenco di query. Per convertire l'elenco in un elenco ad albero, è prima necessario riconfigurare l'elenco in un elenco di input.
Scegliere il tipo di collegamento da usare quando si aggiungono elementi di lavoro a una gerarchia e quindi selezionare Converti. La scelta più comune è Parent-Child. È possibile selezionare solo i tipi di collegamento della topologia ad albero. Per altre informazioni, vedere Topologie e restrizioni dei tipi di collegamento.

Il tipo elenco cambia in Albero e viene visualizzata una seconda colonna Titolo .

Per aggiungere altri livelli alla gerarchia, selezionare di nuovo Aggiungi livello albero. Ad esempio, se si vuole aggiungere una gerarchia di epiche, funzionalità e storie utente, si desidera avere le colonne Title 1, Title 2 e Title 3 .
Se si desidera aggiungere attività, aggiungere un altro livello di albero per avere quattro colonne del titolo. Per rimuovere una colonna, vedere Rimuovere un livello di albero.
Salvare il file di Excel.
Immettere il tipo di elemento di lavoro e i titoli per la gerarchia da importare. I campi Stato compilano automaticamente i valori predefiniti dopo aver selezionato il tipo di elemento di lavoro.
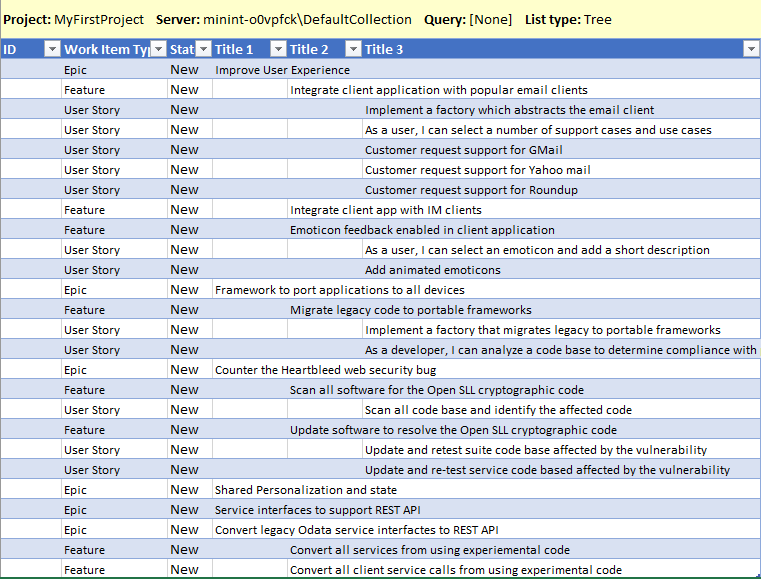
Pubblicare il foglio di lavoro.

Assicurarsi che il cursore si trova in una cella contenente dati. In caso contrario, il pulsante Pubblica potrebbe essere disabilitato.
Gli ID vengono ora assegnati agli elementi di lavoro. In background, il tipo di collegamento selezionato viene usato per collegare ogni elemento di lavoro nella gerarchia. Le epiche sono collegate alle funzionalità, le funzionalità sono collegate alle storie utente.
Per controllare i collegamenti creati, scegliere un elemento di lavoro e scegliere Collegamenti e allegati.
Ad esempio, qui vengono mostrati i collegamenti figlio e padre creati per una funzionalità importata.
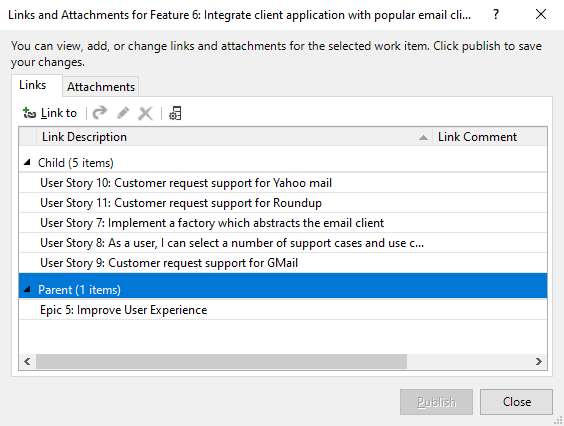
Per immettere una riga in un elemento di lavoro in cui si vuole aggiungere un elemento figlio, scegliere la riga e quindi scegliere Aggiungi figlio.

Per assegnare valori ad altri campi, aprire Scegli colonne, aggiungere i campi, apportare le assegnazioni e pubblicare le modifiche.
Per modificare la gerarchia, tagliare e incollare la riga di un elemento di lavoro per posizionarla sotto il nuovo elemento padre. Assicurarsi di selezionare l'intera riga della tabella. Quando si pubblica la modifica, i collegamenti gerarchici precedenti vengono eliminati e viene creato il nuovo collegamento gerarchico.
È possibile usare le
 icone o
icone o  di rientro/rientro per abbassare o alzare di livello un elemento di lavoro all'interno della gerarchia dell'albero. L'intestazione nella parte superiore della colonna deve leggere Title n, in caso contrario, aggiungere un livello di albero.
di rientro/rientro per abbassare o alzare di livello un elemento di lavoro all'interno della gerarchia dell'albero. L'intestazione nella parte superiore della colonna deve leggere Title n, in caso contrario, aggiungere un livello di albero.
Rimuovere un livello di albero
Prima di rimuovere un livello di albero, pubblicare le modifiche apportate agli elementi di lavoro. La rimozione di un livello di albero richiede un aggiornamento, che sovrascrive i dati nell'elenco degli elementi di lavoro. Si perdono i dati non pubblicati.
Eliminare quindi qualsiasi contenuto nella colonna Numero titolo a livello di albero da rimuovere, ovvero la colonna con il numero più alto. Questa colonna deve essere la colonna con il numero più alto nell'albero.
Aggiornare il foglio di lavoro. La colonna contenente valori vuoti per title viene rimossa.
Se si tenta di eliminare la colonna, viene visualizzato un messaggio di errore.
Suggerimenti per l'utilizzo di un elenco di alberi
- Excel interpreta i dati nelle colonne Titolo per determinare il modello di collegamenti tra gli elementi di lavoro. Quando si pubblicano modifiche, una delle condizioni seguenti può generare un errore, un collegamento non valido o un collegamento ad albero da creare tra elementi di lavoro non corretti:
- Una riga tra gli elementi di lavoro è vuota all'interno della gerarchia
- Il titolo di un elemento di lavoro si trova nella colonna errata. Assicurarsi di immettere un titolo per ogni elemento di lavoro figlio.
- All'interno di una riga, più colonne Title contengono dati. Immettere testo in una sola delle colonne del titolo all'interno di ogni riga.
- L'elenco è stato ordinato. Non ordinare un elenco di alberi. L'ordinamento di un elenco di alberi può modificare le relazioni di collegamento gerarchico. Se si ordina un elenco di alberi, è possibile eseguire il ripristino da questa operazione aggiornando immediatamente.
- Per risolvere un errore, vedere Risolvere i collegamenti non validi.
- Un elemento di lavoro collegato padre-figlio può avere un solo elemento padre. Non è possibile aggiungere la stessa attività dell'elemento di lavoro a due elementi backlog. È invece necessario definire attività distinte degli elementi di lavoro.
Aggiornare gli elementi di lavoro in blocco con un elenco di query
Il modo più semplice per aggiornare in blocco molti elementi di lavoro consiste nel creare una query con gli elementi di lavoro da aggiornare e quindi aprire la query in Excel.
Suggerimento
Seguire questi suggerimenti per mantenere sincronizzato il lavoro:
- Quando si apre un foglio di lavoro salvato per la prima volta, usare
 (Aggiorna) per scaricare i dati più recenti dall'archivio dati.
(Aggiorna) per scaricare i dati più recenti dall'archivio dati. - Immettere i dati per campi aggiuntivi aggiungendo colonne al foglio di lavoro usando
 Scegli colonne.
Scegli colonne. - Per evitare conflitti di dati, pubblicare spesso le aggiunte e le modifiche.
- Per evitare la perdita di dati prima della pubblicazione o dell'aggiornamento, salvare periodicamente la cartella di lavoro.
Nel portale Web o in Visual Studio creare la query dell'elemento di lavoro contenente gli elementi di lavoro da aggiornare. Per altre informazioni, vedere Creare e salvare query gestite con l'editor di query.
Aprire Excel e connettersi al progetto di Azure Boards. Usare uno dei quattro metodi forniti in Connessione progetto Azure DevOps in Excel.
Se la query è stata aperta dal portale Web o da Visual Studio, l'operazione è stata completata. Apportare le modifiche desiderate. Aprire Scegli colonne, aggiungere campi, effettuare assegnazioni e pubblicare le modifiche.
Se si inizia da Excel, aprire un foglio di lavoro vuoto. È possibile aggiungere un foglio di lavoro a una cartella di lavoro esistente, purché si scelga una query dallo stesso progetto a cui è associata la cartella di lavoro.
Scegliere Nuovo elenco dalla barra multifunzione Team.
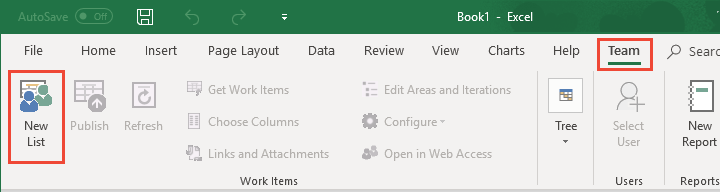
Nella finestra di dialogo Nuovo elenco scegliere Elenco query e selezionare la query desiderata dal menu a discesa.
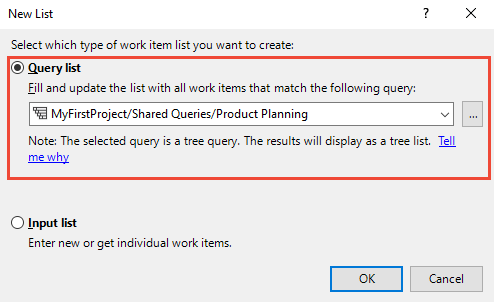
L'icona accanto a ogni query indica il tipo di query. I primi due tipi di query, l'elenco flat degli elementi di lavoro e gli elementi di lavoro e i collegamenti diretti vengono importati come query di elenco flat. Solo l'albero degli elementi di lavoro esegue l'importazione come elenco ad albero.
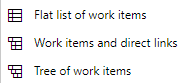
Con gli elementi di lavoro importati in Excel, apportare le modifiche desiderate e pubblicare le modifiche.
Se si usa un elenco di alberi, vedere anche le informazioni fornite in Importare un elenco gerarchico di elementi di lavoro.
Abilitare i comandi albero
Se i comandi del gruppo albero non sono disponibili, il foglio di lavoro viene configurato come elenco semplice, elenco di query. Convertire l'elenco in un elenco di input o in un elenco basato su una query albero per abilitare i comandi del gruppo albero. Per altre informazioni, vedere la sezione successiva su Modificare il tipo di elenco o la query.
Modificare il tipo di elenco o la query
È possibile modificare gli elementi di lavoro elencati nel foglio di lavoro. In particolare, è possibile:
- Modificare l'elenco flat in un elenco ad albero
- Passare da un elenco di query a un elenco di input
- Passare da un elenco di input a un elenco di query
- Modificare le query sui riferimenti al foglio di lavoro
Se si desidera modificare l'elenco semplice in un elenco ad albero, è possibile. Tuttavia, se l'elenco è un elenco di query, è prima necessario riconfigurare l'elenco. Se i comandi del gruppo albero sono disabilitati, si tratta di un elenco semplice, elenco di query.

Per convertire l'elenco di query in un elenco di input, seguire questa procedura.
Pubblicare le modifiche apportate.
Nella barra multifunzione Team scegliere Configura, Elenco.

Scegliere Aggiorna solo elementi di lavoro e quindi Applica.
Questa scelta consente di modificare l'elenco di query in un elenco di input.
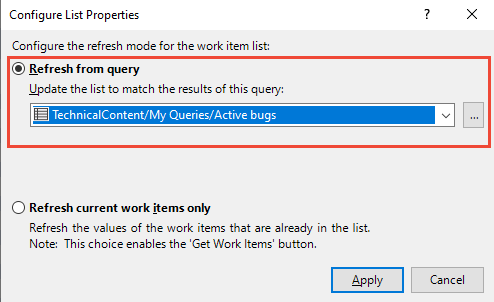
Per eseguire la conversione da un elenco di input a un elenco di query, scegliere Aggiorna dalla query, selezionare la query e quindi Applica.
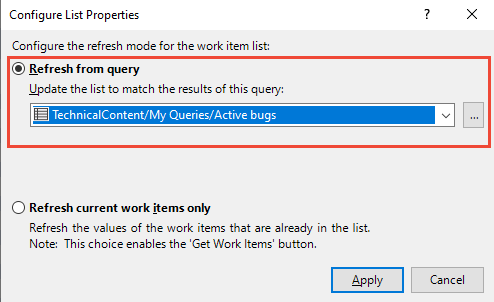
Aggiungere elementi di lavoro esistenti al foglio di lavoro
Se si lavora da una query, modificare la query in modo da contenere gli elementi di lavoro desiderati. Aggiornare quindi l'elenco. Gli altri elementi di lavoro vengono visualizzati nell'elenco.
Se si usa un elenco di input, completare questi passaggi.
Nella barra multifunzione Team scegliere Recupera elementi di lavoro.
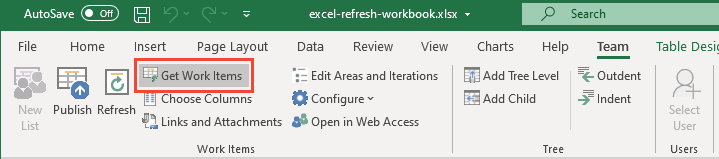
Scegliere il metodo desiderato dalle tre opzioni disponibili.
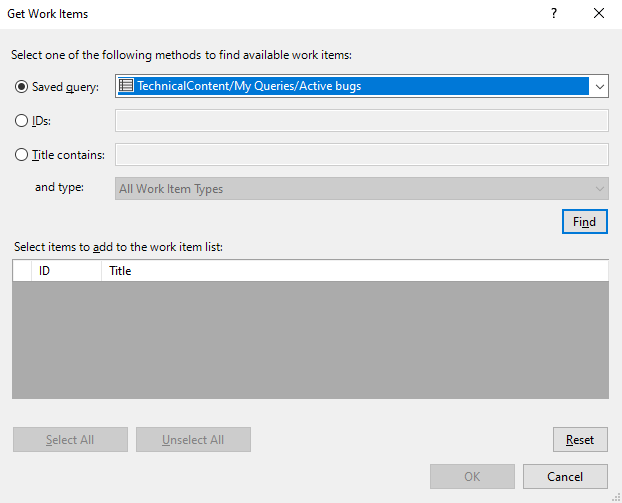
Se gli elementi di lavoro sono definiti in un altro progetto, selezionare prima il progetto. Quindi, effettuare le selezioni:
- Query. Usare questo metodo quando è stata definita una query contenente il set o il superset di elementi di lavoro desiderati.
- ID. Utilizzare questo metodo quando si conoscono gli ID degli elementi di lavoro a cui si desidera collegare. Nella casella ID digitare gli ID degli elementi di lavoro che si desidera trovare, separati da virgole o spazi.
- Il titolo contiene. Utilizzare questo metodo per trovare elementi di lavoro con una parola o una frase comune nel campo del titolo. Nell'elenco e digitare selezionare il tipo di elemento di lavoro che si desidera recuperare.
Nota
Per ridurre al minimo il tempo necessario per eseguire la query, limitare i criteri di filtro della ricerca.
Scegliere Trova.
Vengono elencati solo gli elementi di lavoro definiti per il progetto selezionato e il tipo di elemento di lavoro specificato. Per eseguire l'ordinamento in base a un campo colonna, scegliere la colonna Titolo.
Nell'elenco degli elementi di lavoro restituiti selezionare la casella di controllo di uno o più elementi di lavoro.
- Selezionare ogni elemento di lavoro che deve essere collegato all'elemento di lavoro corrente. È anche possibile premere MAIUSC mentre si fa clic per selezionare un intervallo di elementi di lavoro oppure premere CTRL mentre si fa clic per selezionare più elementi di lavoro.
- Scegliere Seleziona tutto per selezionare tutti gli elementi di lavoro nell'elenco.
Aggiungere o rimuovere campi di colonna
Se si avvia il foglio di lavoro con un nuovo elenco, viene visualizzato solo un set di colonne di campo predefinite. È possibile aggiungere colonne usando la barra multifunzione Scegli colonne sulla barra multifunzione Team.
Se si avvia il foglio di lavoro da una query esistente, vengono visualizzati tutti i campi di colonna definiti per la query. Da qui è possibile aggiungere colonne usando l'opzione Scegli colonne. Tuttavia, le aggiunte non modificano la query sottostante.
Per assegnare valori ad altri campi, scegliere Opzioni colonna per aggiungere i campi di interesse.
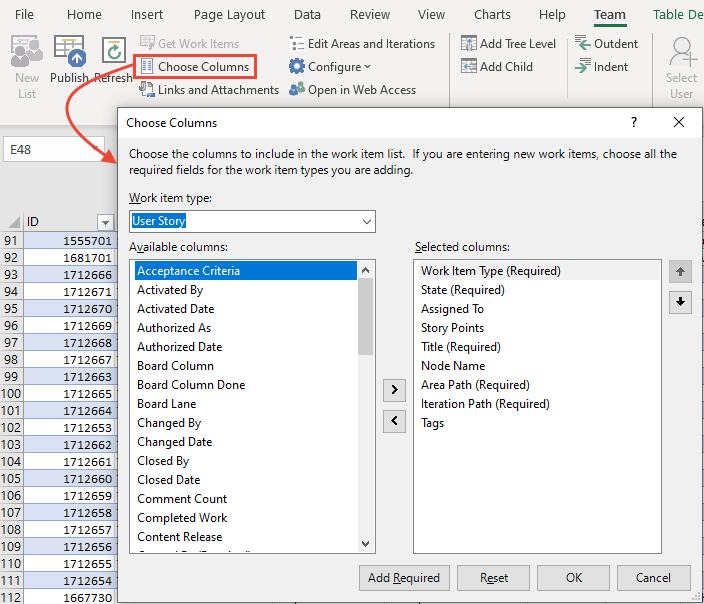
- Per filtrare i campi in base al tipo di elemento di lavoro, selezionare il tipo di elemento di lavoro.
- Per spostare o rimuovere un campo, scegliere il campo e quindi selezionare le > icone o < .
- Per modificare la sequenza di campi, spostare il campo verso l'alto o verso il basso nell'elenco usando le frecce su e giù.
- È possibile aggiungere un campo RTF, ad esempio il campo Descrizione , ma si potrebbe perdere parte della formattazione al momento della pubblicazione.
Dopo aver visualizzato i campi nel foglio di lavoro, assegnare i valori e pubblicare gli aggiornamenti. Quando si utilizzano campi di identità, quelli che accettano account utente, vedere la sezione successiva Selezionare gli account utente.
Salvare il foglio di lavoro.
Selezionare gli account utente
È possibile usare la funzionalità Seleziona utente per trovare gli account utente e assegnare valori ai campi denominati da persona. Questa funzionalità consente inoltre l'accesso ai valori usati più di recente.This feature also, this feature provides access to the most most used (MRU) values. Se il team contiene diverse centinaia o migliaia di account utente, usare questa funzionalità.
Suggerimento
Senza la funzionalità Seleziona utente , è necessario immettere i nomi utente esattamente come si trovano nel database oppure si riceveranno errori di convalida dei dati durante il tentativo di pubblicazione.
Se non è stato installato o aggiornato alla versione più recente di Visual Studio (almeno VS 2015.1 o versione successiva, eseguire questa operazione ora. È necessario l'aggiornamento più recente per accedere alla funzionalità Seleziona utente.
Scegliere un campo identity o person-named per attivare la funzionalità Seleziona utente nella barra multifunzione Team.

Un campo identity o person-named è un campo che contiene un'identità utente. Questi campi vengono in genere sincronizzati con un database di account utente, ad esempio Microsoft Entra ID, Active Directory o un gruppo di lavoro.
Iniziare a immettere il nome dell'account utente e la finestra di dialogo Assegna utente filtra automaticamente i risultati fino a quando non è possibile selezionare l'account di interesse.
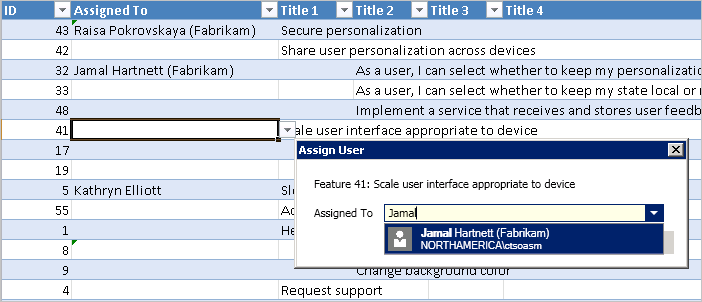
Immettere una lettera da tabulare all'inizio dei nomi che iniziano con quella lettera. Immettere solo i nomi utente come alias account non riconosciuti. Quando si selezionano nomi utente, Excel memorizza le selezioni recenti ed è possibile selezionare gli account utente direttamente dal campo.

Collegare elementi di lavoro
È possibile completare molte azioni dalla scheda Collegamenti della finestra di dialogo Collegamenti e allegati. In particolare, è possibile:
- Esaminare i collegamenti esistenti definiti per l'elemento di lavoro selezionato
- Aggiungere collegamenti a elementi di lavoro selezionati a uno o più elementi di lavoro o selezionare oggetti
- Elimina collegamenti
- Aprire un elemento di lavoro collegato (aperto nel portale Web)
- Modificare il tipo di collegamento di un collegamento esistente
- Aggiungere colonne all'elenco Collegamento e ordinare l'elenco
Per altre informazioni sul collegamento di elementi di lavoro, vedere Collegare storie utente, problemi, bug e altri elementi di lavoro.
Visualizzare e aggiungere collegamenti
Non è possibile usare la finestra di dialogo Collegamenti e allegati per aggiornare in blocco i collegamenti degli elementi di lavoro. È possibile aggiornare in blocco solo i tipi di collegamento della topologia ad albero usando un elenco di alberi.
Per collegare un elemento di lavoro ad altri elementi di lavoro, scegliere l'elemento di lavoro e quindi scegliere Collegamenti e allegati. Nella scheda Collegamenti scegliere Collega a e quindi scegliere Il tipo di collegamento e gli elementi di lavoro a cui si desidera collegare. Scegliere OK e quindi Pubblica.
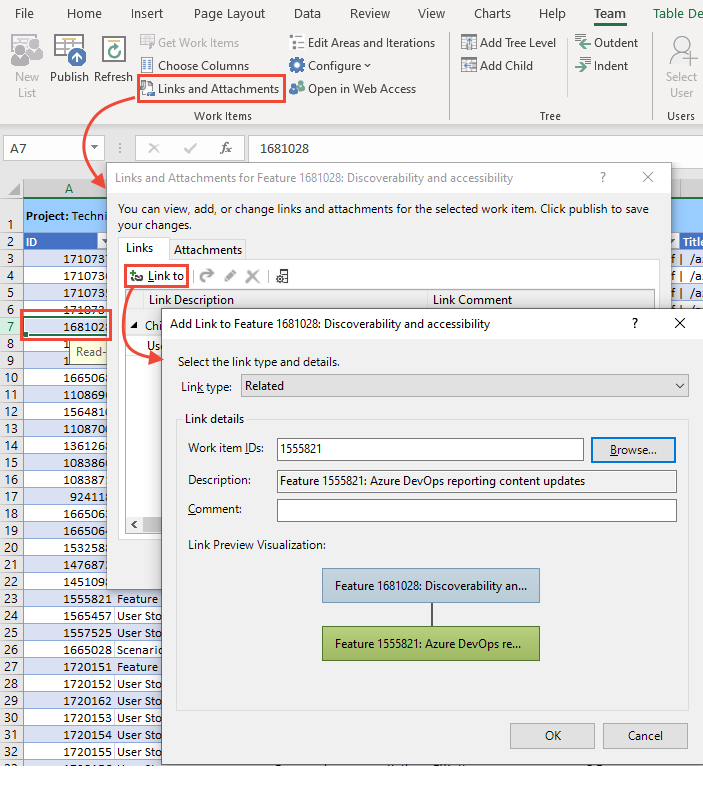
Al termine, selezionare Chiudi per chiudere la finestra di dialogo.
Per collegare più elementi di lavoro allo stesso elemento di lavoro, selezionarli con più selezioni usando CTRL+clic per le righe consecutive oppure fare clic su MAIUSC per le righe nonconsecutive.
Trovare elementi di lavoro da collegare a
Dalla finestra di dialogo Aggiungi collegamento è possibile aprire una finestra di dialogo secondaria per scegliere uno o più elementi di lavoro a cui collegarsi. Se si intende trovare ed elencare gli elementi di lavoro a cui collegarsi usando una query salvata, definire prima di tutto la query da usare.
Nella finestra di dialogo Aggiungi collegamento scegliere il pulsante Sfoglia (Visual Studio) per aprire la finestra di dialogo seguente.
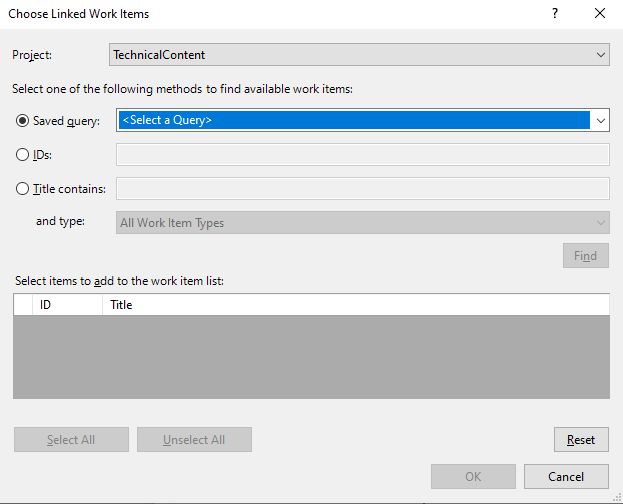
La finestra di dialogo Scegli elementi di lavoro collegati funziona nello stesso modo della finestra di dialogo Recupera elementi di lavoro. Per altre informazioni, vedere Aggiungere elementi di lavoro esistenti al foglio di lavoro descritto in precedenza in questo articolo.
Aggiungere colonne all'elenco collegamenti
Nella scheda Collegamenti scegliere l'icona
 Colonne e aggiungere i campi da visualizzare. Qui si aggiungono i campi Assegnato a e Stato.
Colonne e aggiungere i campi da visualizzare. Qui si aggiungono i campi Assegnato a e Stato.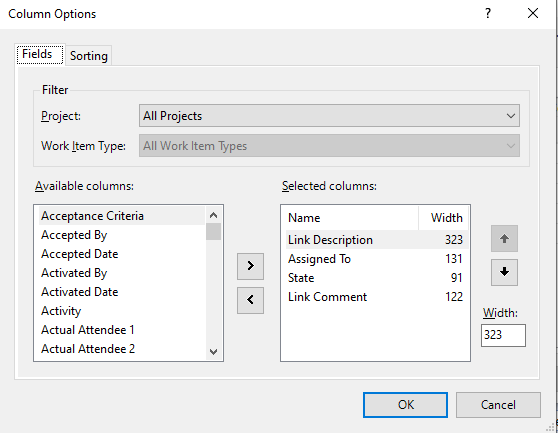
Per riordinare i collegamenti, scegliere il campo per ordinare l'elenco in tale campo.
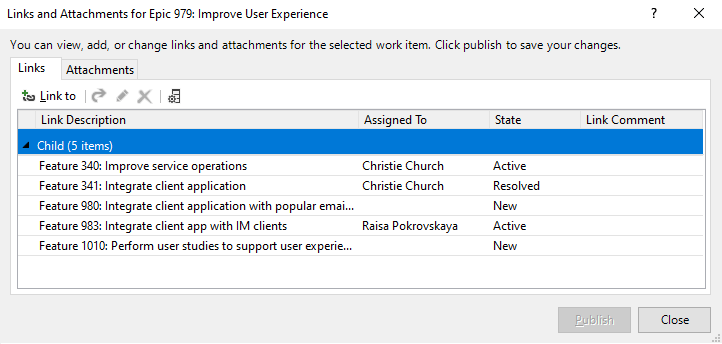
Questa finestra di dialogo funziona allo stesso modo della finestra di dialogo Recupera elementi di lavoro. Vedere Aggiungere elementi di lavoro esistenti al foglio di lavoro descritto in precedenza in questo articolo.
Aprire un elemento di lavoro collegato
Nella scheda Collegamenti scegliere l'elemento di lavoro collegato, fare clic con il pulsante destro del mouse per aprire il menu di scelta rapida e scegliere Apri elemento collegato.
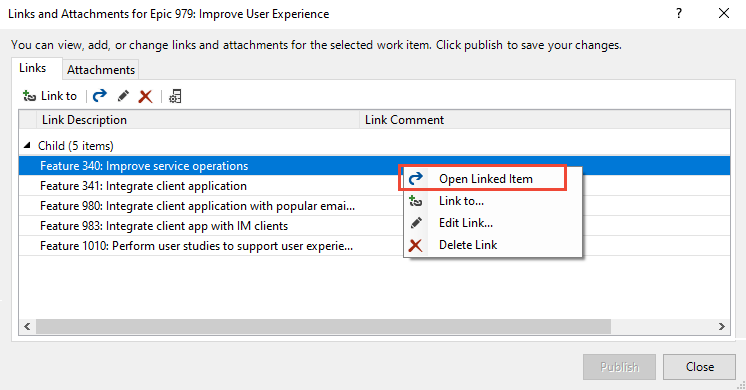
L'elemento di lavoro viene aperto nel portale Web.
Modificare il collegamento e modificare il tipo di collegamento
È possibile modificare qualsiasi collegamento elencato. È possibile modificare il tipo di collegamento e gli elementi di lavoro collegati.
Scegliere il collegamento e scegliere l'icona
 Modifica.
Modifica.Modificare il tipo di collegamento in base alle esigenze.

Per modificare l'elemento di lavoro collegato a, immettere l'ID dell'elemento di lavoro oppure scegliere Sfoglia per trovare gli elementi di lavoro a cui collegarsi.
La finestra di dialogo Scegli elementi di lavoro collegati funziona nello stesso modo della finestra di dialogo Recupera elementi di lavoro. Per altre informazioni, vedere Aggiungere elementi di lavoro esistenti al foglio di lavoro descritto in precedenza in questo articolo.
Aggiungi allegati
Aprire l'elemento di lavoro, quindi selezionare Collegamenti e allegati>.
Scegliere il file da allegare, quindi selezionare OK>Pubblica.
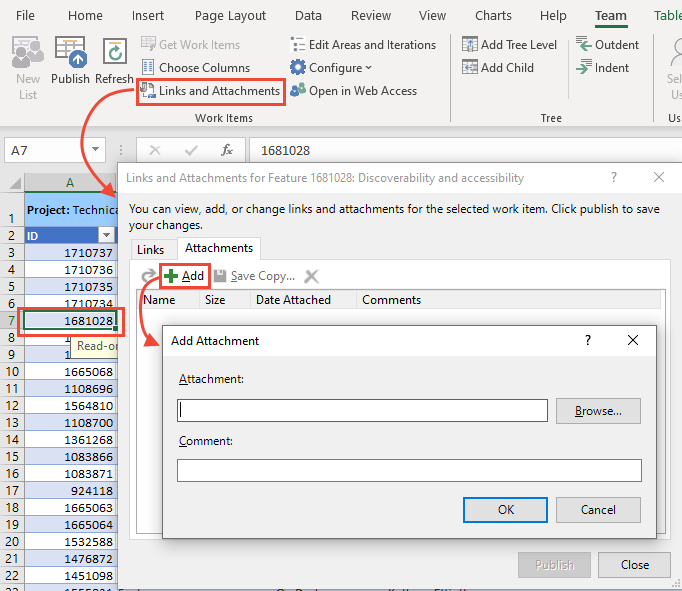
Al termine, selezionare Chiudi per chiudere la finestra di dialogo.
Facoltativo: per aggiungere gli stessi allegati a più elementi di lavoro, selezionarli con più selezione usando CTRL+clic per le righe consecutive oppure fare clic su MAIUSC per le righe nonconsecutive.
Creazione di un report
È possibile creare un report o un grafico dal portale Web per le query flat-list. Vedere Tenere traccia dello stato creando grafici basati su query di tendenza e stato.
Importante
È possibile creare un report di Excel solo usando un nuovo report da un server Azure DevOps locale. Questi report richiedono che la raccolta di progetti del progetto sia configurata per supportare SQL Server Analytics Server.
Selezionare Nuovo report.

Per altre informazioni, vedere Creare report di Excel da una query dell'elemento di lavoro.
Risolvere gli errori di pubblicazione
Per risolvere gli errori di pubblicazione che possono verificarsi quando si lavora in Excel, vedere uno degli articoli seguenti:
- Risolvere i conflitti di dati: si verifica un conflitto di dati quando un valore di campo viene modificato in Azure Boards dall'ultima pubblicazione da Excel.
- Risolvere gli errori di convalida dei dati: si verifica un errore di convalida dei dati se un valore di campo viola le regole per il campo e il tipo di elemento di lavoro.
- Risolvere i collegamenti non validi in una gerarchia ad albero: si verifica un collegamento non valido se un membro del team visualizza elementi di lavoro in Excel come gerarchia o elenco ad albero e quindi sposta un elemento di lavoro o ordina l'elenco in modo che interrompa le dipendenze tra gli elementi di lavoro. È possibile risolvere questo errore esaminando il messaggio di errore e riposizionando gli elementi di lavoro in modo da riflettere la struttura dell'elemento di lavoro.
- Errore di indirizzo TF208104: relazione di collegamento gerarchica bloccata:
Se viene visualizzato un errore TF208104, vengono pubblicate le modifiche apportate ai campi. Ma le modifiche apportate alla gerarchia dei collegamenti non vengono pubblicate. Almeno una delle relazioni di collegamento definite per l'elemento di lavoro è bloccata da un altro processo, ad esempio l'integrazione di Project Server.
Passaggi successivi
Articoli correlati
- Modificare in blocco gli elementi di lavoro (portale Web)
- Importare o aggiornare in blocco gli elementi di lavoro con i file CSV
- Problemi di integrazione di Office in Azure DevOps
- Domande frequenti: Lavorare in Excel connesso ad Azure Boards
- Visualizzare e aggiungere elementi di lavoro
- Attività di Base di Excel
Commenti e suggerimenti
Presto disponibile: nel corso del 2024 verranno dismessi i problemi di GitHub come meccanismo di feedback per il contenuto e verranno sostituiti con un nuovo sistema di feedback. Per altre informazioni, vedere: https://aka.ms/ContentUserFeedback.
Invia e visualizza il feedback per