Avviare Visual Studio tramite Azure DevOps Services
Servizi di Azure DevOps
Quando si apre Visual Studio 2015 per la prima volta, è possibile accedere e connettersi ad Azure DevOps Services.
Se si è già connessi a Visual Studio o si usa Visual Studio 2017, connettersi ad Azure DevOps Services.
Dopo aver stabilito la connessione, è possibile archiviare o condividere codice in repository Git gratuiti, privati, basati sul cloud o controllo della versione di Team Foundation (TFVC). Organizzare e gestire il lavoro con gli strumenti Agile per DevOps, l'integrazione continua e il recapito continuo. Il team può compilare spesso, testare in anticipo e spedire più velocemente.
Per configurare Visual Studio senza Azure DevOps Services, informazioni su come iniziare. Per ospitare il proprio server, informazioni su come installare e configurare Azure DevOps Server.
Azure DevOps Services è gratuito per un massimo di cinque utenti con accesso alle funzionalità di base e per sottoscrittori illimitati di Visual Studio e stakeholder che possono accedere a funzionalità limitate. Informazioni sulle altre informazioni disponibili con Azure DevOps Services. Se si vuole, è anche possibile usare Azure DevOps Services con qualsiasi IDE o editor di codice, come negli esempi seguenti:
- Eclipse, Android Studio o IntelliJ
- Xcode (vedere Git o TFVC)
- Visual Studio Code
Ricerca per categorie configurare Visual Studio 2015 per Azure DevOps Services quando si accede?
Scaricare e installare Visual Studio, se non si ha già la versione desiderata. Quali versioni è possibile usare con Azure DevOps Services?
Se si ha una sottoscrizione di Visual Studio che include l'IDE di Visual Studio, ottenere la versione disponibile con la sottoscrizione.
Avviare Visual Studio e quindi accedere per creare il profilo.
Questo profilo salva le impostazioni ed esegue il roaming quando si accede a Visual Studio in qualsiasi computer. Perché è necessario eseguire l'accesso? Se si è un sottoscrittore di Visual Studio, usare l'indirizzo di accesso per la sottoscrizione.
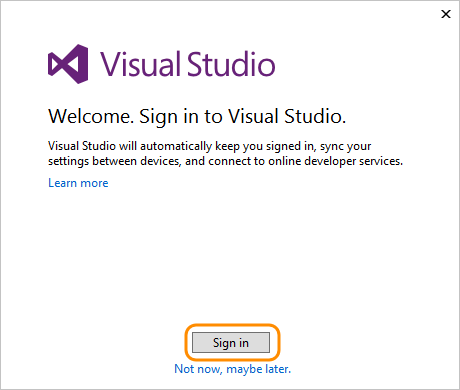
Immettere l'indirizzo di accesso e quindi immettere la password.
Aggiungere i dettagli del profilo di Visual Studio. È necessario aggiungere questi dettagli una sola volta.
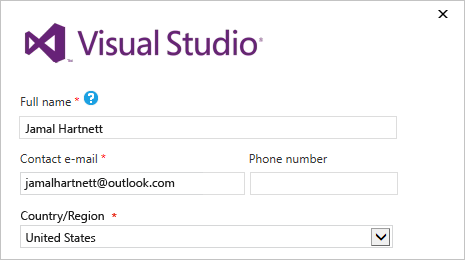
Assegnare un nome all'organizzazione e confermarne la posizione.
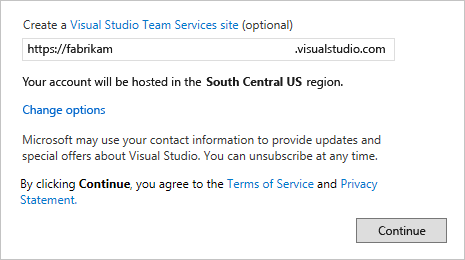
Come è possibile creare un'organizzazione in un secondo momento o modificarne la posizione?
Creare il primo progetto per archiviare il codice, gli elementi di lavoro, il backlog, le compilazioni, i test e altri asset. Assegnare un nome al progetto, selezionare un processo per organizzare il lavoro e scegliere il controllo della versione per gestire il codice.
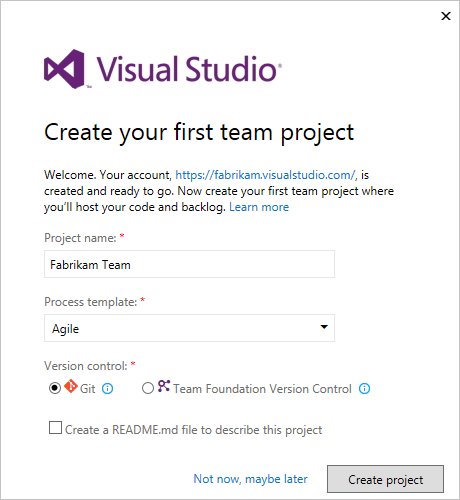
Non sei sicuro di quale scegliere? Informazioni sul processo e sul controllo della versione (Git o TFVC) più adatti per l'utente.
Se sei un nuovo utente di Visual Studio, puoi modificare le impostazioni qui o modificarle in un secondo momento nelle opzioni di Visual Studio.
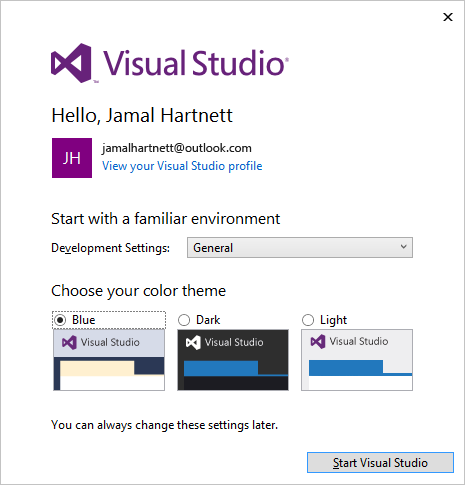
Queste modifiche vengono salvate con il profilo e le impostazioni si spostano con l'utente ovunque si esegue l'accesso.
Per visualizzare la nuova organizzazione, accedere a
https://dev.azure.com/{yourorganization}.
Passaggi successivi
Articoli correlati
Creare il backlog per organizzare il lavoro, gestire il processo o personalizzare il processo.
Commenti e suggerimenti
Presto disponibile: nel corso del 2024 verranno dismessi i problemi di GitHub come meccanismo di feedback per il contenuto e verranno sostituiti con un nuovo sistema di feedback. Per altre informazioni, vedere: https://aka.ms/ContentUserFeedback.
Invia e visualizza il feedback per