Creare un report di Power BI con una visualizzazione analisi predefinita
Azure DevOps Services | Azure DevOps Server 2022 - Azure DevOps Server 2019
Con Power BI Desktop è possibile connettersi facilmente a una visualizzazione di Analisi per iniziare a creare report per il progetto in Azure DevOps. Una visualizzazione Analisi offre un modo semplificato per specificare i criteri di filtro per un report di Power BI in base ai dati di Analisi.
Importante
Le visualizzazioni di Analisi supportano solo i dati di Azure Boards (elementi di lavoro). Le viste di analisi non supportano altri tipi di dati, ad esempio le pipeline. Le viste forniscono un elenco semplice di elementi di lavoro e non supportano le gerarchie degli elementi di lavoro. A questo punto, non è previsto l'aggiornamento del connettore per supportare altri tipi di dati. Per informazioni su altri approcci, vedere Panoramica dell'integrazione di Power BI.
Se Power BI Desktop non è disponibile, è possibile scaricarlo e installarlo gratuitamente.
È possibile creare report sullo stato e sulle tendenze dei dati di rilevamento del lavoro usando una delle visualizzazioni di Analisi predefinite disponibili. In base alle esigenze, è anche possibile creare una visualizzazione di Analisi personalizzata.
Seguire questa procedura per creare due report in Power BI Desktop che mostra una tendenza giornaliera degli elementi di backlog e un conteggio delle storie utente attive in base a una visualizzazione di Analisi predefinita:
- Dal portale Web per Azure DevOps:
a. Aprire la visualizzazione Analisi
b. Verificare una visualizzazione di Analisi predefinita per i dati. - Da Power BI Desktop:
a. Ottenere il set di dati definito dalla visualizzazione Analisi
b. Creare un report di tendenza
c. Applicare filtri al report di tendenza
d. Creare una scheda e applicare il filtro Is Current=True per visualizzare il conteggio corrente.
Prerequisiti
- Per visualizzare i dati di Analisi ed eseguire query sul servizio, è necessario essere membri di un progetto con accesso basic o superiore. Per impostazione predefinita, a tutti i membri del progetto vengono concesse le autorizzazioni per eseguire query su Analisi e definire le visualizzazioni di Analisi.
- Per altre informazioni sugli altri prerequisiti relativi all'abilitazione di servizi e funzionalità e alle attività generali di rilevamento dei dati, vedere Autorizzazioni e prerequisiti per l'accesso ad Analytics.
Prerequisiti di Power BI
Per creare un report di Power BI che fa riferimento a una visualizzazione di Analisi, è necessario soddisfare i criteri seguenti:
- È stato installato l'aggiornamento di ottobre 2018 di Power BI Desktopo versione successiva. È possibile scaricare questa applicazione client dalla pagina di download ufficiale di Power BI Desktop.
- Sono stati rilevati elementi di lavoro per un certo periodo di tempo in cui generare un report di tendenza.
Aprire Analytics per accedere alle visualizzazioni
Nel portale Web selezionare Visualizzazioni di Boards>Analytics.
Se non vengono visualizzate le visualizzazioni di Analisi, verificare di avere le autorizzazioni per visualizzare Analisi. Vedere Autorizzazioni e prerequisiti per accedere ad Analisi.

Verificare la visualizzazione di Analisi predefinita per i dati
Verificando la visualizzazione che verrà usata in Power BI, è più probabile che la visualizzazione venga caricata correttamente in Power BI. Se la verifica richiede troppo tempo, è possibile regolare rapidamente la visualizzazione. Aggiungere filtri o restringere la cronologia e verificare di nuovo la visualizzazione.
Nella pagina Visualizzazione>analisi Tutti scegliere l'icona
 azioni accanto alla visualizzazione predefinita e selezionare l'opzione Modifica. Per un progetto che usa il processo Agile, usare la visualizzazione Storie -Ultimi 30 giorni .
azioni accanto alla visualizzazione predefinita e selezionare l'opzione Modifica. Per un progetto che usa il processo Agile, usare la visualizzazione Storie -Ultimi 30 giorni .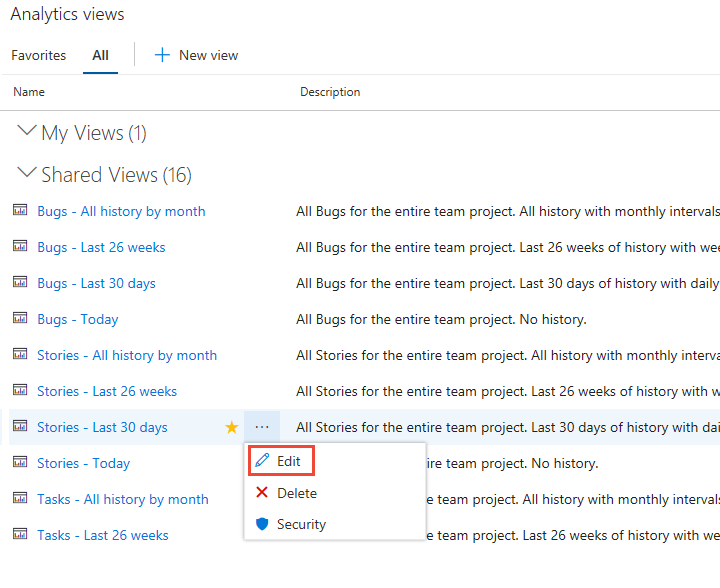
Scegliere la scheda Verifica e quindi il pulsante Verifica visualizzazione .
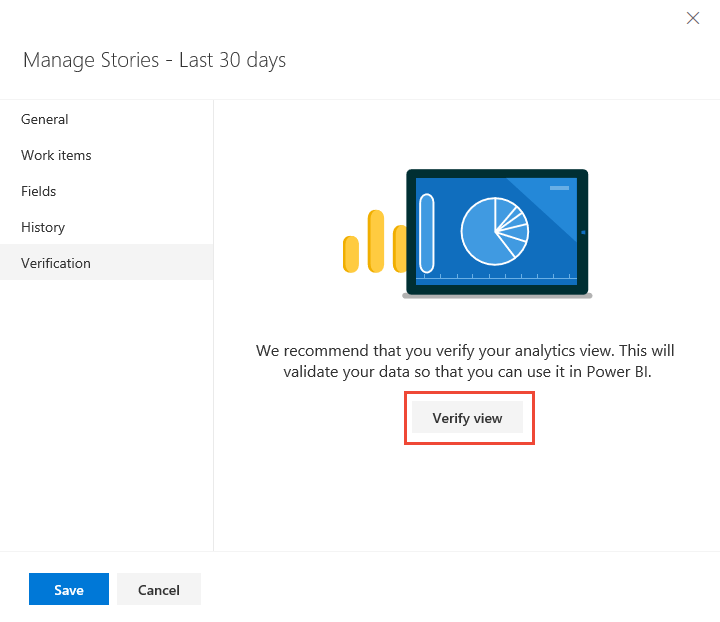
Attendere il completamento del processo di verifica. Il tempo di verifica varia in base alla quantità di dati definiti nella visualizzazione. Ad esempio, una visualizzazione che include tutti i tipi di elemento di lavoro e specifica "Tutta la cronologia", richiederà più tempo per verificare rispetto a una visualizzazione che include solo storie e specifica un periodo di sequenza di 30 giorni.
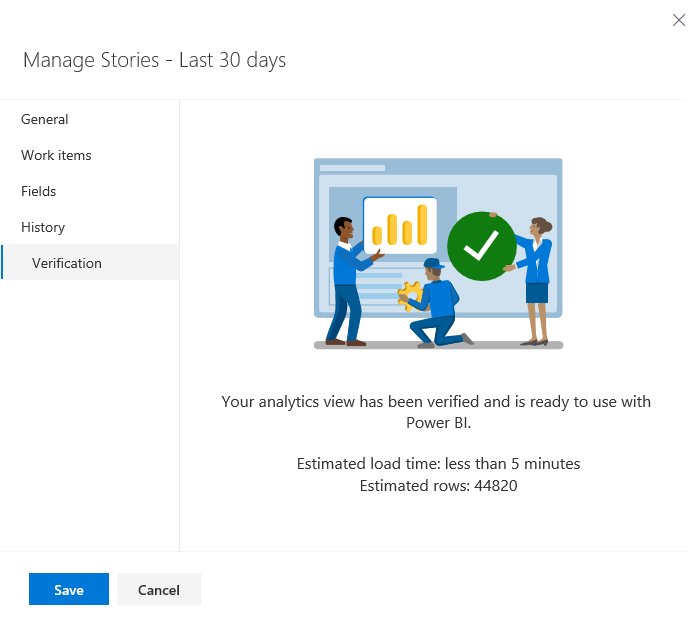
Se la visualizzazione viene verificata correttamente, andare al passaggio successivo. In caso di esito negativo, selezionare la scheda Elementi di lavoro e modificare le selezioni per selezionare meno team o specificare un minor numero di elementi di lavoro nel set di dati.
Per altre informazioni sulla definizione delle visualizzazioni, vedere Creare una visualizzazione di Analisi.
Connessione a una visualizzazione di Analisi
Apri Power BI Desktop.
Accedere al servizio. Al primo accesso, è necessario eseguire l'accesso e avere le credenziali autenticate. Scegliere tra Windows o Token di accesso personale per l'autenticazione. Power BI Desktop salva le credenziali in modo che sia necessario farlo una sola volta.
Selezionare Connessione al momento della verifica delle credenziali.
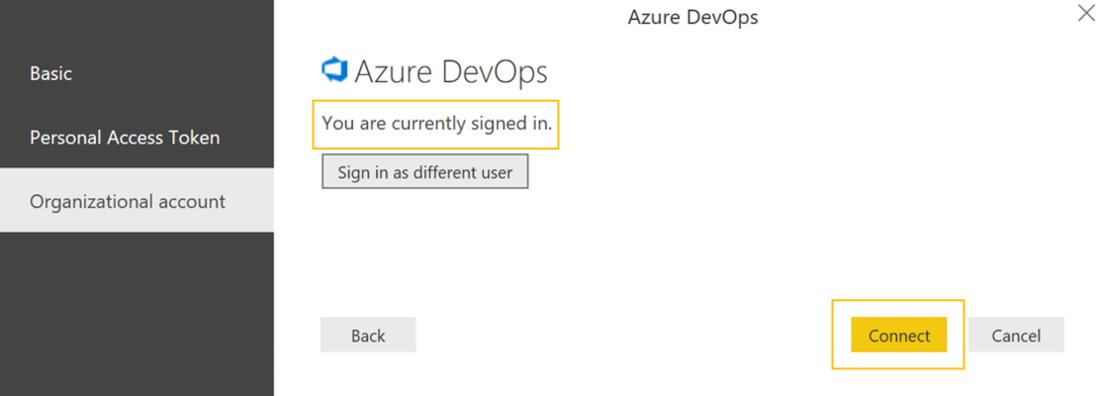
Selezionare Recupera dati>online Services, Azure DevOps (solo Boards) per i servizi cloud o selezionare Azure DevOps Server (solo boards) per l'ambiente locale. Selezionare Connetti. Le viste di analisi supportano solo query su elementi di lavoro e test case.
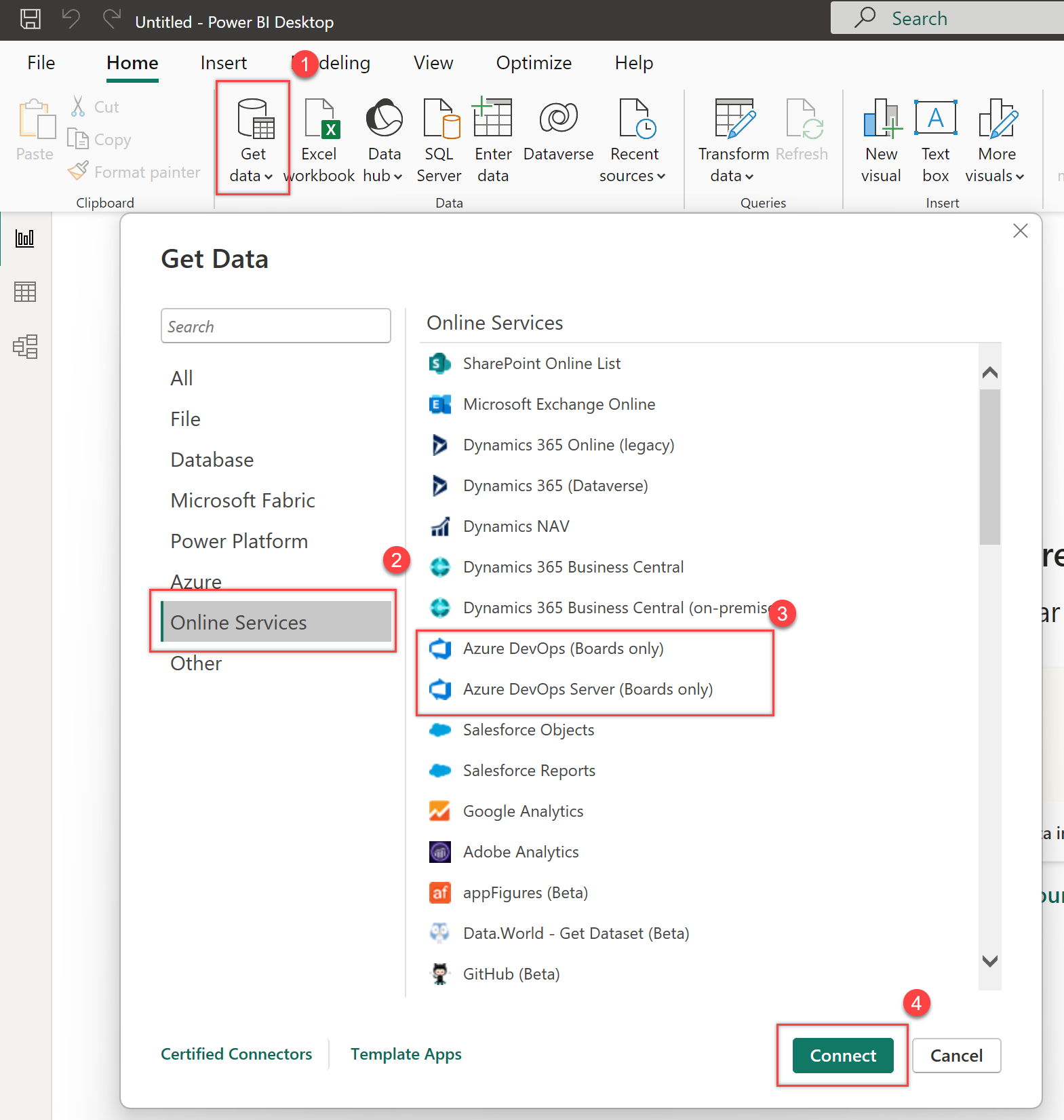
Specificare i parametri di base per connettersi ai dati.
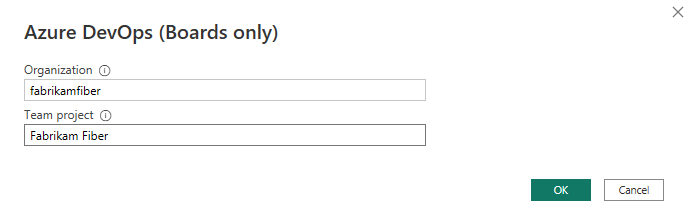
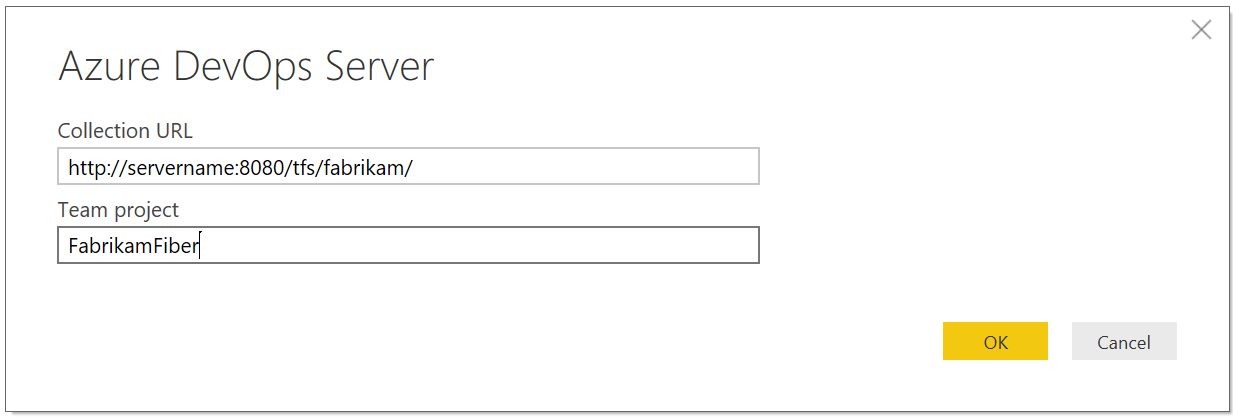
- URL raccolta: immettere l'URL in cui è ospitata l'istanza di Azure DevOps Server. Ad esempio, un URL di esempio è
http://fabrikam-server/AzureDevOpsServer/fabrikam-collection. - Progetto team: immettere solo il nome del progetto. Ad esempio, usare
Fabrikam-Fiberse l'URL dell'istanza di Azure DevOps Server èhttp://fabrikam-server/AzureDevOpsServer/fabrikam-collection/Fabrikam-Fiber.
Importante
Non confondere il nome del team con il nome del progetto, che è un errore comune. Ad esempio, se l'URL usato è
http://fabrikam-server/AzureDevOpsServer/fabrikam-collection/Fabrikam-Fiber-Git/Device,Fabrikam-Fiber-Gitè il nome del progetto eDeviceè il nome del team.Dopo l'accesso, Power BI verifica se le credenziali utente hanno le autorizzazioni per accedere al progetto specificato. Se si verificano errori, vedere la sezione Domande e risposte ai problemi più comuni.
- URL raccolta: immettere l'URL in cui è ospitata l'istanza di Azure DevOps Server. Ad esempio, un URL di esempio è
Selezionare la visualizzazione Analisi
Espandere la cartella Visualizzazioni condivise, selezionare una visualizzazione Analisi e quindi selezionare Carica. Data Connessione or presenta un elenco delle visualizzazioni di Analisi disponibili. Ogni visualizzazione rappresenta un set di dati di cui è possibile eseguire il pull in Power BI. È anche possibile creare visualizzazioni di Analisi personalizzate.
L'immagine seguente mostra le visualizzazioni predefinite di Analytics. L'elenco di visualizzazioni può variare in base al modello di processo usato per creare il progetto. Tutte le visualizzazioni elencate, ad eccezione delle visualizzazioni aggiunte con "Today", forniscono dati cronologici sulle tendenze.
Qui si seleziona Storie - Ultimi 30 giorni, che filtra per gli elementi di backlog del prodotto.
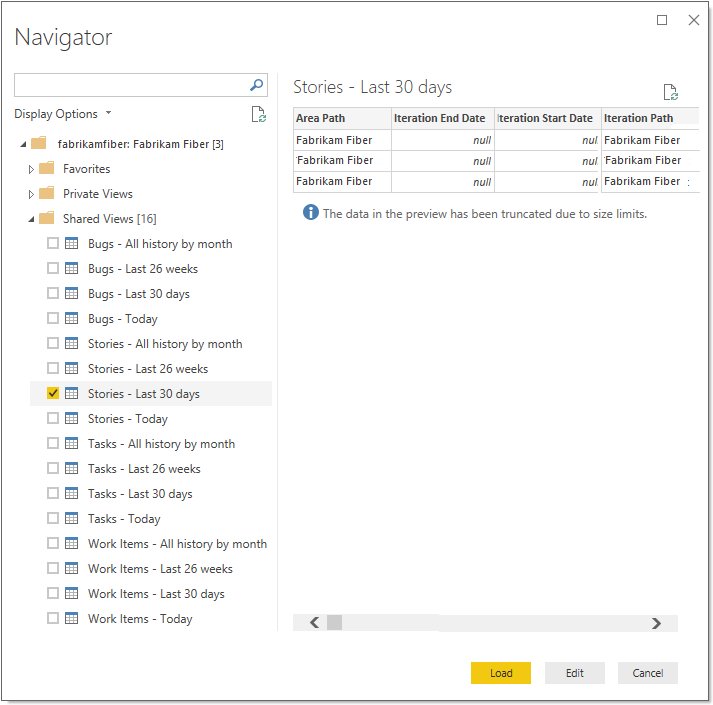
Nota
Poiché è stata verificata la visualizzazione nella sezione precedente, la vista deve essere caricata. Se la visualizzazione non viene caricata, è molto probabile che il set di dati sia troppo grande. Tornare alla visualizzazione sotto la visualizzazione Analisi nel portale Web e modificare i filtri per ridurre le dimensioni del set di dati.
Selezionare la visualizzazione.
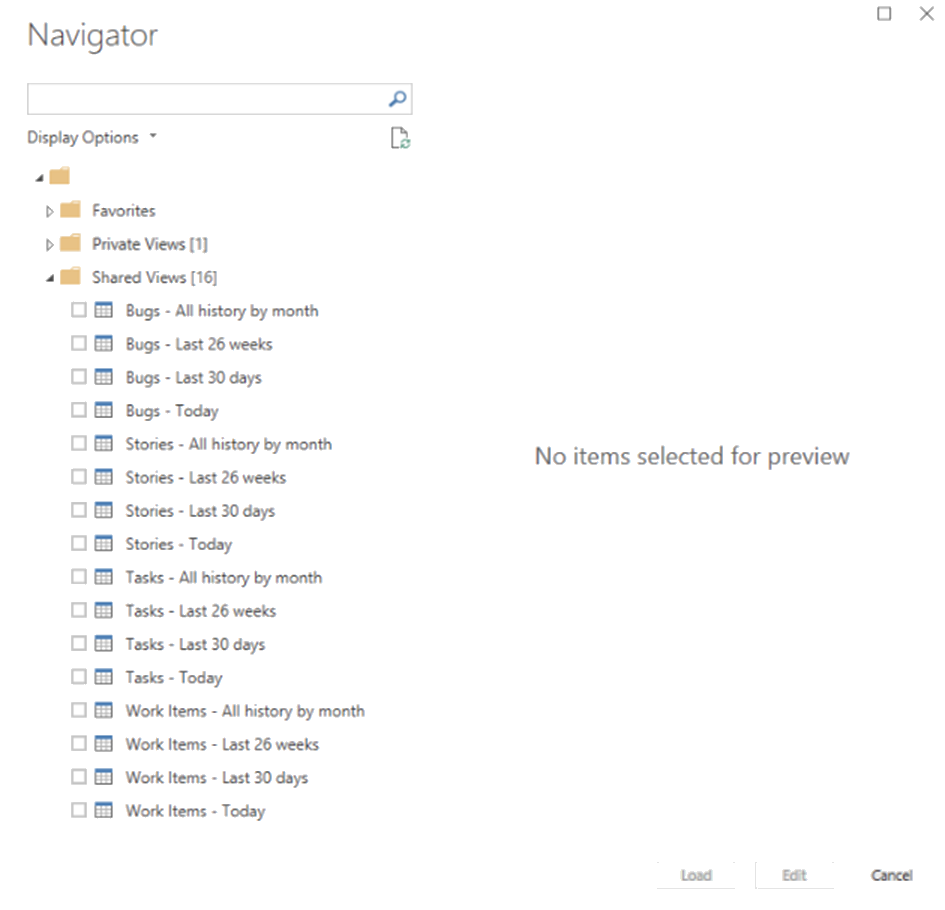
Nota
L'anteprima mostrata per le visualizzazioni selezionate nello strumento di spostamento può essere troncata a seconda del numero di campi selezionati e delle dimensioni del set di dati. I dati vengono troncati solo per l'anteprima e non influiscono sull'aggiornamento completo dei dati.
- Selezionare la tabella Elementi di lavoro - Oggi e attendere il caricamento dell'anteprima. Rappresenta lo stato corrente di tutti gli elementi di lavoro nel progetto.
- Selezionare la casella di controllo accanto alla tabella Elementi di lavoro - Oggi e selezionare Carica.
Nota
Le viste di analisi non applicano filtri definiti tramite Power BI nel server. Tutti i filtri applicati in Power BI limitano i dati visualizzati agli utenti finali, ma non riducono la quantità di dati recuperati da Analytics. Se il filtro è destinato a ridurre le dimensioni del set di dati, applicarlo personalizzando la visualizzazione.
Attendere il caricamento dei dati. È possibile osservarne lo stato esaminando i messaggi di stato visualizzati direttamente sotto il nome della tabella. Se vengono visualizzati errori, vedere la sezione domande e risposte ai problemi più comuni.
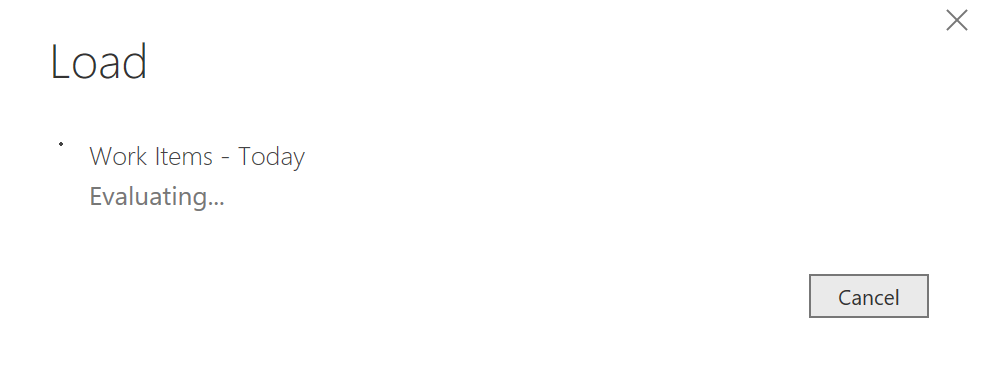
Esaminare il modello di dati. Durante il caricamento del modello, esaminare la progettazione del set di dati per il Connessione or di dati di Power BI.
Creare un report di tendenza giornaliero
Nel report, (1) selezionare l'oggetto visivo Grafico a linee, (2) immettere
work item idnel campo di ricerca e quindi (3) selezionare la casella id elemento di lavoro.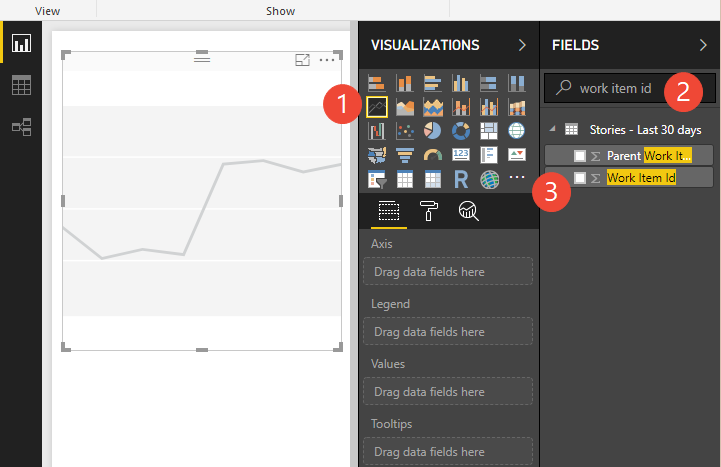
Il grafico verrà modificato in un singolo punto.
Suggerimento
Per modificare le dimensioni del grafico, scegliere la scheda Visualizza , Visualizzazione pagina e quindi selezionare l'opzione Regola dimensioni come illustrato. È quindi possibile ridimensionare il grafico in base alle dimensioni desiderate.
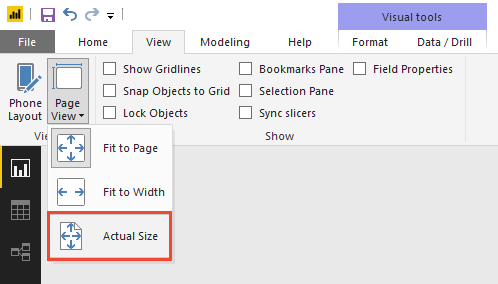
Successivamente, (1) selezionare il campo Data nell'elenco dei campi come asse. Per impostazione predefinita, Power BI crea una gerarchia di date da qualsiasi campo data. Per visualizzare una tendenza giornaliera, (2) selezionare l'icona del menu di scelta rapida accanto al campo e modificarla da Gerarchia data a Data.
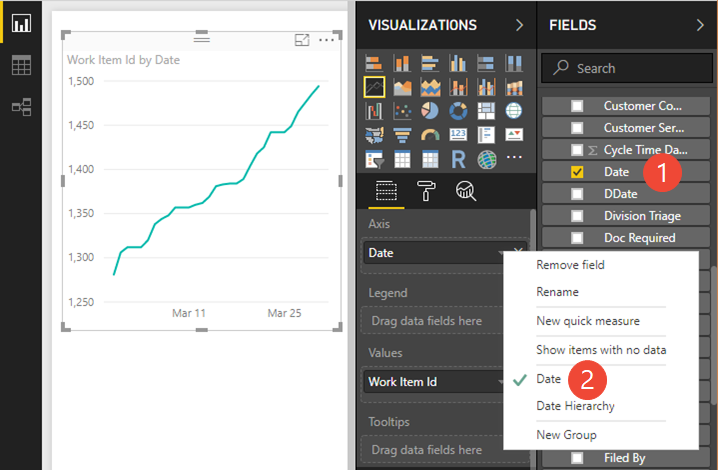
Nota
Per visualizzare le tendenze nel tempo, si vuole usare il formato Data e non la gerarchia data. La gerarchia data in Power BI esegue il rollup di tutti gli elementi in un numero semplice per il periodo. Il livello del giorno nella gerarchia esegue il rollback di tutti i giorni a un numero compreso tra 1 e 31. Ad esempio, il 3 aprile e il 3 maggio entrambi si rollup nel numero 3. Questo non equivale al conteggio degli elementi per data effettiva.
Raggruppare e filtrare la tendenza in base allo stato
Per raggruppare le storie utente in base allo stato, trascinare il campo Stato nell'area Legenda. Facoltativamente, filtrare il set di Stati da visualizzare nel grafico.
Qui è stato filtrato l'elenco per visualizzare gli elementi di lavoro negli stati Attivo, Commit e In corso.
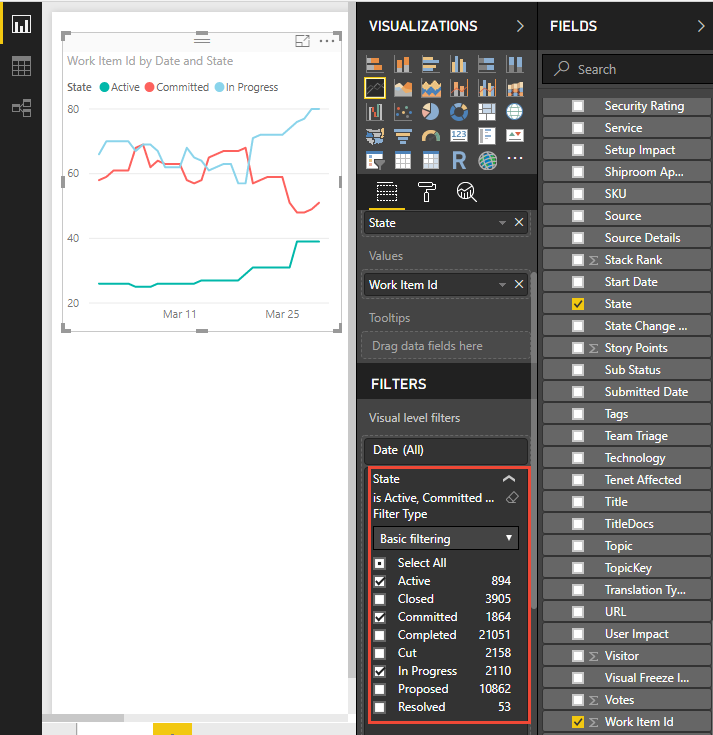
Il grafico mostra ora un conteggio distinto giornaliero delle storie utente, raggruppate per Active, Committed e In Progress.
Suggerimento
Se è necessario modificare la visualizzazione Analisi, è possibile farlo e quindi tornare al report di Power BI e aggiornare i dati. È sufficiente fare clic sull'opzione Aggiorna come illustrato.

Creare una scheda per visualizzare il conteggio delle storie attive più recenti
Aggiungere una nuova pagina facendo clic sul segno più (+) nella parte inferiore della pagina.
Selezionare l'oggetto visivo scheda, aggiungere il campo ID elemento di lavoro e quindi trascinare i campi Stato e Tipo elemento di lavoro in Filtri a livello di pagina. Filtrare lo stato per visualizzare Attivo e filtrare il tipo di elemento di lavoro per i bug.
La scheda mostra ora il numero di storie attive quando il numero di giorni ciascuno è stato definito negli ultimi 60 giorni. Per questo esempio, il numero è 894.
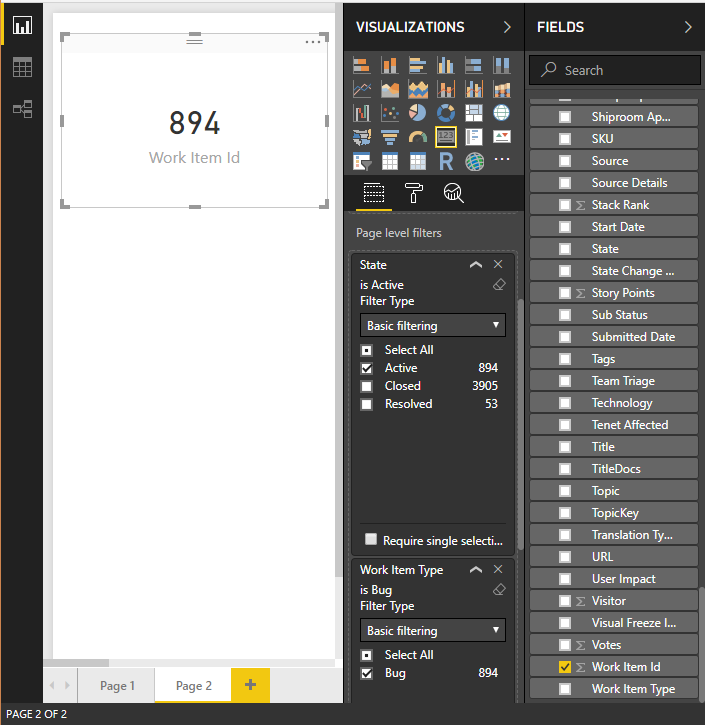
Per ottenere il conteggio delle storie attive più recente, filtrare la scheda per contare solo la revisione più recente del set filtrato di elementi di lavoro. Aggiungi Corrente come filtro e seleziona
Trueper filtrare solo i dati per il giorno più recente. Is Current è un campo aggiunto alla visualizzazione che contrassegna automaticamente le righe che contengono la revisione più recente degli elementi di lavoro.L'applicazione di questo filtro comporta il numero di storie attive su 39.
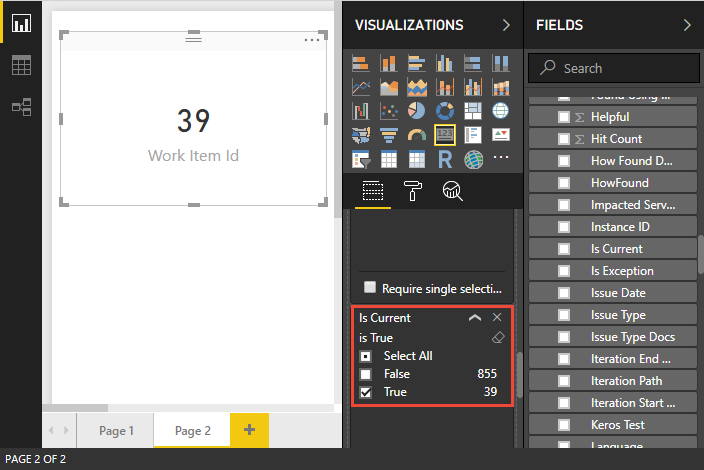
Il valore deve corrispondere al conteggio dell'ultimo giorno del grafico di tendenza creato nella sezione precedente.
Continuare a esplorare i dati
I report illustrati in questa guida introduttiva illustrano come è facile generare report dei dati di rilevamento del lavoro usando le visualizzazioni di Analisi.
Passaggi successivi
Articoli correlati
Commenti e suggerimenti
Presto disponibile: Nel corso del 2024 verranno gradualmente disattivati i problemi di GitHub come meccanismo di feedback per il contenuto e ciò verrà sostituito con un nuovo sistema di feedback. Per altre informazioni, vedere https://aka.ms/ContentUserFeedback.
Invia e visualizza il feedback per