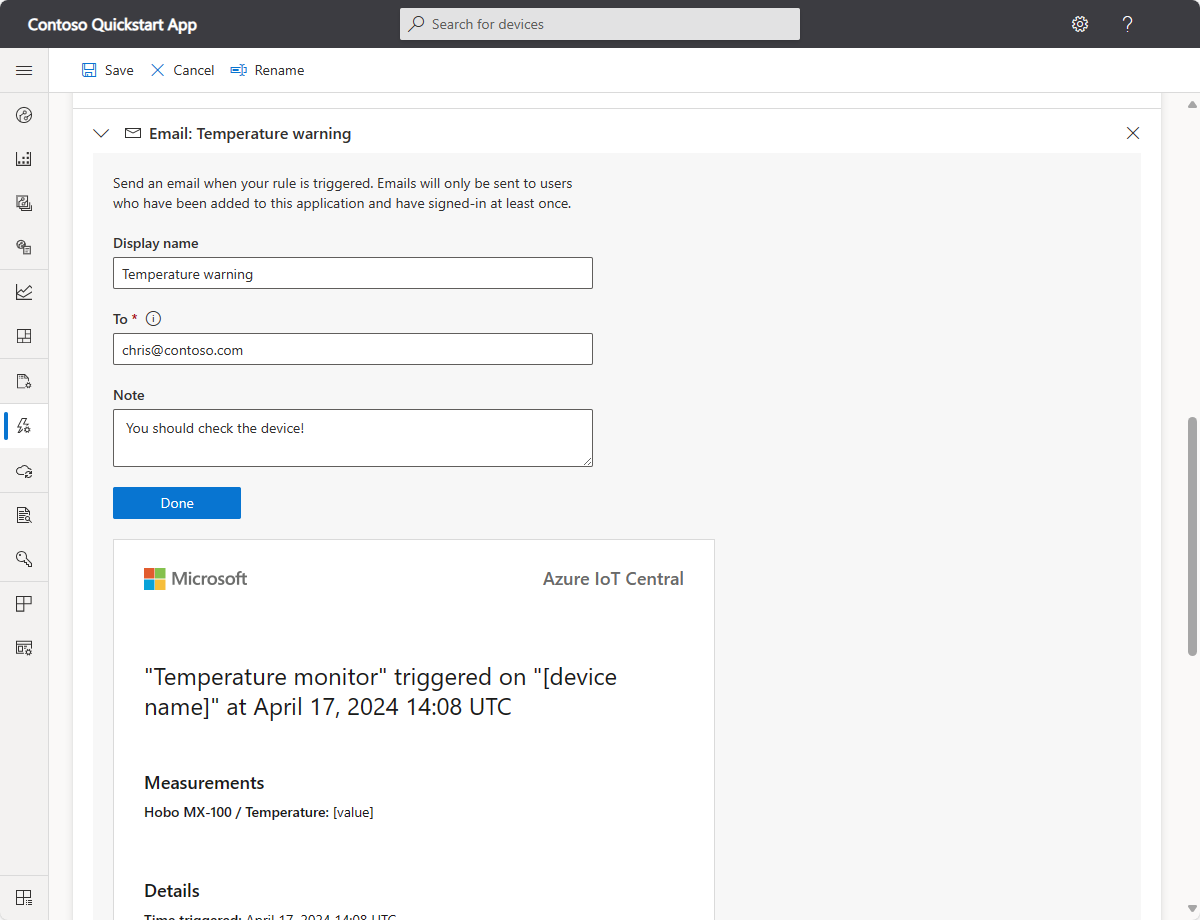Esercitazione: Creare una regola e configurare le notifiche nell'applicazione Azure IoT Central
Questa esercitazione illustra come usare Azure IoT Central per monitorare in remoto i dispositivi connessi. Le regole di Azure IoT Central consentono di monitorare i dispositivi quasi in tempo reale e di richiamare automaticamente le azioni, ad esempio l'invio di un messaggio di posta elettronica. Questo articolo illustra come creare regole che consentono di monitorare i dati di telemetria inviati dal dispositivo.
I dispositivi usano la telemetria per l'invio di dati numerici dal dispositivo. Una regola viene attivata quando i dati di telemetria selezionati superano una soglia specificata.
In questa esercitazione apprenderai a:
- Creare una regola che si attiva quando la temperatura del dispositivo raggiunge i 70° F.
- Aggiungere un'azione di posta elettronica per notificare quando viene attivata la regola.
Prerequisiti
Per completare la procedura di questa esercitazione, è necessario quanto segue:
Una sottoscrizione di Azure attiva. Se non si ha una sottoscrizione di Azure, creare un account gratuito prima di iniziare.
Applicazione IoT Central creata dal modello applicazione personalizzata. Per altre informazioni, vedere Creare un'applicazione IoT Central e Informazioni sull'applicazione.
Aggiungere e personalizzare un modello di dispositivo
Aggiungere un modello di dispositivo dal catalogo di dispositivi. Questa esercitazione usa il modello di dispositivo Hobo MX-100 Temp Sensor :
Per aggiungere un nuovo modello di dispositivo, selezionare + Nuovo nella pagina Modelli di dispositivo.
Nella pagina Seleziona tipo scorrere verso il basso fino a trovare il riquadro Onset Hobo MX-100 Temp Sensor nella sezione Modelli di dispositivo in primo piano.
Selezionare il riquadro Onset Hobo MX-100 Temp Sensor e quindi selezionare Avanti: Revisione.
Nella pagina Rivedi selezionare Crea.
Il nome del modello creato è Hobo MX-100. Il modello include componenti come Hobo MX-100 e IotDevice. I componenti definiscono le funzionalità di un dispositivo ESP32. Le funzionalità possono includere i dati di telemetria, le proprietà e i comandi.
Aggiungere un dispositivo simulato
Per testare la regola creata nella sezione successiva, aggiungere un dispositivo simulato all'applicazione:
Selezionare Dispositivi nel pannello di spostamento a sinistra. Selezionare quindi Hobo MX-100.
Selezionare + Nuovo. Nel pannello Crea un nuovo dispositivo lasciare i valori predefiniti per il nome del dispositivo e l'ID dispositivo. Attivare Simulare il dispositivo? su Sì.
Seleziona Crea.
Crea una regola
Per creare una regola di telemetria, il modello di dispositivo deve includere almeno un valore di telemetria. Questa esercitazione usa un dispositivo Hobo MX-100 simulato che invia dati di telemetria relativi alla temperatura. La regola esegue il monitoraggio della temperatura segnalata dal dispositivo e invia un messaggio di posta elettronica quando la temperatura supera un determinato valore, ad esempio 70 gradi.
Nota
È previsto un limite di 50 regole per applicazione.
Nel riquadro sinistro selezionare Regole.
Selezionare + Nuovo per aggiungere una nuova regola.
Immettere il nome Temperature monitor per identificare la regola e premere INVIO.
Selezionare il modello di dispositivo Hobo MX-100 . Per impostazione predefinita, la regola si applica automaticamente a tutti i dispositivi assegnati al modello di dispositivo:
Per filtrare un subset dei dispositivi, selezionare + Filtra e usare le proprietà dei dispositivi per identificare i dispositivi. Per disabilitare la regola, attivare o disattivare il pulsante Abilitato/Disabilitato .
Configurare le condizioni della regola
Le condizioni definiscono i criteri monitorati dalla regola. In questa esercitazione si configura la regola per l'avvio quando la temperatura supera i 70° F.
Selezionare Temperatura nell'elenco a discesa Telemetria.
Scegliere quindi Maggiore di come Operatore e immettere 70 come Valore:
Facoltativamente, è possibile impostare un valore per Aggregazione temporale. Quando si seleziona un'aggregazione temporale, è necessario selezionare anche un tipo di aggregazione dall'elenco a discesa Aggregazione, ad esempio Media o Somma.
- Senza aggregazione, la regola viene attivata per ogni punto dati di telemetria che soddisfa la condizione. Se ad esempio si configura la regola per attivarsi quando la temperatura è superiore a 70, si attiva quasi immediatamente quando la temperatura del dispositivo supera questo valore.
- Con l'aggregazione, la regola si attiva se il valore di aggregazione dei punti dati di telemetria nella finestra dei valori temporali soddisfa la condizione. Se ad esempio si configura la regola per attivarsi quando la temperatura è superiore a 70 e con un'aggregazione temporale media di 10 minuti, la regola si attiva quando il dispositivo segnala una temperatura media maggiore di 70, calcolata in un intervallo di tempo di 10 minuti.
È possibile aggiungere più condizioni a una regola selezionando + Condizione. Quando vengono aggiunte più condizioni, è possibile specificare se tutte le condizioni devono essere soddisfatte o se deve essere soddisfatta una delle condizioni affinché la regola venga attivata. Se si usa un'aggregazione temporale con più condizioni, tutti i valori di telemetria devono essere aggregati.
Configurazione di azioni
Dopo aver definito la condizione, è necessario impostare le azioni che devono essere eseguite quando si attiva la regola. Le azioni vengono richiamate quando tutte le condizioni specificate nella regola restituiscono il valore true.
Selezionare + Posta elettronica nella sezione Azioni.
Immettere l'avviso Temperatura come nome visualizzato per l'azione, l'indirizzo di posta elettronica nel campo A e Controllare il dispositivo! come nota da visualizzare nel corpo del messaggio di posta elettronica.
Nota
I messaggi di posta elettronica vengono inviati solo agli utenti che sono stati aggiunti all'applicazione e hanno eseguito l'accesso almeno una volta. Altre informazioni sulla gestione degli utenti in Azure IoT Central.
Per salvare l'azione, scegliere Fine. È possibile aggiungere più azioni a una regola.
Per salvare la regola, scegliere Save (Salva). La regola diventa attiva entro pochi minuti e avvia il monitoraggio dei dati di telemetria inviati all'applicazione. Quando si verifica la condizione specificata nella regola, quest'ultima attiva l'azione di posta elettronica configurata.
Dopo qualche tempo, si riceverà un messaggio di posta elettronica quando si attiva la regola:
Eliminare una regola
Quando una regola non è più necessaria, eliminarla aprendo la regola e scegliendo Delete (Elimina).
Abilitare o disabilitare una regola
Scegliere la regola che si intende abilitare o disabilitare. Attivare o disattivare il pulsante Abilitata/Disabilitata nella regola per abilitarla o disabilitarla per tutti i dispositivi a cui si applica la regola.
Abilitare o disabilitare una regola per dispositivi specifici
Scegliere la regola che si vuole personalizzare. Usare uno o più filtri nella sezione Dispositivi di destinazione per limitare l'ambito della regola ai dispositivi da monitorare.
Pulire le risorse
Se non si prevede di completare altre guide introduttive o esercitazioni di IoT Central, è possibile eliminare l'applicazione IoT Central:
- Nell'applicazione IoT Central passare a Gestione applicazioni>.
- Selezionare Elimina e quindi confermare l'azione.
Passaggio successivo
Ora che è stata definita una regola basata su una soglia, il passaggio successivo consigliato consiste nell'ottenere informazioni su come: