Esercitazione: Inviare dati di telemetria da un dispositivo Plug and Play IoT a hub IoT di Azure
In questa guida introduttiva si apprenderà un flusso di lavoro di sviluppo di applicazioni Azure IoT di base. Usare l'interfaccia della riga di comando di Azure e IoT Explorer per creare un hub IoT di Azure e un dispositivo. Si usa quindi un esempio di Azure IoT SDK per dispositivi per eseguire un controller di temperatura, connetterlo in modo sicuro all'hub e inviare dati di telemetria. L'applicazione di esempio del controller di temperatura viene eseguita nel computer locale e genera dati del sensore simulati da inviare a hub IoT.
Prerequisiti
Questa guida introduttiva viene eseguita in Windows, Linux e Raspberry Pi. È stato testato nelle versioni del sistema operativo e dei dispositivi seguenti:
- Windows 10
- Ubuntu 20.04 LTS
- Raspberry Pi OS (Raspbian) versione 10, in esecuzione in un modello Raspberry Pi 3 B+
Installare i prerequisiti seguenti nel computer di sviluppo, ad eccezione del caso indicato per Raspberry Pi:
- Se non si dispone di sottoscrizione di Azure, crearne una gratuitamente prima di iniziare.
- Git.
- Azure IoT Explorer: utilità multipiattaforma basata su GUI per monitorare e gestire Azure IoT. Se si usa Raspberry Pi come piattaforma di sviluppo, è consigliabile installare IoT Explorer in un altro computer. Se non si vuole installare IoT Explorer, è possibile usare l'interfaccia della riga di comando di Azure per eseguire gli stessi passaggi.
- Interfaccia della riga di comando di Azure. In questa guida introduttiva sono disponibili due opzioni per l'esecuzione dei comandi dell'interfaccia della riga di comando di Azure:
- Usare Azure Cloud Shell, una shell interattiva che esegue i comandi dell'interfaccia della riga di comando nel browser. Questa opzione è consigliata perché non è necessario installare nulla. Se si usa Cloud Shell per la prima volta, accedere al portale di Azure. Seguire i passaggi descritti in Introduzione ad Azure Cloud Shell per avviare Cloud Shell e selezionare l'ambiente Bash.
- Facoltativamente, eseguire l'interfaccia della riga di comando di Azure nel computer locale. Se l'interfaccia della riga di comando di Azure è già installata, eseguire
az upgradeper aggiornare l'interfaccia della riga di comando e le estensioni alla versione corrente. Per installare l'interfaccia della riga di comando di Azure, vedere Installare l'interfaccia della riga di comando di Azure. Se si usa Raspberry Pi come piattaforma di sviluppo, è consigliabile usare Azure Cloud Shell o installare l'interfaccia della riga di comando di Azure in un altro computer.
Installare i prerequisiti rimanenti per il sistema operativo.
Sistema operativo Linux o Raspberry Pi
Per completare questa guida introduttiva nel sistema operativo Linux o Raspberry Pi, installare il software seguente:
Installare GCC, Git, CMake e le dipendenze necessarie usando il apt-get comando :
sudo apt-get update
sudo apt-get install -y git cmake build-essential curl libcurl4-openssl-dev libssl-dev uuid-dev
Verificare che la versione di CMake sia 3.13 o successiva e che la versione di GCC sia 4.4.7 o successiva.
cmake --version
gcc --version
Windows
Per completare questa guida introduttiva in Windows, installare Visual Studio 2022 e aggiungere i componenti necessari per lo sviluppo C e C++.
- Per i nuovi utenti, installare Visual Studio (Community, Professional o Enterprise) 2022. Scaricare l'edizione da installare e avviare il programma di installazione.
Nota
Per gli utenti esistenti di Visual Studio 2022, selezionare Start di Windows, digitare Programma di installazione di Visual Studio, eseguire il programma di installazione e quindi selezionare Modifica.
- Nella scheda Carichi di lavoro del programma di installazione selezionare il carico di lavoro Sviluppo desktop con C++.
- Eseguire l'installazione.
Creare un hub IoT
In questa sezione si usa l'interfaccia della riga di comando di Azure per creare un hub IoT e un gruppo di risorse. Un gruppo di risorse di Azure è un contenitore logico in cui le risorse di Azure vengono distribuite e gestite. Un hub IoT funge da hub messaggi centrale per la comunicazione bidirezionale tra l'applicazione IoT e i dispositivi.
Per creare un hub IoT e un gruppo di risorse:
Avviare l'interfaccia della riga di comando di Azure:
- Se si usa Cloud Shell, selezionare il pulsante Prova nel comando dell'interfaccia della riga di comando per avviare Cloud Shell in una finestra divisa del browser. In alternativa, è possibile aprire Cloud Shell in una scheda separata del browser.
- Se si usa l'interfaccia della riga di comando di Azure in locale, aprire una console come CMD Di Windows, PowerShell o Bash e accedere all'interfaccia della riga di comando di Azure.
Per eseguire i comandi dell'interfaccia della riga di comando nella parte restante di questa guida introduttiva: copiare la sintassi del comando, incollarla nella finestra di Cloud Shell o nella console dell'interfaccia della riga di comando, modificare i valori delle variabili e premere INVIO.
Eseguire az extension add per installare o aggiornare l'estensione azure-iot alla versione corrente.
az extension add --upgrade --name azure-iotEseguire il comando az group create per creare un gruppo di risorse. Il comando seguente crea un gruppo denominato MyResourceGroup nella posizione eastus.
Nota
Facoltativamente, è possibile impostare una posizione alternativa. Per visualizzare i percorsi disponibili, eseguire
az account list-locations. Questa esercitazione usa eastus come illustrato nel comando di esempio.az group create --name MyResourceGroup --location eastusEseguire il comando az iot hub create per creare un hub IoT. La creazione di un hub IoT potrebbe richiedere alcuni minuti.
YourIotHubName. Sostituire questo segnaposto e le parentesi graffe circostanti nel comando seguente, usando il nome scelto per l'hub IoT. Un nome dell'hub IoT deve essere univoco a livello globale in Azure. Usare il nome dell'hub IoT nel resto di questa guida introduttiva ovunque venga visualizzato il segnaposto.
az iot hub create --resource-group MyResourceGroup --name {YourIoTHubName}Suggerimento
Dopo aver creato un hub IoT, si userà Azure IoT Explorer per interagire con l'hub IoT nel resto di questa guida introduttiva. IoT Explorer è un'applicazione GUI che consente di connettersi a un hub IoT esistente e di aggiungere, gestire e monitorare i dispositivi. Per altre informazioni, vedere Installare e usare Azure IoT Explorer. Facoltativamente, è possibile continuare a usare i comandi dell'interfaccia della riga di comando.
Configurare IoT Explorer
Nella parte restante di questa guida introduttiva si userà IoT Explorer per registrare un dispositivo nell'hub IoT e visualizzare i dati di telemetria del dispositivo. In questa sezione viene configurato IoT Explorer per connettersi all'hub IoT appena creato e leggere i modelli plug and play dal repository del modello pubblico.
Nota
È anche possibile usare l'interfaccia della riga di comando di Azure per registrare un dispositivo. Usare il comando az iot hub device-identity create --device-id mydevice --hub-name {YourIoTHubName} per registrare un nuovo dispositivo e il comando az iot hub device-identity connection-string show --device-id mydevice --hub-name {YourIoTHubName} per ottenere il stringa di connessione primario per il dispositivo. Dopo aver annotato il dispositivo stringa di connessione, è possibile passare direttamente a Esegui l'esempio di dispositivo.
Per aggiungere una connessione all'hub IoT:
Eseguire il comando az iot hub connection-string show per ottenere il stringa di connessione per l'hub IoT.
az iot hub connection-string show --hub-name {YourIoTHubName}Copiare il stringa di connessione senza le virgolette circostanti.
In Azure IoT Explorer selezionare Hub IoT nel menu a sinistra, quindi selezionare + Aggiungi connessione.
Incollare il stringa di connessione nella casella stringa di Connessione ion.
Seleziona Salva.
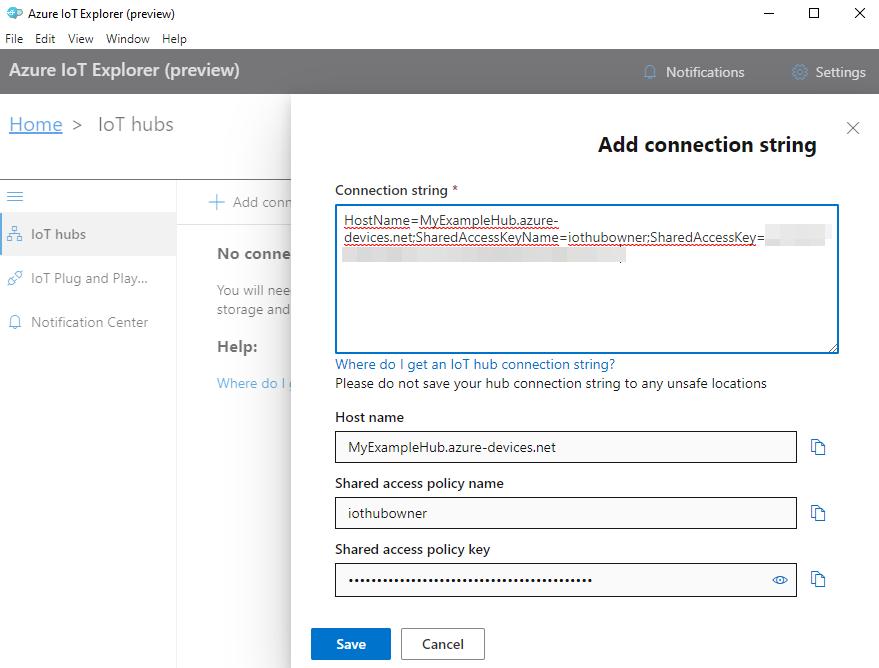
Se la connessione ha esito positivo, IoT Explorer passa alla visualizzazione Dispositivi .
Per aggiungere il repository del modello pubblico:
In IoT Explorer selezionare Home per tornare alla visualizzazione home.
Nel menu a sinistra selezionare Plug and Play IoT Impostazioni, quindi selezionare +Aggiungi e selezionare Repository pubblico dal menu a discesa.
Viene visualizzata una voce per il repository di modelli pubblici in
https://devicemodels.azure.com.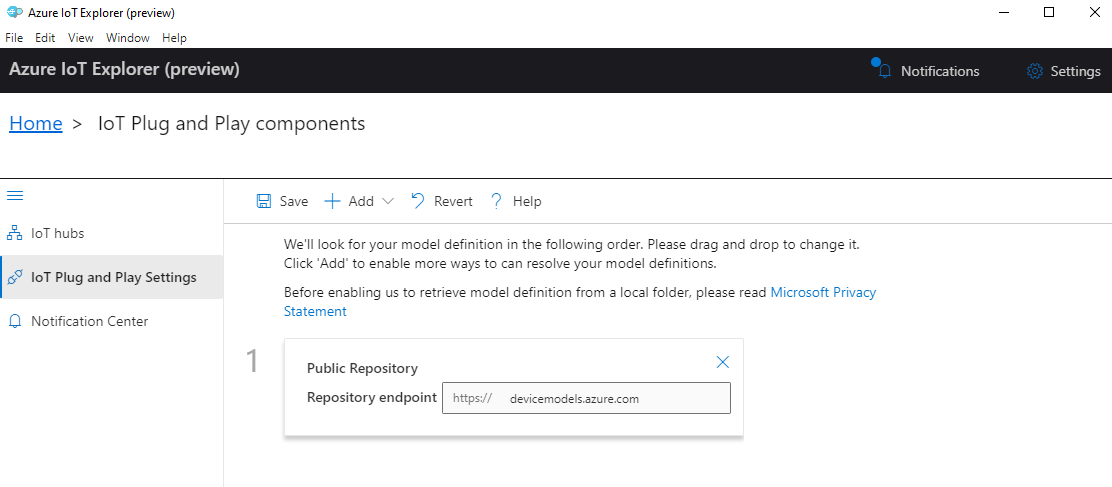
Seleziona Salva.
Registrazione di un dispositivo
In questa sezione viene creata una nuova istanza del dispositivo e registrata con l'hub IoT creato. Si useranno le informazioni di connessione per il dispositivo appena registrato per connettere in modo sicuro il dispositivo in una sezione successiva.
Per registrare un dispositivo:
Nella home view in IoT Explorer selezionare Hub IoT.
Verrà visualizzata la connessione aggiunta in precedenza. Selezionare Visualizza dispositivi in questo hub sotto le proprietà di connessione.
Selezionare + Nuovo e immettere un ID dispositivo per il dispositivo, ad esempio mydevice. Lasciare invariate tutte le altre proprietà.
Seleziona Crea.

Usare i pulsanti di copia per copiare e annotare il campo Stringa di connessione primario. Questa stringa di connessione sarà necessaria in un secondo momento.
Eseguire l'esempio del dispositivo
In questa sezione si usa L'SDK C per inviare messaggi da un dispositivo all'hub IoT. Si esegue un esempio che implementa un controller di temperatura con due sensori termostato.
Compilare l'esempio
Aprire una nuova console per installare Azure IoT C SDK per dispositivi ed eseguire l'esempio di codice. Per Windows selezionare Start, digitare Prompt dei comandi per sviluppatori per VS 2019 e aprire la console. Per Linux e Raspberry Pi OS aprire un terminale per i comandi Bash.
Nota
Se si usa un'installazione locale dell'interfaccia della riga di comando di Azure, è ora possibile che siano aperte due finestre della console. Assicurarsi di immettere i comandi in questa sezione nella console appena aperta, non quella usata per l'interfaccia della riga di comando.
Passare a una cartella locale in cui si vuole clonare il repository di esempio.
Clonare Azure IoT C SDK per dispositivi nel computer locale:
git clone https://github.com/Azure/azure-iot-sdk-c.gitPassare alla cartella radice dell'SDK ed eseguire il comando seguente per aggiornare le dipendenze:
cd azure-iot-sdk-c git submodule update --initIl completamento dell'operazione richiede alcuni minuti.
Per compilare l'SDK e gli esempi, eseguire i comandi seguenti:
cmake -Bcmake -Duse_prov_client=ON -Dhsm_type_symm_key=ON -Drun_e2e_tests=OFF cmake --build cmakeImpostare le variabili di ambiente seguenti per consentire al dispositivo di connettersi ad Azure IoT.
- Impostare una variabile di ambiente denominata
IOTHUB_DEVICE_CONNECTION_STRING. Per il valore della variabile, usare il dispositivo stringa di connessione salvato nella sezione precedente. - Impostare una variabile di ambiente denominata
IOTHUB_DEVICE_SECURITY_TYPE. Per la variabile, usare il valoreconnectionStringletterale stringa .
CMD
set IOTHUB_DEVICE_CONNECTION_STRING=<your connection string here> set IOTHUB_DEVICE_SECURITY_TYPE=connectionStringNota
Per CMD di Windows non vi sono virgolette che circondano i valori stringa per ogni variabile.
Bash
export IOTHUB_DEVICE_CONNECTION_STRING="<your connection string here>" export IOTHUB_DEVICE_SECURITY_TYPE="connectionString"- Impostare una variabile di ambiente denominata
Eseguire il codice
Eseguire il codice di esempio usando il comando appropriato per la console.
CMD
cmake\iothub_client\samples\pnp\pnp_temperature_controller\Debug\pnp_temperature_controller.exeBash
cmake/iothub_client/samples/pnp/pnp_temperature_controller/pnp_temperature_controllerNota
Questo esempio di codice usa Azure Plug and Play IoT, che consente di integrare i dispositivi intelligenti nelle soluzioni senza alcuna configurazione manuale. Per impostazione predefinita, la maggior parte degli esempi in questa documentazione usa Plug and Play IoT. Per altre informazioni sui vantaggi di IoT PnP e sui casi per l'uso o meno, vedere Che cos'è Plug and Play IoT?.
L'esempio si connette in modo sicuro all'hub IoT come dispositivo registrato e inizia a inviare messaggi di telemetria. L'output di esempio viene visualizzato nella console.
Visualizzare i dati di telemetria
È possibile visualizzare i dati di telemetria del dispositivo con IoT Explorer. Facoltativamente, è possibile visualizzare i dati di telemetria usando l'interfaccia della riga di comando di Azure.
Per visualizzare i dati di telemetria in Azure IoT Explorer:
Dall'hub IoT in IoT Explorer selezionare Visualizza dispositivi in questo hub e quindi selezionare il dispositivo dall'elenco.
Nel menu a sinistra del dispositivo selezionare Telemetria.
Verificare che l'opzione Usa hub eventi predefinito sia impostata su Sì e quindi selezionare Avvia.
Visualizzare i dati di telemetria mentre il dispositivo invia messaggi al cloud.

Selezionare Arresta per terminare la ricezione di eventi.
Per leggere i dati di telemetria inviati da singoli componenti del dispositivo, è possibile usare le funzionalità plug and play in IoT Explorer. Ad esempio, il controller di temperatura in questa guida introduttiva include due termostati: termostato1 e termostato2. Per visualizzare la temperatura segnalata da thermostat1:
Nel dispositivo in IoT Explorer selezionare Plug and Play IoT componenti dal menu a sinistra. Selezionare quindi thermostat1 nell'elenco dei componenti.
Nel riquadro dei componenti thermostat1 selezionare Telemetry (Telemetria ) dal menu in alto.
Nel riquadro Telemetria seguire la stessa procedura eseguita in precedenza. Assicurarsi che l'opzione Usa hub eventi predefinito sia impostata su Sì e quindi selezionare Avvia.
Per visualizzare i dati di telemetria dei dispositivi con l'interfaccia della riga di comando di Azure:
Eseguire il comando az iot hub monitor-events per monitorare gli eventi inviati dal dispositivo all'hub IoT. Usare i nomi creati in precedenza in Azure IoT per il dispositivo e l'hub IoT.
az iot hub monitor-events --output table --device-id mydevice --hub-name {YourIoTHubName}Visualizzare i dettagli della connessione e l'output dei dati di telemetria nella console.
Starting event monitor, filtering on device: mydevice, use ctrl-c to stop... event: component: '' interface: dtmi:com:example:TemperatureController;1 module: '' origin: mydevice payload: '{"workingSet":1251}' event: component: thermostat1 interface: dtmi:com:example:TemperatureController;1 module: '' origin: mydevice payload: '{"temperature":22.00}'
In questa guida introduttiva si apprenderà un flusso di lavoro di sviluppo di applicazioni Azure IoT di base. Usare l'interfaccia della riga di comando di Azure e IoT Explorer per creare un hub IoT di Azure e un dispositivo. Si usa quindi un esempio di Azure IoT SDK per dispositivi per eseguire un controller di temperatura, connetterlo in modo sicuro all'hub e inviare dati di telemetria. L'applicazione di esempio del controller di temperatura viene eseguita nel computer locale e genera dati del sensore simulati da inviare a hub IoT.
Prerequisiti
Questa guida introduttiva viene eseguita in Windows, Linux e Raspberry Pi. È stato testato nelle versioni del sistema operativo e dei dispositivi seguenti:
- Windows 10
- Ubuntu 20.04 LTS
- Raspberry Pi OS (Raspbian) versione 10, in esecuzione in un modello Raspberry Pi 3 B+
Installare i prerequisiti seguenti nel computer di sviluppo, ad eccezione del caso indicato per Raspberry Pi:
Se non si dispone di sottoscrizione di Azure, crearne una gratuitamente prima di iniziare.
Git.
.NET Core SDK 3.1. Assicurarsi di installare .NET SDK, non solo il runtime. Per controllare la versione di .NET SDK e il runtime installati nel computer, eseguire
dotnet --info.- Per Windows e Linux (ad eccezione di Raspberry Pi), seguire le istruzioni per installare .NET Core SDK 3.1 nella piattaforma.
- Per Raspberry Pi, è necessario seguire le istruzioni per installare manualmente l'SDK. Questo perché in Debian, le installazioni di Gestione pacchetti di .NET SDK sono supportate solo per l'architettura x64.
Azure IoT Explorer: utilità multipiattaforma basata su GUI per monitorare e gestire Azure IoT. Se si usa Raspberry Pi come piattaforma di sviluppo, è consigliabile installare IoT Explorer in un altro computer. Se non si vuole installare IoT Explorer, è possibile usare l'interfaccia della riga di comando di Azure per eseguire gli stessi passaggi.
Interfaccia della riga di comando di Azure. In questa guida introduttiva sono disponibili due opzioni per l'esecuzione dei comandi dell'interfaccia della riga di comando di Azure:
- Usare Azure Cloud Shell, una shell interattiva che esegue i comandi dell'interfaccia della riga di comando nel browser. Questa opzione è consigliata perché non è necessario installare nulla. Se si usa Cloud Shell per la prima volta, accedere al portale di Azure. Seguire i passaggi descritti in Introduzione ad Azure Cloud Shell per avviare Cloud Shell e selezionare l'ambiente Bash.
- Facoltativamente, eseguire l'interfaccia della riga di comando di Azure nel computer locale. Se l'interfaccia della riga di comando di Azure è già installata, eseguire
az upgradeper aggiornare l'interfaccia della riga di comando e le estensioni alla versione corrente. Per installare l'interfaccia della riga di comando di Azure, vedere Installare l'interfaccia della riga di comando di Azure. Se si usa Raspberry Pi come piattaforma di sviluppo, è consigliabile usare Azure Cloud Shell o installare l'interfaccia della riga di comando di Azure in un altro computer.
Creare un hub IoT
In questa sezione si usa l'interfaccia della riga di comando di Azure per creare un hub IoT e un gruppo di risorse. Un gruppo di risorse di Azure è un contenitore logico in cui le risorse di Azure vengono distribuite e gestite. Un hub IoT funge da hub messaggi centrale per la comunicazione bidirezionale tra l'applicazione IoT e i dispositivi.
Per creare un hub IoT e un gruppo di risorse:
Avviare l'interfaccia della riga di comando di Azure:
- Se si usa Cloud Shell, selezionare il pulsante Prova nel comando dell'interfaccia della riga di comando per avviare Cloud Shell in una finestra divisa del browser. In alternativa, è possibile aprire Cloud Shell in una scheda separata del browser.
- Se si usa l'interfaccia della riga di comando di Azure in locale, aprire una console come CMD Di Windows, PowerShell o Bash e accedere all'interfaccia della riga di comando di Azure.
Per eseguire i comandi dell'interfaccia della riga di comando nella parte restante di questa guida introduttiva: copiare la sintassi del comando, incollarla nella finestra di Cloud Shell o nella console dell'interfaccia della riga di comando, modificare i valori delle variabili e premere INVIO.
Eseguire az extension add per installare o aggiornare l'estensione azure-iot alla versione corrente.
az extension add --upgrade --name azure-iotEseguire il comando az group create per creare un gruppo di risorse. Il comando seguente crea un gruppo denominato MyResourceGroup nella posizione eastus.
Nota
Facoltativamente, è possibile impostare una posizione alternativa. Per visualizzare i percorsi disponibili, eseguire
az account list-locations. Questa esercitazione usa eastus come illustrato nel comando di esempio.az group create --name MyResourceGroup --location eastusEseguire il comando az iot hub create per creare un hub IoT. La creazione di un hub IoT potrebbe richiedere alcuni minuti.
YourIotHubName. Sostituire questo segnaposto e le parentesi graffe circostanti nel comando seguente, usando il nome scelto per l'hub IoT. Un nome dell'hub IoT deve essere univoco a livello globale in Azure. Usare il nome dell'hub IoT nel resto di questa guida introduttiva ovunque venga visualizzato il segnaposto.
az iot hub create --resource-group MyResourceGroup --name {YourIoTHubName}Suggerimento
Dopo aver creato un hub IoT, si userà Azure IoT Explorer per interagire con l'hub IoT nel resto di questa guida introduttiva. IoT Explorer è un'applicazione GUI che consente di connettersi a un hub IoT esistente e di aggiungere, gestire e monitorare i dispositivi. Per altre informazioni, vedere Installare e usare Azure IoT Explorer. Facoltativamente, è possibile continuare a usare i comandi dell'interfaccia della riga di comando.
Configurare IoT Explorer
Nella parte restante di questa guida introduttiva si userà IoT Explorer per registrare un dispositivo nell'hub IoT e visualizzare i dati di telemetria del dispositivo. In questa sezione viene configurato IoT Explorer per connettersi all'hub IoT appena creato e leggere i modelli plug and play dal repository del modello pubblico.
Nota
È anche possibile usare l'interfaccia della riga di comando di Azure per registrare un dispositivo. Usare il comando az iot hub device-identity create --device-id mydevice --hub-name {YourIoTHubName} per registrare un nuovo dispositivo e il comando az iot hub device-identity connection-string show --device-id mydevice --hub-name {YourIoTHubName} per ottenere il stringa di connessione primario per il dispositivo. Dopo aver annotato il dispositivo stringa di connessione, è possibile passare direttamente a Esegui l'esempio di dispositivo.
Per aggiungere una connessione all'hub IoT:
Eseguire il comando az iot hub connection-string show per ottenere il stringa di connessione per l'hub IoT.
az iot hub connection-string show --hub-name {YourIoTHubName}Copiare il stringa di connessione senza le virgolette circostanti.
In Azure IoT Explorer selezionare Hub IoT nel menu a sinistra, quindi selezionare + Aggiungi connessione.
Incollare il stringa di connessione nella casella stringa di Connessione ion.
Seleziona Salva.
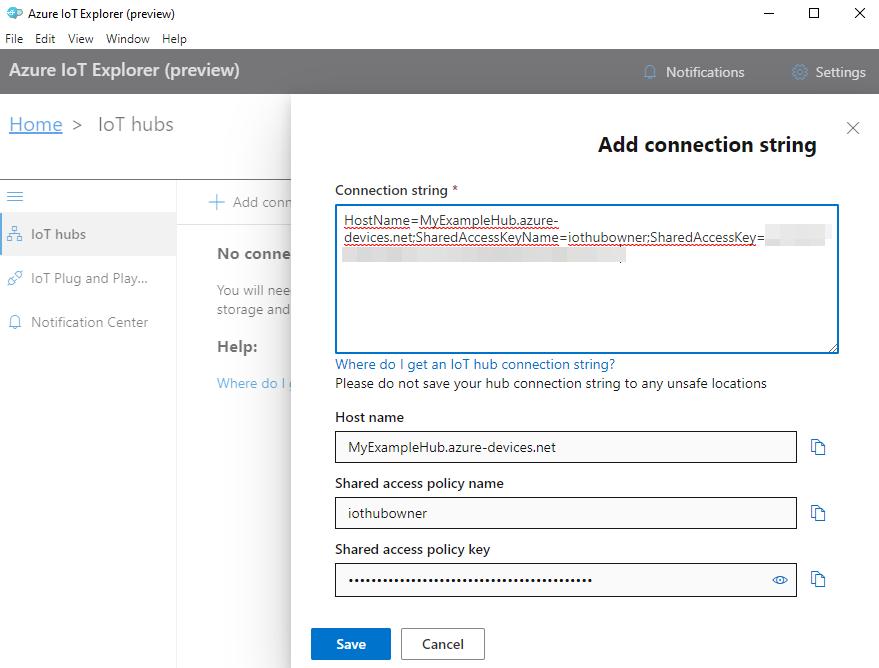
Se la connessione ha esito positivo, IoT Explorer passa alla visualizzazione Dispositivi .
Per aggiungere il repository del modello pubblico:
In IoT Explorer selezionare Home per tornare alla visualizzazione home.
Nel menu a sinistra selezionare Plug and Play IoT Impostazioni, quindi selezionare +Aggiungi e selezionare Repository pubblico dal menu a discesa.
Viene visualizzata una voce per il repository di modelli pubblici in
https://devicemodels.azure.com.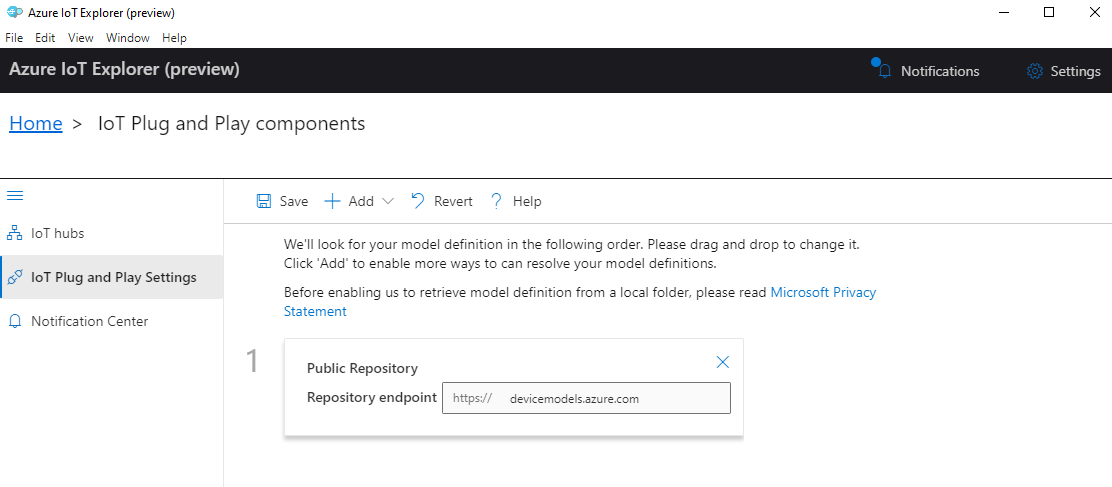
Seleziona Salva.
Registrazione di un dispositivo
In questa sezione viene creata una nuova istanza del dispositivo e registrata con l'hub IoT creato. Si useranno le informazioni di connessione per il dispositivo appena registrato per connettere in modo sicuro il dispositivo in una sezione successiva.
Per registrare un dispositivo:
Nella home view in IoT Explorer selezionare Hub IoT.
Verrà visualizzata la connessione aggiunta in precedenza. Selezionare Visualizza dispositivi in questo hub sotto le proprietà di connessione.
Selezionare + Nuovo e immettere un ID dispositivo per il dispositivo, ad esempio mydevice. Lasciare invariate tutte le altre proprietà.
Seleziona Crea.

Usare i pulsanti di copia per copiare e annotare il campo Stringa di connessione primario. Questa stringa di connessione sarà necessaria in un secondo momento.
Eseguire l'esempio del dispositivo
In questa sezione si userà L'SDK C# per inviare messaggi da un dispositivo all'hub IoT. Si eseguirà un esempio che implementa un controller di temperatura con due sensori termostato.
Aprire una nuova console, ad esempio CMD di Windows, PowerShell o Bash. Nei passaggi seguenti si userà questa console per installare Node.js SDK e usare Node.js codice di esempio.
Nota
Se si usa un'installazione locale dell'interfaccia della riga di comando di Azure, è ora possibile che siano aperte due finestre della console. Assicurarsi di immettere i comandi in questa sezione nella console appena aperta, non quella usata per l'interfaccia della riga di comando.
Clonare Microsoft Azure IoT SDK per C# (.NET) nel computer locale:
git clone https://github.com/Azure/azure-iot-sdk-csharp.gitPassare alla directory di esempio:
Windows
cd azure-iot-sdk-csharp\iothub\device\samples\solutions\PnpDeviceSamples\TemperatureControllerSistema operativo Linux o Raspberry Pi
cd azure-iot-sdk-csharp/iothub/device/samples/solutions/PnpDeviceSamples/TemperatureControllerInstallare Azure IoT C# SDK e le dipendenze necessarie:
dotnet restoreQuesto comando installa le dipendenze appropriate come specificato nel file TemperatureController.csproj .
Impostare entrambe le variabili di ambiente seguenti per consentire al dispositivo di connettersi ad Azure IoT.
- Impostare una variabile di ambiente denominata
IOTHUB_DEVICE_CONNECTION_STRING. Per il valore della variabile, usare il dispositivo stringa di connessione salvato nella sezione precedente. - Impostare una variabile di ambiente denominata
IOTHUB_DEVICE_SECURITY_TYPE. Per la variabile, usare il valoreconnectionStringletterale stringa .
CMD (Windows)
set IOTHUB_DEVICE_CONNECTION_STRING=<your connection string here> set IOTHUB_DEVICE_SECURITY_TYPE=connectionStringNota
Per CMD di Windows non vi sono virgolette che circondano i valori stringa per ogni variabile.
PowerShell
$env:IOTHUB_DEVICE_CONNECTION_STRING='<your connection string here>' $env:IOTHUB_DEVICE_SECURITY_TYPE='connectionString'Bash
export IOTHUB_DEVICE_CONNECTION_STRING="<your connection string here>" export IOTHUB_DEVICE_SECURITY_TYPE="connectionString"- Impostare una variabile di ambiente denominata
Eseguire l'esempio di codice:
dotnet runNota
Questo esempio di codice usa Azure Plug and Play IoT, che consente di integrare i dispositivi intelligenti nelle soluzioni senza alcuna configurazione manuale. Per impostazione predefinita, la maggior parte degli esempi in questa documentazione usa Plug and Play IoT. Per altre informazioni sui vantaggi di IoT PnP e sui casi per l'uso o meno, vedere Che cos'è Plug and Play IoT?.
L'esempio si connette in modo sicuro all'hub IoT come dispositivo registrato e inizia a inviare messaggi di telemetria. L'output di esempio viene visualizzato nella console.
Visualizzare i dati di telemetria
È possibile visualizzare i dati di telemetria del dispositivo con IoT Explorer. Facoltativamente, è possibile visualizzare i dati di telemetria usando l'interfaccia della riga di comando di Azure.
Per visualizzare i dati di telemetria in Azure IoT Explorer:
Dall'hub IoT in IoT Explorer selezionare Visualizza dispositivi in questo hub e quindi selezionare il dispositivo dall'elenco.
Nel menu a sinistra del dispositivo selezionare Telemetria.
Verificare che l'opzione Usa hub eventi predefinito sia impostata su Sì e quindi selezionare Avvia.
Visualizzare i dati di telemetria mentre il dispositivo invia messaggi al cloud.
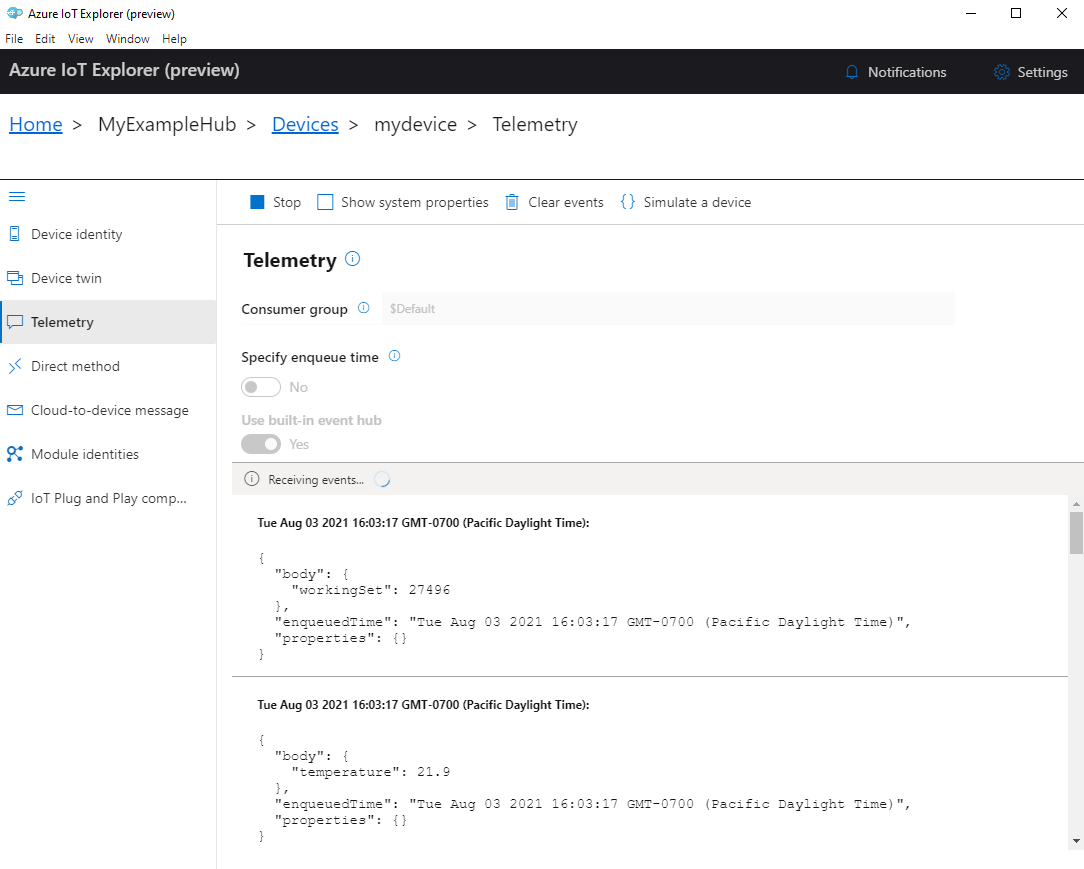
Selezionare Arresta per terminare la ricezione di eventi.
Per leggere i dati di telemetria inviati da singoli componenti del dispositivo, è possibile usare le funzionalità plug and play in IoT Explorer. Ad esempio, il controller di temperatura in questa guida introduttiva include due termostati: termostato1 e termostato2. Per visualizzare la temperatura segnalata da thermostat1:
Nel dispositivo in IoT Explorer selezionare Plug and Play IoT componenti dal menu a sinistra. Selezionare quindi thermostat1 nell'elenco dei componenti.
Nel riquadro dei componenti thermostat1 selezionare Telemetry (Telemetria ) dal menu in alto.
Nel riquadro Telemetria seguire la stessa procedura eseguita in precedenza. Assicurarsi che l'opzione Usa hub eventi predefinito sia impostata su Sì e quindi selezionare Avvia.
Per visualizzare i dati di telemetria dei dispositivi con l'interfaccia della riga di comando di Azure:
Eseguire il comando az iot hub monitor-events per monitorare gli eventi inviati dal dispositivo all'hub IoT. Usare i nomi creati in precedenza in Azure IoT per il dispositivo e l'hub IoT.
az iot hub monitor-events --output table --device-id mydevice --hub-name {YourIoTHubName}Visualizzare i dettagli della connessione e l'output dei dati di telemetria nella console.
Starting event monitor, filtering on device: mydevice, use ctrl-c to stop... event: component: thermostat1 interface: dtmi:com:example:TemperatureController;2 module: '' origin: mydevice payload: temperature: 39.8 event: component: thermostat2 interface: dtmi:com:example:TemperatureController;2 module: '' origin: mydevice payload: temperature: 36.7Selezionare CTRL+C per terminare il monitoraggio.
In questa guida introduttiva si apprenderà un flusso di lavoro di sviluppo di applicazioni Azure IoT di base. Usare l'interfaccia della riga di comando di Azure e IoT Explorer per creare un hub IoT di Azure e un dispositivo. Si usa quindi un esempio di Azure IoT SDK per dispositivi per eseguire un controller di temperatura, connetterlo in modo sicuro all'hub e inviare dati di telemetria. L'applicazione di esempio del controller di temperatura viene eseguita nel computer locale e genera dati del sensore simulati da inviare a hub IoT.
Prerequisiti
Questa guida introduttiva viene eseguita in Windows, Linux e Raspberry Pi. È stato testato nelle versioni del sistema operativo e dei dispositivi seguenti:
- Windows 10
- Ubuntu 20.04 LTS
- Raspberry Pi OS (Raspbian) versione 10, in esecuzione in un modello Raspberry Pi 3 B+
Installare i prerequisiti seguenti nel computer di sviluppo, ad eccezione del caso indicato per Raspberry Pi:
- Se non si dispone di sottoscrizione di Azure, crearne una gratuitamente prima di iniziare.
- Git.
- Azure IoT Explorer: utilità multipiattaforma basata su GUI per monitorare e gestire Azure IoT. Se si usa Raspberry Pi come piattaforma di sviluppo, è consigliabile installare IoT Explorer in un altro computer. Se non si vuole installare IoT Explorer, è possibile usare l'interfaccia della riga di comando di Azure per eseguire gli stessi passaggi.
- Interfaccia della riga di comando di Azure. In questa guida introduttiva sono disponibili due opzioni per l'esecuzione dei comandi dell'interfaccia della riga di comando di Azure:
- Usare Azure Cloud Shell, una shell interattiva che esegue i comandi dell'interfaccia della riga di comando nel browser. Questa opzione è consigliata perché non è necessario installare nulla. Se si usa Cloud Shell per la prima volta, accedere al portale di Azure. Seguire i passaggi descritti in Introduzione ad Azure Cloud Shell per avviare Cloud Shell e selezionare l'ambiente Bash.
- Facoltativamente, eseguire l'interfaccia della riga di comando di Azure nel computer locale. Se l'interfaccia della riga di comando di Azure è già installata, eseguire
az upgradeper aggiornare l'interfaccia della riga di comando e le estensioni alla versione corrente. Per installare l'interfaccia della riga di comando di Azure, vedere Installare l'interfaccia della riga di comando di Azure. Se si usa Raspberry Pi come piattaforma di sviluppo, è consigliabile usare Azure Cloud Shell o installare l'interfaccia della riga di comando di Azure in un altro computer.
Installare i prerequisiti rimanenti per il sistema operativo.
Windows
Per completare questa guida introduttiva in Windows, installare il software seguente:
Java edizione Standard Development Kit 8 o versione successiva. È possibile scaricare il JDK Java 8 (LTS) per più piattaforme da Scarica build Zulu di OpenJDK. Nel programma di installazione selezionare l'opzione Aggiungi al percorso .
Apache Maven 3. Dopo aver estratto il download in una cartella locale, aggiungere il percorso completo alla cartella Maven /bin alla variabile di ambiente Windows
PATH.
Sistema operativo Linux o Raspberry Pi
Per completare questa guida introduttiva nel sistema operativo Linux o Raspberry Pi, installare il software seguente:
Nota
I passaggi descritti in questa sezione si basano sulle distribuzioni Linux Ubuntu/Debian. Il sistema operativo Raspberry Pi è basato su Debian. Se si usa una distribuzione Linux diversa, è necessario modificare i passaggi di conseguenza.
OpenJDK (Open Java Development Kit) 8 o versione successiva. È possibile usare il
java -versioncomando per verificare la versione di Java installata nel sistema. Assicurarsi che JDK sia installato, non solo il runtime Java (JRE).Per installare OpenJDK per il sistema, immettere i comandi seguenti:
Per installare la versione predefinita di OpenJDK per il sistema (OpenJDK 11 per Ubuntu 20.04 e Raspberry Pi OS 10 al momento della scrittura):
sudo apt update sudo apt install default-jdkIn alternativa, è possibile specificare una versione di JDK da installare. Ad esempio:
sudo apt update sudo apt install openjdk-8-jdkSe nel sistema sono installate più versioni di Java, è possibile usare i comandi seguenti per configurare le versioni predefinite (auto) di Java e il compilatore Java.
update-java-alternatives --list #list the Java versions installed sudo update-alternatives --config java #set the default Java version sudo update-alternatives --config javac #set the default Java compiler versionImpostare la
JAVA_HOMEvariabile di ambiente sul percorso dell'installazione di JDK. Si tratta in genere di una sottodirectory con controllo delle versioni nella directory /usr/lib/jvm .export JAVA_HOME=$(readlink -f /usr/bin/java | sed "s:bin/java::")Importante
Questo comando imposta la variabile nell'ambiente
JAVA_HOMEshell corrente. È consigliabile aggiungere il comando al~/.bashrcfile o/etc/profileper renderlo disponibile ogni volta che si apre una nuova shell.Verificare che la versione di Java JDK (e JRE) sia installata, che la versione del compilatore Java corrisponda alla versione JDK e che la
JAVA_HOMEvariabile di ambiente sia impostata correttamente.java -version javac -version echo $JAVA_HOME
Apache Maven 3. È possibile usare il
mvn --versioncomando per verificare la versione di Maven installata nel sistema.Per installare Maven, immettere i comandi seguenti:
sudo apt-get update sudo apt-get install mavenImmettere il comando seguente per verificare l'installazione.
mvn --version
Creare un hub IoT
In questa sezione si usa l'interfaccia della riga di comando di Azure per creare un hub IoT e un gruppo di risorse. Un gruppo di risorse di Azure è un contenitore logico in cui le risorse di Azure vengono distribuite e gestite. Un hub IoT funge da hub messaggi centrale per la comunicazione bidirezionale tra l'applicazione IoT e i dispositivi.
Per creare un hub IoT e un gruppo di risorse:
Avviare l'interfaccia della riga di comando di Azure:
- Se si usa Cloud Shell, selezionare il pulsante Prova nel comando dell'interfaccia della riga di comando per avviare Cloud Shell in una finestra divisa del browser. In alternativa, è possibile aprire Cloud Shell in una scheda separata del browser.
- Se si usa l'interfaccia della riga di comando di Azure in locale, aprire una console come CMD Di Windows, PowerShell o Bash e accedere all'interfaccia della riga di comando di Azure.
Per eseguire i comandi dell'interfaccia della riga di comando nella parte restante di questa guida introduttiva: copiare la sintassi del comando, incollarla nella finestra di Cloud Shell o nella console dell'interfaccia della riga di comando, modificare i valori delle variabili e premere INVIO.
Eseguire az extension add per installare o aggiornare l'estensione azure-iot alla versione corrente.
az extension add --upgrade --name azure-iotEseguire il comando az group create per creare un gruppo di risorse. Il comando seguente crea un gruppo denominato MyResourceGroup nella posizione eastus.
Nota
Facoltativamente, è possibile impostare una posizione alternativa. Per visualizzare i percorsi disponibili, eseguire
az account list-locations. Questa esercitazione usa eastus come illustrato nel comando di esempio.az group create --name MyResourceGroup --location eastusEseguire il comando az iot hub create per creare un hub IoT. La creazione di un hub IoT potrebbe richiedere alcuni minuti.
YourIotHubName. Sostituire questo segnaposto e le parentesi graffe circostanti nel comando seguente, usando il nome scelto per l'hub IoT. Un nome dell'hub IoT deve essere univoco a livello globale in Azure. Usare il nome dell'hub IoT nel resto di questa guida introduttiva ovunque venga visualizzato il segnaposto.
az iot hub create --resource-group MyResourceGroup --name {YourIoTHubName}Suggerimento
Dopo aver creato un hub IoT, si userà Azure IoT Explorer per interagire con l'hub IoT nel resto di questa guida introduttiva. IoT Explorer è un'applicazione GUI che consente di connettersi a un hub IoT esistente e di aggiungere, gestire e monitorare i dispositivi. Per altre informazioni, vedere Installare e usare Azure IoT Explorer. Facoltativamente, è possibile continuare a usare i comandi dell'interfaccia della riga di comando.
Configurare IoT Explorer
Nella parte restante di questa guida introduttiva si userà IoT Explorer per registrare un dispositivo nell'hub IoT e visualizzare i dati di telemetria del dispositivo. In questa sezione viene configurato IoT Explorer per connettersi all'hub IoT appena creato e leggere i modelli plug and play dal repository del modello pubblico.
Nota
È anche possibile usare l'interfaccia della riga di comando di Azure per registrare un dispositivo. Usare il comando az iot hub device-identity create --device-id mydevice --hub-name {YourIoTHubName} per registrare un nuovo dispositivo e il comando az iot hub device-identity connection-string show --device-id mydevice --hub-name {YourIoTHubName} per ottenere il stringa di connessione primario per il dispositivo. Dopo aver annotato il dispositivo stringa di connessione, è possibile passare direttamente a Esegui l'esempio di dispositivo.
Per aggiungere una connessione all'hub IoT:
Eseguire il comando az iot hub connection-string show per ottenere il stringa di connessione per l'hub IoT.
az iot hub connection-string show --hub-name {YourIoTHubName}Copiare il stringa di connessione senza le virgolette circostanti.
In Azure IoT Explorer selezionare Hub IoT nel menu a sinistra, quindi selezionare + Aggiungi connessione.
Incollare il stringa di connessione nella casella stringa di Connessione ion.
Seleziona Salva.
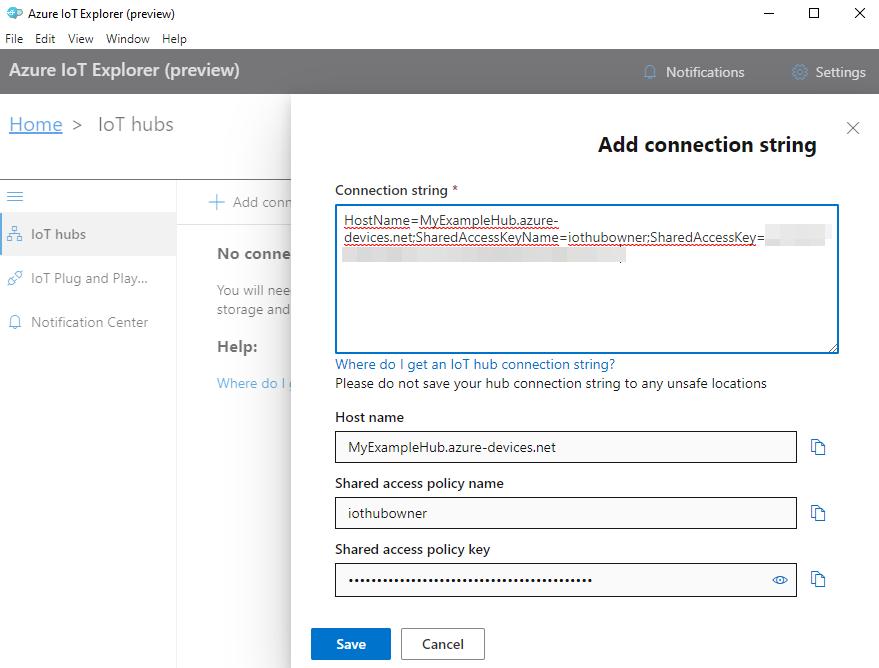
Se la connessione ha esito positivo, IoT Explorer passa alla visualizzazione Dispositivi .
Per aggiungere il repository del modello pubblico:
In IoT Explorer selezionare Home per tornare alla visualizzazione home.
Nel menu a sinistra selezionare Plug and Play IoT Impostazioni, quindi selezionare +Aggiungi e selezionare Repository pubblico dal menu a discesa.
Viene visualizzata una voce per il repository di modelli pubblici in
https://devicemodels.azure.com.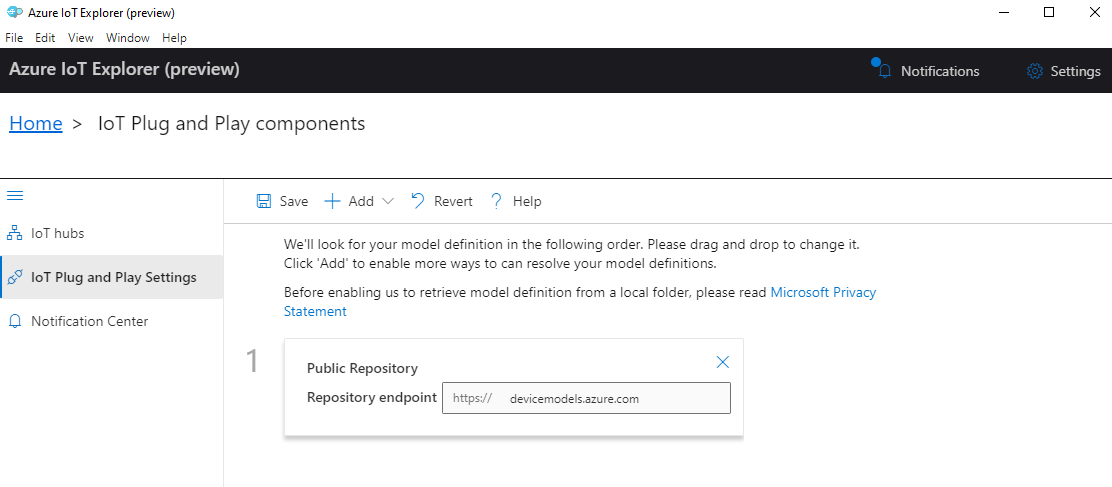
Seleziona Salva.
Registrazione di un dispositivo
In questa sezione viene creata una nuova istanza del dispositivo e registrata con l'hub IoT creato. Si useranno le informazioni di connessione per il dispositivo appena registrato per connettere in modo sicuro il dispositivo in una sezione successiva.
Per registrare un dispositivo:
Nella home view in IoT Explorer selezionare Hub IoT.
Verrà visualizzata la connessione aggiunta in precedenza. Selezionare Visualizza dispositivi in questo hub sotto le proprietà di connessione.
Selezionare + Nuovo e immettere un ID dispositivo per il dispositivo, ad esempio mydevice. Lasciare invariate tutte le altre proprietà.
Seleziona Crea.

Usare i pulsanti di copia per copiare e annotare il campo Stringa di connessione primario. Questa stringa di connessione sarà necessaria in un secondo momento.
Eseguire l'esempio del dispositivo
In questa sezione si usa Java SDK per inviare messaggi da un dispositivo all'hub IoT. Si eseguirà un esempio che implementa un controller di temperatura con due sensori termostato.
Aprire una console per installare Azure IoT Java SDK per dispositivi, compilare ed eseguire l'esempio di codice. Questa console verrà usata nei passaggi seguenti.
Nota
Se si usa un'installazione locale dell'interfaccia della riga di comando di Azure, è ora possibile che siano aperte due finestre della console. Assicurarsi di immettere i comandi in questa sezione nella console appena aperta, non quella usata per l'interfaccia della riga di comando.
Sistema operativo Linux e Raspberry Pi
Verificare che sia impostata la variabile di ambiente JAVA_HOME (
echo $JAVA_HOME). Per informazioni sull'impostazione JAVA_HOME, vedere Prerequisiti di Linux/Raspberry Pi.Clonare Azure IoT Java SDK per dispositivi nel computer locale:
git clone https://github.com/Azure/azure-iot-sdk-java.gitPassare alla cartella radice dell'SDK ed eseguire il comando seguente per compilare l'SDK e aggiornare gli esempi.
cd azure-iot-sdk-java mvn install -T 2C -DskipTestsQuesta operazione richiede alcuni minuti.
Impostare le variabili di ambiente seguenti per consentire al dispositivo di connettersi ad Azure IoT.
- Impostare una variabile di ambiente denominata
IOTHUB_DEVICE_CONNECTION_STRING. Per il valore della variabile, usare il dispositivo stringa di connessione salvato nella sezione precedente. - Impostare una variabile di ambiente denominata
IOTHUB_DEVICE_SECURITY_TYPE. Per la variabile, usare il valoreconnectionStringletterale stringa .
CMD
set IOTHUB_DEVICE_CONNECTION_STRING=<your connection string here> set IOTHUB_DEVICE_SECURITY_TYPE=connectionStringNota
Per CMD di Windows non vi sono virgolette che circondano i valori stringa per ogni variabile.
Bash
export IOTHUB_DEVICE_CONNECTION_STRING="<your connection string here>" export IOTHUB_DEVICE_SECURITY_TYPE="connectionString"- Impostare una variabile di ambiente denominata
Passare alla directory di esempio.
CMD
cd device\iot-device-samples\pnp-device-sample\temperature-controller-device-sampleBash
cd device/iot-device-samples/pnp-device-sample/temperature-controller-device-sampleEseguire l'esempio di codice.
java -jar -Dexec.mainClass="samples.com.microsoft.azure.sdk.iot.device.TemperatureController"Nota
Questo esempio di codice usa Azure Plug and Play IoT, che consente di integrare i dispositivi intelligenti nelle soluzioni senza alcuna configurazione manuale. Per impostazione predefinita, la maggior parte degli esempi in questa documentazione usa Plug and Play IoT. Per altre informazioni sui vantaggi di IoT PnP e sui casi per l'uso o meno, vedere Che cos'è Plug and Play IoT?.
L'esempio si connette in modo sicuro all'hub IoT come dispositivo registrato e inizia a inviare messaggi di telemetria. L'output di esempio viene visualizzato nella console.
Visualizzare i dati di telemetria
È possibile visualizzare i dati di telemetria del dispositivo con IoT Explorer. Facoltativamente, è possibile visualizzare i dati di telemetria usando l'interfaccia della riga di comando di Azure.
Per visualizzare i dati di telemetria in Azure IoT Explorer:
Dall'hub IoT in IoT Explorer selezionare Visualizza dispositivi in questo hub e quindi selezionare il dispositivo dall'elenco.
Nel menu a sinistra del dispositivo selezionare Telemetria.
Verificare che l'opzione Usa hub eventi predefinito sia impostata su Sì e quindi selezionare Avvia.
Visualizzare i dati di telemetria mentre il dispositivo invia messaggi al cloud.
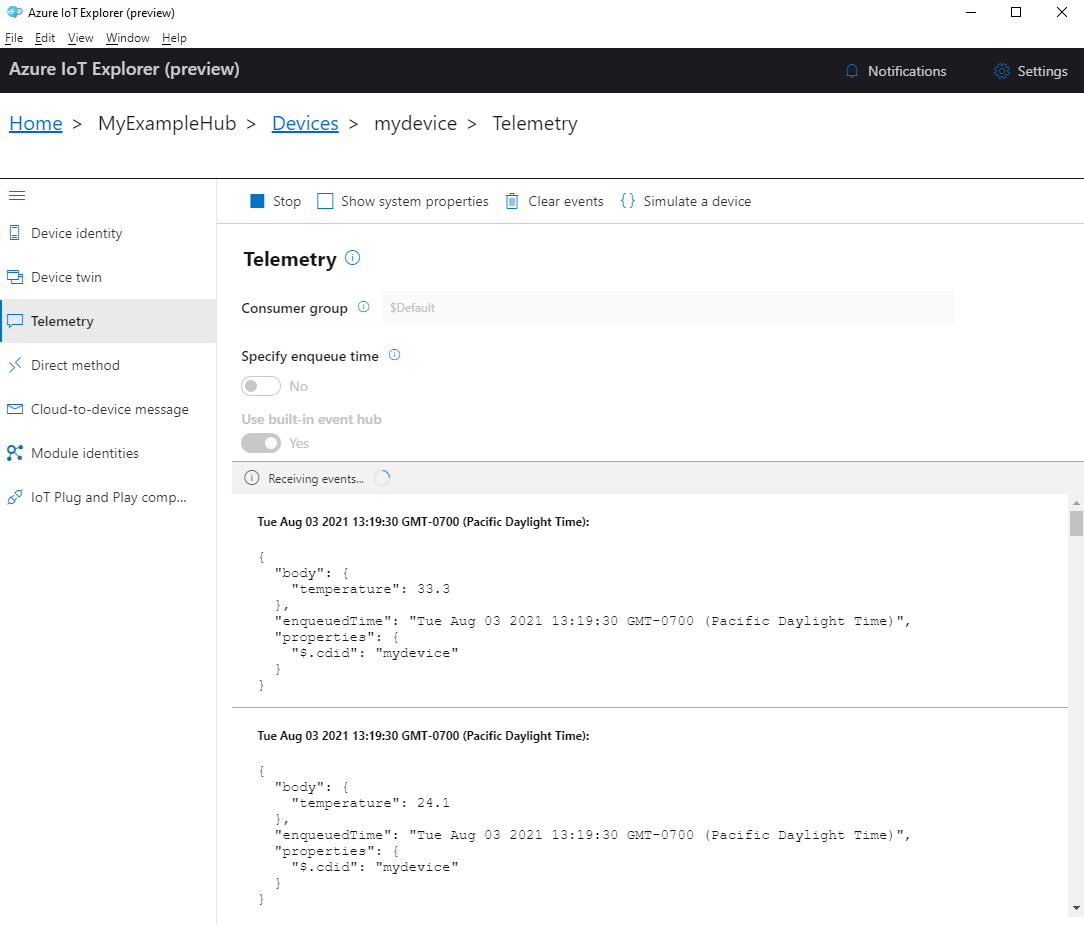
Selezionare Arresta per terminare la ricezione di eventi.
Per leggere i dati di telemetria inviati da singoli componenti del dispositivo, è possibile usare le funzionalità plug and play in IoT Explorer. Ad esempio, il controller di temperatura in questa guida introduttiva include due termostati: termostato1 e termostato2. Per visualizzare la temperatura segnalata da thermostat1:
Nel dispositivo in IoT Explorer selezionare Plug and Play IoT componenti dal menu a sinistra. Selezionare quindi thermostat1 nell'elenco dei componenti.
Nel riquadro dei componenti thermostat1 selezionare Telemetry (Telemetria ) dal menu in alto.
Nel riquadro Telemetria seguire la stessa procedura eseguita in precedenza. Assicurarsi che l'opzione Usa hub eventi predefinito sia impostata su Sì e quindi selezionare Avvia.
Per visualizzare i dati di telemetria dei dispositivi con l'interfaccia della riga di comando di Azure:
Eseguire il comando az iot hub monitor-events per monitorare gli eventi inviati dal dispositivo all'hub IoT. Usare i nomi creati in precedenza in Azure IoT per il dispositivo e l'hub IoT.
az iot hub monitor-events --output table --device-id mydevice --hub-name {YourIoTHubName}Visualizzare i dettagli della connessione e l'output dei dati di telemetria nella console.
Starting event monitor, filtering on device: mydevice, use ctrl-c to stop... event: component: thermostat1 interface: dtmi:com:example:TemperatureController;2 module: '' origin: mydevice payload: temperature: 24.1 event: component: thermostat2 interface: dtmi:com:example:TemperatureController;2 module: '' origin: mydevice payload: temperature: 33.3
In questa guida introduttiva si apprenderà un flusso di lavoro di sviluppo di applicazioni Azure IoT di base. Usare l'interfaccia della riga di comando di Azure e IoT Explorer per creare un hub IoT di Azure e un dispositivo. Si usa quindi un esempio di Azure IoT SDK per dispositivi per eseguire un controller di temperatura, connetterlo in modo sicuro all'hub e inviare dati di telemetria. L'applicazione di esempio del controller di temperatura viene eseguita nel computer locale e genera dati del sensore simulati da inviare a hub IoT.
Prerequisiti
Questa guida introduttiva viene eseguita in Windows, Linux e Raspberry Pi. È stato testato nelle versioni del sistema operativo e dei dispositivi seguenti:
- Windows 10
- Ubuntu 20.04 LTS
- Raspberry Pi OS (Raspbian) versione 10, in esecuzione in un modello Raspberry Pi 3 B+
Installare i prerequisiti seguenti nel computer di sviluppo, ad eccezione del caso indicato per Raspberry Pi:
- Se non si dispone di sottoscrizione di Azure, crearne una gratuitamente prima di iniziare.
- Git.
- Node.js versione 12 o successiva. Per controllare la versione del nodo eseguire
node --version. - Azure IoT Explorer: utilità multipiattaforma basata su GUI per monitorare e gestire Azure IoT. Se si usa Raspberry Pi come piattaforma di sviluppo, è consigliabile installare IoT Explorer in un altro computer. Se non si vuole installare IoT Explorer, è possibile usare l'interfaccia della riga di comando di Azure per eseguire gli stessi passaggi.
- Interfaccia della riga di comando di Azure. In questa guida introduttiva sono disponibili due opzioni per l'esecuzione dei comandi dell'interfaccia della riga di comando di Azure:
- Usare Azure Cloud Shell, una shell interattiva che esegue i comandi dell'interfaccia della riga di comando nel browser. Questa opzione è consigliata perché non è necessario installare nulla. Se si usa Cloud Shell per la prima volta, accedere al portale di Azure. Seguire i passaggi descritti in Introduzione ad Azure Cloud Shell per avviare Cloud Shell e selezionare l'ambiente Bash.
- Facoltativamente, eseguire l'interfaccia della riga di comando di Azure nel computer locale. Se l'interfaccia della riga di comando di Azure è già installata, eseguire
az upgradeper aggiornare l'interfaccia della riga di comando e le estensioni alla versione corrente. Per installare l'interfaccia della riga di comando di Azure, vedere Installare l'interfaccia della riga di comando di Azure. Se si usa Raspberry Pi come piattaforma di sviluppo, è consigliabile usare Azure Cloud Shell o installare l'interfaccia della riga di comando di Azure in un altro computer.
Creare un hub IoT
In questa sezione si usa l'interfaccia della riga di comando di Azure per creare un hub IoT e un gruppo di risorse. Un gruppo di risorse di Azure è un contenitore logico in cui le risorse di Azure vengono distribuite e gestite. Un hub IoT funge da hub messaggi centrale per la comunicazione bidirezionale tra l'applicazione IoT e i dispositivi.
Per creare un hub IoT e un gruppo di risorse:
Avviare l'interfaccia della riga di comando di Azure:
- Se si usa Cloud Shell, selezionare il pulsante Prova nel comando dell'interfaccia della riga di comando per avviare Cloud Shell in una finestra divisa del browser. In alternativa, è possibile aprire Cloud Shell in una scheda separata del browser.
- Se si usa l'interfaccia della riga di comando di Azure in locale, aprire una console come CMD Di Windows, PowerShell o Bash e accedere all'interfaccia della riga di comando di Azure.
Per eseguire i comandi dell'interfaccia della riga di comando nella parte restante di questa guida introduttiva: copiare la sintassi del comando, incollarla nella finestra di Cloud Shell o nella console dell'interfaccia della riga di comando, modificare i valori delle variabili e premere INVIO.
Eseguire az extension add per installare o aggiornare l'estensione azure-iot alla versione corrente.
az extension add --upgrade --name azure-iotEseguire il comando az group create per creare un gruppo di risorse. Il comando seguente crea un gruppo denominato MyResourceGroup nella posizione eastus.
Nota
Facoltativamente, è possibile impostare una posizione alternativa. Per visualizzare i percorsi disponibili, eseguire
az account list-locations. Questa esercitazione usa eastus come illustrato nel comando di esempio.az group create --name MyResourceGroup --location eastusEseguire il comando az iot hub create per creare un hub IoT. La creazione di un hub IoT potrebbe richiedere alcuni minuti.
YourIotHubName. Sostituire questo segnaposto e le parentesi graffe circostanti nel comando seguente, usando il nome scelto per l'hub IoT. Un nome dell'hub IoT deve essere univoco a livello globale in Azure. Usare il nome dell'hub IoT nel resto di questa guida introduttiva ovunque venga visualizzato il segnaposto.
az iot hub create --resource-group MyResourceGroup --name {YourIoTHubName}Suggerimento
Dopo aver creato un hub IoT, si userà Azure IoT Explorer per interagire con l'hub IoT nel resto di questa guida introduttiva. IoT Explorer è un'applicazione GUI che consente di connettersi a un hub IoT esistente e di aggiungere, gestire e monitorare i dispositivi. Per altre informazioni, vedere Installare e usare Azure IoT Explorer. Facoltativamente, è possibile continuare a usare i comandi dell'interfaccia della riga di comando.
Configurare IoT Explorer
Nella parte restante di questa guida introduttiva si userà IoT Explorer per registrare un dispositivo nell'hub IoT e visualizzare i dati di telemetria del dispositivo. In questa sezione viene configurato IoT Explorer per connettersi all'hub IoT appena creato e leggere i modelli plug and play dal repository del modello pubblico.
Nota
È anche possibile usare l'interfaccia della riga di comando di Azure per registrare un dispositivo. Usare il comando az iot hub device-identity create --device-id mydevice --hub-name {YourIoTHubName} per registrare un nuovo dispositivo e il comando az iot hub device-identity connection-string show --device-id mydevice --hub-name {YourIoTHubName} per ottenere il stringa di connessione primario per il dispositivo. Dopo aver annotato il dispositivo stringa di connessione, è possibile passare direttamente a Esegui l'esempio di dispositivo.
Per aggiungere una connessione all'hub IoT:
Eseguire il comando az iot hub connection-string show per ottenere il stringa di connessione per l'hub IoT.
az iot hub connection-string show --hub-name {YourIoTHubName}Copiare il stringa di connessione senza le virgolette circostanti.
In Azure IoT Explorer selezionare Hub IoT nel menu a sinistra, quindi selezionare + Aggiungi connessione.
Incollare il stringa di connessione nella casella stringa di Connessione ion.
Seleziona Salva.
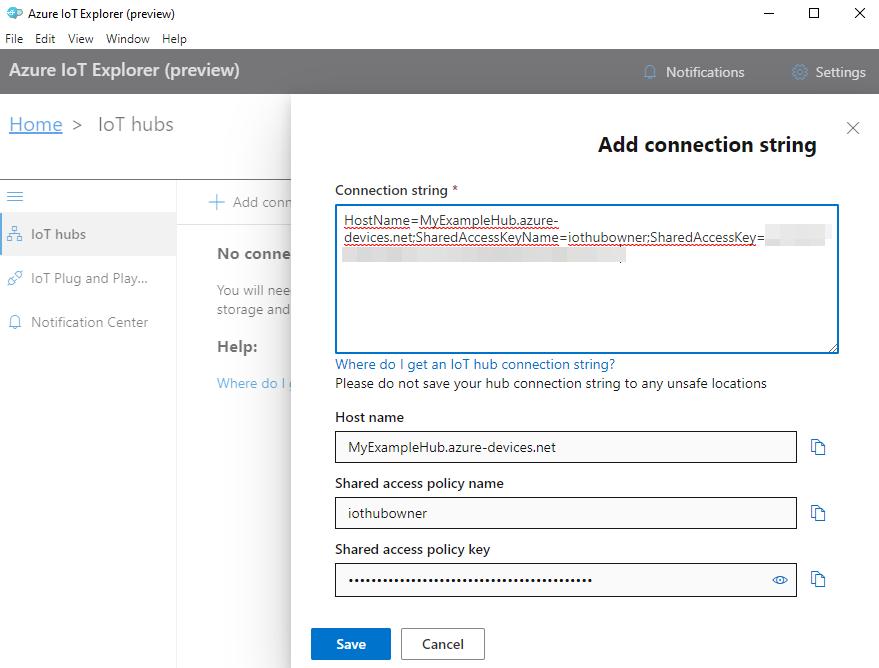
Se la connessione ha esito positivo, IoT Explorer passa alla visualizzazione Dispositivi .
Per aggiungere il repository del modello pubblico:
In IoT Explorer selezionare Home per tornare alla visualizzazione home.
Nel menu a sinistra selezionare Plug and Play IoT Impostazioni, quindi selezionare +Aggiungi e selezionare Repository pubblico dal menu a discesa.
Viene visualizzata una voce per il repository di modelli pubblici in
https://devicemodels.azure.com.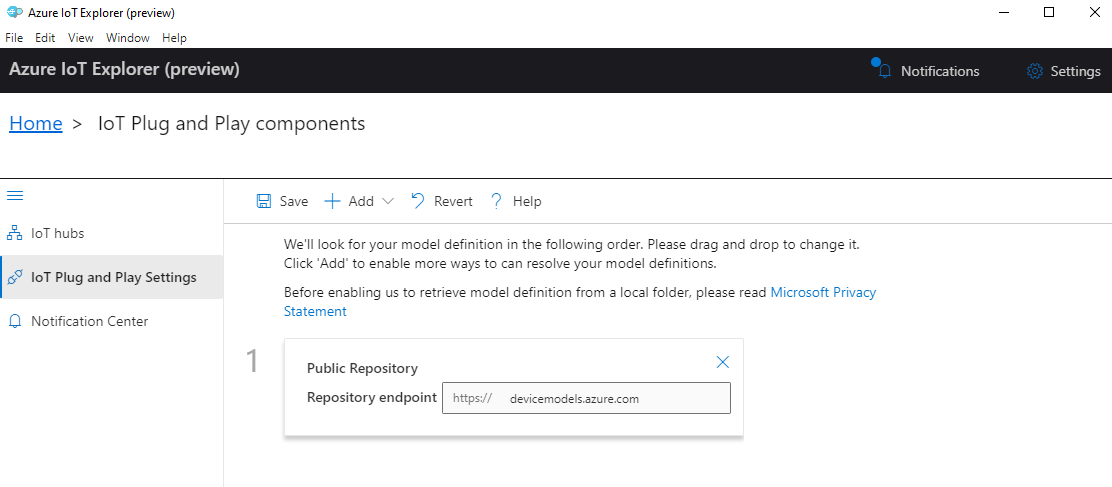
Seleziona Salva.
Registrazione di un dispositivo
In questa sezione viene creata una nuova istanza del dispositivo e registrata con l'hub IoT creato. Si useranno le informazioni di connessione per il dispositivo appena registrato per connettere in modo sicuro il dispositivo in una sezione successiva.
Per registrare un dispositivo:
Nella home view in IoT Explorer selezionare Hub IoT.
Verrà visualizzata la connessione aggiunta in precedenza. Selezionare Visualizza dispositivi in questo hub sotto le proprietà di connessione.
Selezionare + Nuovo e immettere un ID dispositivo per il dispositivo, ad esempio mydevice. Lasciare invariate tutte le altre proprietà.
Seleziona Crea.

Usare i pulsanti di copia per copiare e annotare il campo Stringa di connessione primario. Questa stringa di connessione sarà necessaria in un secondo momento.
Eseguire l'esempio del dispositivo
In questa sezione si userà Node.js SDK per inviare messaggi da un dispositivo all'hub IoT. Si eseguirà un esempio che implementa un controller di temperatura con due sensori termostato.
Aprire una nuova console, ad esempio CMD di Windows, PowerShell o Bash. Nei passaggi seguenti si userà questa console per installare Node.js SDK e usare Node.js codice di esempio.
Nota
Se si usa un'installazione locale dell'interfaccia della riga di comando di Azure, è ora possibile che siano aperte due finestre della console. Assicurarsi di immettere i comandi in questa sezione nella console appena aperta, non quella usata per l'interfaccia della riga di comando.
Clonare gli esempi di dispositivi azure IoT Node.js SDK nel computer locale:
git clone https://github.com/Azure/azure-iot-sdk-nodePassare alla directory di esempio:
Windows
cd azure-iot-sdk-node\device\samples\javascriptSistema operativo Linux o Raspberry Pi
cd azure-iot-sdk-node/device/samples/javascriptInstallare Azure IoT Node.js SDK e le dipendenze necessarie:
npm installQuesto comando installa le dipendenze appropriate come specificato nel file package.json nella directory degli esempi di dispositivo.
Impostare entrambe le variabili di ambiente seguenti per consentire al dispositivo di connettersi ad Azure IoT.
- Impostare una variabile di ambiente denominata
IOTHUB_DEVICE_CONNECTION_STRING. Per il valore della variabile, usare il dispositivo stringa di connessione salvato nella sezione precedente. - Impostare una variabile di ambiente denominata
IOTHUB_DEVICE_SECURITY_TYPE. Per la variabile, usare il valoreconnectionStringletterale stringa .
CMD (Windows)
set IOTHUB_DEVICE_CONNECTION_STRING=<your connection string here> set IOTHUB_DEVICE_SECURITY_TYPE=connectionStringNota
Per CMD di Windows non vi sono virgolette che circondano i valori stringa per ogni variabile.
PowerShell
$env:IOTHUB_DEVICE_CONNECTION_STRING='<your connection string here>' $env:IOTHUB_DEVICE_SECURITY_TYPE='connectionString'Bash
export IOTHUB_DEVICE_CONNECTION_STRING="<your connection string here>" export IOTHUB_DEVICE_SECURITY_TYPE="connectionString"- Impostare una variabile di ambiente denominata
Eseguire l'esempio di codice seguente:
node pnp_temperature_controller.jsNota
Questo esempio di codice usa Azure Plug and Play IoT, che consente di integrare i dispositivi intelligenti nelle soluzioni senza alcuna configurazione manuale. Per impostazione predefinita, la maggior parte degli esempi in questa documentazione usa Plug and Play IoT. Per altre informazioni sui vantaggi di IoT PnP e sui casi per l'uso o meno, vedere Che cos'è Plug and Play IoT?.
L'esempio si connette in modo sicuro all'hub IoT come dispositivo registrato e inizia a inviare messaggi di telemetria. L'output di esempio viene visualizzato nella console.
Visualizzare i dati di telemetria
È possibile visualizzare i dati di telemetria del dispositivo con IoT Explorer. Facoltativamente, è possibile visualizzare i dati di telemetria usando l'interfaccia della riga di comando di Azure.
Per visualizzare i dati di telemetria in Azure IoT Explorer:
Dall'hub IoT in IoT Explorer selezionare Visualizza dispositivi in questo hub e quindi selezionare il dispositivo dall'elenco.
Nel menu a sinistra del dispositivo selezionare Telemetria.
Verificare che l'opzione Usa hub eventi predefinito sia impostata su Sì e quindi selezionare Avvia.
Visualizzare i dati di telemetria mentre il dispositivo invia messaggi al cloud.
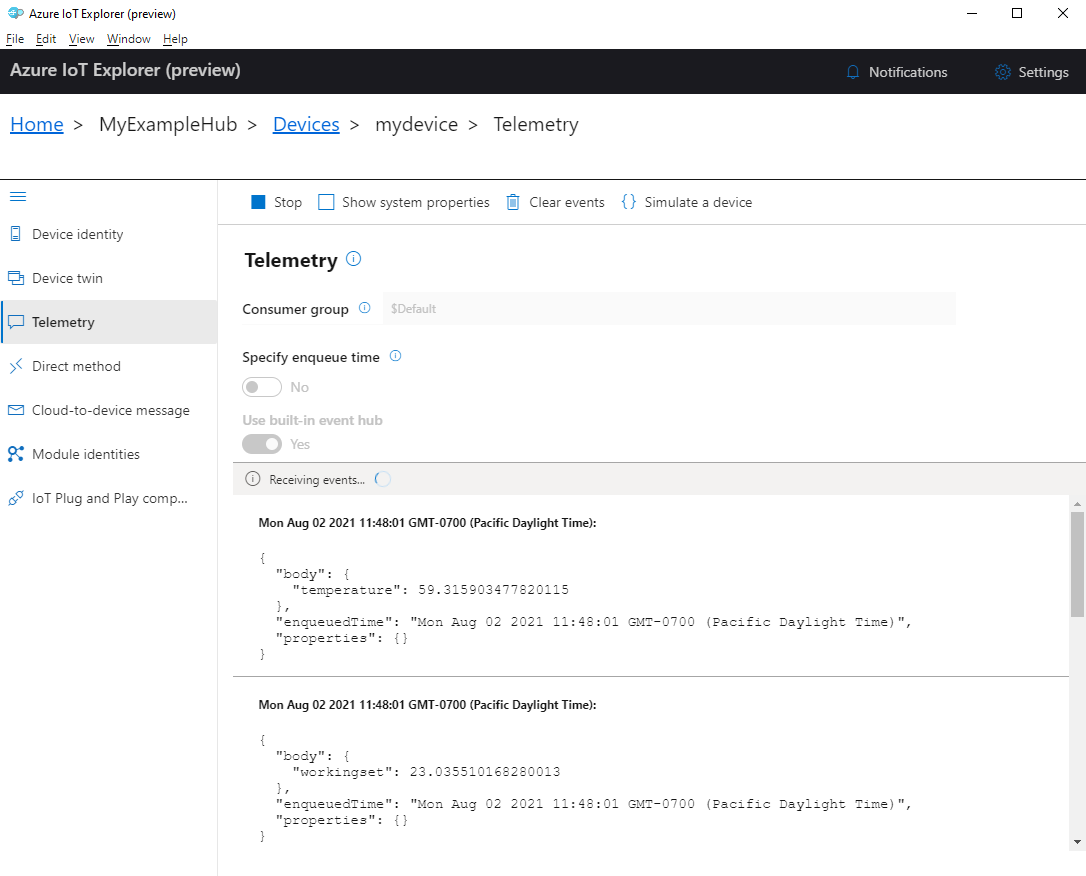
Selezionare Arresta per terminare la ricezione di eventi.
Per leggere i dati di telemetria inviati da singoli componenti del dispositivo, è possibile usare le funzionalità plug and play in IoT Explorer. Ad esempio, il controller di temperatura in questa guida introduttiva include due termostati: termostato1 e termostato2. Per visualizzare la temperatura segnalata da thermostat1:
Nel dispositivo in IoT Explorer selezionare Plug and Play IoT componenti dal menu a sinistra. Selezionare quindi thermostat1 nell'elenco dei componenti.
Nel riquadro dei componenti thermostat1 selezionare Telemetry (Telemetria ) dal menu in alto.
Nel riquadro Telemetria seguire la stessa procedura eseguita in precedenza. Assicurarsi che l'opzione Usa hub eventi predefinito sia impostata su Sì e quindi selezionare Avvia.
Per visualizzare i dati di telemetria dei dispositivi con l'interfaccia della riga di comando di Azure:
Eseguire il comando az iot hub monitor-events per monitorare gli eventi inviati dal dispositivo all'hub IoT. Usare i nomi creati in precedenza in Azure IoT per il dispositivo e l'hub IoT.
az iot hub monitor-events --output table --device-id mydevice --hub-name {YourIoTHubName}Visualizzare i dettagli della connessione e l'output dei dati di telemetria nella console.
Starting event monitor, filtering on device: mydevice, use ctrl-c to stop... event: component: thermostat1 interface: dtmi:com:example:TemperatureController;2 module: '' origin: mydevice payload: temperature: 70.5897683228018 event: component: thermostat2 interface: dtmi:com:example:TemperatureController;2 module: '' origin: mydevice payload: temperature: 52.87582619316418
In questa guida introduttiva si apprenderà un flusso di lavoro di sviluppo di applicazioni Azure IoT di base. Usare l'interfaccia della riga di comando di Azure e IoT Explorer per creare un hub IoT di Azure e un dispositivo. Si usa quindi un esempio di Azure IoT SDK per dispositivi per eseguire un controller di temperatura, connetterlo in modo sicuro all'hub e inviare dati di telemetria. L'applicazione di esempio del controller di temperatura viene eseguita nel computer locale e genera dati del sensore simulati da inviare a hub IoT.
Prerequisiti
Questa guida introduttiva viene eseguita in Windows, Linux e Raspberry Pi. È stato testato nelle versioni del sistema operativo e dei dispositivi seguenti:
- Windows 10 o Windows 11
- Ubuntu 20.04 LTS
- Raspberry Pi OS (Raspbian) versione 10, in esecuzione in un modello Raspberry Pi 3 B+
Installare i prerequisiti seguenti nel computer di sviluppo, ad eccezione del caso indicato per Raspberry Pi:
- Se non si dispone di sottoscrizione di Azure, crearne una gratuitamente prima di iniziare.
- Git.
- Python. Controllare Azure IoT Python SDK per i requisiti correnti per la versione di Python. Per controllare la versione di Python, eseguire
python3 --version. - Azure IoT Explorer: utilità multipiattaforma basata su GUI per monitorare e gestire Azure IoT. Se si usa Raspberry Pi come piattaforma di sviluppo, è consigliabile installare IoT Explorer in un altro computer. Se non si vuole installare IoT Explorer, è possibile usare l'interfaccia della riga di comando di Azure per eseguire gli stessi passaggi.
- Interfaccia della riga di comando di Azure. In questa guida introduttiva sono disponibili due opzioni per l'esecuzione dei comandi dell'interfaccia della riga di comando di Azure:
- Usare Azure Cloud Shell, una shell interattiva che esegue i comandi dell'interfaccia della riga di comando nel browser. Questa opzione è consigliata perché non è necessario installare nulla. Se si usa Cloud Shell per la prima volta, accedere al portale di Azure. Seguire i passaggi descritti in Introduzione ad Azure Cloud Shell per avviare Cloud Shell e selezionare l'ambiente Bash.
- Facoltativamente, eseguire l'interfaccia della riga di comando di Azure nel computer locale. Se l'interfaccia della riga di comando di Azure è già installata, eseguire
az upgradeper aggiornare l'interfaccia della riga di comando e le estensioni alla versione corrente. Per installare l'interfaccia della riga di comando di Azure, vedere Installare l'interfaccia della riga di comando di Azure. Se si usa Raspberry Pi come piattaforma di sviluppo, è consigliabile usare Azure Cloud Shell o installare l'interfaccia della riga di comando di Azure in un altro computer.
Creare un hub IoT
In questa sezione si usa l'interfaccia della riga di comando di Azure per creare un hub IoT e un gruppo di risorse. Un gruppo di risorse di Azure è un contenitore logico in cui le risorse di Azure vengono distribuite e gestite. Un hub IoT funge da hub messaggi centrale per la comunicazione bidirezionale tra l'applicazione IoT e i dispositivi.
Per creare un hub IoT e un gruppo di risorse:
Avviare l'interfaccia della riga di comando di Azure:
- Se si usa Cloud Shell, selezionare il pulsante Prova nel comando dell'interfaccia della riga di comando per avviare Cloud Shell in una finestra divisa del browser. In alternativa, è possibile aprire Cloud Shell in una scheda separata del browser.
- Se si usa l'interfaccia della riga di comando di Azure in locale, aprire una console come CMD Di Windows, PowerShell o Bash e accedere all'interfaccia della riga di comando di Azure.
Per eseguire i comandi dell'interfaccia della riga di comando nella parte restante di questa guida introduttiva: copiare la sintassi del comando, incollarla nella finestra di Cloud Shell o nella console dell'interfaccia della riga di comando, modificare i valori delle variabili e premere INVIO.
Eseguire az extension add per installare o aggiornare l'estensione azure-iot alla versione corrente.
az extension add --upgrade --name azure-iotEseguire il comando az group create per creare un gruppo di risorse. Il comando seguente crea un gruppo denominato MyResourceGroup nella posizione eastus.
Nota
Facoltativamente, è possibile impostare una posizione alternativa. Per visualizzare i percorsi disponibili, eseguire
az account list-locations. Questa esercitazione usa eastus come illustrato nel comando di esempio.az group create --name MyResourceGroup --location eastusEseguire il comando az iot hub create per creare un hub IoT. La creazione di un hub IoT potrebbe richiedere alcuni minuti.
YourIotHubName. Sostituire questo segnaposto e le parentesi graffe circostanti nel comando seguente, usando il nome scelto per l'hub IoT. Un nome dell'hub IoT deve essere univoco a livello globale in Azure. Usare il nome dell'hub IoT nel resto di questa guida introduttiva ovunque venga visualizzato il segnaposto.
az iot hub create --resource-group MyResourceGroup --name {YourIoTHubName}Suggerimento
Dopo aver creato un hub IoT, si userà Azure IoT Explorer per interagire con l'hub IoT nel resto di questa guida introduttiva. IoT Explorer è un'applicazione GUI che consente di connettersi a un hub IoT esistente e di aggiungere, gestire e monitorare i dispositivi. Per altre informazioni, vedere Installare e usare Azure IoT Explorer. Facoltativamente, è possibile continuare a usare i comandi dell'interfaccia della riga di comando.
Configurare IoT Explorer
Nella parte restante di questa guida introduttiva si userà IoT Explorer per registrare un dispositivo nell'hub IoT e visualizzare i dati di telemetria del dispositivo. In questa sezione viene configurato IoT Explorer per connettersi all'hub IoT appena creato e leggere i modelli plug and play dal repository del modello pubblico.
Nota
È anche possibile usare l'interfaccia della riga di comando di Azure per registrare un dispositivo. Usare il comando az iot hub device-identity create --device-id mydevice --hub-name {YourIoTHubName} per registrare un nuovo dispositivo e il comando az iot hub device-identity connection-string show --device-id mydevice --hub-name {YourIoTHubName} per ottenere il stringa di connessione primario per il dispositivo. Dopo aver annotato il dispositivo stringa di connessione, è possibile passare direttamente a Esegui l'esempio di dispositivo.
Per aggiungere una connessione all'hub IoT:
Eseguire il comando az iot hub connection-string show per ottenere il stringa di connessione per l'hub IoT.
az iot hub connection-string show --hub-name {YourIoTHubName}Copiare il stringa di connessione senza le virgolette circostanti.
In Azure IoT Explorer selezionare Hub IoT nel menu a sinistra, quindi selezionare + Aggiungi connessione.
Incollare il stringa di connessione nella casella stringa di Connessione ion.
Seleziona Salva.
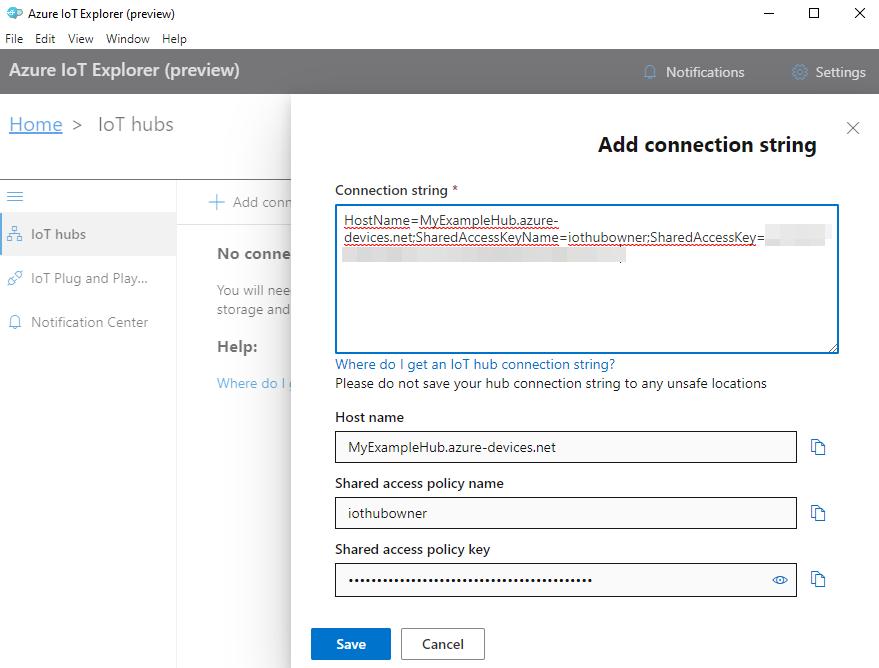
Se la connessione ha esito positivo, IoT Explorer passa alla visualizzazione Dispositivi .
Per aggiungere il repository del modello pubblico:
In IoT Explorer selezionare Home per tornare alla visualizzazione home.
Nel menu a sinistra selezionare Plug and Play IoT Impostazioni, quindi selezionare +Aggiungi e selezionare Repository pubblico dal menu a discesa.
Viene visualizzata una voce per il repository di modelli pubblici in
https://devicemodels.azure.com.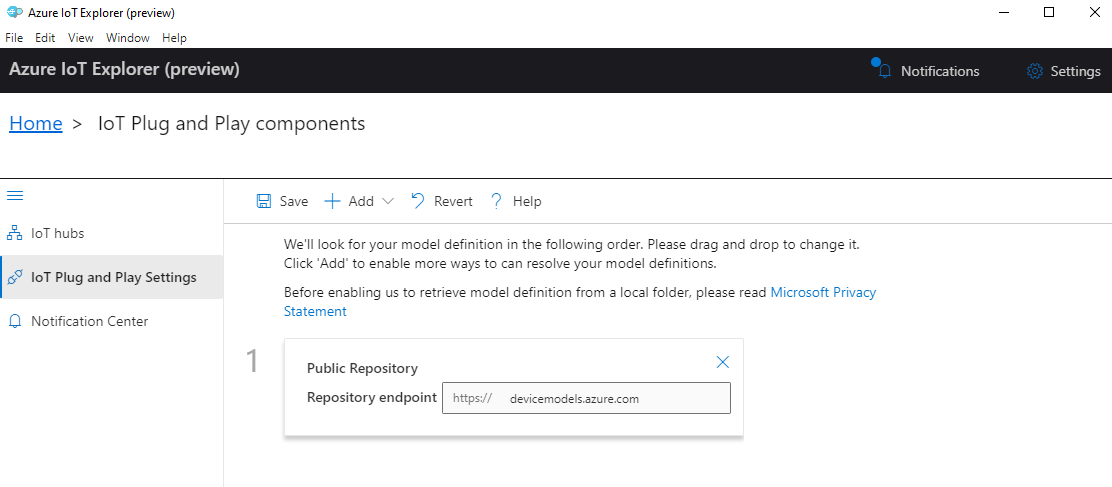
Seleziona Salva.
Registrazione di un dispositivo
In questa sezione viene creata una nuova istanza del dispositivo e registrata con l'hub IoT creato. Si useranno le informazioni di connessione per il dispositivo appena registrato per connettere in modo sicuro il dispositivo in una sezione successiva.
Per registrare un dispositivo:
Nella home view in IoT Explorer selezionare Hub IoT.
Verrà visualizzata la connessione aggiunta in precedenza. Selezionare Visualizza dispositivi in questo hub sotto le proprietà di connessione.
Selezionare + Nuovo e immettere un ID dispositivo per il dispositivo, ad esempio mydevice. Lasciare invariate tutte le altre proprietà.
Seleziona Crea.

Usare i pulsanti di copia per copiare e annotare il campo Stringa di connessione primario. Questa stringa di connessione sarà necessaria in un secondo momento.
Eseguire l'esempio del dispositivo
In questa sezione si usa Python SDK per inviare messaggi da un dispositivo all'hub IoT. Si eseguirà un esempio che implementa un controller di temperatura con due sensori termostato.
Aprire una nuova console, ad esempio CMD di Windows, PowerShell o Bash. Nei passaggi seguenti si userà questa console per installare Python SDK e usare il codice di esempio Python.
Nota
Se si usa un'installazione locale dell'interfaccia della riga di comando di Azure, è ora possibile che siano aperte due finestre della console. Assicurarsi di immettere i comandi in questa sezione nella console appena aperta, non quella usata per l'interfaccia della riga di comando.
Clonare gli esempi di dispositivi Azure IoT Python SDK nel computer locale:
git clone --branch v2 https://github.com/Azure/azure-iot-sdk-pythonPassare alla directory di esempio:
Windows
cd azure-iot-sdk-python\samples\pnpSistema operativo Linux o Raspberry Pi
cd azure-iot-sdk-python/samples/pnpInstallare Azure IoT Python SDK:
pip3 install azure-iot-deviceImpostare le variabili di ambiente seguenti per consentire al dispositivo di connettersi ad Azure IoT.
- Impostare una variabile di ambiente denominata
IOTHUB_DEVICE_CONNECTION_STRING. Per il valore della variabile, usare il dispositivo stringa di connessione salvato nella sezione precedente. - Impostare una variabile di ambiente denominata
IOTHUB_DEVICE_SECURITY_TYPE. Per la variabile, usare il valoreconnectionStringletterale stringa .
CMD (Windows)
set IOTHUB_DEVICE_CONNECTION_STRING=<your connection string here> set IOTHUB_DEVICE_SECURITY_TYPE=connectionStringNota
Per CMD di Windows non vi sono virgolette che circondano i valori stringa per ogni variabile.
PowerShell
$env:IOTHUB_DEVICE_CONNECTION_STRING='<your connection string here>' $env:IOTHUB_DEVICE_SECURITY_TYPE='connectionString'Bash
export IOTHUB_DEVICE_CONNECTION_STRING="<your connection string here>" export IOTHUB_DEVICE_SECURITY_TYPE="connectionString"- Impostare una variabile di ambiente denominata
Eseguire il codice per il file di esempio seguente.
python temp_controller_with_thermostats.pyNota
Questo esempio di codice usa Azure Plug and Play IoT, che consente di integrare i dispositivi intelligenti nelle soluzioni senza alcuna configurazione manuale. Per impostazione predefinita, la maggior parte degli esempi in questa documentazione usa Plug and Play IoT. Per altre informazioni sui vantaggi di Plug and Play IoT e sui casi per l'uso o meno, vedere Che cos'è Plug and Play IoT?.
L'esempio si connette in modo sicuro all'hub IoT come dispositivo registrato e inizia a inviare messaggi di telemetria. L'output di esempio viene visualizzato nella console.
Visualizzare i dati di telemetria
È possibile visualizzare i dati di telemetria del dispositivo con IoT Explorer. Facoltativamente, è possibile visualizzare i dati di telemetria usando l'interfaccia della riga di comando di Azure.
Per visualizzare i dati di telemetria in Azure IoT Explorer:
Dall'hub IoT in IoT Explorer selezionare Visualizza dispositivi in questo hub e quindi selezionare il dispositivo dall'elenco.
Nel menu a sinistra del dispositivo selezionare Telemetria.
Verificare che l'opzione Usa hub eventi predefinito sia impostata su Sì e quindi selezionare Avvia.
Visualizzare i dati di telemetria mentre il dispositivo invia messaggi al cloud.
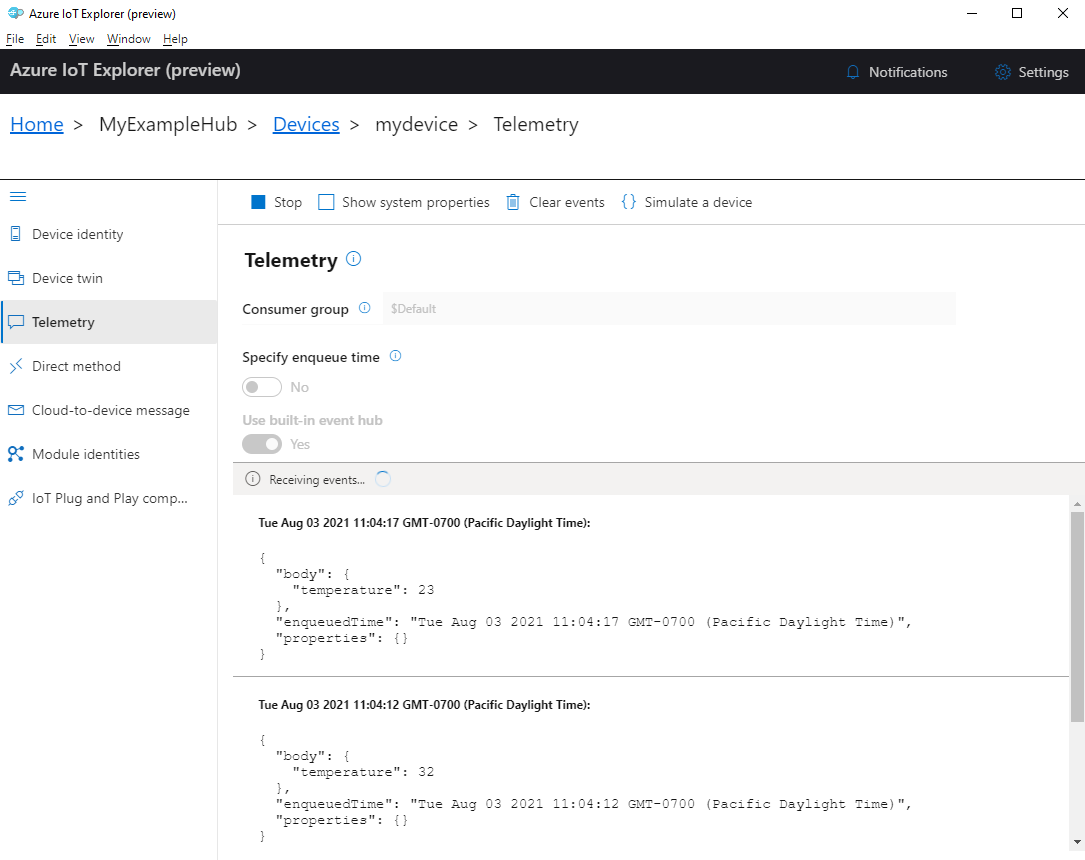
Selezionare Arresta per terminare la ricezione di eventi.
Per leggere i dati di telemetria inviati da singoli componenti del dispositivo, è possibile usare le funzionalità plug and play in IoT Explorer. Ad esempio, il controller di temperatura in questa guida introduttiva include due termostati: termostato1 e termostato2. Per visualizzare la temperatura segnalata da thermostat1:
Nel dispositivo in IoT Explorer selezionare Plug and Play IoT componenti dal menu a sinistra. Selezionare quindi thermostat1 nell'elenco dei componenti.
Nel riquadro dei componenti thermostat1 selezionare Telemetry (Telemetria ) dal menu in alto.
Nel riquadro Telemetria seguire la stessa procedura eseguita in precedenza. Assicurarsi che l'opzione Usa hub eventi predefinito sia impostata su Sì e quindi selezionare Avvia.
Per visualizzare i dati di telemetria dei dispositivi con l'interfaccia della riga di comando di Azure:
Eseguire il comando az iot hub monitor-events per monitorare gli eventi inviati dal dispositivo all'hub IoT. Usare i nomi creati in precedenza in Azure IoT per il dispositivo e l'hub IoT.
az iot hub monitor-events --output table --device-id mydevice --hub-name {YourIoTHubName}Visualizzare i dettagli della connessione e l'output dei dati di telemetria nella console.
Starting event monitor, filtering on device: mydevice, use ctrl-c to stop... event: component: thermostat1 interface: dtmi:com:example:TemperatureController;2 module: '' origin: mydevice payload: temperature: 28 event: component: thermostat2 interface: dtmi:com:example:TemperatureController;2 module: '' origin: mydevice payload: temperature: 10
Pulire le risorse
Se le risorse di Azure create in questa esercitazione non sono più necessarie, è possibile usare l'interfaccia della riga di comando di Azure per eliminarle.
Importante
L'eliminazione di un gruppo di risorse è irreversibile. Il gruppo di risorse e tutte le risorse in esso contenute vengono eliminati in modo permanente. Assicurarsi di non eliminare accidentalmente il gruppo di risorse sbagliato o le risorse errate.
Per eliminare un gruppo di risorse per nome:
Eseguire il comando az group delete. Questo comando rimuove il gruppo di risorse, il hub IoT e la registrazione del dispositivo creata.
az group delete --name MyResourceGroupEseguire il comando az group list per verificare che il gruppo di risorse sia stato eliminato.
az group list
Passaggi successivi
In questa esercitazione si è appreso un flusso di lavoro di base dell'applicazione Azure IoT per connettere in modo sicuro un dispositivo al cloud e inviare dati di telemetria da dispositivo a cloud. È stata usata l'interfaccia della riga di comando di Azure per creare un hub IoT di Azure e un'istanza del dispositivo. È stato quindi usato un SDK per dispositivi Azure IoT per creare un controller di temperatura, connetterlo all'hub e inviare i dati di telemetria. È stata usata anche l'interfaccia della riga di comando di Azure per monitorare i dati di telemetria.
Come passaggio successivo, vedere gli articoli seguenti per altre informazioni sulla creazione di soluzioni per dispositivi con Azure IoT.