Etichettatura di immagini e documenti di testo
Una volta che l'amministratore del progetto ha creato un progetto di etichettatura di dati immagine di Azure Machine Learning o un progetto di etichettatura dati di testo di Azure Machine Learning, è possibile usare lo strumento di etichettatura per preparare rapidamente i dati per un progetto di Machine Learning. L'articolo illustra:
- Come accedere ai progetti di etichettatura
- Gli strumenti di etichettatura
- Come usare gli strumenti per attività di etichettatura specifiche
Prerequisiti
- Un account Microsoft o un account Microsoft Entra per l'organizzazione e il progetto.
- Accesso a livello di collaboratore all'area di lavoro contenente il progetto di etichettatura.
Accedere a Studio
Accedere ad Azure Machine Learning Studio.
Selezionare la sottoscrizione e l'area di lavoro contenente il progetto di etichettatura. Ottenere queste informazioni dall'amministratore del progetto.
È possibile notare più sezioni a sinistra, a seconda del proprio livello di accesso. In tal caso, selezionare Etichettatura dei dati sul lato sinistro per trovare il progetto.
Informazioni sull'attività di etichettatura
Nella tabella dei progetti di etichettatura dei dati selezionare il collegamento Dati etichetta per il progetto.
Verranno visualizzate le istruzioni specifiche del progetto. Tali istruzioni descrivono il tipo di dati che verrà usato, come prendere le decisioni e altre informazioni pertinenti. Leggere le informazioni e selezionare Attività nella parte superiore della pagina. È possibile anche selezionare Avvia etichettatura nella parte inferiore della pagina.
Selezione di un’etichetta
In tutte le attività di etichettatura dati, scegliere uno o più tag appropriati nel set specificato dall'amministratore del progetto. È possibile usare i tasti numerici della tastiera per selezionare i primi nove tag.
Machine Learning assistito
Gli algoritmi di Machine Learning possono essere attivati durante l’etichettatura. Se sono abilitati questi algoritmi per il progetto, è possibile che venga visualizzato quanto indicato di seguito:
Immagini
Dopo l’etichettatura di una certa quantità di dati, è possibile visualizzare Attività raggruppate nella parte superiore dello schermo, accanto al nome del progetto. Le immagini sono raggruppate per presentare immagini simili nella stessa pagina. In tal caso, passare a una delle viste immagini multiple per sfruttare i vantaggi del raggruppamento.
Successivamente, è possibile visualizzare Attività pre-etichettate accanto al nome del progetto. Gli elementi vengono visualizzati con un'etichetta suggerita prodotta da un modello di classificazione di Machine Learning. Nessun modello di Machine Learning ha una precisione del 100%. Anche se vengono usati solo i dati per i quali il modello ha confidenza, questi valori di dati potrebbero avere ancora pre-etichette errate. Quando si vedono etichette, correggere eventuali etichette errate prima di inviare la pagina.
Per i modelli di rilevamento oggetti, è già possibile vedere rettangoli di selezione ed etichette. Correggere tutti gli errori prima di inviare la pagina.
Per i modelli di segmentazione, è possibile vedere poligoni ed etichette già presenti. Correggere tutti gli errori prima di inviare la pagina.
Testo
- È possibile, infine, visualizzare Attività pre-etichettate accanto al nome del progetto. Gli elementi vengono visualizzati con un'etichetta suggerita prodotta da un modello di classificazione di Machine Learning. Nessun modello di Machine Learning ha una precisione del 100%. Anche se vengono usati solo i dati per cui il modello ha confidenza, questi valori di dati potrebbero essere ancora pre-etichettati in modo errato. Quando vengono visualizzate le etichette, correggere eventuali etichette errate prima di inviare la pagina.
All'inizio di un progetto di etichettatura, l’accuratezza del modello di Machine Learning può essere sufficiente solo per la pre-etichettatura di un piccolo subset di immagini. Una volta etichettate queste immagini, il progetto di etichettatura tornerà all'etichettatura manuale per raccogliere più dati per il ciclo successivo di training del modello. Col tempo il modello diventerà più affidabile per una proporzione più elevata di immagini. Nel prosieguo del progetto, la confidenza produce un numero maggiore di attività di pre-etichettatura.
In assenza di altre attività pre-etichettate, interrompere la conferma o la correzione delle etichette e tornare all'assegnazione manuale di tag agli elementi.
Attività di immagini
Per le attività di classificazione delle immagini è possibile scegliere di visualizzare più immagini simultaneamente. Usare le icone sopra l'area dell'immagine per selezionare il layout.
Per selezionare tutte le immagini visualizzate simultaneamente, usare Seleziona tutto. Per selezionare singole immagini, usare il pulsante di selezione circolare nell'angolo in alto a destra dell'immagine. È necessario selezionare almeno un'immagine per applicare un tag. Se si selezionano più immagini, il tag selezionato viene applicato a tutte le immagini selezionate.
In questo caso è stato scelto un layout 2×2 ed è stato applicato il tag "Mammal" alle immagini di un orso e un’orca. All'immagine con lo squalo è già stato aggiunto il tag "Cartilaginous fish", mentre per l'iguana non è stato ancora aggiunto alcun tag.
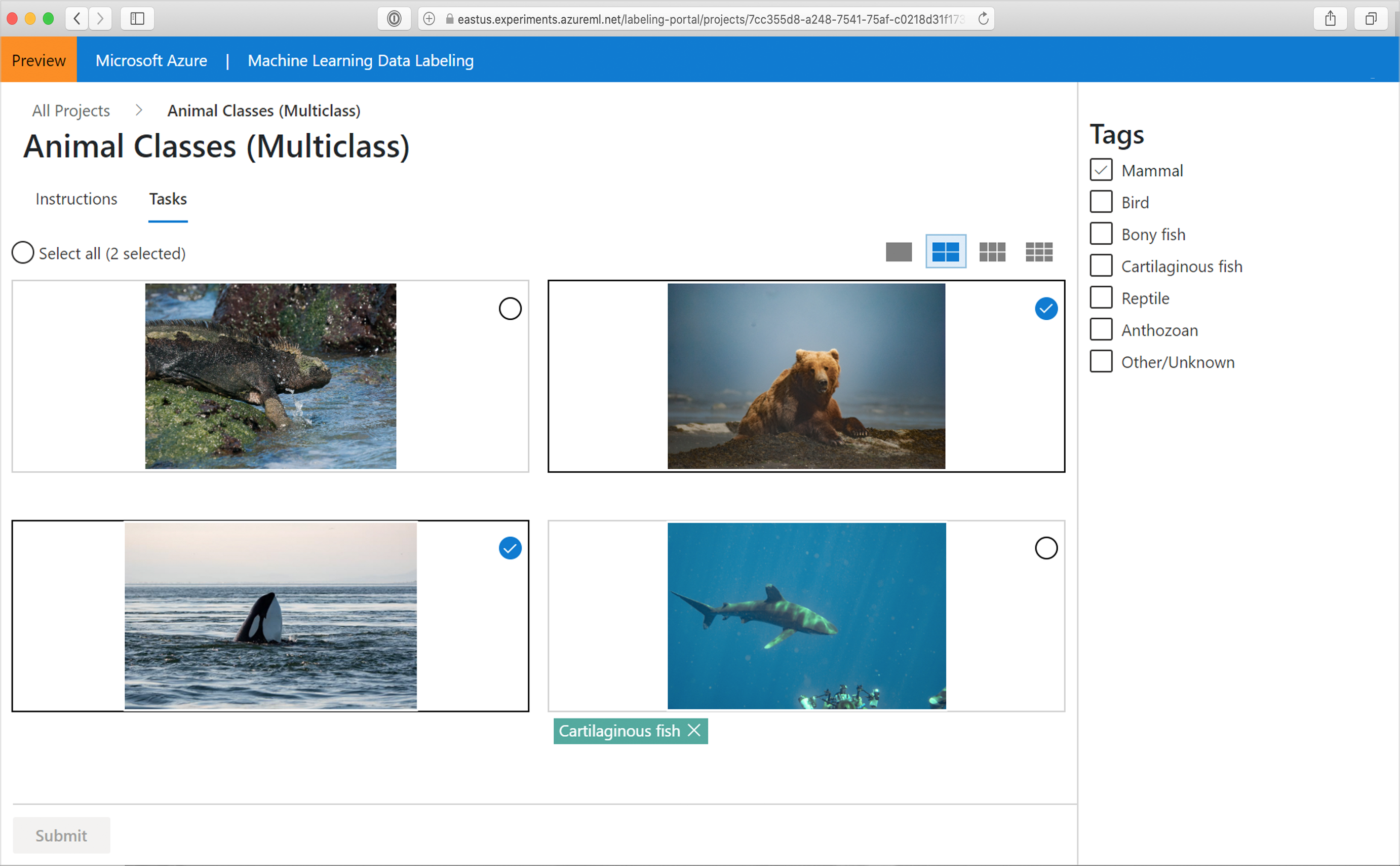
Importante
Cambiare il layout solo quando si apre una nuova pagina di dati non etichettati. Quando si passa da un layout all'altro, l'attività di aggiunta dei tag in corso della pagina viene cancellata.
Quando sono stati aggiunti tag a tutte le immagini della pagina, Azure abilita il pulsante Invia. Selezionare Invia per salvare il lavoro.
Dopo aver inviato i tag per i dati a disposizione, Azure aggiornerà la pagina con un nuovo set di immagini dalla coda di lavoro.
Attività di immagini mediche
Importante
La funzionalità di etichettatura di tipi di immagine DICOM o simili non è concepita o resa disponibile per l'uso come dispositivo medico, supporto clinico, strumento diagnostico o altra tecnologia destinata alla diagnosi, alla cura, alla mitigazione, al trattamento o alla prevenzione di malattie o altre condizioni, e Microsoft non concede alcuna licenza o diritto per l’uso di questa funzionalità per tali scopi. Questa funzionalità non è concepita né destinata all’implementazione o alla distribuzione in sostituzione di una consulenza medica professionale o di un parere sanitario, una diagnosi, un trattamento o un giudizio clinico di un professionista sanitario, per cui non deve essere usata come tale. Il cliente è l’unico responsabile dell'uso dell'etichettatura dei dati per i tipi di immagine DICOM o simili.
I progetti di immagini supportano il formato immagine DICOM per le immagini di file di radiografie.
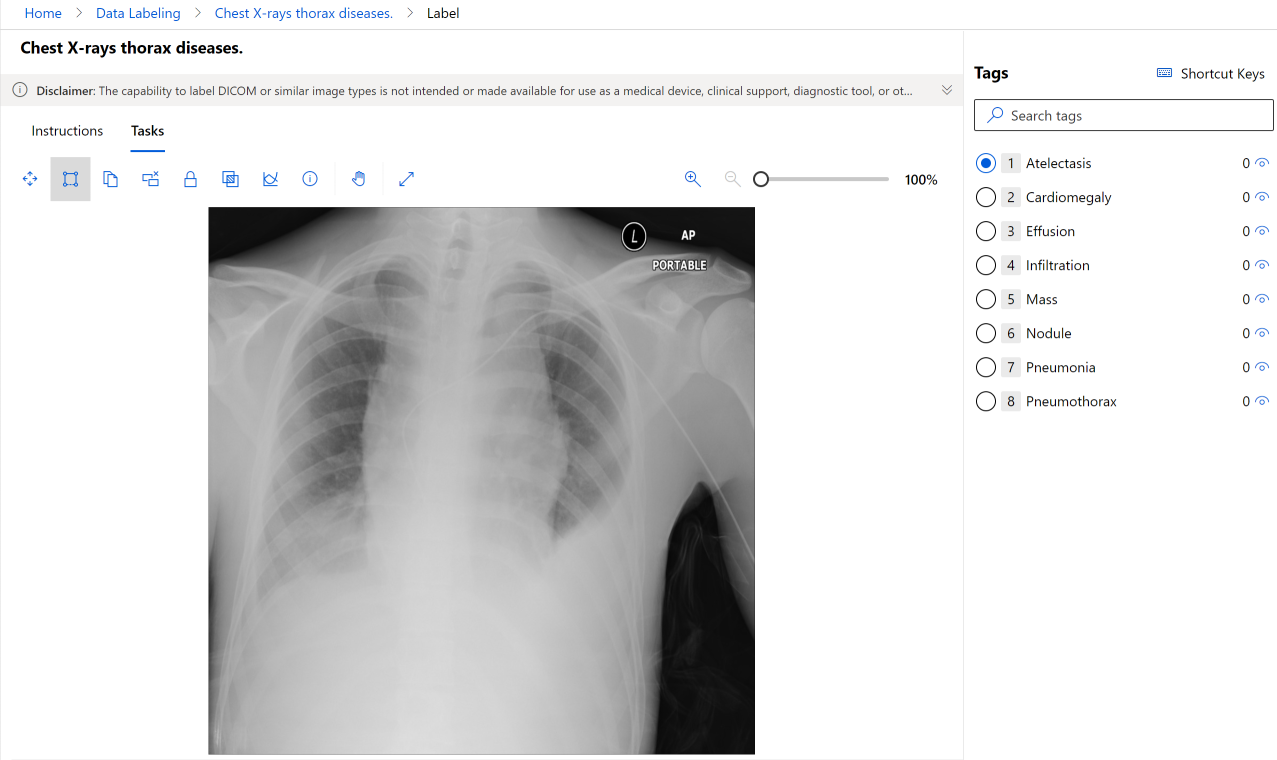
Anche se le immagini mediche vengono etichettate con gli stessi strumenti usati per qualunque altra immagine, per le immagini DICOM è possibile usare uno strumento diverso. Selezionare lo strumento Finestra e livello per modificare l'intensità dell'immagine. Questo strumento è disponibile solo per immagini DICOM.
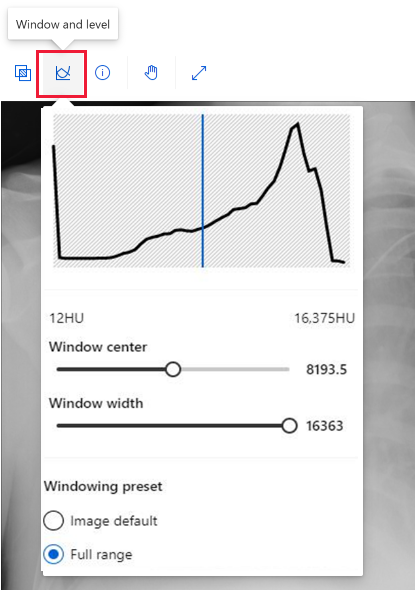
Aggiunta di tag alle immagini per la classificazione multi-classe
Per un progetto di tipo "Classificazione di immagini multiclasse", assegnare un singolo tag all'intera immagine. Per esaminare le istruzioni in qualunque momento, passare alla pagina Istruzioni e selezionare Visualizza istruzioni dettagliate.
Se si ritiene di aver commesso un errore dopo l'assegnazione di un tag a un'immagine, è possibile correggerlo. Selezionare "X" nell'etichetta visualizzata sotto l'immagine per cancellare il tag. È possibile anche selezionare l'immagine e scegliere un'altra classe. Il valore appena selezionato sostituisce il tag applicato precedentemente.
Aggiunta dei tag alle immagini per la classificazione multi-etichetta
Se il progetto è di tipo "Classificazione di immagini multietichetta", applicare uno o più tag a un'immagine. Per visualizzare le istruzioni specifiche del progetto, selezionare Istruzioni e passare a Visualizza istruzioni dettagliate.
Selezionare l'immagine da etichettare, quindi selezionare il tag. Il tag viene applicato a tutte le immagini selezionate, che quindi vengono deselezionate. Per applicare più tag, è necessario selezionare nuovamente le immagini. L'animazione seguente mostra l'assegnazione di tag multi-etichetta:
- Viene usata l'opzione Seleziona tutto per applicare il tag "Ocean".
- Viene selezionata una singola immagine per l'applicazione del tag "Closeup".
- Vengono selezionate tre immagini per l'applicazione del tag "Wide angle".
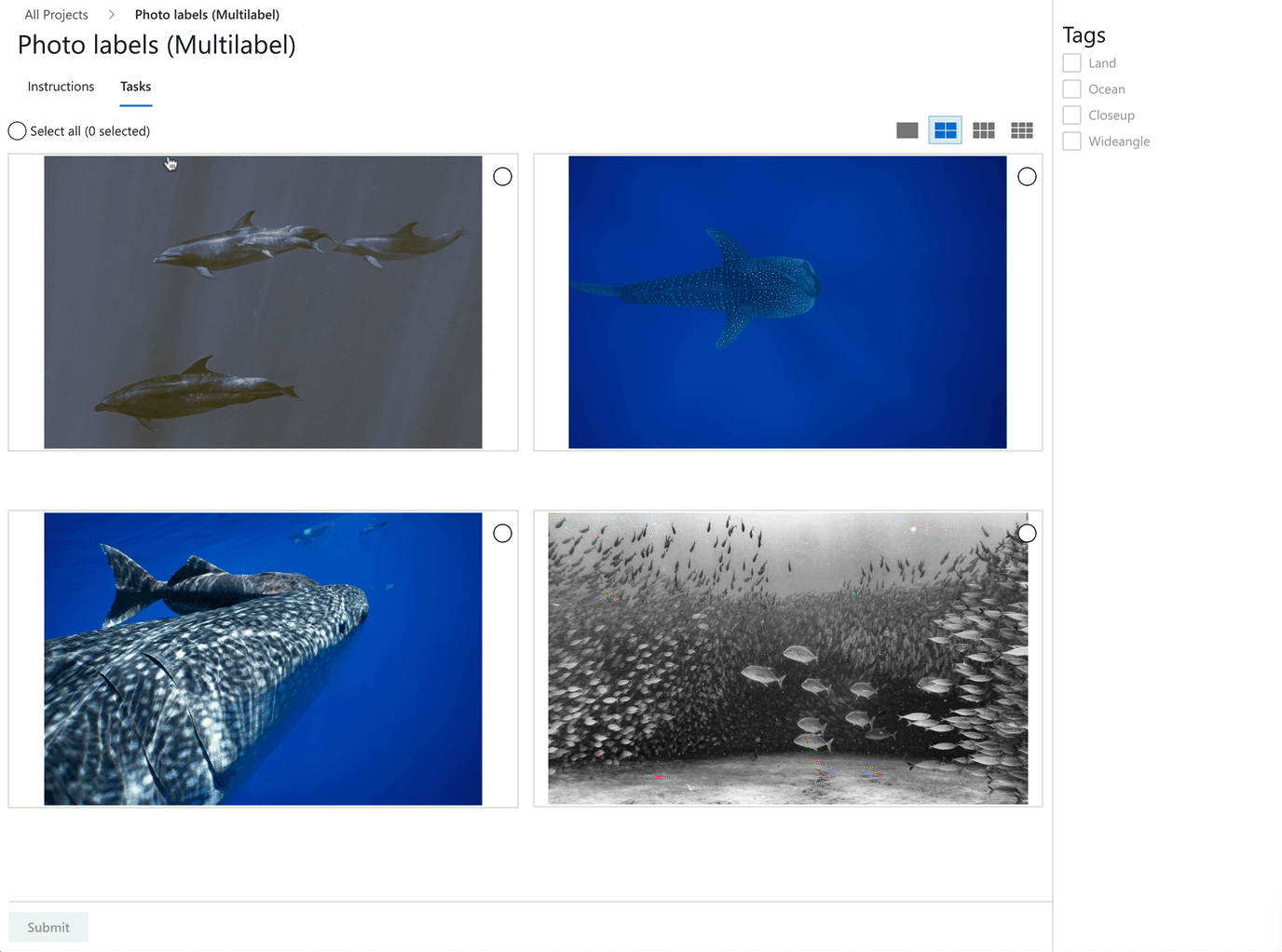
Per correggere un errore, selezionare "X" per cancellare un singolo tag oppure selezionare le immagini e poi il tag per cancellarlo da tutte le immagini selezionate. Questo scenario è illustrato di seguito. Selezionando "Land", viene cancellato tale tag dalle due immagini selezionate.
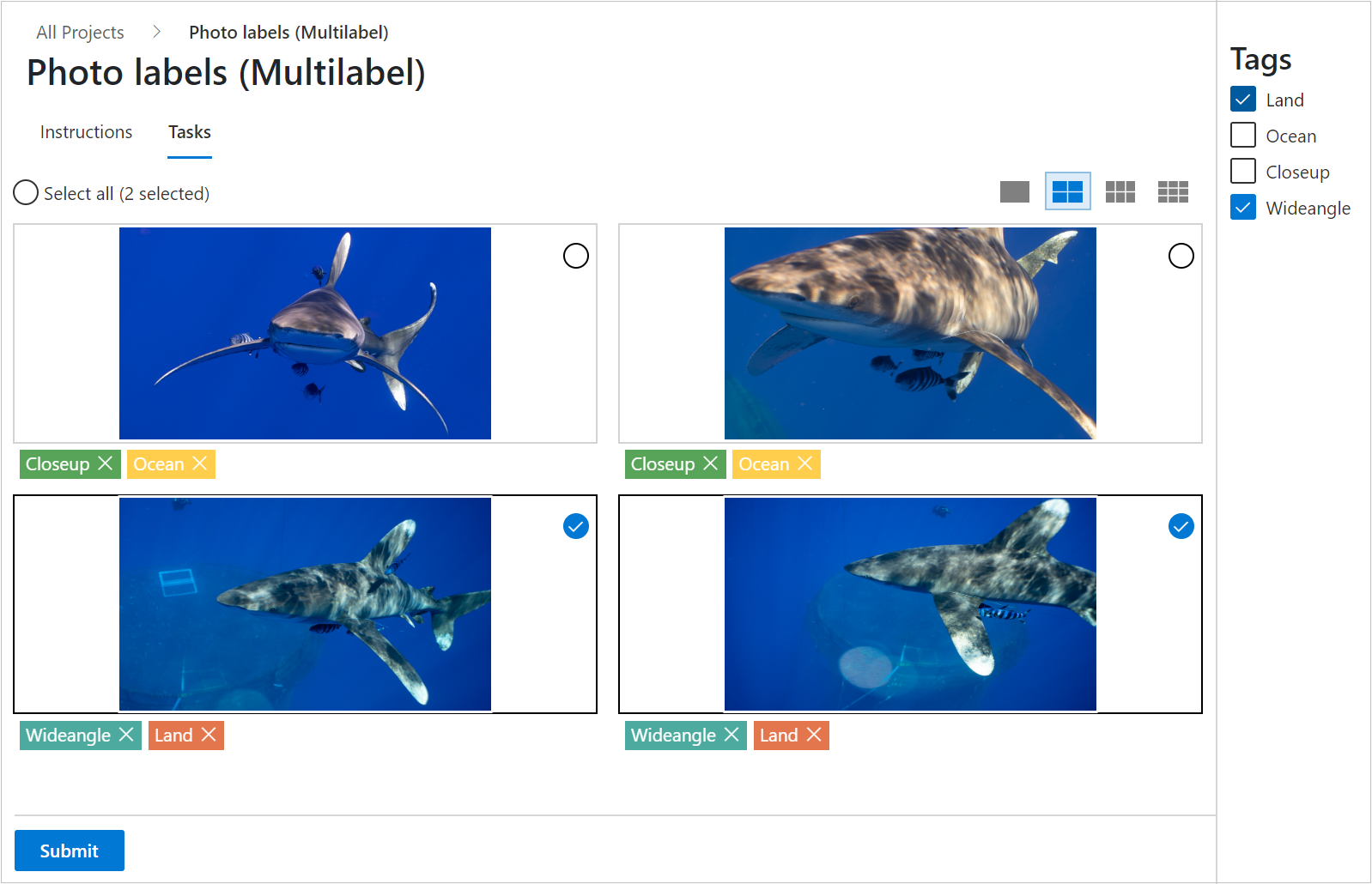
Azure abiliterà il pulsante Invia solo dopo l’applicazione di almeno un tag a ogni immagine. Selezionare Invia per salvare il lavoro.
Assegnazione di tag alle immagini e aggiunta di rettangoli di selezione per il rilevamento di oggetti
Se il progetto è di tipo "Identificazione oggetto (rettangoli di selezione)", specificare uno o più rettangoli di selezione nell'immagine e applicare un tag a ognuno. Per ogni immagine è possibile specificare più rettangoli di selezione, ognuno con un singolo tag. Usare Visualizza istruzioni dettagliate per determinare se il progetto usa più rettangoli di selezione.
- Selezionare un tag per il rettangolo di selezione da creare.
- Selezionare lo strumento Casella rettangolare
 o premere "R".
o premere "R". - Selezionare e trascinare in diagonale nella destinazione per creare un rettangolo di selezione approssimativo. Per modificare il rettangolo di selezione, trascinare i bordi o gli angoli.
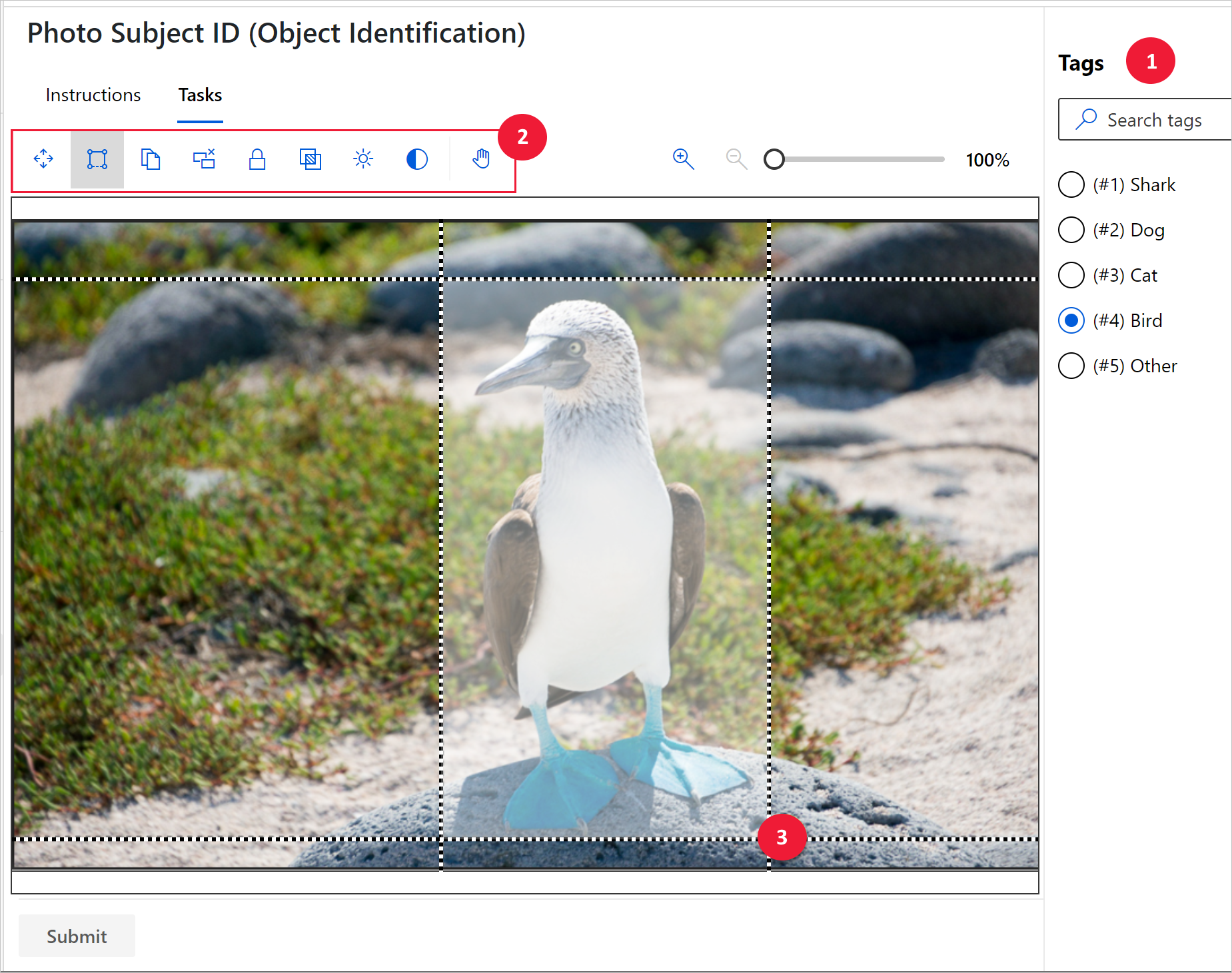
Per eliminare un rettangolo di selezione, fare clic sulla X visualizzata accanto al rettangolo di selezione dopo la creazione.
Non è possibile cambiare il tag di un rettangolo di selezione esistente. Per correggere un errore di assegnazione tag, è necessario eliminare il rettangolo di selezione e crearne uno nuovo con il tag corretto.
Per impostazione predefinita, è possibile modificare i rettangoli di selezione esistenti. Questo comportamento è attivato/disattivato tramite Blocca/Sblocca aree o selezionando "L". Se le aree sono bloccate, è possibile cambiare solo la forma o la posizione di un nuovo rettangolo di selezione.
o selezionando "L". Se le aree sono bloccate, è possibile cambiare solo la forma o la posizione di un nuovo rettangolo di selezione.
Per modificare un rettangolo di selezione esistente, usare lo strumento Manipolazione aree o selezionare "M". Per modificare la forma, trascinare i bordi o gli angoli. Selezionare un punto all’interno per trascinare l'intero rettangolo di selezione. Se non è possibile modificare un'area, è probabile che sia stato attivato o disattivato lo strumento Blocca/Sblocca aree.
o selezionare "M". Per modificare la forma, trascinare i bordi o gli angoli. Selezionare un punto all’interno per trascinare l'intero rettangolo di selezione. Se non è possibile modificare un'area, è probabile che sia stato attivato o disattivato lo strumento Blocca/Sblocca aree.
Usare lo strumento Rettangolo basato su modello o selezionare "T" per creare più rettangoli di selezione delle stesse dimensioni. Se l'immagine non contiene rettangoli di selezione e si attivano i rettangoli basati su modello, lo strumento genera rettangoli di 50×50 pixel. Se viene creato un rettangolo di selezione e poi si attivano i rettangoli basati su modello, i nuovi rettangoli di selezione avranno le stesse dimensioni dell'ultimo che è stato creato. È possibile ridimensionare i rettangoli basati su modello dopo il posizionamento. Il ridimensionamento di un rettangolo basato su modello ha effetto solo sul rettangolo specifico.
o selezionare "T" per creare più rettangoli di selezione delle stesse dimensioni. Se l'immagine non contiene rettangoli di selezione e si attivano i rettangoli basati su modello, lo strumento genera rettangoli di 50×50 pixel. Se viene creato un rettangolo di selezione e poi si attivano i rettangoli basati su modello, i nuovi rettangoli di selezione avranno le stesse dimensioni dell'ultimo che è stato creato. È possibile ridimensionare i rettangoli basati su modello dopo il posizionamento. Il ridimensionamento di un rettangolo basato su modello ha effetto solo sul rettangolo specifico.
Per eliminare tutti i rettangoli di selezione nell'immagine corrente, selezionare lo strumento Elimina tutte le aree .
.
Dopo aver creato i rettangoli di selezione per un'immagine, selezionare Invia per salvare il lavoro in corso, che altrimenti non verrà salvato.
Contrassegnare le immagini e specificare i poligoni per la segmentazione immagini
Se il progetto è di tipo “Segmentazione istanza - Poligono”, specificare uno o più poligoni nell'immagine e applicare un tag a ogni poligono. Per ogni immagine è possibile specificare più poligoni di selezione, ognuno con un singolo tag. Usare Visualizza istruzioni dettagliate per determinare se il progetto usa più poligoni di selezione.
Selezionare un tag per il poligono da creare.
Selezionare lo strumento Disegna area poligono
 o selezionare "P."
o selezionare "P."Selezionare ogni punto del poligono. Dopo aver completato la forma, fare doppio clic per terminare.
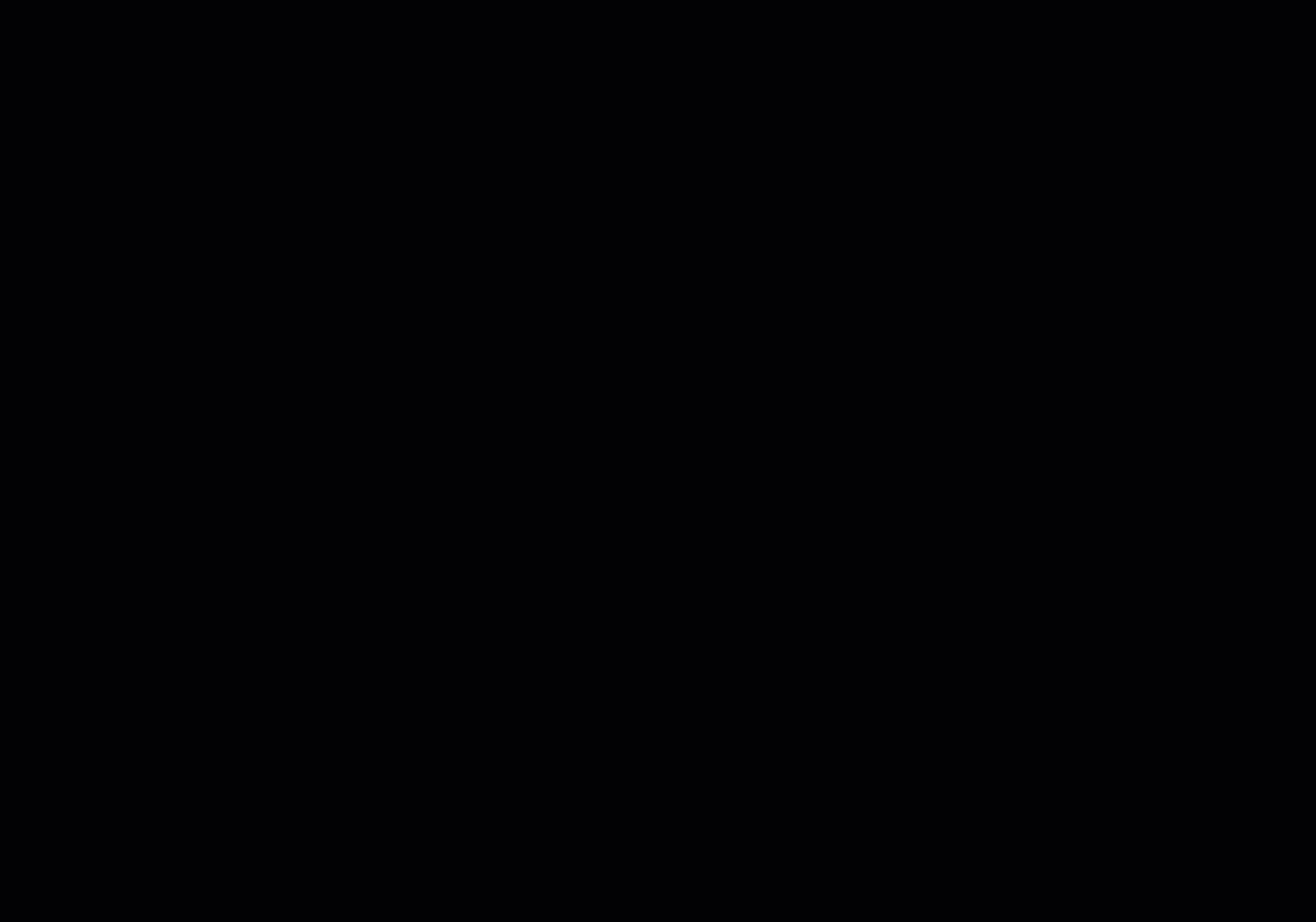
Per eliminare un poligono, fare clic sulla X visualizzata accanto al poligono dopo la creazione.
Per modificare il tag per un poligono, selezionare lo strumento Sposta area, selezionare il poligono, quindi selezionare il tag corretto.
È possibile modificare i poligoni esistenti. Questo comportamento è attivato/disattivato tramite lo strumento Blocca/Sblocca aree o selezionando "L". Se le aree sono bloccate, è possibile cambiare solo la forma o la posizione di un nuovo poligono.
o selezionando "L". Se le aree sono bloccate, è possibile cambiare solo la forma o la posizione di un nuovo poligono.
Per modificare un poligono esistente, usare lo strumento Aggiungi o rimuovi punti del poligono o selezionare "U". Selezionare il poligono per aggiungere o rimuovere un punto. Se non è possibile modificare un'area, è probabile che sia stato attivato o disattivato lo strumento Blocca/Sblocca aree.
o selezionare "U". Selezionare il poligono per aggiungere o rimuovere un punto. Se non è possibile modificare un'area, è probabile che sia stato attivato o disattivato lo strumento Blocca/Sblocca aree.
Per eliminare tutti i poligoni nell'immagine corrente, selezionare lo strumento Elimina tutte le aree .
.
Dopo aver creato i poligoni per un'immagine, selezionare Invia per salvare il lavoro in corso, che altrimenti non verrà salvato.
Aggiungere tag alle immagini e disegnare maschere per la segmentazione semantica
Se il progetto è di tipo “Segmentazione semantica (anteprima)”, usare il pennello per disegnare una maschera sull'area a cui aggiungere un tag.
Selezionare un tag per l'area che verrà disegnata.
Selezionare lo strumento Pennello
 .
.Selezionare lo strumento Dimensioni
 per selezionare una dimensione per il pennello.
per selezionare una dimensione per il pennello.Disegnare sopra l'area a cui aggiungere un tag. Il colore corrispondente al tag verrà applicato all'area disegnata.
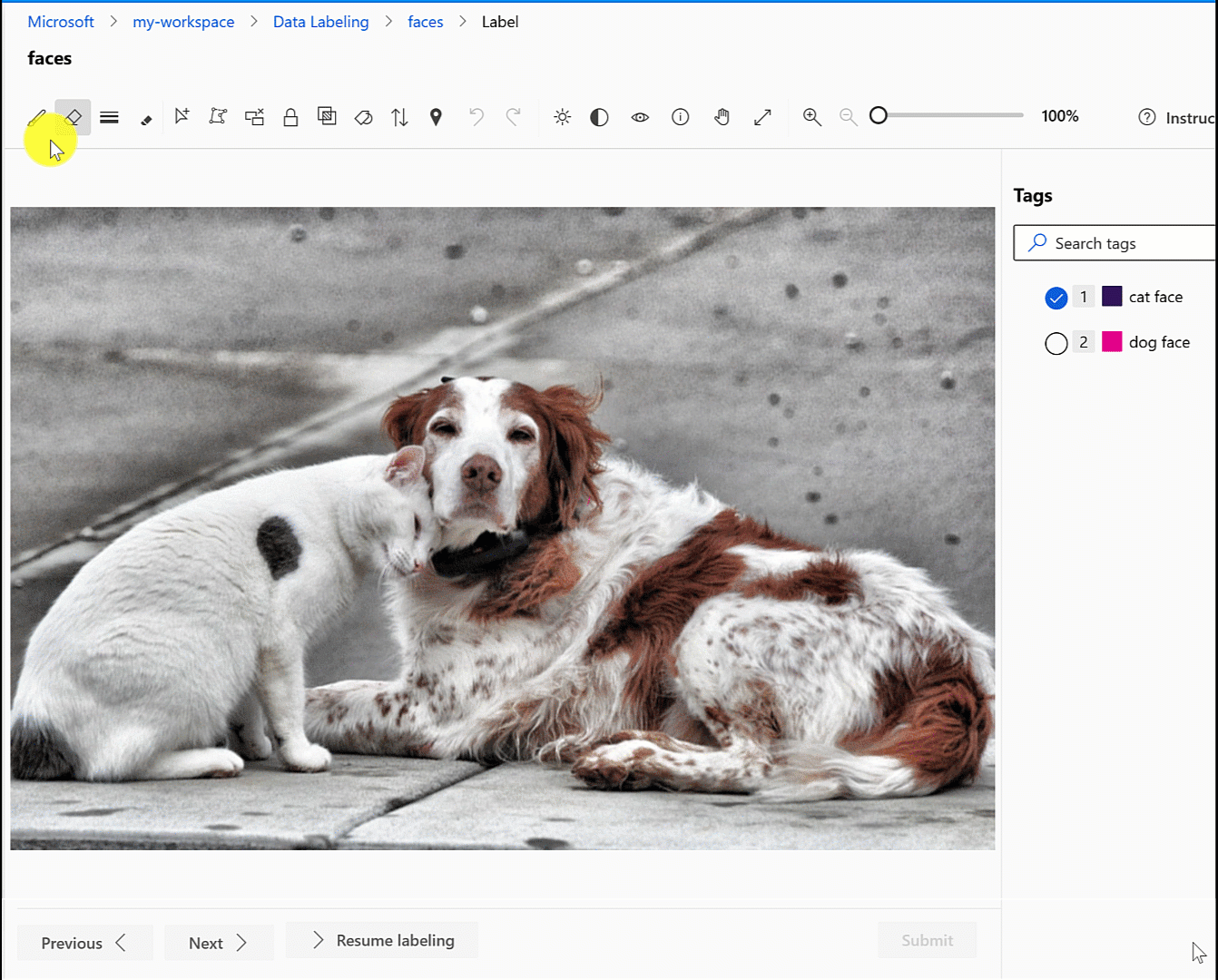
Per eliminare parti dell'area, selezionare lo strumento Gomma.
Per modificare il tag per un'area, selezionare il nuovo tag e disegnare nuovamente l'area.
È possibile usare lo strumento Poligono anche per specificare un'area.
Dopo aver creato i poligoni per un'immagine, selezionare Invia per salvare il lavoro in corso, che altrimenti non verrà salvato. Se è stato usato lo strumento Poligono, tutti i poligoni verranno convertiti in una maschera quando si seleziona Invia.
Testo dell’etichetta
Quando si aggiunge un tag a un testo, usare la barra degli strumenti per:
- Aumentare o diminuire le dimensioni del testo
- Modificare il tipo di carattere
- Saltare l’etichettatura per questo elemento e passare a quello successivo
Se è stato commesso un errore dopo l'assegnazione di un tag, è possibile correggerlo. Selezionare "X" nell'etichetta visualizzata sotto il testo per cancellare il tag.
Esistono tre tipi di progetto di testo:
| Tipo progetto | Descrizione |
|---|---|
| Classificazione multiclasse | Assegnare un singolo tag all'intera voce di testo. È possibile selezionare un solo tag per ogni elemento di testo. Selezionare un tag, quindi selezionare Invia per passare alla voce successiva. |
| Classificazione multietichetta | Assegnare un o più tag a ogni voce di testo. È possibile selezionare più tag per ogni elemento di testo. Selezionare un tag pertinente, quindi selezionare Invia per passare alla voce successiva. |
| Riconoscimento entità denominata | Aggiungere tag a parole o frasi diverse in ogni voce di testo. Vedere le istruzioni nella sezione successiva. |
Per visualizzare le istruzioni specifiche del progetto, selezionare Istruzioni e passare a Visualizza istruzioni dettagliate.
Aggiungere tag a parole e frasi
Se il progetto è configurato per il riconoscimento di entità denominate, aggiungere tag a parole o frasi diverse in ogni elemento di testo. Per etichettare il testo:
- Selezionare l'etichetta o digitare il numero corrispondente all'etichetta appropriata
- Fare doppio clic su una parola o usare il mouse per selezionare più parole.
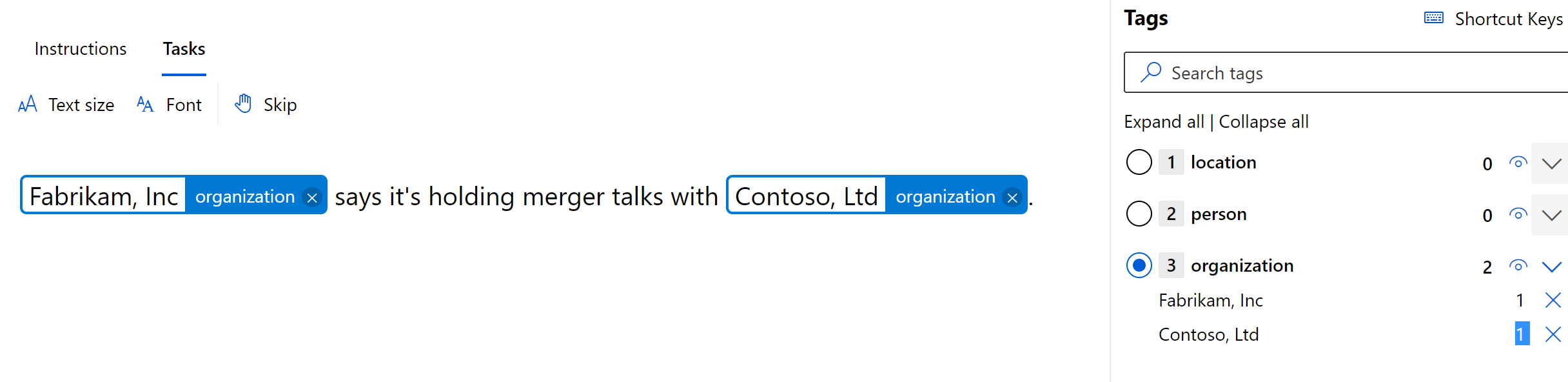
Per modificare un'etichetta, è possibile:
- Eliminare l'etichetta e ricominciare.
- Modificare il valore per alcune o tutte le etichette specifiche dell'elemento corrente:
- Selezionare l'etichetta stessa in modo da selezionare tutte le istanze di tale etichetta.
- Ripetere la selezione per le istanze di questa etichetta per deselezionare eventuali istanze da mantenere.
- Selezionare, infine, una nuova etichetta per modificare tutte le etichette rimaste selezionate.
Dopo aver aggiunto tag a tutti gli elementi in una voce, selezionare Invia per passare alla voce successiva.
Completare il lab
Quando si invia una pagina di dati con tag, Azure assegna all'utente nuovi dati non etichettati da una coda di lavoro. Se non esistono altri dati senza etichetta, verrà visualizzato un messaggio con un collegamento alla home page del portale.
Al termine dell'etichettatura, selezionare l’immagine all’interno di un cerchio nell'angolo superiore destro di Studio, quindi selezionare Disconnetti. Se non si esegue la disconnessione, verrà eseguito un timeout di Azure e i dati verranno assegnati a un altro etichettatore.
Passaggi successivi
- Informazioni su come eseguire il training di modelli di classificazione delle immagini in Azure