Raccogliere i dati di telemetria per Analisi del traffico di ricerca
L'analisi del traffico di ricerca è un modello per raccogliere dati di telemetria sulle interazioni degli utenti con l'applicazione Ricerca intelligenza artificiale di Azure, ad esempio eventi di clic avviati dall'utente e input da tastiera. Usando queste informazioni, è possibile determinare l'efficacia della soluzione di ricerca, inclusi i termini di ricerca più diffusi, il tasso di click-through e gli input della query che producono zero risultati.
Questo modello dipende da Application Insights (una funzionalità di Monitoraggio di Azure) per la raccolta dei dati degli utenti. È necessario aggiungere la strumentazione al codice client, come descritto in questo articolo. Infine, sarà necessario un meccanismo di creazione di report per analizzare i dati. È consigliabile usare Power BI, ma è possibile usare il dashboard dell'applicazione o qualsiasi strumento che si connette ad Application Insights.
Nota
Il modello descritto in questo articolo è destinato agli scenari avanzati e ai dati clickstream generati dal codice aggiunto al client. Al contrario, i log del servizio sono facili da configurare, offrono numerose metriche e possono essere eseguiti nel portale senza che sia necessario alcun codice. L'abilitazione della registrazione è consigliata per tutti gli scenari. Per altre informazioni, vedere Raccogliere e analizzare i dati dei log.
Identificare i dati di ricerca rilevanti
Per ottenere metriche utili per l'analisi del traffico di ricerca, è necessario registrare alcuni segnali provenienti dagli utenti dell'applicazione di ricerca. Questi segnali indicano contenuti che gli utenti trovano interessanti e considerano rilevanti. Per l'analisi del traffico di ricerca, includono:
Eventi di ricerca generati dall'utente: sono interessanti solo le query di ricerca avviate da un utente. Altre richieste di ricerca, ad esempio quelle usate per popolare facet o recuperare informazioni interne, non sono importanti. Assicurarsi di instrumentare solo gli eventi avviati dall'utente per evitare distorsioni o distorsioni nei risultati.
Eventi click generati dall'utente: in una pagina dei risultati della ricerca, un evento click indica in genere che un documento è un risultato pertinente per una query di ricerca specifica.
Collegando la ricerca e gli eventi Click con un ID di correlazione, è possibile conoscere in modo più approfondito le prestazioni della funzionalità di ricerca dell'applicazione.
Aggiungere Analisi del traffico di ricerca
Nella pagina del portale per l'servizio di ricerca di Intelligenza artificiale di Azure aprire la pagina Analisi del traffico di ricerca per accedere a un foglio informativo per seguire questo modello di telemetria. Da questa pagina è possibile selezionare o creare una risorsa Application Insights, ottenere la chiave di strumentazione, copiare frammenti che è possibile adattare per la soluzione e scaricare un report di Power BI compilato in base allo schema riflesso nel modello.
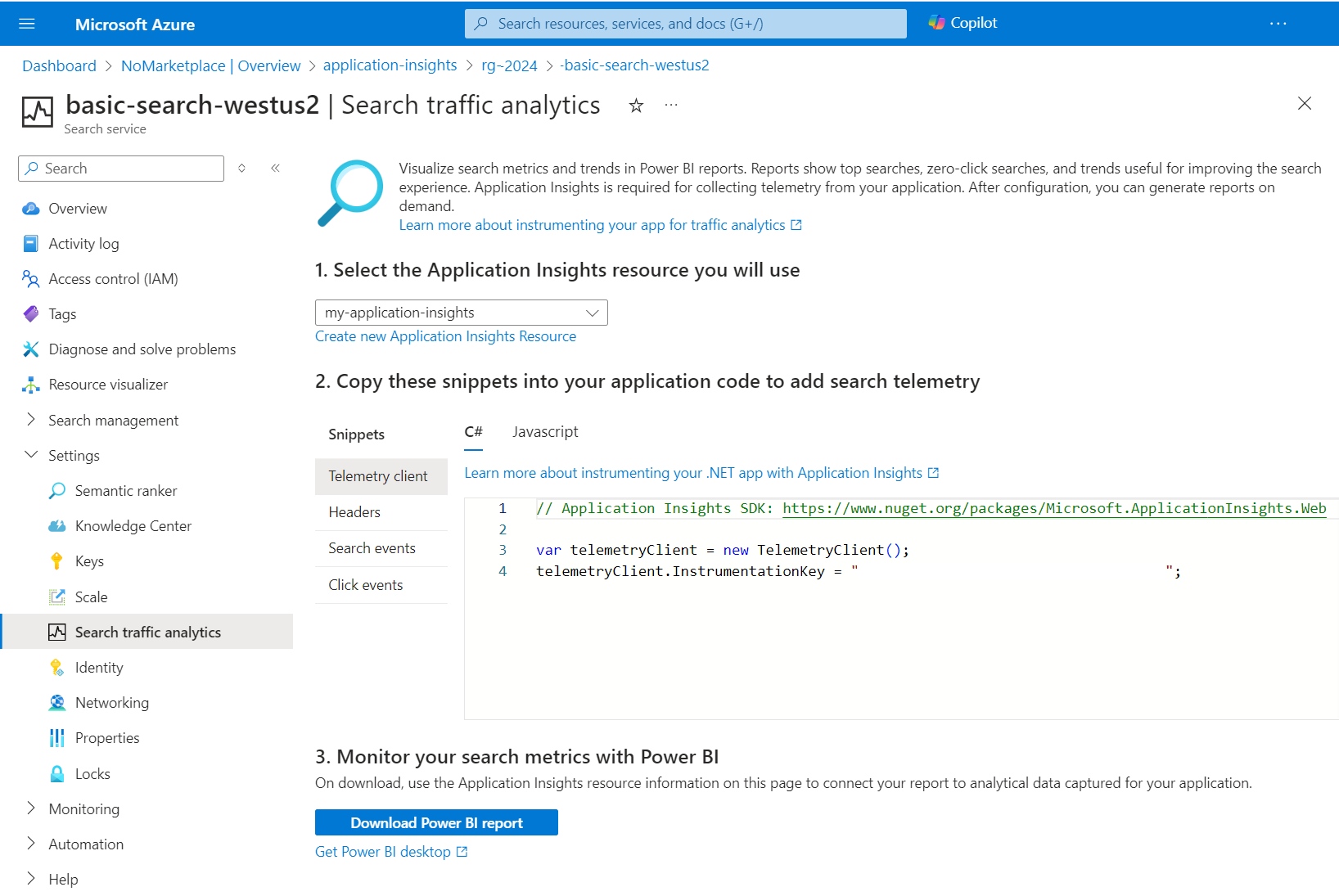
1 - Impostare Application Insights
Selezionare una risorsa di Application Insights esistente o crearne una, se non è già disponibile. Se si usa la pagina Analisi del traffico di ricerca, è possibile copiare la chiave di strumentazione necessaria per la connessione dell'applicazione ad Application Insights.
Dopo aver creato una risorsa di Application Insights, è possibile seguire le istruzioni per le piattaforme e le lingue supportate per registrare l'app. La registrazione consiste semplicemente nell'aggiungere al codice la chiave di strumentazione ottenuta da Application Insights, che configura l'associazione. La chiave è disponibile nel portale o nella pagina Analisi del traffico di ricerca quando si seleziona una risorsa esistente.
Di seguito è riportata una procedura utilizzabile per alcuni tipi di progetto di Visual Studio. In tal modo, è possibile creare una risorsa e registrare l'app in pochi clic.
Per lo sviluppo di Visual Studio e ASP.NET, aprire la soluzione e selezionare Progetto>Aggiungi Application Insights Telemetry.
Fare clic su Inizia.
Registrare l'app fornendo un account Microsoft, una sottoscrizione di Azure e una risorsa di Application Insights (per impostazione predefinita, viene creata una nuova risorsa). Fare clic su Registra.
A questo punto, l'applicazione è configurata per il monitoraggio, ovvero tutti i caricamenti di pagina vengono registrati con le metriche predefinite. Per altre informazioni sui passaggi precedenti, vedere Abilitare la telemetria lato server di Application Insights.
2 - Aggiungere la strumentazione
Questo è il passaggio in cui si esegue la strumentazione della propria applicazione di ricerca, usando la risorsa di Application Insights creata al passaggio precedente. Questo processo prevede quattro passaggi, a partire dalla creazione di un client di telemetria.
Passaggio 1: Creare un client di telemetria
Creare un oggetto per l'invio degli eventi ad Application Insights. È possibile aggiungere la strumentazione al codice dell'applicazione lato server o al codice lato client in esecuzione in un browser, espressi qui come varianti C# e JavaScript (per altri linguaggi, vedere l'elenco completo delle piattaforme e dei framework supportati. Scegliere l'approccio che fornisce il livello di dettaglio delle informazioni desiderato.
La telemetria lato server acquisisce le metriche a livello di applicazione, ad esempio nelle applicazioni in esecuzione come servizio Web nel cloud o come app locale in una rete aziendale. La telemetria lato server acquisisce la ricerca e gli eventi Click, la posizione di un documento nei risultati e le informazioni sulle query, ma l'ambito della raccolta dei dati sarà limitato alle informazioni disponibili in tale livello.
Sul client può essere presente codice aggiuntivo che modifica gli input della query, aggiunge funzionalità di spostamento o include il contesto (ad esempio, le query avviate da una home page anziché da una pagina di un prodotto). Se la soluzione in uso presenta questi requisiti, è possibile optare per la strumentazione lato client, in modo che i dati di telemetria riflettano i dettagli aggiuntivi. Il modo in cui vengono raccolti i dettagli aggiuntivi esula dall'ambito di questo modello, ma è possibile consultare Application Insights per le pagine Web per altre indicazioni.
Usare C#
Per C# è necessario definire InstrumentationKey nella configurazione dell'applicazione, ad esempio appsettings.json se il progetto è ASP.NET. Se non si è certi della posizione della chiave, consultare le istruzioni per la registrazione.
private static TelemetryClient _telemetryClient;
// Add a constructor that accepts a telemetry client:
public HomeController(TelemetryClient telemetry)
{
_telemetryClient = telemetry;
}
Usare JavaScript
Per creare un oggetto che invia eventi ad Application Insights usando lo script del caricatore JavaScript (Web) SDK, vedere Microsoft Azure Monitor Application Insights JavaScript SDK.
Passaggio 2: Richiedere un ID di ricerca per la correlazione
Per correlare le richieste di ricerca con i clic, è necessario disporre di un ID di correlazione che metta in correlazione questi due eventi distinti. Ricerca di intelligenza artificiale di Azure fornisce un ID di ricerca quando lo si richiede con un'intestazione HTTP.
La presenza dell'ID di ricerca consente la correlazione delle metriche generate da Ricerca di intelligenza artificiale di Azure per la richiesta stessa, con le metriche personalizzate che si stanno registrando in Application Insights.
Usare C# (SDK v11 più recente)
L'SDK più recente richiede l'uso di una pipeline HTTP per impostare l'intestazione come descritto in dettaglio in questo esempio.
// Create a custom policy to add the correct headers
public class SearchIdPipelinePolicy : HttpPipelineSynchronousPolicy
{
public override void OnSendingRequest(HttpMessage message)
{
message.Request.Headers.SetValue("x-ms-azs-return-searchid", "true");
}
}
// This sample uses the .NET SDK https://www.nuget.org/packages/Azure.Search.Documents
SearchClientOptions clientOptions = new SearchClientOptions();
clientOptions.AddPolicy(new SearchIdPipelinePolicy(), HttpPipelinePosition.PerCall);
var client = new SearchClient("<SearchServiceName>", "<IndexName>", new AzureKeyCredential("<QueryKey>"), options: clientOptions);
Response<SearchResults<SearchDocument>> response = await client.SearchAsync<SearchDocument>(searchText: searchText, searchOptions: options);
string searchId = string.Empty;
if (response.GetRawResponse().Headers.TryGetValues("x-ms-azs-searchid", out IEnumerable<string> headerValues))
{
searchId = headerValues.FirstOrDefault();
}
Usare C# (SDK versione 10 precedente)
// This sample uses the .NET SDK https://www.nuget.org/packages/Microsoft.Azure.Search
var client = new SearchIndexClient(<SearchServiceName>, <IndexName>, new SearchCredentials(<QueryKey>));
// Use HTTP headers so that you can get the search ID from the response
var headers = new Dictionary<string, List<string>>() { { "x-ms-azs-return-searchid", new List<string>() { "true" } } };
var response = await client.Documents.SearchWithHttpMessagesAsync(searchText: searchText, searchParameters: parameters, customHeaders: headers);
string searchId = string.Empty;
if (response.Response.Headers.TryGetValues("x-ms-azs-searchid", out IEnumerable<string> headerValues))
{
searchId = headerValues.FirstOrDefault();
}
Usare JavaScript (chiamata di API REST)
request.setRequestHeader("x-ms-azs-return-searchid", "true");
request.setRequestHeader("Access-Control-Expose-Headers", "x-ms-azs-searchid");
var searchId = request.getResponseHeader('x-ms-azs-searchid');
Passaggio 3: Registrare gli eventi di ricerca
Ogni volta che un utente esegue una richiesta di ricerca, è necessario registrarla come evento di ricerca con lo schema seguente in un evento personalizzato di Application Insights. Ricordare di registrare solo le query di ricerca generate dall'utente.
- SearchServiceName: (stringa) nome del servizio di ricerca
- SearchId: (GUID) identificatore univoco della query di ricerca (incluso nella risposta alla ricerca)
- IndexName: (stringa) indice del servizio di ricerca da sottoporre a query
- QueryTerms: (stringa) termini di ricerca immessi dall'utente
- ResultCount: (numero intero) numero di documenti restituiti (incluso nella risposta alla ricerca)
- ScoringProfile: (stringa) nome del profilo di punteggio usato, se disponibile
Nota
Richiedere il conteggio delle query generate dall'utente mediante l'aggiunta di $count=true alla query di ricerca. Per altre informazioni, vedere Cercare documenti (API REST).
Usare C#
var properties = new Dictionary <string, string>
{
{"SearchServiceName", <service name>},
{"SearchId", <search Id>},
{"IndexName", <index name>},
{"QueryTerms", <search terms>},
{"ResultCount", <results count>},
{"ScoringProfile", <scoring profile used>}
};
_telemetryClient.TrackEvent("Search", properties);
Usare JavaScript
appInsights.trackEvent("Search", {
SearchServiceName: <service name>,
SearchId: <search id>,
IndexName: <index name>,
QueryTerms: <search terms>,
ResultCount: <results count>,
ScoringProfile: <scoring profile used>
});
Passaggio 4: Registrare gli eventi Click
Ogni clic di un utente su un documento è un segnale che deve essere registrato a scopo di analisi delle ricerche. Utilizzare gli eventi personalizzati di Application Insights per registrare questi eventi con lo schema seguente:
- ServiceName: (stringa) nome del servizio di ricerca
- SearchId: (GUID) identificatore univoco della query di ricerca correlata
- DocId: (stringa) identificatore del documento
- Position: (numero intero) posizione del documento nella pagina dei risultati della ricerca
Nota
Position fa riferimento all'ordine cardinale nell'applicazione. È possibile impostare questo numero, purché si tratti sempre dello stesso, per consentire il confronto.
Usare C#
var properties = new Dictionary <string, string>
{
{"SearchServiceName", <service name>},
{"SearchId", <search id>},
{"ClickedDocId", <clicked document id>},
{"Rank", <clicked document position>}
};
_telemetryClient.TrackEvent("Click", properties);
Usare JavaScript
appInsights.trackEvent("Click", {
SearchServiceName: <service name>,
SearchId: <search id>,
ClickedDocId: <clicked document id>,
Rank: <clicked document position>
});
3 - Eseguire l'analisi in Power BI
Dopo avere instrumentato l'app e averne verificata la corretta connessione ad Application Insights, è possibile scaricare un modello di report predefinito per l'analisi dei dati in Power BI Desktop. Il report contiene tabelle e grafici predefiniti utili per analizzare i dati aggiuntivi acquisiti per Analisi del traffico di ricerca.
Nel riquadro di spostamento sinistro del dashboard di Ricerca intelligenza artificiale di Azure, in Impostazioni fare clic su Analisi del traffico di ricerca.
Nella pagina Analisi del traffico di ricerca, nel passaggio 3, fare clic su Scarica Power BI Desktop per installare Power BI.

Nella stessa pagina fare clic su Scarica report di Power BI.
Il report viene aperto in Power BI Desktop e viene richiesto di connettersi ad Application Insights e di specificare le credenziali. È possibile trovare le informazioni di connessione nelle pagine del portale di Azure relative alla risorsa Application Insights. Per le credenziali, specificare lo stesso nome utente e la stessa password usati per l'accesso al portale.
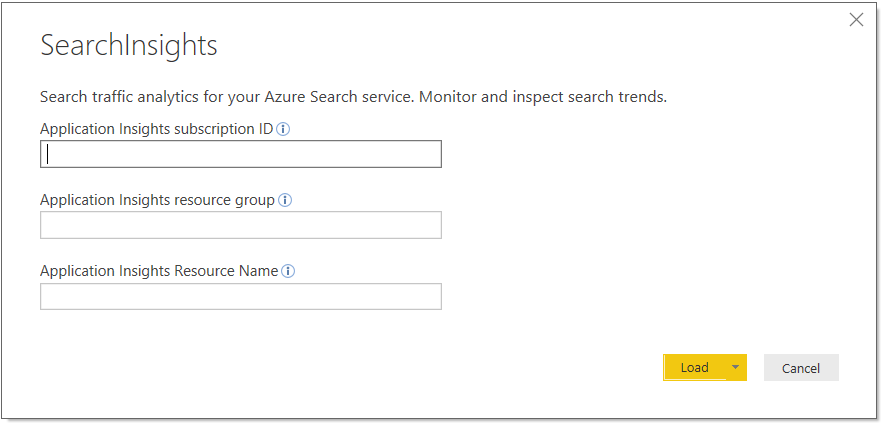
Fare clic su Carica.
Il report contiene grafici e tabelle che consentono di prendere decisioni più informate per migliorare le prestazioni di ricerca e la rilevanza.
Sono incluse le metriche seguenti:
- Volume di ricerca e coppie termine-documento più comuni: termini che producono lo stesso documento selezionato, ordinati per clic.
- Ricerche senza clic: termini delle query principali per i quali non sono registrati clic.
Lo screenshot seguente mostra l'aspetto di un report predefinito se sono stati usati tutti gli elementi dello schema.

Passaggi successivi
Instrumentare l'applicazione di ricerca per ottenere dati estremamente utili e dettagliati relativi al servizio di ricerca.
È possibile trovare altre informazioni su Application Insights e visitare la pagina dei prezzi per conoscere i diversi livelli di servizio.
Altre informazioni sulla creazione di report utili Per informazioni dettagliate, vedere Introduzione a Power BI Desktop.