Configurare il ripristino di emergenza di macchine virtuali Hyper-V locali in Azure
Il servizio Azure Site Recovery favorisce l'attuazione della strategia di ripristino di emergenza gestendo e coordinando le operazioni di replica, failover e failback di computer locali e macchine virtuali di Azure.
Questa esercitazione è la terza di una serie che illustra come configurare macchine virtuali Hyper-V locali per il ripristino di emergenza in Azure. Questa esercitazione si applica alle macchine virtuali Hyper-V non gestite da Microsoft System Center Virtual Machine Manager.
In questa esercitazione verranno illustrate le procedure per:
- Configurare l'ambiente di replica di origine, inclusi i componenti di Site Recovery locali e l'ambiente di replica di destinazione.
- Creare un criterio di replica.
- Abilitare la replica per una macchina virtuale.
Nota
Le esercitazioni sono progettate per illustrare il percorso di distribuzione più semplice per uno scenario. Le esercitazioni usano le opzioni predefinite quando possibile e non mostrano tutte le impostazioni e i percorsi possibili. Per altre informazioni su uno scenario, vedere la sezione Procedure della documentazione di Site Recovery.
Prerequisiti
Questa esercitazione è la terza di una serie di esercitazioni. Si presuppone che le attività siano già state completate nelle prime due esercitazioni:
Preparare l'infrastruttura
È importante preparare l'infrastruttura prima di configurare il ripristino di emergenza di macchine virtuali Hyper-V locali in Azure.
Pianificazione della distribuzione
Nella portale di Azure passare a Insiemi di credenziali di Servizi di ripristino e selezionare l'insieme di credenziali. Nell'esercitazione precedente è stato preparato l'insieme di credenziali ContosoVMVault .
Sulla barra dei comandi dell'insieme di credenziali selezionare Abilita Site Recovery.
In Site Recovery, nel riquadro Computer Hyper-V in Azure selezionare Preparare l'infrastruttura.
In Preparare l'infrastruttura selezionare la scheda Pianificazione della distribuzione . Per Pianificazione della distribuzione completata?, selezionare Esegui questa operazione in un secondo momento.
Suggerimento
Per questa esercitazione non è necessario usare Deployment Planner. Se si pianifica una distribuzione di grandi dimensioni, scaricare Deployment Planner per Hyper-V dal collegamento nel riquadro. Altre informazioni sulla pianificazione della distribuzione di Hyper-V.
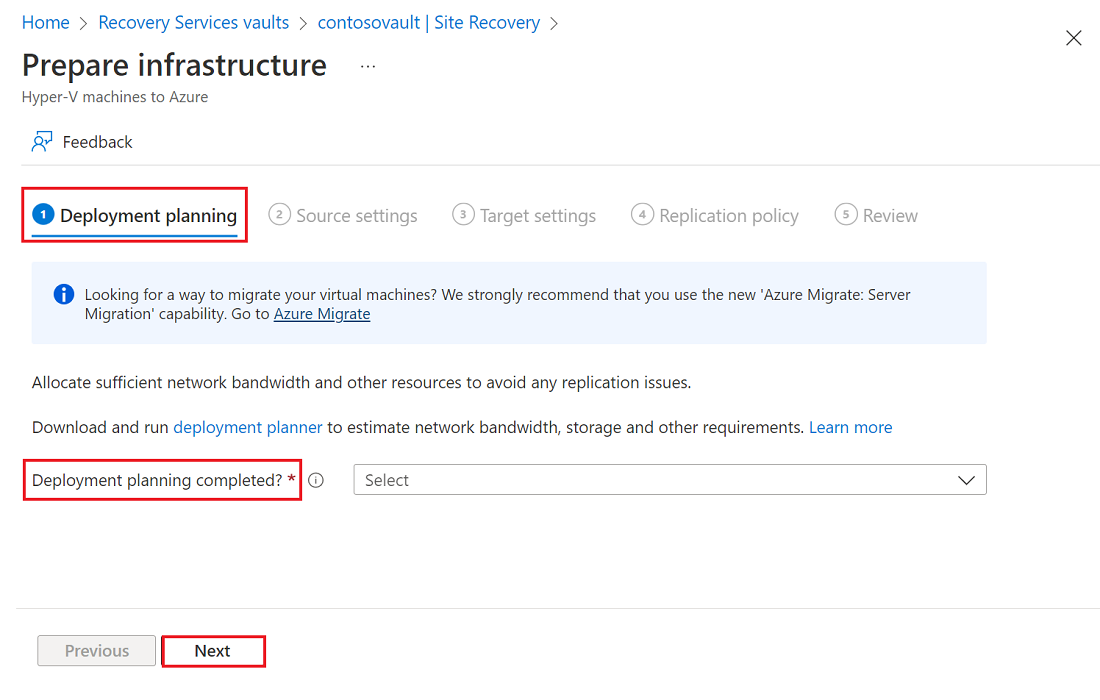
Selezionare Avanti.
Impostazioni origine
Per configurare l'ambiente di origine, creare un sito Hyper-V. Aggiungere al sito gli host Hyper-V che contengono macchine virtuali da replicare. Scaricare e installare quindi il provider azure Site Recovery e l'agente servizi di ripristino di Microsoft Azure per Azure Site Recovery in ogni host e registrare il sito Hyper-V nell'insieme di credenziali.
- Nella scheda Impostazioni di origine della scheda Preparare l'infrastruttura completare questi passaggi:
Per l'uso di System Center VMM per gestire gli host Hyper-V, selezionare No.
Per il sito Hyper-V immettere un nome per il sito. È anche possibile usare l'opzione Aggiungi sito Hyper-V per aggiungere un nuovo sito Hyper-V. Ad esempio, usare ContosoHyperVSite.
Per i server Hyper-V selezionare Aggiungi server Hyper-V per aggiungere un server.
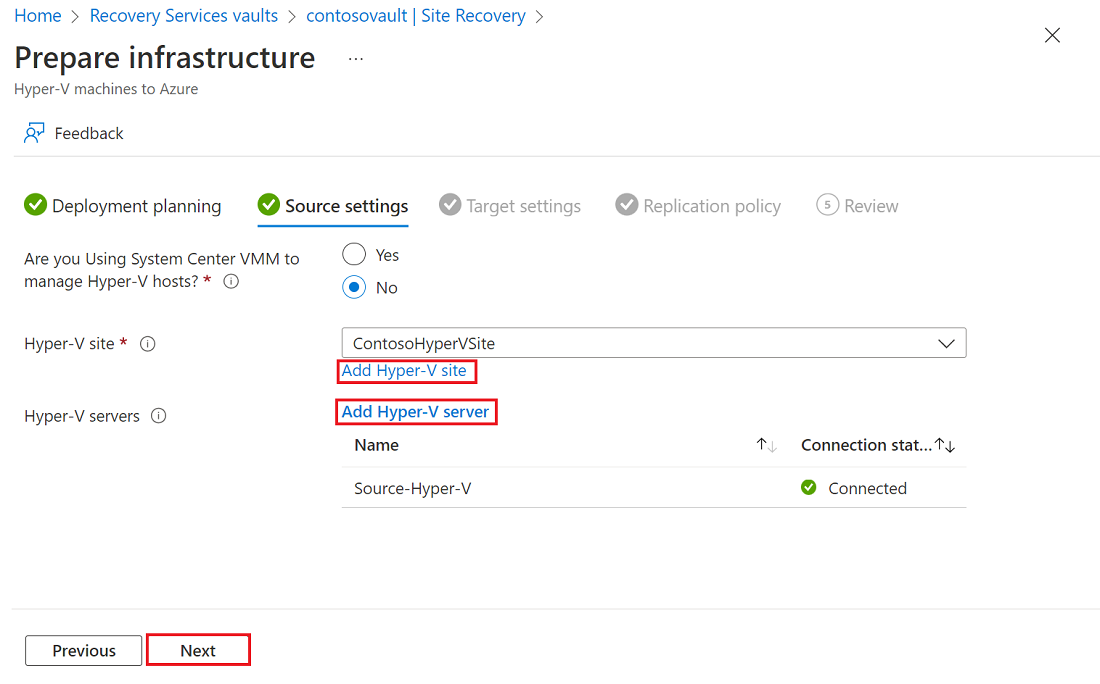
In Aggiungi server completare questi passaggi:
Scaricare il programma di installazione per il provider di Site Recovery di Microsoft Azure.
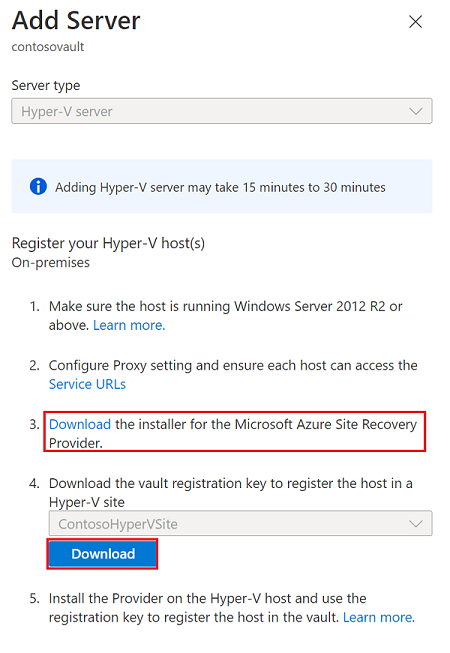
Scaricare la chiave di registrazione dell'insieme di credenziali, Questa chiave è necessaria per accedere al provider. La chiave è valida per cinque giorni. Altre informazioni
Selezionare il sito creato.
- Selezionare Avanti.
Site Recovery verifica la presenza di account di archiviazione e reti di Azure compatibili nella sottoscrizione di Azure.
Installare il provider
Installare il file di installazione scaricato (AzureSiteRecoveryProvider.exe) in ogni host Hyper-V da aggiungere al sito Hyper-V. Il programma di installazione installa il provider di Site Recovery e l'agente di Servizi di ripristino (MARS per Azure Site Recovery) in ogni host Hyper-V.
- Eseguire il file di installazione.
- Nella configurazione guidata del provider di Site Recovery di Azure, per Microsoft Update, acconsentire esplicitamente all'uso di Microsoft Update per verificare la disponibilità di aggiornamenti del provider.
- In Installazione accettare il percorso di installazione predefinito per il provider e l'agente e quindi selezionare Installa.
- Dopo l'installazione, nella Registrazione guidata di Microsoft Azure Site Recovery selezionare Sfoglia per Impostazioni insieme di credenziali. In File chiave selezionare il file di chiave dell'insieme di credenziali scaricato.
- Selezionare la sottoscrizione di Azure Site Recovery, il nome dell'insieme di credenziali (ContosoVMVault) e il sito Hyper-V (ContosoHyperVSite) a cui appartiene il server Hyper-V.
- In Impostazioni proxy selezionare Connetti direttamente ad Azure Site Recovery senza un proxy.
- In Registrazione, dopo la registrazione del server nell'insieme di credenziali, selezionare Fine.
I metadati del server Hyper-V vengono recuperati da Azure Site Recovery e il server viene visualizzato in Site Recoveryhost Hyper-Vdell'infrastruttura>. Il processo potrebbe richiedere fino a 30 minuti.
Installare il provider in un server Hyper-V Core
Se si esegue un server Hyper-V Core, scaricare il file di installazione e completare questi passaggi:
Estrarre i file da AzureSiteRecoveryProvider.exe a una directory locale eseguendo questo comando:
AzureSiteRecoveryProvider.exe /x:. /qEseguire
.\setupdr.exe /i. I risultati vengono registrati in %Programdata%\ASRLogs\DRASetupWizard.log.Registrare il server eseguendo questo comando:
cd "C:\Program Files\Microsoft Azure Site Recovery Provider" "C:\Program Files\Microsoft Azure Site Recovery Provider\DRConfigurator.exe" /r /Friendlyname "FriendlyName of the Server" /Credentials "path to where the credential file is saved"
Impostazioni di destinazione
Selezionare e verificare le risorse di destinazione:
Nella scheda Impostazioni di destinazione della scheda Preparare l'infrastruttura completare questi passaggi:
- Per Sottoscrizione selezionare la sottoscrizione e il gruppo di risorse (ContosoRG) in cui verranno create le macchine virtuali di Azure dopo il failover.
- Per Modello di distribuzione post-failover selezionare il modello di distribuzione Resource Manager.
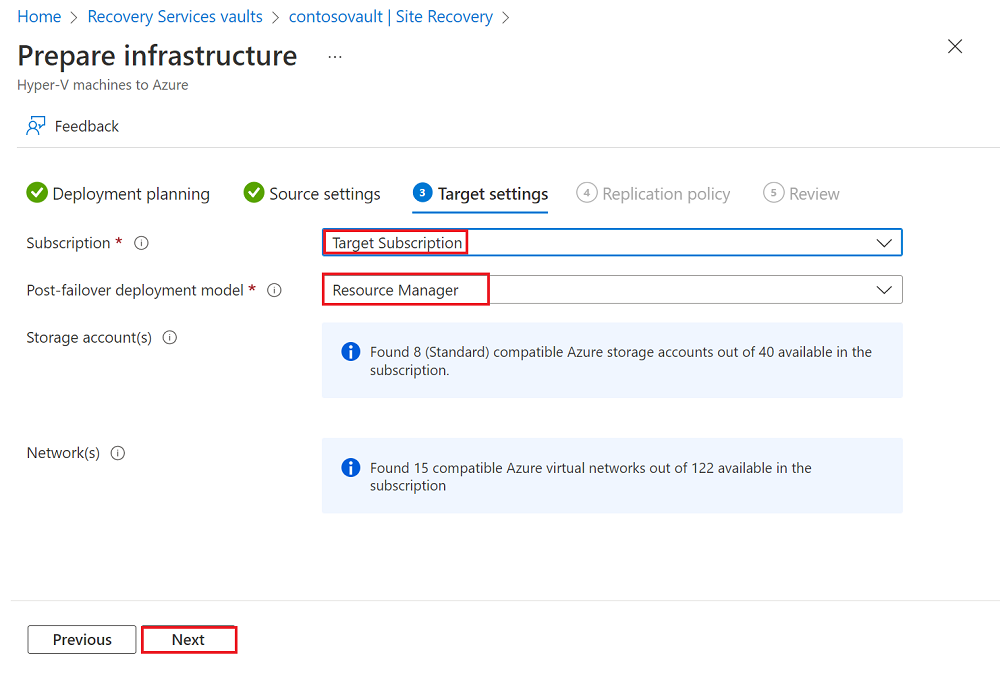
Selezionare Avanti.
Criteri di replica
Nella scheda Criteri di replica della scheda Preparare l'infrastruttura completare questi passaggi:
Per Criteri di replica selezionare i criteri di replica.
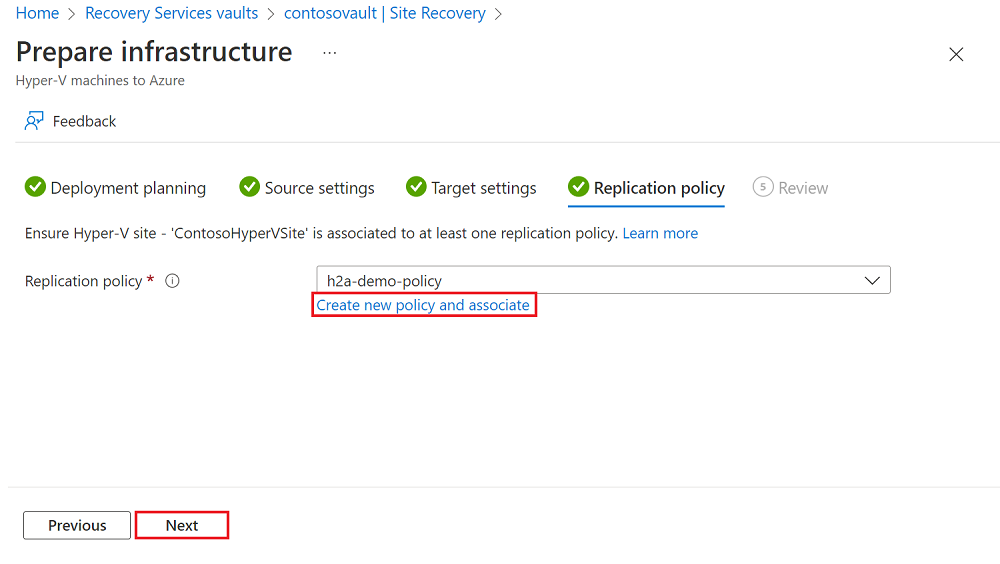
Se non si dispone di criteri di replica, selezionare il collegamento Crea nuovi criteri e associa per creare un nuovo criterio. Nel riquadro Crea e associa criteri completare questi passaggi:
- In Nome immettere un nome per il criterio. Ad esempio, usare ContosoReplicationPolicy.
- In Tipo di origine selezionare il sito ContosoHyperVSite .
- Per Tipo di destinazione verificare la destinazione (Azure), la sottoscrizione dell'insieme di credenziali e la modalità di distribuzione Resource Manager.
- Per Frequenza di copia selezionare 5 minuti.
- Per Conservazione dei punti di ripristino in ore selezionare 2.
- Per Frequenza snapshot coerente con l'app selezionare 1.
- Per Ora di inizio della replica iniziale selezionare Immediatamente.
- Fare clic su OK per creare i criteri. Quando si creano nuovi criteri, questi vengono associati automaticamente al sito Hyper-V.
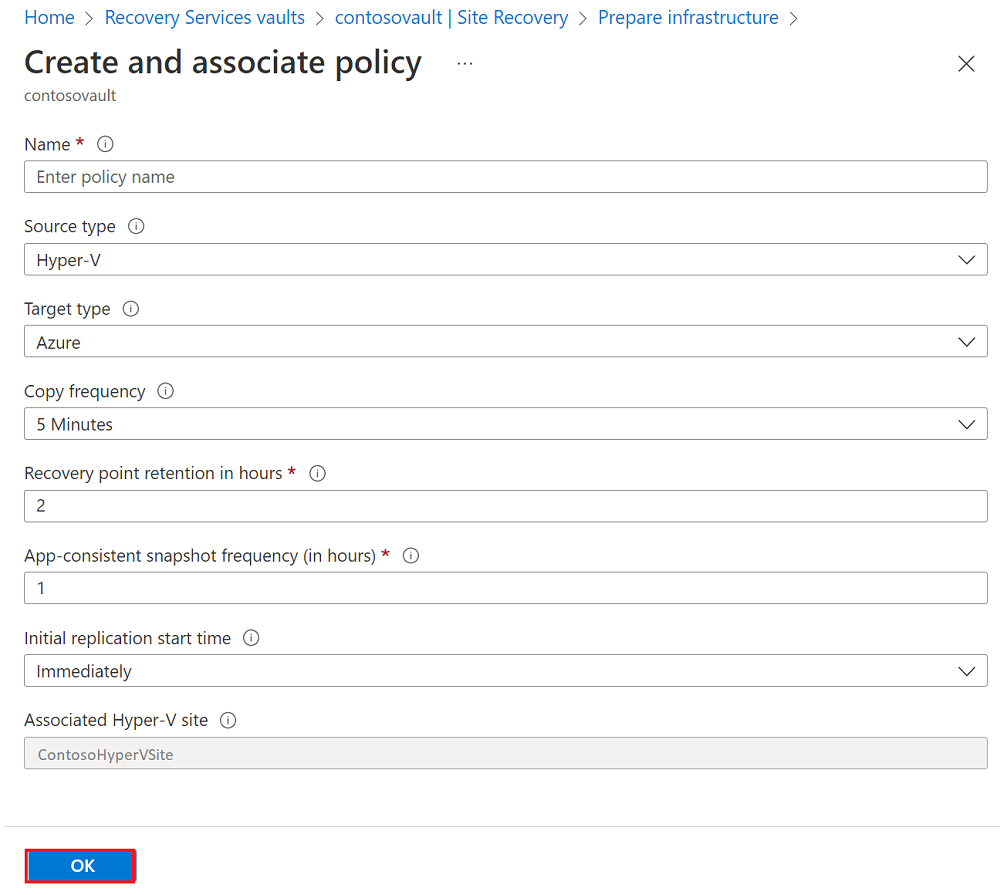
Selezionare Avanti.
Nella scheda Rivedi esaminare le selezioni e quindi selezionare Crea.
È possibile tenere traccia dello stato di avanzamento nelle notifiche di portale di Azure. Al termine del processo, la replica iniziale è stata completata e la macchina virtuale è pronta per il failover.
Abilitare la replica
Nel portale di Azure passare a Insiemi di credenziali di Servizi di ripristino e selezionare l'insieme di credenziali.
Sulla barra dei comandi dell'insieme di credenziali selezionare Abilita Site Recovery.
In Site Recovery, nel riquadro Computer Hyper-V in Azure selezionare Abilita replica.
Nella scheda Ambiente di origine della scheda Abilita replica selezionare un percorso di origine e quindi selezionare Avanti.
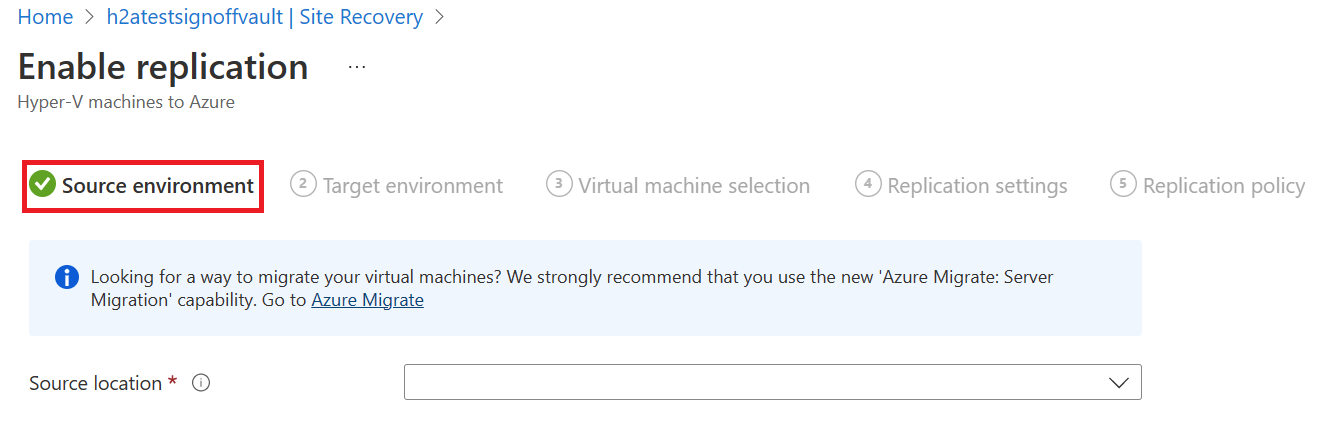
Nella scheda Ambiente di destinazione completare questi passaggi:
- Per Sottoscrizione immettere o selezionare la sottoscrizione.
- Per Gruppo di risorse post-failover selezionare il nome del gruppo di risorse in cui eseguire il failover.
- Per Modello di distribuzione post-failover selezionare Resource Manager.
- Per Account di archiviazione immettere o selezionare l'account di archiviazione.
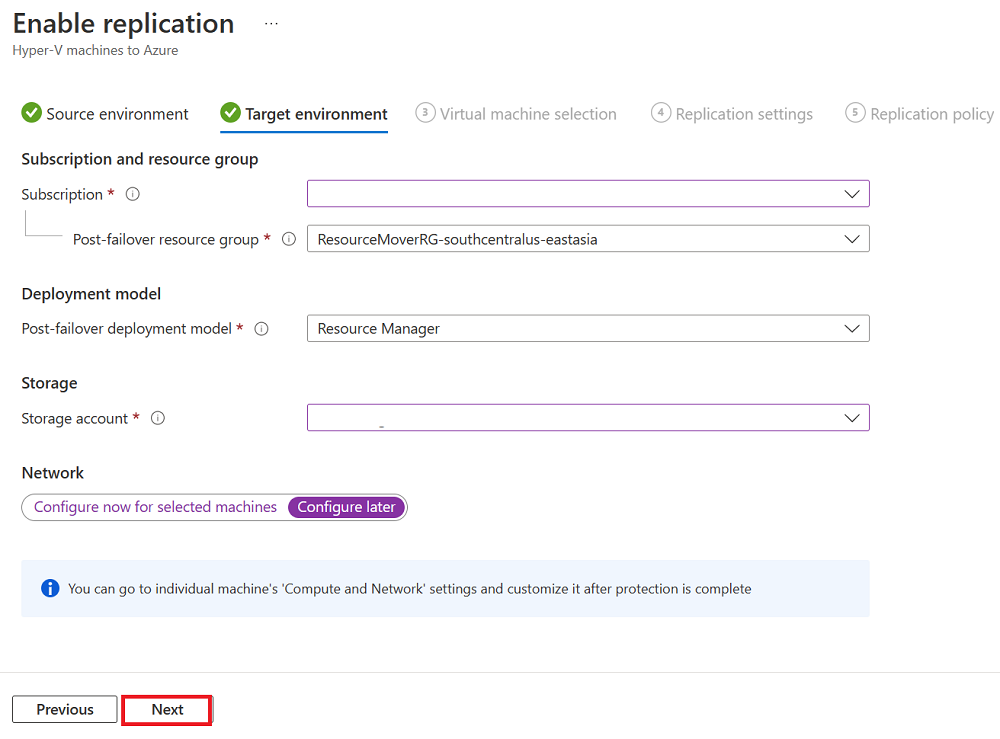
Selezionare Avanti.
Nella scheda Selezione macchina virtuale selezionare la macchina virtuale da replicare e quindi selezionare Avanti.
Nella scheda Impostazioni replica selezionare e verificare i dettagli del disco e quindi selezionare Avanti.
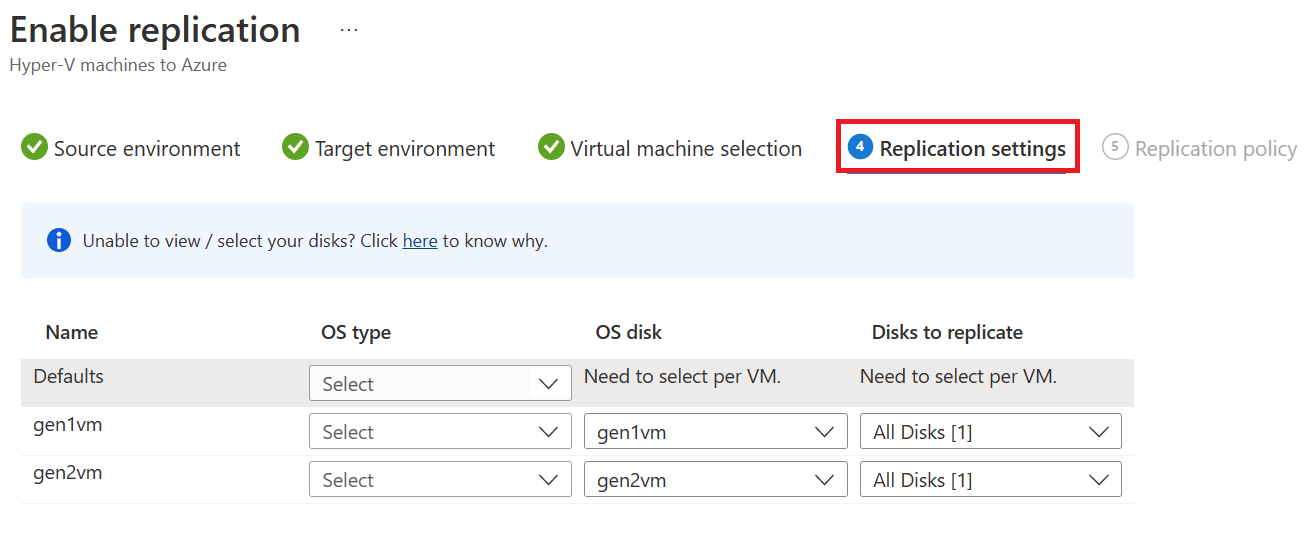
Nella scheda Criteri di replica verificare che sia selezionato il criterio di replica corretto e quindi selezionare Avanti.
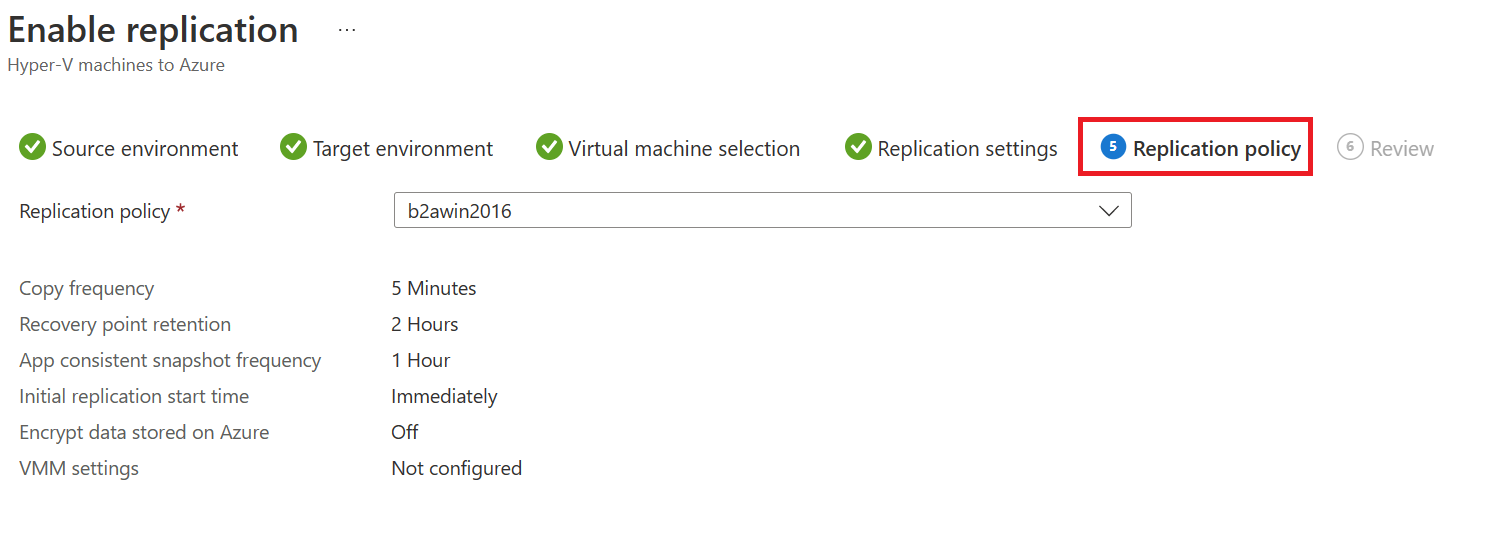
Nella scheda Rivedi esaminare le selezioni e quindi selezionare Abilita replica.
Passaggi successivi
Altre informazioni sull'esecuzione di un'esercitazione sul ripristino di emergenza.