Distribuire lo strumento di diagnostica di Desktop virtuale Azure (versione classica)
Importante
Questo contenuto si applica a Desktop virtuale Azure (versione classica), che non supporta gli oggetti Desktop virtuale Azure Resource Manager.
Di seguito è riportato lo strumento di diagnostica per Desktop virtuale Azure:
- Cercare le attività di diagnostica (gestione, connessione o feed) per un singolo utente in un periodo di una settimana.
- Raccogliere informazioni sull'host di sessione per le attività di connessione dall'area di lavoro Log Analytics.
- Esaminare i dettagli delle prestazioni delle macchine virtuali per un host specifico.
- Vedere quali utenti hanno eseguito l'accesso all'host di sessione.
- Inviare un messaggio agli utenti attivi in un host di sessione specifico.
- Disconnettere gli utenti da un host di sessione.
Prerequisiti
È necessario creare una registrazione dell'app Microsoft Entra e un'area di lavoro Log Analytics prima di poter distribuire il modello di Azure Resource Manager per lo strumento. Per eseguire questa operazione, l'utente o l'amministratore ha bisogno di queste autorizzazioni:
- Proprietario della sottoscrizione di Azure
- Autorizzazione per creare risorse nella sottoscrizione di Azure
- Autorizzazione per creare un'app Microsoft Entra
- Diritti di proprietario o collaboratore di Servizi Desktop remoto
È anche necessario installare questi due moduli di PowerShell prima di iniziare:
Assicurarsi di avere l'ID sottoscrizione pronto per l'accesso.
Dopo aver ottenuto tutti gli elementi in ordine, è possibile creare la registrazione dell'app Microsoft Entra.
Creare una registrazione dell'app Microsoft Entra
Questa sezione illustra come usare PowerShell per creare l'app Microsoft Entra con un'entità servizio e ottenere le autorizzazioni API.
Nota
Le autorizzazioni API sono Desktop virtuale Azure, Log Analytics e autorizzazioni api Microsoft Graph vengono aggiunte all'applicazione Microsoft Entra.
- Aprire PowerShell come amministratore.
- Accedere ad Azure con un account con autorizzazioni proprietario o collaboratore per la sottoscrizione di Azure che si vuole usare per lo strumento di diagnostica:
Login-AzAccount - Accedere a Microsoft Entra ID con lo stesso account:
Connect-AzureAD - Passare al repository GitHub RDS-Templates ed eseguire lo script CreateADAppRegistrationforDiagnostics.ps1 in PowerShell.
- Quando lo script chiede di denominare l'app, immettere un nome di app univoco.
Nota
I moduli di Azure AD e MSOnline PowerShell sono deprecati a partire dal 30 marzo 2024. Per altre informazioni, leggere l'aggiornamento deprecato. Dopo questa data, il supporto per questi moduli è limitato all'assistenza per la migrazione a Microsoft Graph PowerShell SDK e alle correzioni di sicurezza. I moduli deprecati continueranno a funzionare fino al 30 marzo 2025.
È consigliabile eseguire la migrazione a Microsoft Graph PowerShell per interagire con Microsoft Entra ID (in precedenza Azure AD). Per domande comuni sulla migrazione, vedere Domande frequenti sulla migrazione. Nota: le versioni 1.0.x di MSOnline potrebbero verificarsi interruzioni dopo il 30 giugno 2024.
Dopo l'esecuzione dello script, dovrebbe mostrare gli elementi seguenti nell'output:
- Un messaggio che conferma che l'app ha ora un'assegnazione di ruolo dell'entità servizio.
- ID client e chiave privata client necessari quando si distribuisce lo strumento di diagnostica.
Dopo aver registrato l'app, è possibile configurare l'area di lavoro Log Analytics.
Configurare l'area di lavoro Log Analytics
Per un'esperienza ottimale, è consigliabile configurare l'area di lavoro Log Analytics con i contatori delle prestazioni seguenti che consentono di derivare le istruzioni dell'esperienza utente in una sessione remota. Per un elenco dei contatori consigliati con soglie suggerite, vedere Soglie dei contatori delle prestazioni di Windows.
Creare un'area di lavoro Log Analytics di Azure con PowerShell
È possibile eseguire uno script di PowerShell per creare un'area di lavoro Log Analytics e configurare i contatori delle prestazioni di Windows consigliati per monitorare l'esperienza utente e le prestazioni delle app.
Nota
Se si dispone già di un'area di lavoro Log Analytics esistente creata senza lo script di PowerShell che si vuole usare, passare a Convalidare i risultati dello script nel portale di Azure.
Per eseguire lo script di PowerShell:
Aprire PowerShell come amministratore.
Passare al repository GitHub RDS-Templates ed eseguire lo script CreateLogAnalyticsWorkspaceforDiagnostics.ps1 in PowerShell.
Per i parametri inserire i valori seguenti:
- Per ResourceGroupName immettere il nome del gruppo di risorse.
- Per LogAnalyticsWorkspaceName immettere un nome univoco per l'area di lavoro Log Analytics.
- In Località immettere l'area di Azure in uso.
- Immettere l'ID sottoscrizione di Azure, disponibile nella portale di Azure in Sottoscrizioni.
Immettere le credenziali di un utente con accesso amministratore delegato.
Accedere al portale di Azure con le credenziali dello stesso utente.
Annotare o memorizzare l'ID LogAnalyticsWorkspace per un secondo momento.
Se si configura l'area di lavoro Log Analytics con lo script di PowerShell, i contatori delle prestazioni devono essere già configurati ed è possibile passare direttamente a Convalidare i risultati dello script nel portale di Azure. In caso contrario, continuare con la sezione successiva.
Configurare i contatori delle prestazioni di Windows nell'area di lavoro Log Analytics esistente
Questa sezione è destinata agli utenti che vogliono usare un'area di lavoro Azure Log Analytics esistente creata senza lo script di PowerShell nella sezione precedente. Se lo script non è stato usato, è necessario configurare manualmente i contatori delle prestazioni di Windows consigliati.
Ecco come configurare manualmente i contatori delle prestazioni consigliati:
Aprire il browser Internet e accedere al portale di Azure con l'account amministrativo.
Passare quindi alle aree di lavoro Log Analytics per esaminare i contatori delle prestazioni di Windows configurati.
Nella sezione Impostazioni selezionare Impostazioni avanzate.
Successivamente, passare a Contatori delle prestazioni di Data>Windows e aggiungere i contatori seguenti:
- LogicalDisk(*)\%Spazio disponibile
- LogicalDisk(C:)\Avg. Disk Queue Length
- Memoria(*)\Byte disponibili
- Informazioni sul processore(*)\Tempo processore
- Ritardo input utente per sessione(*)\Ritardo di input massimo
Altre informazioni sui contatori delle prestazioni sono disponibili in Origini dati sulle prestazioni di Windows e Linux in Monitoraggio di Azure.
Nota
Eventuali contatori aggiuntivi configurati non verranno visualizzati nello strumento di diagnostica stesso. Per visualizzarla nello strumento di diagnostica, è necessario configurare il file di configurazione dello strumento. Le istruzioni per eseguire questa operazione con l'amministrazione avanzata saranno disponibili in GitHub in un secondo momento.
Convalidare i risultati dello script nel portale di Azure
Prima di continuare a distribuire lo strumento di diagnostica, è consigliabile verificare che l'applicazione Microsoft Entra disponga delle autorizzazioni API e che l'area di lavoro Log Analytics disponga dei contatori delle prestazioni di Windows preconfigurati.
Esaminare la registrazione dell'app
Per assicurarsi che la registrazione dell'app disponga delle autorizzazioni API:
- Aprire un browser e accedere al portale di Azure con l'account amministrativo.
- Passare a Microsoft Entra ID.
- Passare a Registrazioni app e selezionare Tutte le applicazioni.
- Cercare la registrazione dell'app Microsoft Entra con lo stesso nome dell'app immessa nel passaggio 5 di Creare una registrazione dell'app Microsoft Entra.
- Nella sottoscrizione di Azure verificare che alla registrazione dell'app sia stata assegnata l'assegnazione di ruolo Collaboratore .
Esaminare l'area di lavoro Log Analytics
Per assicurarsi che l'area di lavoro Log Analytics disponga dei contatori delle prestazioni di Windows preconfigurati:
Nella portale di Azure passare alle aree di lavoro Log Analytics per esaminare i contatori delle prestazioni di Windows configurati.
In Impostazioni, selezionare Impostazioni avanzate.
Successivamente, passare a Contatori delle prestazioni di Data>Windows.
Assicurarsi che i contatori seguenti siano preconfigurati:
- LogicalDisk(*)\%Spazio libero: visualizza la quantità di spazio libero dello spazio utilizzabile totale sul disco sotto forma di percentuale.
- LogicalDisk(C:)\Avg. Disk Queue Length: lunghezza della richiesta di trasferimento del disco per l'unità C. Il valore non deve superare 2 per più di un breve periodo di tempo.
- Memory(*)\Available Mbytes: memoria disponibile per il sistema in megabyte.
- Informazioni sul processore(*)\Tempo processore: percentuale di tempo trascorso che il processore impiega per eseguire un thread non inattio.
- Ritardo input utente per sessione(*)\Ritardo di input massimo
Connessione alle macchine virtuali nell'area di lavoro Log Analytics
Per poter visualizzare l'integrità delle macchine virtuali, è necessario abilitare la connessione di Log Analytics. Per connettere le macchine virtuali, seguire questa procedura:
- Aprire un browser e accedere al portale di Azure con l'account amministrativo.
- Passare all'area di lavoro Log Analytics.
- Nel pannello sinistro, in Origini dati dell'area di lavoro selezionare macchine virtuali.
- Selezionare il nome della macchina virtuale a cui connettersi.
- Selezionare Connetti.
Distribuire lo strumento di diagnostica
Per distribuire il modello di Gestione risorse di Azure per lo strumento di diagnostica:
Passare alla pagina Azure RDS-Templates di GitHub.
Distribuire il modello in Azure e seguire le istruzioni nel modello. Assicurarsi di disporre delle informazioni seguenti:
- ID client
- Segreto client
- ID dell'area di lavoro Log Analytics
Dopo aver specificato i parametri di input, accettare i termini e le condizioni, quindi selezionare Acquista.
La distribuzione richiederà 2-3 minuti. Dopo aver completato la distribuzione, passare al gruppo di risorse e assicurarsi che le risorse dell'app Web e del piano di servizio app siano presenti.
Successivamente, è necessario impostare l'URI di reindirizzamento.
Impostare l'URI di reindirizzamento
Per impostare l'URI di reindirizzamento:
Nella portale di Azure passare a servizio app e individuare l'applicazione creata.
Passare alla pagina di panoramica e copiare l'URL presente.
Passare a Registrazioni app e selezionare l'app da distribuire.
Nel pannello sinistro, in Gestisci sezione, selezionare Autenticazione.
Immettere l'URI di reindirizzamento desiderato nella casella di testo URI di reindirizzamento, quindi selezionare Salva nell'angolo superiore sinistro del menu.
Selezionare Web nel menu a discesa in Tipo.
Immettere l'URL dalla pagina di panoramica dell'app e aggiungere /security/signin-callback alla fine di esso. Ad esempio:
https://<yourappname>.azurewebsites.net/security/signin-callback.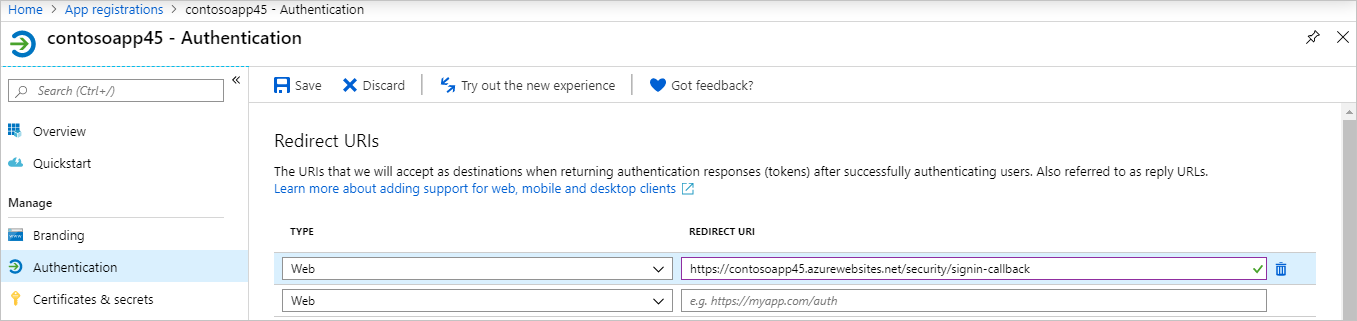
Passare ora alle risorse di Azure, selezionare la risorsa app Azure Services con il nome specificato nel modello e passare all'URL associato. Ad esempio, se il nome dell'app usato nel modello è
contosoapp45, l'URL associato èhttp://contoso.azurewebsites.net.Accedere usando l'account utente Microsoft Entra appropriato.
Selezionare Accetta.
Distribuire lo strumento di diagnostica
Prima di rendere disponibile agli utenti lo strumento di diagnostica, assicurarsi che disponga delle autorizzazioni seguenti:
- Gli utenti necessitano dell'accesso in lettura per Log Analytics. Per altre informazioni, vedere Introduzione a ruoli, autorizzazioni e sicurezza con Monitoraggio di Azure.
- Gli utenti necessitano anche dell'accesso in lettura per il tenant di Desktop virtuale Azure (ruolo Lettore Servizi Desktop remoto). Per altre informazioni, vedere Accesso delegato in Desktop virtuale Azure.
È anche necessario fornire agli utenti le informazioni seguenti:
- URL dell'app
- I nomi del singolo tenant del gruppo di tenant a cui possono accedere.
Usare lo strumento di diagnostica
Dopo aver eseguito l'accesso all'account usando le informazioni ricevute dall'organizzazione, chiedere all'UTENTE di eseguire query sulle attività. Una ricerca consentirà di eseguire tutte le attività nel tipo di attività specificato che si è verificato nell'ultima settimana.
Come leggere i risultati della ricerca delle attività
Le attività vengono ordinate in base al timestamp, con l'attività più recente. Se i risultati restituiscono un errore, verificare prima di tutto se si tratta di un errore del servizio. Per gli errori del servizio, creare un ticket di supporto con le informazioni sull'attività che consentono di eseguire il debug del problema. Tutti gli altri tipi di errore possono essere in genere risolti dall'utente o dall'amministratore. Per un elenco degli scenari di errore più comuni e come risolverli, vedere Identificare e diagnosticare i problemi.
Nota
Gli errori del servizio sono denominati "errori esterni" nella documentazione collegata. Questa operazione verrà modificata quando si aggiorna il riferimento a PowerShell.
Connessione attività di Connessione potrebbero avere più errori. È possibile espandere il tipo di attività per visualizzare eventuali altri errori che l'utente ha rilevato. Selezionare il nome del codice di errore per aprire una finestra di dialogo per visualizzare altre informazioni.
Analizzare l'host di sessione
Nei risultati della ricerca trovare e selezionare l'host di sessione su cui si vogliono ottenere informazioni.
È possibile analizzare l'integrità dell'host sessione:
- In base a una soglia predefinita, è possibile recuperare le informazioni sull'integrità dell'host della sessione eseguite da Log Analytics.
- Quando non è presente alcuna attività o l'host di sessione non è connesso a Log Analytics, le informazioni non saranno disponibili.
È anche possibile interagire con gli utenti nell'host sessione:
- È possibile disconnettersi o inviare un messaggio agli utenti connessi.
- L'utente cercato originariamente è selezionato per impostazione predefinita, ma è anche possibile selezionare altri utenti per inviare messaggi o disconnettere più utenti contemporaneamente.
Soglie del contatore delle prestazioni di Windows
LogicalDisk(*)\%Spazio disponibile:
- Visualizza la percentuale dello spazio utilizzabile totale sul disco logico libero.
- Soglia: meno del 20% è contrassegnata come non integra.
LogicalDisk(C:)\Avg. Disk Queue Length:
- Rappresenta le condizioni del sistema di archiviazione.
- Soglia: maggiore di 5 è contrassegnata come non integra.
Memoria(*)\Byte disponibili:
- Memoria disponibile per il sistema.
- Soglia: meno di 500 megabyte contrassegnati come non integri.
Informazioni sul processore(*)\Tempo processore:
- Soglia: superiore all'80% è contrassegnata come non integra.
Ritardo input utente per sessione(*)\Ritardo di input massimo:
- Soglia: maggiore di 2000 ms è contrassegnata come non integra.
Passaggi successivi
- Informazioni su come monitorare i log attività in Usare la diagnostica con Log Analytics.
- Informazioni sugli scenari di errore comuni e su come risolverli in Identificare e diagnosticare i problemi.