Eseguire OpenFoam con Microsoft HPC Pack in un cluster Linux RDMA in Azure
Importante
Le VM classiche verranno ritirate il 1° marzo 2023.
Se si usano risorse IaaS di ASM, completare la migrazione entro il 1° marzo 2023. È consigliabile effettuare quanto prima questo passaggio per sfruttare i vantaggi delle numerose funzionalità avanzate di Azure Resource Manager.
Per altre informazioni, vedere Eseguire la migrazione delle risorse IaaS ad Azure Resource Manager entro il 1° marzo 2023.
Questo articolo descrive un modo per eseguire OpenFoam nelle macchine virtuali di Azure. Viene distribuito un cluster Microsoft HPC Pack con nodi di calcolo Linux in Azure e viene eseguito un processo OpenFoam con Intel MPI. Per i nodi di calcolo è possibile usare macchine virtuali di Azure con supporto per RDMA. In questo modo i nodi di calcolo comunicano attraverso la rete RDMA di Azure. Le altre opzioni per l'esecuzione di OpenFoam in Azure includono le immagini commerciali completamente configurate disponibili in Marketplace, come OpenFoam 2.3 u CentOS 6 di UberCloud e tramite esecuzione su Azure Batch.
Nota
Azure offre due modelli di distribuzione diversi per creare e usare le risorse: Resource Manager e distribuzione classica. In questo articolo viene illustrato l'utilizzo di entrambi i modelli, ma Microsoft indica che le distribuzioni più nuove utilizzano il modello di gestione delle.
OpenFOAM (Open Field Operation and Manipulation) è un pacchetto software di fluidodinamica computazionale (CFD) open source ampiamente usato in ambito ingegneristico e scientifico, in organizzazioni sia di tipo commerciale che accademico. Include strumenti per la generazione di mesh, ad esempio snappyHexMesh, uno strumento di generazione mesh parallelizzato per geometrie CAD complesse, per la pre e la post-elaborazione. Quasi tutti i processi vengono eseguiti in parallelo, per consentire agli utenti di sfruttare appieno l'hardware IT a disposizione.
Microsoft HPC Pack fornisce le funzionalità necessarie per eseguire applicazioni HPC e parallele su larga scala, incluse applicazioni MPI, in cluster di macchine virtuali di Microsoft Azure. HPC Pack supporta anche applicazioni HPC che eseguono Linux su macchine virtuali del nodo di calcolo Linux distribuite in un cluster HPC Pack. Per informazioni introduttive sull'uso dei nodi di calcolo Linux con HPC Pack, vedere Introduzione ai nodi di calcolo Linux in un cluster HPC Pack in Azure.
Nota
Questo articolo illustra come eseguire un carico di lavoro MPI Linux con HPC Pack e presuppone che l'utente abbia familiarità con l'amministrazione del sistema Linux e con l'esecuzione di carichi di lavoro MPI in cluster Linux. Se si usano versioni di MPI e OpenFOAM diverse da quelle riportate in questo articolo, è necessario modificare alcuni passaggi di installazione e configurazione.
Prerequisiti
Cluster HPC Pack con nodi di calcolo con supporto per RDMA: distribuire un cluster HPC Pack con nodi di calcolo Linux di dimensione A8, A9, H16r o H16rm usando un modello di Azure Resource Manager o uno script di Azure PowerShell. Per i prerequisiti e i passaggi di entrambe le opzioni, vedere Introduzione all'uso di nodi di calcolo Linux in un cluster HPC Pack in Azure . Se si sceglie l'opzione di distribuzione mediante uno script di PowerShell, vedere il file di configurazione di esempio al termine dell'articolo. Usare questa configurazione per distribuire un cluster HPC Pack basato su Azure, costituito da un nodo head Windows Server 2012 R2 di dimensioni A8 e 2 nodi di calcolo SUSE Linux Enterprise Server 12 di dimensioni A8. Sostituire i valori dell'esempio con i valori appropriati per la sottoscrizione e i nomi dei servizi.
Altre informazioni importanti
- Per i prerequisiti della rete RDMA Linux in Azure, vedere Dimensioni delle VM High Performance Computing (HPC).
- Se si usa l'opzione di distribuzione con script Powershell, distribuire tutti i nodi di calcolo Linux all'interno di un unico servizio cloud per usare la connessione di rete RDMA.
- Dopo aver distribuito i nodi Linux, è necessaria una connessione tramite SSH per eseguire eventuali attività amministrative aggiuntive. I dettagli della connessione SSH relativi a ciascuna macchina virtuale di Linux sono disponibili nel portale di Azure.
Intel MPI : per eseguire OpenFOAM su nodi di calcolo SLES 12 HPC in Azure, è necessario installare il runtime di Intel MPI Library 5 dal sito Intel.com. Intel MPI 5 è preinstallato nelle immagini HPC basate su CentOS. In un passaggio successivo, se necessario, installare Intel MPI nei nodi di calcolo Linux. Come preparazione a questo passaggio, dopo aver eseguito la registrazione a Intel fare clic sul collegamento contenuto nel messaggio di posta elettronica di conferma per accedere alla relativa pagina Web. Copiare quindi il collegamento di download del file con estensione tgz per la versione appropriata di Intel MPI. Questo articolo si riferisce a Intel MPI versione 5.0.3.048.
OpenFOAM Source Pack : scaricare il software OpenFOAM Source Pack per Linux dal sito OpenFOAM Foundation. In questo articolo viene usato Source Pack versione 2.3.1, disponibile per il download come OpenFOAM 2.3.1.tgz. Seguire le istruzioni riportate più avanti in questo articolo per decomprimere e compilare OpenFOAM nei nodi di calcolo Linux.
EnSight (facoltativo): per visualizzare i risultati della simulazione OpenFOAM, scaricare e installare il programma di analisi e visualizzazione EnSight . Per informazioni sul download e la gestione delle licenze, vedere il sito EnSight.
Configurare il trust reciproco tra i nodi di calcolo
L'esecuzione di un processo su più nodi Linux richiede una relazione di trust tra i nodi (tramite rsh o ssh). Quando si crea il cluster HPC Pack con lo script di distribuzione IaaS di Microsoft HPC Pack, lo script configura automaticamente un trust reciproco permanente per l'account amministratore specificato. Per gli utenti non amministratori creati nel dominio del cluster è necessario configurare una relazione di trust reciproco temporanea tra i nodi in caso di allocazione di un processo e quindi eliminare la relazione dopo il completamento del processo. Per stabilire la relazione di trust per ciascun utente, fornire una coppia di chiavi RSA al cluster usato da HPC Pack per stabilire la relazione di trust.
Generare una coppia di chiavi RSA
Per generare con facilità una coppia di chiavi RSA, che contiene una chiave pubblica e una chiave privata, eseguire il comando ssh-keygen di Linux.
Accedere a un computer Linux.
Eseguire il comando seguente:
ssh-keygen -t rsaNota
Premere Invio per usare le impostazioni predefinite fino al completamento del comando. Non immettere una passphrase. Quando viene richiesta una password, è sufficiente premere Invio.

Passare alla directory ~/.ssh. La chiave privata viene archiviata in id_rsa e la chiave pubblica in id_rsa.pub.
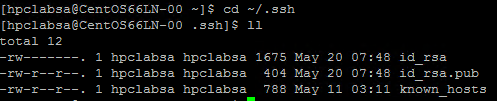
Aggiungere la coppia di chiavi al cluster HPC Pack
Stabilire una connessione Desktop remoto al nodo head con l'account amministratore di HPC Pack, ovvero l'account amministratore configurato durante l'esecuzione dello script di distribuzione.
Usare le procedure standard di Windows Server per creare un account utente di dominio nel dominio di Active Directory del cluster. Ad esempio, usare lo strumento Utenti e computer di Active Directory sul nodo head. Gli esempi in questo articolo presuppongono che venga creato un utente di dominio denominato hpclab\hpcuser.
Creare un file con nome C:\cred.xml e copiarvi i dati della chiave RSA. Alla fine di questo articolo è disponibile un file cred.xml di esempio.
<ExtendedData> <PrivateKey>Copy the contents of private key here</PrivateKey> <PublicKey>Copy the contents of public key here</PublicKey> </ExtendedData>Aprire un prompt dei comandi e immettere il comando seguente per impostare i dati delle credenziali per l'account hpclab\hpcuser. Usare il parametro extendeddata per passare il nome del file C:\cred.xml creato per i dati della chiave.
hpccred setcreds /extendeddata:c:\cred.xml /user:hpclab\hpcuser /password:<UserPassword>Questo comando viene completato correttamente senza output. Dopo avere configurato le credenziali per gli account utente necessari per l'esecuzione dei progetti, archiviare il file cred.xml in un percorso sicuro oppure eliminarlo.
Se la coppia di chiavi RSA è stata generata in uno dei nodi Linux, ricordare di eliminare le chiavi dopo averle usate. Se HPC Pack rileva un file id_rsa o id_rsa.pub esistente, non configura il trust reciproco.
Importante
Non è consigliabile eseguire un processo di Linux come amministratore del cluster in un cluster condiviso, perché un processo inviato da un amministratore viene eseguito con l'account radice nei nodi Linux. Un processo inviato da un utente non amministratore, tuttavia, viene eseguito con un account utente Linux locale, con lo stesso nome dell'utente del processo. In questo caso, HPC Pack configura il trust reciproco per questo utente Linux nei nodi allocati al processo. È possibile configurare manualmente l'utente Linux nei nodi Linux prima di eseguire il processo. In alternativa, HPC Pack crea automaticamente l'utente quando viene inviato il processo. Se HPC Pack crea l'utente, HPC Pack lo eliminerà dopo il completamento del processo. Per ridurre le minacce alla sicurezza, HPC Pack rimuove le chiavi dopo il completamento del processo.
Configurare una condivisione di file per i nodi Linux
Configurare ora una condivisione SMB standard su una cartella nel nodo head. Montare quindi la cartella condivisa nei nodi Linux per consentire a questi ultimi di accedere ai file dell'applicazione con un percorso comune. In alternativa, è possibile usare un'altra opzione di condivisione, ad esempio una condivisione File di Azure, consigliata per molti scenari, oppure una condivisione NFS. Per informazioni sulle opzioni di condivisione file e sulle procedure dettagliate, vedere Introduzione ai nodi di calcolo Linux in un cluster HPC Pack in Azure.
Creare una cartella sul nodo head e condividerla con tutti gli utenti, configurando privilegi di lettura/scrittura. Ad esempio, condividere C:\OpenFOAM nel nodo head come \\SUSE12RDMA-HN\OpenFOAM. In questo caso, SUSE12RDMA-HN è il nome host del nodo head.
Aprire una finestra di Windows PowerShell ed eseguire i comandi seguenti:
clusrun /nodegroup:LinuxNodes mkdir -p /openfoam clusrun /nodegroup:LinuxNodes mount -t cifs //SUSE12RDMA-HN/OpenFOAM /openfoam -o vers=2.1`,username=<username>`,password='<password>'`,dir_mode=0777`,file_mode=0777
Il primo comando crea una cartella denominata /openfoam in tutti i nodi del gruppo LinuxNodes. Il secondo comando monta la cartella condivisa //SUSE12RDMA-HN/OpenFOAM nei nodi Linux con i bit dir_mode e file_mode impostati su 777. I valori di username e password nel comando devono corrispondere alle credenziali di un utente nel nodo head.
Nota
Il simbolo "'" nel secondo comando è un simbolo di escape per PowerShell. "'," indica che "," (carattere virgola) fa parte del comando .
Installare MPI e OpenFOAM
Per eseguire OpenFOAM come un processo MPI nella rete RDMA, è necessario compilare OpenFOAM con le librerie Intel MPI.
Eseguire innanzitutto diversi comandi clusrun per installare le librerie Intel MPI (se non già presenti) e OpenFOAM nei nodi Linux. Usare la condivisione del nodo head configurata in precedenza per condividere i file di installazione tra i nodi Linux.
Importante
Questi passaggi di installazione e compilazione sono riportati come esempio e richiedono una conoscenza di base dell'amministrazione del sistema Linux per garantire che le librerie e i compilatori dipendenti siano installati correttamente. Potrebbe essere necessario modificare alcune variabili di ambiente o altre impostazioni per le versioni di Intel MPI e OpenFOAM in uso. Per informazioni dettagliate, vedere Guida all'installazione di Intel MPI Library per Linux e Installazione del pacchetto di origine di OpenFOAM per l'ambiente in uso.
Installare Intel MPI
Salvare il pacchetto di installazione scaricato per Intel MPI (in questo esempio l_mpi_p_5.0.3.048.tgz) in C:\OpenFoam nel nodo head in modo che i nodi Linux possano accedere a questo file da /openfoam. Eseguire quindi il comando clusrun per installare Intel MPI Library in tutti i nodi Linux.
I comandi seguenti consentono di copiare il pacchetto di installazione e di estrarlo nella cartella /opt/intel in ogni nodo.
clusrun /nodegroup:LinuxNodes mkdir -p /opt/intel clusrun /nodegroup:LinuxNodes cp /openfoam/l_mpi_p_5.0.3.048.tgz /opt/intel/ clusrun /nodegroup:LinuxNodes tar -xzf /opt/intel/l_mpi_p_5.0.3.048.tgz -C /opt/intel/Per eseguire un'installazione di Intel MPI Library invisibile all'utente, usare un file silent.cfg. Un esempio è disponibile nei file di esempio alla fine dell'articolo. Posizionare questo file nella cartella condivisa /openfoam. Per informazioni dettagliate sul file silent.cfg, vedere l'articolo relativo alla guida all'installazione di Intel MPI Library per Linux - Installazione invisibile all'utente.
Suggerimento
Assicurarsi di salvare il file silent.cfg come file di testo con terminazioni di riga Linux (solo LF, non CR LF), in modo da assicurarne l'esecuzione corretta nei nodi Linux.
Installare Intel MPI Library in modalità invisibile all'utente.
clusrun /nodegroup:LinuxNodes bash /opt/intel/l_mpi_p_5.0.3.048/install.sh --silent /openfoam/silent.cfg
Configurare MPI
Ai fini del test, aggiungere le righe seguenti al file /etc/security/limits.conf in ogni nodo Linux:
clusrun /nodegroup:LinuxNodes echo "* hard memlock unlimited" `>`> /etc/security/limits.conf
clusrun /nodegroup:LinuxNodes echo "* soft memlock unlimited" `>`> /etc/security/limits.conf
Dopo aver aggiornato il file limits.conf, riavviare i nodi Linux. Ad esempio, usare il comando clusrun seguente:
clusrun /nodegroup:LinuxNodes systemctl reboot
Dopo il riavvio, assicurarsi che la cartella condivisa sia montata come /openfoam.
Compilare e installare OpenFOAM
Salvare il pacchetto di installazione scaricato per OpenFOAM Source Pack (in questo esempio OpenFOAM-2.3.1.tgz) in C:\OpenFoam nel nodo head in modo che i nodi Linux possano accedere a questo file da /openfoam. Eseguire quindi i comandi clusrun per compilare OpenFOAM in tutti i nodi Linux.
Creare una cartella /opt/OpenFOAM in ogni nodo Linux, copiare il pacchetto di origine a questa cartella e decomprimerlo in questa posizione.
clusrun /nodegroup:LinuxNodes mkdir -p /opt/OpenFOAM clusrun /nodegroup:LinuxNodes cp /openfoam/OpenFOAM-2.3.1.tgz /opt/OpenFOAM/ clusrun /nodegroup:LinuxNodes tar -xzf /opt/OpenFOAM/OpenFOAM-2.3.1.tgz -C /opt/OpenFOAM/Per compilare OpenFOAM con Intel MPI Library, è prima necessario configurare alcune variabili di ambiente per Intel MPI e OpenFOAM. A tale scopo, usare uno script bash denominato settings.sh per impostare le variabili. Un esempio è disponibile nei file di esempio alla fine dell'articolo. Copiare questo file (salvato con terminazioni riga Linux) nella cartella condivisa /openfoam. Questo file contiene anche le impostazioni per i runtime MPI e OpenFOAM che verranno usati più avanti per eseguire un processo OpenFOAM.
Installare i pacchetti dipendenti necessari per compilare OpenFOAM. A seconda della distribuzione Linux corrente, potrebbe essere prima necessario aggiungere un repository. Eseguire comandi clusrun simili al seguente:
clusrun /nodegroup:LinuxNodes zypper ar http://download.opensuse.org/distribution/13.2/repo/oss/suse/ opensuse clusrun /nodegroup:LinuxNodes zypper -n --gpg-auto-import-keys install --repo opensuse --force-resolution -t pattern devel_C_C++Se necessario, stabilire una connessione a ogni nodo Linux tramite SSH per eseguire i comandi e verificare che funzionino correttamente.
Eseguire il comando seguente per compilare OpenFOAM. Il processo di compilazione richiede diverso tempo e genera una grande quantità di informazioni di log nell'output standard. Usare quindi l'opzione /interleaved per visualizzare l'output con interfoliazione.
clusrun /nodegroup:LinuxNodes /interleaved source /openfoam/settings.sh `&`& /opt/OpenFOAM/OpenFOAM-2.3.1/AllwmakeNota
Il simbolo "'" nel comando è un simbolo di escape per PowerShell. "'&" significa che "&" fa parte del comando.
Preparare l'esecuzione di un processo OpenFOAM
A questo punto è possibile eseguire un processo MPI denominato sloshingTank3D, uno degli esempi di OpenFOAM, in due nodi Linux.
Configurare l'ambiente di runtime
Per configurare gli ambienti di runtime per MPI e OpenFOAM in tutti i nodi Linux, eseguire il comando seguente in una finestra di Windows PowerShell nel nodo head. (Questo comando è valido solamente per SUSE Linux).
clusrun /nodegroup:LinuxNodes cp /openfoam/settings.sh /etc/profile.d/
Preparare i dati di esempio
Usare la condivisione del nodo head configurata in precedenza per condividere i file tra i nodi Linux (montata come /openfoam).
Stabilire una connessione SSH a uno dei nodi di calcolo Linux.
Eseguire il comando seguente per configurare l'ambiente di runtime OpenFOAM, se non è già stato fatto.
$ source /openfoam/settings.shCopiare l'esempio sloshingTank3D nella cartella condivisa e passare a questa cartella.
$ cp -r $FOAM_TUTORIALS/multiphase/interDyMFoam/ras/sloshingTank3D /openfoam/ $ cd /openfoam/sloshingTank3DQuando si usano i parametri predefiniti di questo esempio, l'esecuzione può richiedere una decina di minuti ed è quindi consigliabile modificarne alcuni per accelerare l'operazione. Un modo semplice prevede la modifica delle variabili delle fasi temporali deltaT e writeInterval nel file system/controlDict, in cui vengono archiviati tutti i dati di input relativi al controllo di tempo, lettura e scrittura dei dati della soluzione. È ad esempio possibile modificare il valore di deltaT da 0,05 a 0,5 e il valore di writeInterval da 0,05 a 0,5.
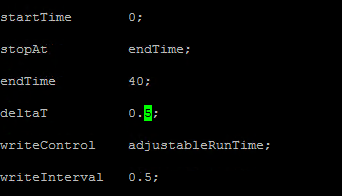
Specificare i valori desiderati per le variabili nel file system/decomposeParDict. Questo esempio usa due nodi Linux con 8 core ciascuno. Impostare quindi numberOfSubdomains su 16 e il numero di hierarchicalCoeffs su (1 1 16) per specificare di eseguire OpenFOAM in parallelo con 16 processi. Per altre informazioni, vedere la sezione 3.4 del manuale dell'utente di OpenFOAM relativa all'esecuzione di applicazioni in parallelo.
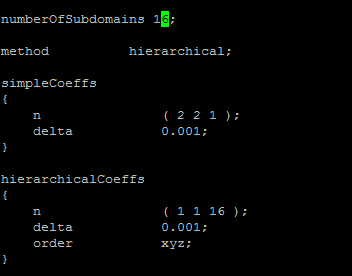
Eseguire i comandi seguenti dalla directory sloshingTank3D per preparare i dati di esempio.
$ . $WM_PROJECT_DIR/bin/tools/RunFunctions $ m4 constant/polyMesh/blockMeshDict.m4 > constant/polyMesh/blockMeshDict $ runApplication blockMesh $ cp 0/alpha.water.org 0/alpha.water $ runApplication setFieldsNel nodo head i file dei dati di esempio verranno copiati in C:\OpenFoam\sloshingTank3D. C:\OpenFoam è la cartella condivisa nel nodo head.
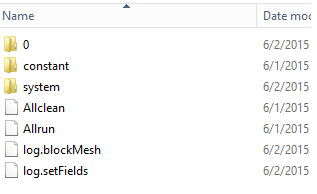
File host per mpirun
In questo passaggio viene creato un file host (un elenco di nodi di calcolo) usato dal comando mpirun .
In uno dei nodi Linux creare un file denominato hostfile in /openfoam, in modo che tale file sia disponibile nel percorso /openfoam/hostfile in tutti i nodi Linux.
Scrivere i nomi dei nodi Linux in questo file. In questo esempio il file contiene i nomi seguenti:
SUSE12RDMA-LN1 SUSE12RDMA-LN2Suggerimento
È anche possibile creare questo file in C:\OpenFoam\hostfile nel nodo head. Se si sceglie questa opzione, è necessario salvare lo script come file di testo con terminazioni di riga Linux (solo LF, non CR LF), in modo da assicurarne l'esecuzione corretta nei nodi Linux.
Wrapper di script bash
Se sono presenti molti nodi Linux e si vuole eseguire il processo solo su alcuni di essi, non è consigliabile usare un file di host predefinito, perché i nodi che verranno allocati al processo non sono noti. In questo caso, scrivere un wrapper di script bash per il comando mpirun per creare automaticamente il file host. È possibile trovare un wrapper di script bash di esempio denominato hpcimpirun.sh alla fine di questo articolo e salvarlo come /openfoam/hpcimpirun.sh. Questo script di esempio esegue le operazioni seguenti:
Configura le variabili di ambiente per mpirune alcuni parametri di comando aggiuntivi per eseguire il processo MPI attraverso la rete RDMA. In questo caso, imposta le variabili seguenti:
- I_MPI_FABRICS=shm:dapl
- I_MPI_DAPL_PROVIDER=ofa-v2-ib0
- I_MPI_DYNAMIC_CONNECTION=0
Crea un file host in base alla variabile di ambiente $CCP_NODES_CORES, che viene impostata dal nodo head HPC quando viene attivato il processo.
Il formato della variabile $CCP_NODES_CORES segue questo modello:
<Number of nodes> <Name of node1> <Cores of node1> <Name of node2> <Cores of node2>...`dove
<Number of nodes>: è il numero di nodi allocato a questo processo.<Name of node_n_...>: è il nome di ogni nodo allocato a questo processo.<Cores of node_n_...>: è il numero di core nel nodo allocato a questo processo.
Ad esempio, se per l'esecuzione del processo sono necessari due core, il formato di $CCP_NODES_CORES è simile a:
2 SUSE12RDMA-LN1 8 SUSE12RDMA-LN2 8Chiama il comando mpirun e aggiunge due parametri nella riga di comando.
--hostfile <hostfilepath>: <hostfilepath>- è il percorso del file host creato dallo script-np ${CCP_NUMCPUS}: ${CCP_NUMCPUS}- è una variabile di ambiente impostata dal nodo head HPC Pack, che archivia il numero totale di core allocati a questo processo. In questo caso, specifica il numero di processi per mpirun.
Inviare un processo OpenFOAM
A questo punto è possibile inviare un processo in HPC Cluster Manager. È quindi necessario passare lo script hpcimpirun.sh nelle righe di comando per alcune delle attività del processo.
Connettersi al nodo head del cluster e avviare HPC Cluster Manager.
In Gestione risorse assicurarsi che lo stato dei nodi di calcolo Linux sia Online. Se lo stato è diverso, selezionarli e fare clic su Portare Online.
In Job Management (Gestione processi) fare clic su New Job (Nuovo processo).
Immettere un nome per il processo, ad esempio sloshingTank3D.
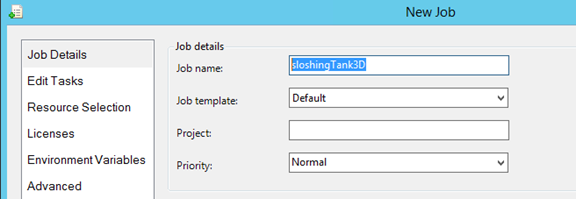
In Risorse del processoscegliere "Node" come tipo di risorsa e impostare il valore di Minimum su 2. Questa configurazione esegue il processo in due nodi Linux che, in questo esempio, presentano otto core ciascuno.
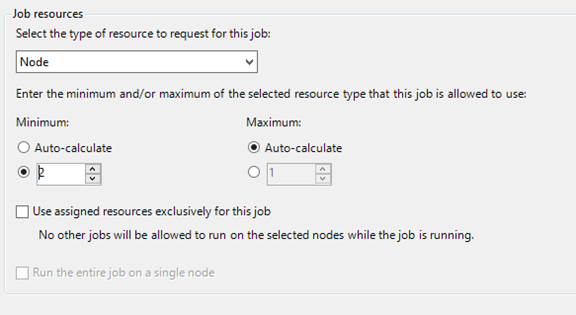
Fare clic su Edit Tasks (Modifica attività) nel riquadro di spostamento sinistro e quindi fare clic su Add (Aggiungi) per aggiungere un'attività al processo. Aggiungere al processo quattro attività con le righe di comando e le impostazioni seguenti.
Nota
L'esecuzione di
source /openfoam/settings.shconfigura gli ambienti di runtime per OpenFOAM e MPI, quindi ognuna delle attività seguenti chiama questo script prima di eseguire il comando OpenFOAM.Attività 1. Eseguire decomposePar per generare i file di dati per l'esecuzione di interDyMFoam in parallelo.
- Assegnare un nodo all'attività
- Riga di comando -
source /openfoam/settings.sh && decomposePar -force > /openfoam/decomposePar${CCP_JOBID}.log - Directory di lavoro - /openfoam/sloshingTank3D
Vedere la figura seguente. Le attività restanti vengono configurate in modo analogo.
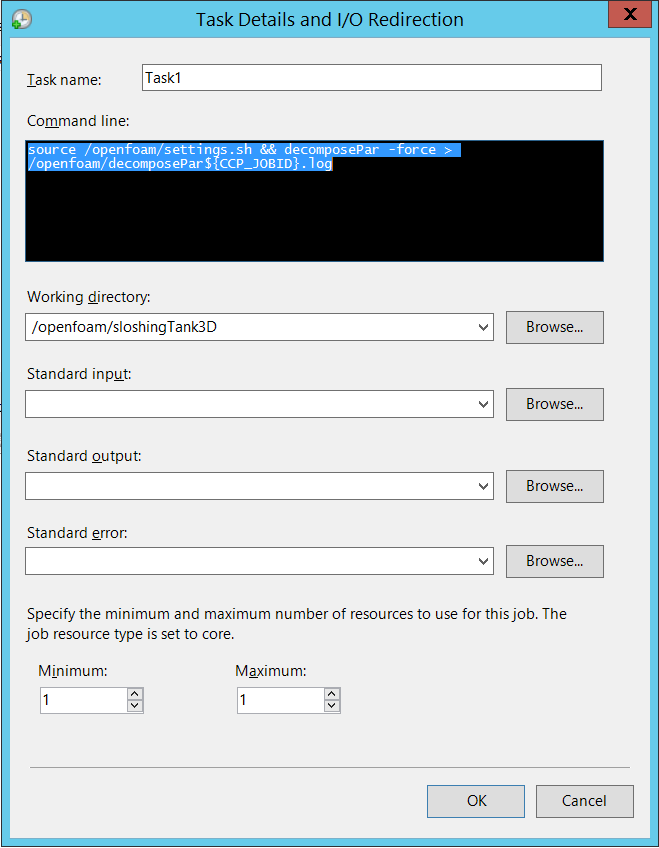
Attività 2. Eseguire interDyMFoam in parallelo per calcolare l'esempio.
- Assegnare due nodi all'attività
- Riga di comando -
source /openfoam/settings.sh && /openfoam/hpcimpirun.sh interDyMFoam -parallel > /openfoam/interDyMFoam${CCP_JOBID}.log - Directory di lavoro - /openfoam/sloshingTank3D
Attività 3. Eseguire reconstructPar per unire i set delle directory temporali da ogni directory processore_N_ in un singolo set.
- Assegnare un nodo all'attività
- Riga di comando -
source /openfoam/settings.sh && reconstructPar > /openfoam/reconstructPar${CCP_JOBID}.log - Directory di lavoro - /openfoam/sloshingTank3D
Attività 4. Eseguire foamToEnsight in parallelo per convertire i file dei risultati di OpenFOAM nel formato EnSight e posizionare i file EnSight in una directory denominata Ensight nella directory case.
- Assegnare due nodi all'attività
- Riga di comando -
source /openfoam/settings.sh && /openfoam/hpcimpirun.sh foamToEnsight -parallel > /openfoam/foamToEnsight${CCP_JOBID}.log - Directory di lavoro - /openfoam/sloshingTank3D
Aggiungere a queste attività le dipendenze in ordine di attività crescente.
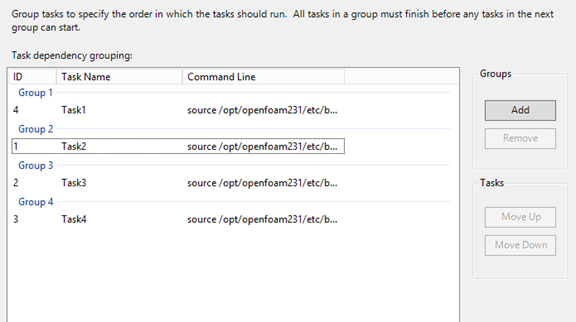
Fare clic su Submit per eseguire il processo.
Per impostazione predefinita, HPC Pack invia il processo usando l'account utente attualmente connesso. Dopo aver fatto clic su Submit, potrebbe essere visualizzata una finestra di dialogo che richiede l'immissione del nome utente e della password.
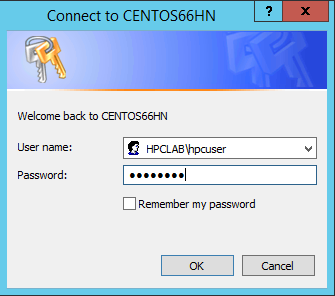
In alcune condizioni, HPC Pack ricorda le informazioni utente inserite in precedenza e non visualizza questa finestra di dialogo. Per fare in modo che HPC Pack la mostri di nuovo, immettere il comando seguente nel prompt dei comandi e quindi inviare il processo.
hpccred delcredsIl processo richiede da alcuni minuti a diverse ore in base ai parametri impostati per l'esempio. Nella mappa termica viene visualizzato il processo in esecuzione nei nodi Linux.
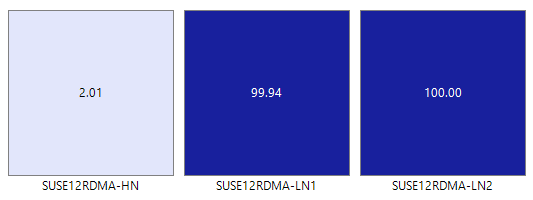
In ogni nodo vengono avviati otto processi.

Al termine del processo, i risultati del processo saranno disponibili in C:\OpenFoam\sloshingTank3D e i file di log in C:\OpenFoam.
Visualizzare i risultati in EnSight
Facoltativamente è possibile usare EnSight per visualizzare e analizzare i risultati del processo OpenFOAM.
Dopo aver installato EnSight nel nodo head, avviarlo.
Aprire C:\OpenFoam\sloshingTank3D\EnSight\sloshingTank3D.case.
Nel visualizzatore viene visualizzato un serbatoio.
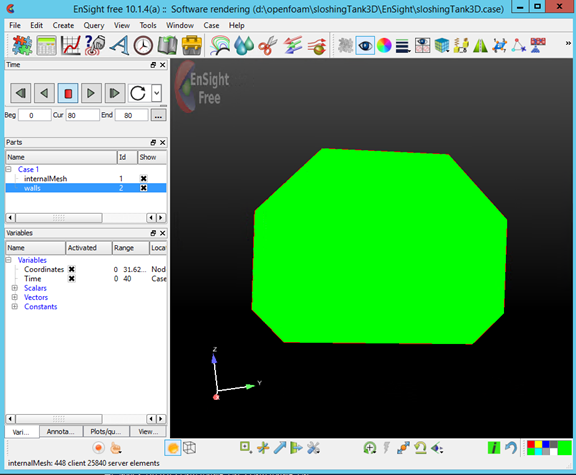
Creare un oggetto Isosurface da internalMesh e scegliere la variabile alpha_water.
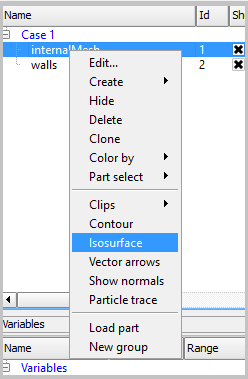
Impostare il colore per l'oggetto Isosurface_part creato nel passaggio precedente. Ad esempio, impostarlo su azzurro.
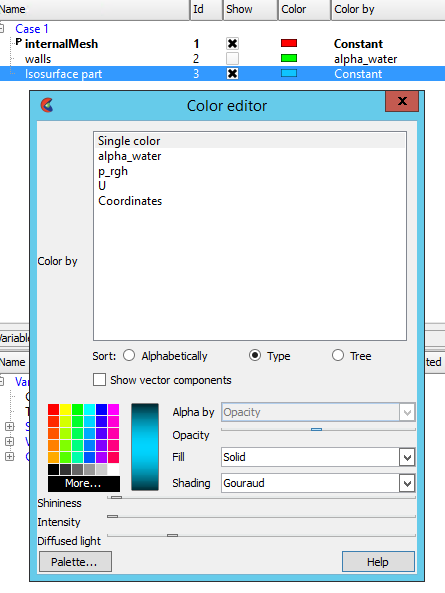
Creare un oggetto Iso-volume da walls selezionando walls nel riquadro Parti e fare clic sul pulsante Isosurfaces sulla barra degli strumenti.
Nella finestra di dialogo selezionare Tipo per Isovolume e impostare l'opzione Min di Intervallo di Isovolume su 0,5. Per creare l'isovolume, fare clic su Create with selected parts(Crea con parti selezionate).
Impostare il colore per l'oggetto Iso_volume_part creato nel passaggio precedente. Ad esempio, impostarlo su blu.
Impostare il colore per walls. Ad esempio, impostarlo su bianco trasparente.
Fare clic su Play per visualizzare i risultati della simulazione.

File di esempio
File di configurazione XML di esempio per la distribuzione di cluster tramite script PowerShell
<?xml version="1.0" encoding="utf-8" ?>
<IaaSClusterConfig>
<Subscription>
<SubscriptionName>Subscription-1</SubscriptionName>
<StorageAccount>allvhdsje</StorageAccount>
</Subscription>
<Location>Japan East</Location>
<VNet>
<VNetName>suse12rdmavnet</VNetName>
<SubnetName>SUSE12RDMACluster</SubnetName>
</VNet>
<Domain>
<DCOption>HeadNodeAsDC</DCOption>
<DomainFQDN>hpclab.local</DomainFQDN>
</Domain>
<Database>
<DBOption>LocalDB</DBOption>
</Database>
<HeadNode>
<VMName>SUSE12RDMA-HN</VMName>
<ServiceName>suse12rdma-je</ServiceName>
<VMSize>A8</VMSize>
<EnableRESTAPI />
<EnableWebPortal />
</HeadNode>
<LinuxComputeNodes>
<VMNamePattern>SUSE12RDMA-LN%1%</VMNamePattern>
<ServiceName>suse12rdma-je</ServiceName>
<VMSize>A8</VMSize>
<NodeCount>2</NodeCount>
<ImageName>b4590d9e3ed742e4a1d46e5424aa335e__suse-sles-12-hpc-v20150708</ImageName>
</LinuxComputeNodes>
</IaaSClusterConfig>
File cred.xml di esempio
<ExtendedData>
<PrivateKey>-----BEGIN RSA PRIVATE KEY-----
MIIEpQIBAAKCAQEAxJKBABhnOsE9eneGHvsjdoXKooHUxpTHI1JVunAJkVmFy8JC
qFt1pV98QCtKEHTC6kQ7tj1UT2N6nx1EY9BBHpZacnXmknpKdX4Nu0cNlSphLpru
lscKPR3XVzkTwEF00OMiNJVknq8qXJF1T3lYx3rW5EnItn6C3nQm3gQPXP0ckYCF
Jdtu/6SSgzV9kaapctLGPNp1Vjf9KeDQMrJXsQNHxnQcfiICp21NiUCiXosDqJrR
AfzePdl0XwsNngouy8t0fPlNSngZvsx+kPGh/AKakKIYS0cO9W3FmdYNW8Xehzkc
VzrtJhU8x21hXGfSC7V0ZeD7dMeTL3tQCVxCmwIDAQABAoIBAQCve8Jh3Wc6koxZ
qh43xicwhdwSGyliZisoozYZDC/ebDb/Ydq0BYIPMiDwADVMX5AqJuPPmwyLGtm6
9hu5p46aycrQ5+QA299g6DlF+PZtNbowKuvX+rRvPxagrTmupkCswjglDUEYUHPW
05wQaNoSqtzwS9Y85M/b24FfLeyxK0n8zjKFErJaHdhVxI6cxw7RdVlSmM9UHmah
wTkW8HkblbOArilAHi6SlRTNZG4gTGeDzPb7fYZo3hzJyLbcaNfJscUuqnAJ+6pT
iY6NNp1E8PQgjvHe21yv3DRoVRM4egqQvNZgUbYAMUgr30T1UoxnUXwk2vqJMfg2
Nzw0ESGRAoGBAPkfXjjGfc4HryqPkdx0kjXs0bXC3js2g4IXItK9YUFeZzf+476y
OTMQg/8DUbqd5rLv7PITIAqpGs39pkfnyohPjOe2zZzeoyaXurYIPV98hhH880uH
ZUhOxJYnlqHGxGT7p2PmmnAlmY4TSJrp12VnuiQVVVsXWOGPqHx4S4f9AoGBAMn/
vuea7hsCgwIE25MJJ55FYCJodLkioQy6aGP4NgB89Azzg527WsQ6H5xhgVMKHWyu
Q1snp+q8LyzD0i1veEvWb8EYifsMyTIPXOUTwZgzaTTCeJNHdc4gw1U22vd7OBYy
nZCU7Tn8Pe6eIMNztnVduiv+2QHuiNPgN7M73/x3AoGBAOL0IcmFgy0EsR8MBq0Z
ge4gnniBXCYDptEINNBaeVStJUnNKzwab6PGwwm6w2VI3thbXbi3lbRAlMve7fKK
B2ghWNPsJOtppKbPCek2Hnt0HUwb7qX7Zlj2cX/99uvRAjChVsDbYA0VJAxcIwQG
TxXx5pFi4g0HexCa6LrkeKMdAoGAcvRIACX7OwPC6nM5QgQDt95jRzGKu5EpdcTf
g4TNtplliblLPYhRrzokoyoaHteyxxak3ktDFCLj9eW6xoCZRQ9Tqd/9JhGwrfxw
MS19DtCzHoNNewM/135tqyD8m7pTwM4tPQqDtmwGErWKj7BaNZARUlhFxwOoemsv
R6DbZyECgYEAhjL2N3Pc+WW+8x2bbIBN3rJcMjBBIivB62AwgYZnA2D5wk5o0DKD
eesGSKS5l22ZMXJNShgzPKmv3HpH22CSVpO0sNZ6R+iG8a3oq4QkU61MT1CfGoMI
a8lxTKnZCsRXU1HexqZs+DSc+30tz50bNqLdido/l5B4EJnQP03ciO0=
-----END RSA PRIVATE KEY-----</PrivateKey>
<PublicKey>ssh-rsa AAAAB3NzaC1yc2EAAAADAQABAAABAQDEkoEAGGc6wT16d4Ye+yN2hcqigdTGlMcjUlW6cAmRWYXLwkKoW3WlX3xAK0oQdMLqRDu2PVRPY3qfHURj0EEellpydeaSekp1fg27Rw2VKmEumu6Wxwo9HddXORPAQXTQ4yI0lWSerypckXVPeVjHetbkSci2foLedCbeBA9c/RyRgIUl227/pJKDNX2Rpqly0sY82nVWN/0p4NAyslexA0fGdBx+IgKnbU2JQKJeiwOomtEB/N492XRfCw2eCi7Ly3R8+U1KeBm+zH6Q8aH8ApqQohhLRw71bcWZ1g1bxd6HORxXOu0mFTzHbWFcZ9ILtXRl4Pt0x5Mve1AJXEKb username@servername;</PublicKey>
</ExtendedData>
File silent.cfg di esempio per l'installazione di MPI
# Patterns used to check silent configuration file
#
# anythingpat - any string
# filepat - the file location pattern (/file/location/to/license.lic)
# lspat - the license server address pattern (0123@hostname)
# snpat - the serial number pattern (ABCD-01234567)
# accept EULA, valid values are: {accept, decline}
ACCEPT_EULA=accept
# optional error behavior, valid values are: {yes, no}
CONTINUE_WITH_OPTIONAL_ERROR=yes
# install location, valid values are: {/opt/intel, filepat}
PSET_INSTALL_DIR=/opt/intel
# continue with overwrite of existing installation directory, valid values are: {yes, no}
CONTINUE_WITH_INSTALLDIR_OVERWRITE=yes
# list of components to install, valid values are: {ALL, DEFAULTS, anythingpat}
COMPONENTS=DEFAULTS
# installation mode, valid values are: {install, modify, repair, uninstall}
PSET_MODE=install
# directory for non-RPM database, valid values are: {filepat}
#NONRPM_DB_DIR=filepat
# Serial number, valid values are: {snpat}
#ACTIVATION_SERIAL_NUMBER=snpat
# License file or license server, valid values are: {lspat, filepat}
#ACTIVATION_LICENSE_FILE=
# Activation type, valid values are: {exist_lic, license_server, license_file, trial_lic, serial_number}
ACTIVATION_TYPE=trial_lic
# Path to the cluster description file, valid values are: {filepat}
#CLUSTER_INSTALL_MACHINES_FILE=filepat
# Intel(R) Software Improvement Program opt-in, valid values are: {yes, no}
PHONEHOME_SEND_USAGE_DATA=no
# Perform validation of digital signatures of RPM files, valid values are: {yes, no}
SIGNING_ENABLED=yes
# Select yes to enable mpi-selector integration, valid values are: {yes, no}
ENVIRONMENT_REG_MPI_ENV=no
# Select yes to update ld.so.conf, valid values are: {yes, no}
ENVIRONMENT_LD_SO_CONF=no
Script settings.sh di esempio
#!/bin/bash
# impi
source /opt/intel/impi/5.0.3.048/bin64/mpivars.sh
export MPI_ROOT=$I_MPI_ROOT
export I_MPI_FABRICS=shm:dapl
export I_MPI_DAPL_PROVIDER=ofa-v2-ib0
export I_MPI_DYNAMIC_CONNECTION=0
# openfoam
export FOAM_INST_DIR=/opt/OpenFOAM
source /opt/OpenFOAM/OpenFOAM-2.3.1/etc/bashrc
export WM_MPLIB=INTELMPI
Script hpccharmrun.sh di esempio
#!/bin/bash
# The path of this script
SCRIPT_PATH="$( dirname "${BASH_SOURCE[0]}" )"
# Set mpirun runtime evironment
source /opt/intel/impi/5.0.3.048/bin64/mpivars.sh
export MPI_ROOT=$I_MPI_ROOT
export I_MPI_FABRICS=shm:dapl
export I_MPI_DAPL_PROVIDER=ofa-v2-ib0
export I_MPI_DYNAMIC_CONNECTION=0
# mpirun command
MPIRUN=mpirun
# Argument of "--hostfile"
NODELIST_OPT="--hostfile"
# Argument of "-np"
NUMPROCESS_OPT="-np"
# Get node information from ENVs
NODESCORES=(${CCP_NODES_CORES})
COUNT=${#NODESCORES[@]}
if [ ${COUNT} -eq 0 ]
then
# CCP_NODES_CORES is not found or is empty, just run the mpirun without hostfile arg.
${MPIRUN} $*
else
# Create the hostfile file
NODELIST_PATH=${SCRIPT_PATH}/hostfile_$$
# Get every node name and write into the hostfile file
I=1
while [ ${I} -lt ${COUNT} ]
do
echo "${NODESCORES[${I}]}" >> ${NODELIST_PATH}
let "I=${I}+2"
done
# Run the mpirun with hostfile arg
${MPIRUN} ${NUMPROCESS_OPT} ${CCP_NUMCPUS} ${NODELIST_OPT} ${NODELIST_PATH} $*
RTNSTS=$?
rm -f ${NODELIST_PATH}
fi
exit ${RTNSTS}