Configurare Oracle ASM su una macchina virtuale Linux in Azure
Si applica a: ✔️ Macchine virtuali Linux
Le macchine virtuali di Azure offrono un ambiente di elaborazione completamente configurabile e flessibile. Questa esercitazione illustra la distribuzione di macchine virtuali di Azure di base combinata con l'installazione e la configurazione di Oracle Automatic Archiviazione Management (ASM). Scopri come:
- Creare e connettersi a una macchina virtuale per database Oracle
- Installare e configurare Oracle Automatic Archiviazione Management
- Installare e configurare l'infrastruttura di Oracle Grid
- Inizializzare l'installazione di Oracle ASM
- Creare un database Oracle gestito da ASM
Per una panoramica della proposta di valore di ASM, vedere la documentazione in Oracle.
Se si sceglie di installare e usare l'interfaccia della riga di comando in locale, in questa esercitazione è necessario eseguire l'interfaccia della riga di comando di Azure versione 2.0.4 o successiva. Eseguire az --version per trovare la versione. Se è necessario eseguire l'installazione o l'aggiornamento, vedere Installare l'interfaccia della riga di comando di Azure.
Preparare l'ambiente
Questo lab usa due macchine virtuali in Azure: asmXServer esegue X Server Windows usato per eseguire l'installazione della griglia e asmVM ospita l'installazione di Oracle Database e ASM. Le immagini del Marketplace usate per creare queste macchine virtuali sono
- asmVM: Oracle:oracle-database-19-3:oracle-database-19-0904:19.3.1
- asmXServer: MicrosoftWindowsDesktop:Windows-10:win10-22h2-pro-g2:19045.2604.230207
È anche necessario avere familiarità con l'editor Unix vi e avere una conoscenza di base di X Server.
Accedere ad Azure
Aprire la shell preferita in Windows, Linux o Azure Shell.
Accedere alla sottoscrizione di Azure con il comando az login. Seguire quindi le istruzioni visualizzate sullo schermo.
$ az loginAssicurarsi di essere connessi alla sottoscrizione corretta verificando il nome e/o l'ID della sottoscrizione.
$ az account show{ "environmentName": "XXXXX", "homeTenantId": "XXXXXXXX-XXXX-XXXX-XXXX-XXXXXXXXXXXX", "id": "<SUBSCRIPTION_ID>", "isDefault": true, "managedByTenants": [], "name": "<SUBSCRIPTION_NAME>", "state": "Enabled", "tenantId": XXXXXXXX-XXXX-XXXX-XXXX-XXXXXXXXXXXX", "user": { "cloudShellID": true, "name": "aaaaa@bbbbb.com", "type": "user" } }
Generare chiavi di autenticazione
L'autenticazione basata su keyfile viene usata con ssh per connettersi alla macchina virtuale di Oracle Database. Assicurarsi di avere i file di chiave privati (denominati id_rsa) e pubblici (denominati id_rsa.pub) vengono creati nella shell.
Il percorso dei file chiave dipende dal sistema di origine.
Windows: %U edizione Standard RPROFILE%.ssh Linux: ~/.ssh
Se non esistono, è possibile creare una nuova coppia di file di chiave.
$ ssh-keygen -m PEM -t rsa -b 4096
Vengono creati i file di directory e chiave .ssh. Per altre informazioni, vedere Creare e gestire chiavi SSH per l'autenticazione in una macchina virtuale Linux in Azure
Creare un gruppo di risorse
Per creare un gruppo di risorse, usare il comando az group create. Un gruppo di risorse di Azure è un contenitore logico in cui le risorse di Azure vengono distribuite e gestite.
$ az group create --name ASMOnAzureLab --location westus
Creare e configurare la rete
Creare una rete virtuale
Usare il comando seguente per creare la rete virtuale che ospita le risorse create in questo lab.
$ az network vnet create \
--name asmVnet \
--resource-group ASMOnAzureLab \
--address-prefixes "10.0.0.0/16" \
--subnet-name asmSubnet1 \
--subnet-prefixes "10.0.0.0/24"
Creare un gruppo di sicurezza di rete
Creare un gruppo di sicurezza di rete (NSG) per bloccare la rete virtuale.
$ az network nsg create \ --resource-group ASMOnAzureLab \ --name asmVnetNSGCreare una regola del gruppo di sicurezza di rete per consentire la comunicazione all'interno della rete virtuale.
$ az network nsg rule create --resource-group ASMOnAzureLab --nsg-name asmVnetNSG \ --name asmAllowVnet \ --protocol '*' --direction inbound --priority 3400 \ --source-address-prefix 'VirtualNetwork' --source-port-range '*' \ --destination-address-prefix 'VirtualNetwork' --destination-port-range '*' --access allowCreare una regola del gruppo di sicurezza di rete per negare tutte le connessioni in ingresso
$ az network nsg rule create \ --resource-group ASMOnAzureLab \ --nsg-name asmVnetNSG \ --name asmDenyAllInBound \ --protocol '*' --direction inbound --priority 3500 \ --source-address-prefix '*' --source-port-range '*' \ --destination-address-prefix '*' --destination-port-range '*' --access denyAssegnare un gruppo di sicurezza di rete alla subnet in cui sono ospitati i server.
$ az network vnet subnet update --resource-group ASMOnAzureLab --vnet-name asmVNet --name asmSubnet1 --network-security-group asmVnetNSG
Creare una rete Bastion
Creare una subnet Bastion. Il nome della subnet deve essere AzureBastionSubnet
$ az network vnet subnet create \ --resource-group ASMOnAzureLab \ --name AzureBastionSubnet \ --vnet-name asmVnet \ --address-prefixes 10.0.1.0/24Creare un indirizzo IP pubblico per Bastion
$ az network public-ip create \ --resource-group ASMOnAzureLab \ --name asmBastionIP \ --sku StandardCreare una risorsa Azure Bastion. La distribuzione della risorsa richiede circa 10 minuti.
$ az network bastion create \ --resource-group ASMOnAzureLab \ --name asmBastion \ --public-ip-address asmBastionIP \ --vnet-name asmVnet \ --sku Standard \ --enable-tunneling \ --enable-ip-connect true
Creare una macchina virtuale X Server (asmXServer)
Sostituire la password ed eseguire il comando seguente per creare una macchina virtuale della workstation Windows in cui si distribuisce X Server.
$ az vm create \
--resource-group ASMOnAzureLab \
--name asmXServer \
--image MicrosoftWindowsDesktop:Windows-10:win10-22h2-pro-g2:19045.2604.230207 \
--size Standard_DS1_v2 \
--vnet-name asmVnet \
--subnet asmSubnet1 \
--public-ip-sku Standard \
--nsg "" \
--data-disk-delete-option Delete \
--os-disk-delete-option Delete \
--nic-delete-option Delete \
--admin-username azureuser \
--admin-password <ENTER_YOUR_PASSWORD_HERE>
Connessione a asmXServer
Connessione a asmXServer usando Bastion.
- Passare a asmXServer da portale di Azure.
- Passare a Panoramica nel pannello sinistro
- Selezionare Connessione> Bastion nel menu nella parte superiore
- Selezionare la scheda Bastion
- Fare clic su Usa Bastion
Preparare asmXServer per l'esecuzione di X Server
X Server è necessario per i passaggi successivi di questo lab. Seguire questa procedura per installare e avviare X Server.
Scaricare Xming X Server per Windows in ggXServer e installarlo con tutte le opzioni predefinite.
Assicurarsi di non aver selezionato Avvia alla fine dell'installazione
Avviare l'applicazione "XLAUNCH" dal menu Start.
Selezionare Più finestre
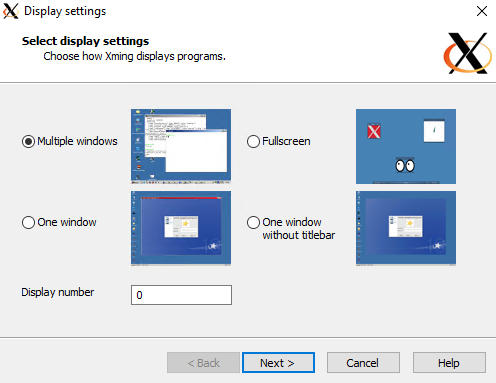
Selezionare Avvia nessun client
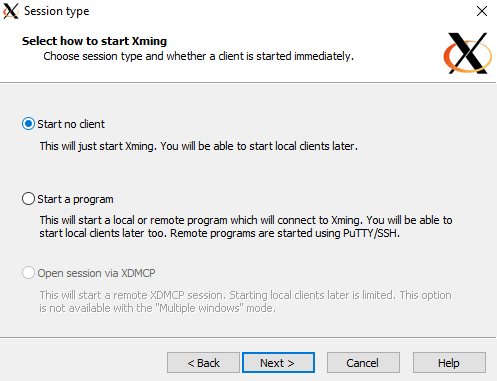
Selezionare Nessun controllo di accesso
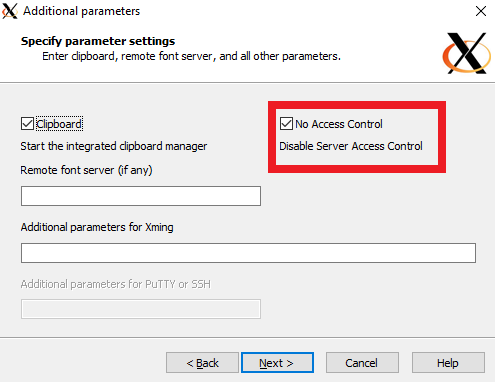
Selezionare Consenti l'accesso per consentire X Server tramite Windows Firewall
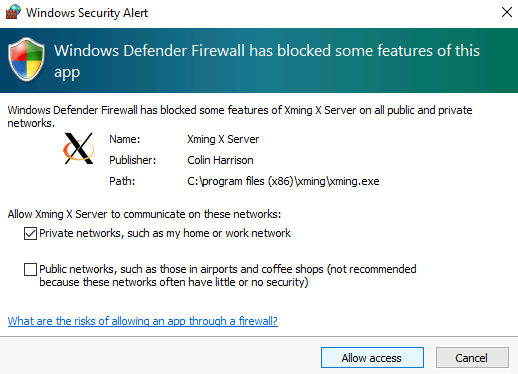
Se si riavvia la macchina virtuale asmXServer , seguire i passaggi da 2 a 6 precedenti per riavviare l'applicazione X Server.
Creare una macchina virtuale di Database Oracle
Per questo lab viene creata una macchina asmVM virtuale dall'immagine Oracle Database 19c. Eseguire il comando seguente per creare asmVM con più dischi dati collegati. Se non esistono già nel percorso predefinito della chiave, questo comando crea anche chiavi SSH. Per usare un set specifico di chiavi, utilizzare l'opzione --ssh-key-value. Se le chiavi SSH sono già state create nella sezione Genera chiavi di autenticazione, queste chiavi verranno usate.
Quando si crea un nuovo parametro di macchina size virtuale, indica le dimensioni e il tipo di macchina virtuale creati. A seconda dell'area di Azure selezionata per creare la macchina virtuale e le impostazioni della sottoscrizione, alcune dimensioni e tipi di macchine virtuali potrebbero non essere disponibili per l'uso. Il comando seguente usa le dimensioni minime necessarie per questo lab Standard_D4_v5. Per modificare le specifiche della macchina virtuale, selezionare una delle dimensioni disponibili in Dimensioni delle macchine virtuali di Azure. A scopo di test, è possibile scegliere tra tipi di macchine virtuali per utilizzo generico (serie D). Per le distribuzioni di produzione o pilota, le serie E (serie E e serie M) sono più adatte.
az vm create --resource-group ASMOnAzureLab \
--name asmVM \
--image Oracle:oracle-database-19-3:oracle-database-19-0904:19.3.1 \
--size Standard_D4_v5 \
--generate-ssh-keys \
--os-disk-size-gb 30 \
--data-disk-sizes-gb 20 40 40 \
--admin-username azureuser \
--vnet-name asmVnet \
--subnet asmSubnet1 \
--public-ip-sku Basic \
--nsg ""
Connessione a asmVM
Connessione a asmVM usando Bastion.
- Passare a asmVM da portale di Azure.
- Passare a Panoramica nel pannello sinistro
- Selezionare Connessione> Bastion nel menu nella parte superiore
- Selezionare la scheda Bastion
- Fare clic su Usa Bastion
Creare un file di scambio
Questo lab richiede un file di scambio nella macchina virtuale del lab. Completare i passaggi seguenti per creare il file di scambio.
Preparare il disco e il punto di montaggio
Quando è stata creata la macchina virtuale (asmVM) in precedenza, è stato incluso un disco dati da 20 GB per inserire il file di scambio. Eseguire il comando seguente per trovare il nome per questo disco da 20 GB. È /dev/sdb la maggior parte del tempo, ma nel caso si verifichino differenze assicurarsi di annotare il nome per il disco 20G e usare se per i passaggi seguenti. Analogamente, si usano i nomi dei dischi 40G (denominati /dev/sdc e /dev/sdd nell'output seguente) in un secondo momento.
$ sudo su - $ lsblkNAME MAJ:MIN RM SIZE RO TYPE MOUNTPOINT sdd 8:48 0 40G 0 disk ====> Data disk 2 (40GB) sdb 8:16 0 20G 0 disk ====> Swap file disk (20GB) sr0 11:0 1 628K 0 rom fd0 2:0 1 4K 0 disk sdc 8:32 0 40G 0 disk ====> Data disk 1 (40GB) sda 8:0 0 30G 0 disk ├─sda2 8:2 0 29G 0 part / ├─sda14 8:14 0 4M 0 part ├─sda15 8:15 0 495M 0 part /boot/efi └─sda1 8:1 0 500M 0 part /bootEseguire il comando seguente per creare la partizione nel disco del file di scambio, modificare il nome del disco (/dev/sdb) se necessario.
$ parted /dev/sdb --script mklabel gpt mkpart xfspart xfs 0% 100%Controllare il nome della partizione creata. Di seguito viene creato come sdb1
$ lsblkNAME MAJ:MIN RM SIZE RO TYPE MOUNTPOINT sdd 8:48 0 40G 0 disk sdb 8:16 0 20G 0 disk └─sdb1 8:17 0 20G 0 part ====> Newly created partition sr0 11:0 1 628K 0 rom fd0 2:0 1 4K 0 disk sdc 8:32 0 40G 0 disk sda 8:0 0 30G 0 disk ├─sda2 8:2 0 29G 0 part / ├─sda14 8:14 0 4M 0 part ├─sda15 8:15 0 495M 0 part /boot/efi └─sda1 8:1 0 500M 0 part /bootEseguire i comandi seguenti per inizializzare il file system (xfs) e montare l'unità come /swap
$ mkfs.xfs /dev/sdb1 $ partprobe /dev/sdb1 $ mkdir /swap $ mount /dev/sdb1 /swapEseguire il comando seguente
$ blkidNell'output viene visualizzata una riga per lo scambio della partizione del disco /dev/sdb1, annotare l'UUID.
/dev/sdb1: UUID="00000000-0000-0000-0000-000000000000" TYPE="xfs" PARTLABEL="xfspart" PARTUUID="...."Incollare l'UUID del passaggio precedente nel comando seguente ed eseguirlo. Questo comando garantisce il montaggio corretto dell'unità ogni volta che il sistema viene riavviato.
$ echo "UUID=00000000-0000-0000-0000-000000000000 /swap xfs defaults,nofail 1 2" >> /etc/fstab
Configurare il file di scambio
Creare e allocare il file di scambio (16 GB). L'esecuzione di questo comando richiede alcuni minuti.
$ dd if=/dev/zero of=/swap/swapfile bs=1M count=16384Modificare le autorizzazioni e assegnare il file di scambio
$ chmod 600 /swap/swapfile $ mkswap /swap/swapfile $ swapon /swap/swapfileVerificare che il file di scambio sia stato creato
$ cat /proc/swapsFilename Type Size Used Priority /swap/swapfile file 16777212 0 -2Assicurarsi che l'impostazione del file di scambio venga mantenuta tra i riavvii
$ echo "/swap/swapfile none swap sw 0 0" >> /etc/fstab
Installare Oracle ASM
Per installare Oracle ASM, completare la procedura seguente.
Per altre informazioni sull'installazione di Oracle ASM, vedere Download di Oracle ASMLib per Oracle Linux 7.
È necessario eseguire l'accesso come radice per continuare con l'installazione di ASM, se non è già stato fatto
$ sudo su -Eseguire questi comandi aggiuntivi per installare i componenti Oracle ASM:
$ yum list | grep oracleasmL'output del comando è simile al seguente
kmod-oracleasm.x86_64 2.0.8-28.0.1.el7 ol7_latest oracleasm-support.x86_64 2.1.11-2.el7 ol7_latestContinuare l'installazione eseguendo i comandi seguenti
$ yum -y install kmod-oracleasm.x86_64 $ yum -y install oracleasm-support.x86_64 $ wget https://download.oracle.com/otn_software/asmlib/oracleasmlib-2.0.15-1.el7.x86_64.rpm $ yum -y install oracleasmlib-2.0.15-1.el7.x86_64.rpm $ rm -f oracleasmlib-2.0.15-1.el7.x86_64.rpmVerificare che Oracle ASM sia installato:
$ rpm -qa |grep oracleasmL'output di questo comando deve elencare i seguenti componenti:
oracleasm-support-2.1.11-2.el7.x86_64 oracleasmlib-2.0.15-1.el7.x86_64 kmod-oracleasm-2.0.8-28.0.1.el7.x86_64ASM richiede utenti e ruoli specifici per il corretto funzionamento. I comandi seguenti creano gli account utente e i gruppi necessari.
$ groupadd -g 54345 asmadmin $ groupadd -g 54346 asmdba $ groupadd -g 54347 asmoper $ usermod -a -g oinstall -G oinstall,dba,asmdba,asmadmin,asmoper oracleVerificare che gli utenti e i gruppi siano stati creati correttamente.
$ grep oracle /etc/groupL'output di questo comando deve elencare gli utenti e i gruppi seguenti.
oinstall:x:54321:oracle dba:x:54322:oracle oper:x:54323:oracle backupdba:x:54324:oracle dgdba:x:54325:oracle kmdba:x:54326:oracle racdba:x:54330:oracle asmadmin:x:54345:oracle asmdba:x:54346:oracle asmoper:x:54347:oracleCreare la cartella dell'app modificare il proprietario.
$ mkdir /u01/app/grid $ chown oracle:oinstall /u01/app/grid
Configurare Oracle ASM
Per questa esercitazione, l'utente predefinito è oracle e il gruppo predefinito è asmadmin. Assicurarsi che l'utente oracle faccia parte del gruppo asmadmin .
$ groups oracle
L'output del comando dovrebbe essere simile al seguente
oracle : oinstall dba oper backupdba dgdba kmdba racdba asmadmin asmdba asmoper
Per configurare Oracle ASM, seguire questa procedura:
Configurare il driver della libreria Oracle ASM usando il comando seguente e fornire le risposte seguenti per i prompt.
$ /usr/sbin/oracleasm configure -iL'output di questo comando dovrebbe avere un aspetto simile al seguente, arrestando le richieste a cui rispondere.
Configuring the Oracle ASM library driver. This will configure the on-boot properties of the Oracle ASM library driver. The following questions will determine whether the driver is loaded on boot and what permissions it will have. The current values will be shown in brackets ('[]'). Hitting <ENTER> without typing an answer will keep that current value. Ctrl-C will abort. Default user to own the driver interface []: oracle Default group to own the driver interface []: asmadmin Start Oracle ASM library driver on boot (y/n) [n]: y Scan for Oracle ASM disks on boot (y/n) [y]: y Writing Oracle ASM library driver configuration: doneNota
Il
/usr/sbin/oracleasm configure -icomando richiede l'utente e il gruppo che per impostazione predefinita possiedono il punto di accesso del driver ASM. Il database verrà eseguito comeoracleutente e gruppoasmadmin. Selezionando Avvia driver di libreria ASM Oracle all'avvio = 'y', il sistema caricherà sempre il modulo e monterà il file system all'avvio. Selezionando Scan for Oracle ASM disks on boot = 'y', the system will always scan the Oracle ASM disks on boot. Le ultime due configurazioni sono molto importanti. In caso contrario, si verificano problemi di riavvio del disco.Visualizzare la configurazione del disco:
$ cat /proc/partitionsL'output di questo comando dovrebbe avere un aspetto simile al seguente, elencando i dischi disponibili
major minor #blocks name 8 16 20971520 sdb 8 17 20969472 sdb1 8 32 41943040 sdc 8 48 41943040 sdd 8 0 31457280 sda 8 1 512000 sda1 8 2 30431232 sda2 8 14 4096 sda14 8 15 506880 sda15 11 0 628 sr0 2 0 4 fd0Formattare il disco /dev/sdc eseguendo il comando seguente e rispondendo alle richieste con:
- n per una nuova partizione
- p per una partizione primaria
- 1 per selezionare la prima partizione
- premere INVIO per il primo settore predefinito
- premere INVIO per l'ultimo settore predefinito
- Premere w per scrivere le modifiche nella tabella delle partizioni
$ fdisk /dev/sdcL'output per il
fdiskcomando dovrebbe essere simile all'output seguente:Welcome to fdisk (util-linux 2.23.2). Changes will remain in memory only, until you decide to write them. Be careful before using the write command. Device does not contain a recognized partition table Building a new DOS disklabel with disk identifier 0x947f0a91. The device presents a logical sector size that is smaller than the physical sector size. Aligning to a physical sector (or optimal I/O) size boundary is recommended, or performance may be impacted. Command (m for help): n Partition type: p primary (0 primary, 0 extended, 4 free) e extended Select (default p): p Partition number (1-4, default 1): 1 First sector (2048-104857599, default 2048): Using default value 2048 Last sector, +sectors or +size{K,M,G} (2048-104857599, default 104857599): Using default value 104857599 Partition 1 of type Linux and of size 50 GiB is set Command (m for help): w The partition table has been altered! Calling ioctl() to re-read partition table. Syncing disks.Ripetere il comando precedente
fdiskper/dev/sdd.$ fdisk /dev/sddControllare la configurazione del disco:
$ cat /proc/partitionsL'output del comando dovrebbe essere simile all'output seguente:
major minor #blocks name 8 16 20971520 sdb 8 17 20969472 sdb1 8 32 41943040 sdc 8 33 41942016 sdc1 8 48 41943040 sdd 8 49 41942016 sdd1 8 0 31457280 sda 8 1 512000 sda1 8 2 30431232 sda2 8 14 4096 sda14 8 15 506880 sda15 11 0 628 sr0 2 0 4 fd0Nota
Si noti che, nella configurazione seguente, usare i comandi esatti come illustrato in questo documento.
Controllare lo stato del servizio Oracle ASM e avviare il servizio Oracle ASM:
$ oracleasm statusChecking if ASM is loaded: no Checking if /dev/oracleasm is mounted: no$ oracleasm initCreating /dev/oracleasm mount point: /dev/oracleasm Loading module "oracleasm": oracleasm Configuring "oracleasm" to use device physical block size Mounting ASMlib driver filesystem: /dev/oracleasmCreare dischi ORACLE ASM
Creare il primo disco
$ oracleasm createdisk VOL1 /dev/sdc1L'output del comando dovrebbe essere simile al seguente
Writing disk header: done Instantiating disk: doneCreare dischi rimanenti
$ oracleasm createdisk VOL2 /dev/sdd1
Nota
I dischi sono contrassegnati per ASMLib usando un processo descritto in Installazione ASMLib. ASMLib apprende il disco contrassegnato durante un processo denominato analisi del disco. ASMLib esegue questa analisi ogni volta che viene avviata. L'amministratore di sistema può anche forzare un'analisi tramite il
oracleasm scandiskscomando . ASMLib esamina ogni disco nel sistema. Controlla se il disco è stato contrassegnato per ASMLib. Qualsiasi disco contrassegnato verrà reso disponibile per ASMLib. Per altre informazioni, vedere i documenti Configuring Archiviazione Device Path Persistence Using Oracle ASMLIB and Configuring Oracle ASMLib on Multipath Disks .You can visit documents Configuring Archiviazione Device Path Persistence Using Oracle ASMLIB and Configuring Oracle ASMLib on Multipath Disks.You can visit documents Configuring Archiviazione Device Path Persistence Using Oracle ASMLIB and Configuring Oracle ASMLib on Multipath Disks for more information.Elencare i dischi ASM Oracle
$ oracleasm scandisks $ oracleasm listdisksL'output di questo comando dovrebbe elencare i seguenti dischi Oracle ASM:
VOL1 VOL2Modificare le password per gli utenti radice e oracle. Prendere nota di queste nuove password dal momento che verranno usate in un secondo momento durante l'installazione.
$ passwd oracle $ passwd rootModificare le autorizzazioni per le cartelle
$ chmod -R 775 /opt $ chown oracle:oinstall /opt $ chown oracle:oinstall /dev/sdc1 $ chown oracle:oinstall /dev/sdd1 $ chmod 600 /dev/sdc1 $ chmod 600 /dev/sdd1
Scaricare e preparare Oracle Grid Infrastructure
Per scaricare e preparare il software Oracle Grid Infrastructure, completare la procedura seguente:
Scaricare Oracle Grid Infrastructure dalla pagina di download di Oracle ASM. Nel percorso di download deve essere installata l'interfaccia della riga di comando di Azure perché questi file vengono copiati in asmVM usando Bastion. Poiché usa un tunnel, questo passaggio non funzionerà su Azure Cloud Shell e deve essere eseguito in una workstation.
Nel download intitolato Oracle Database 19c Grid Infrastructure (19.3) per Linux x86-64 scaricare il file ZIP.
Dopo aver scaricato il file ZIP nel computer client, è possibile usare Secure Copy Protocol (SCP) per copiare i file nella macchina virtuale. Assicurarsi che il
scpcomando punti al percorso corretto del file con estensione zip.Accedere e assicurarsi di usare la sottoscrizione corretta in base alle esigenze, come descritto in Accedere ad Azure
Aprire il tunnel per la macchina virtuale di destinazione usando il comando di PowerShell seguente
$asmVMid=$(az vm show --resource-group ASMOnAzureLab --name asmVM --query 'id' --output tsv) az network bastion tunnel --name asmBastion --resource-group ASMOnAzureLab --target-resource-id $asmVMid --resource-port 22 --port 57500Lasciare il primo prompt dei comandi in esecuzione e aprire un secondo prompt dei comandi per connettersi alla macchina virtuale di destinazione tramite il tunnel. In questa seconda finestra del prompt dei comandi è possibile caricare i file dal computer locale alla macchina virtuale di destinazione usando il comando seguente. Si noti che il file di chiave corretto
id_rsaper accedere ad asmVM deve trovarsi nella.sshdirectory oppure è possibile puntare a un file di chiave diverso usando-iil parametro per ilscpcomando .scp -P 57500 "LINUX.X64_193000_grid_home.zip" azureuser@127.0.0.1:.
Al termine del caricamento, ssh viene nuovamente eseguito nell'asmVM in Azure usando Bastion per spostare i file con estensione zip nella cartella /opt e modificare il proprietario del file.
$ sudo su - $ mv /home/azureuser/*.zip /opt $ cd /opt $ chown oracle:oinstall LINUX.X64_193000_grid_home.zipDecomprimere i file. A tale scopo, installare lo strumento di decompressione di Linux se non è già installato.
$ yum install unzip $ unzip LINUX.X64_193000_grid_home.zip -d gridModificare l'autorizzazione
$ chown -R oracle:oinstall /opt/gridPulizia
$ rm -f LINUX.X64_193000_grid_home.zipUscire dalla radice
$ exit
Installare Oracle Grid Infrastructure
Per installare Oracle Grid Infrastructure, completare la procedura seguente:
Accedere come oracle. L'accesso non dovrebbe richiedere una password.
Nota
Assicurarsi di aver avviato X Server prima di iniziare l'installazione.
$ sudo su - oracle $ export DISPLAY=10.0.0.4:0.0 $ cd /opt/grid $ ./gridSetup.shIl programma di installazione di Oracle Grid Infrastructure 19c viene aperto nella macchina virtuale asmXServer . L'avvio del programma di installazione potrebbe richiedere alcuni minuti.
Nella pagina Seleziona opzione di configurazione selezionare Configura Oracle Grid Infrastructure for a Standalone Server (Riavvio Oracle).
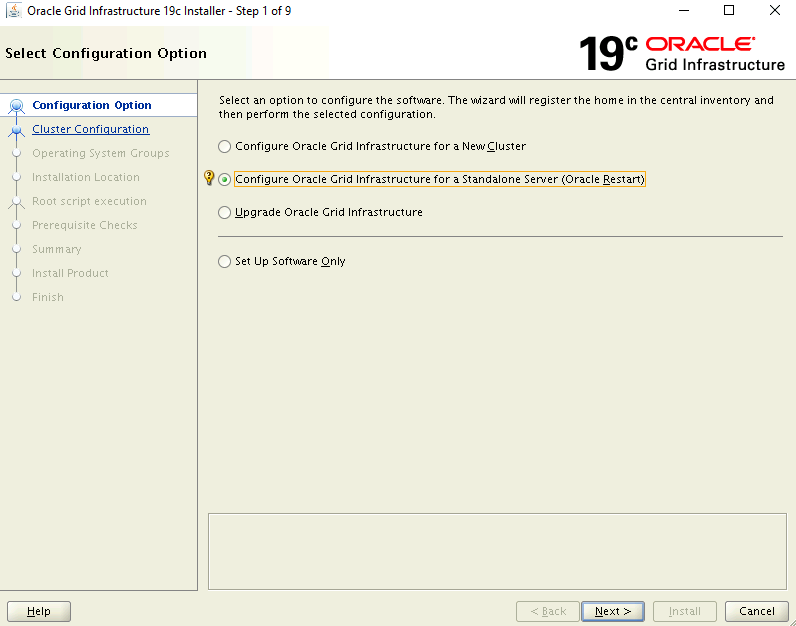
Nella pagina Create ASM Disk Group (Creare il gruppo di dischi ASM):
- Fare clic su Cambia percorso di individuazione
- Aggiornare il percorso di individuazione in /dev/oracleasm/disks/*
- Immettere un nome per il gruppo di dischi DATA
- In Redundancy (Ridondanza) selezionare External (Esterna).
- In Allocation Unit Size (Dimensioni dell'unità di allocazione) selezionare 4.
- In Seleziona dischi selezionare /dev/oracleasm/disks/VOL1.
- Fare clic su Avanti.
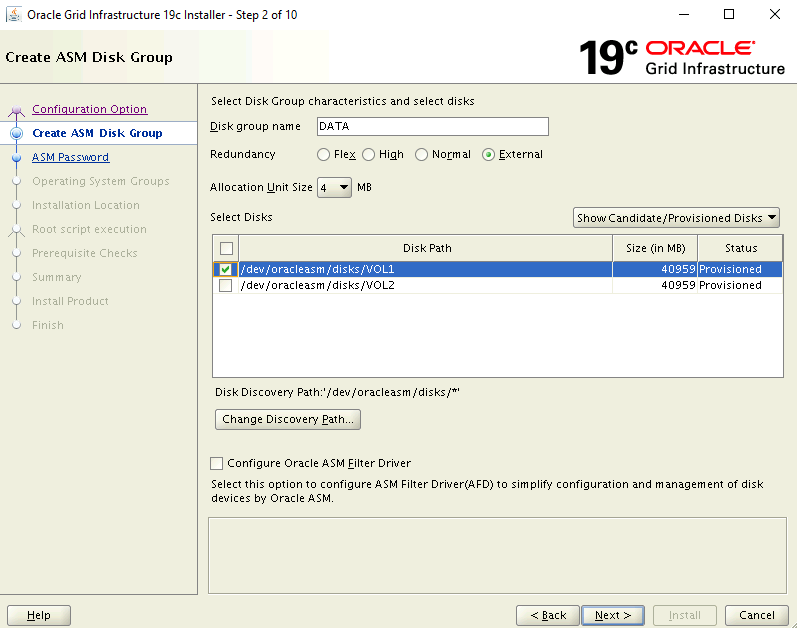
Nella pagina Specify ASM Password (Specificare la password ASM) selezionare l'opzione Use same passwords for these accounts (Usare le stesse password per questi account) e immettere una password.
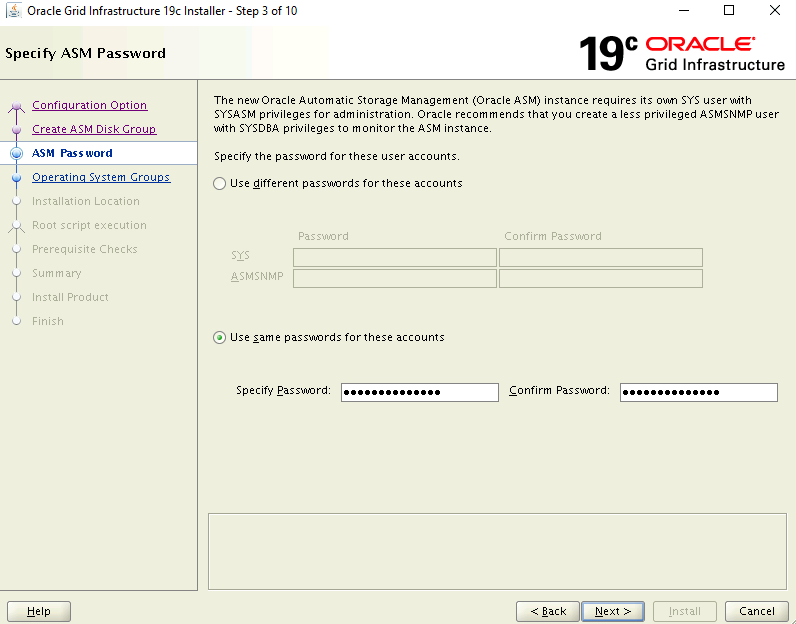
Nella pagina Specifica opzioni di gestione verificare che l'opzione per configurare EM Cloud Control sia deselezionata. Fare clic su Avanti per continuare.
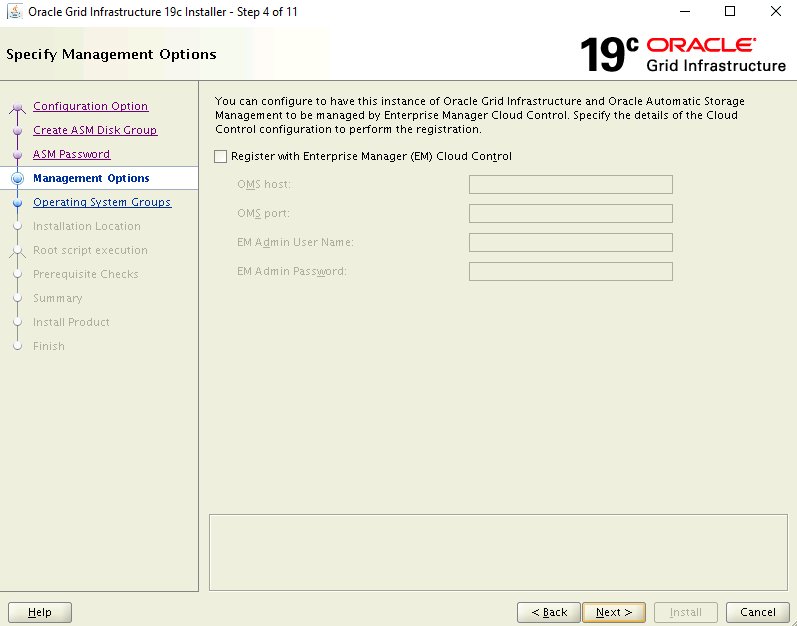
Nella pagina Privileged Operating System Groups (Gruppi del sistema operativo con privilegi) usare le impostazioni predefinite. Fare clic su Avanti per continuare.
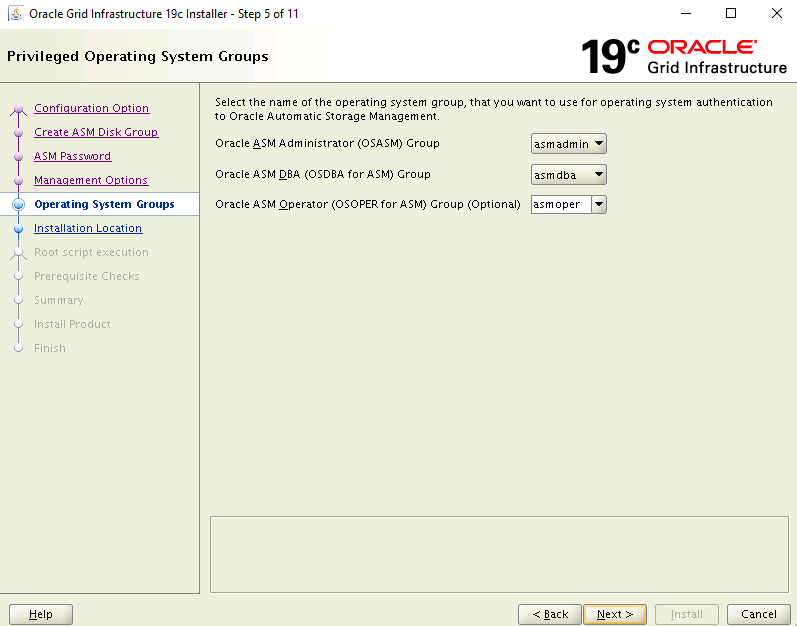
Nella pagina Specify Installation Location (Specificare il percorso di installazione) usare le impostazioni predefinite. Fare clic su Avanti per continuare.

Nella pagina Root script execution configuration (Configurazione di esecuzione dello script principale) selezionare la casella di controllo Automatically run configuration scripts (Eseguire automaticamente gli script di configurazione). Selezionare quindi l'opzione Use "root" user credential (Usa le credenziali dell'utente "root") e immettere la password dell'utente root.
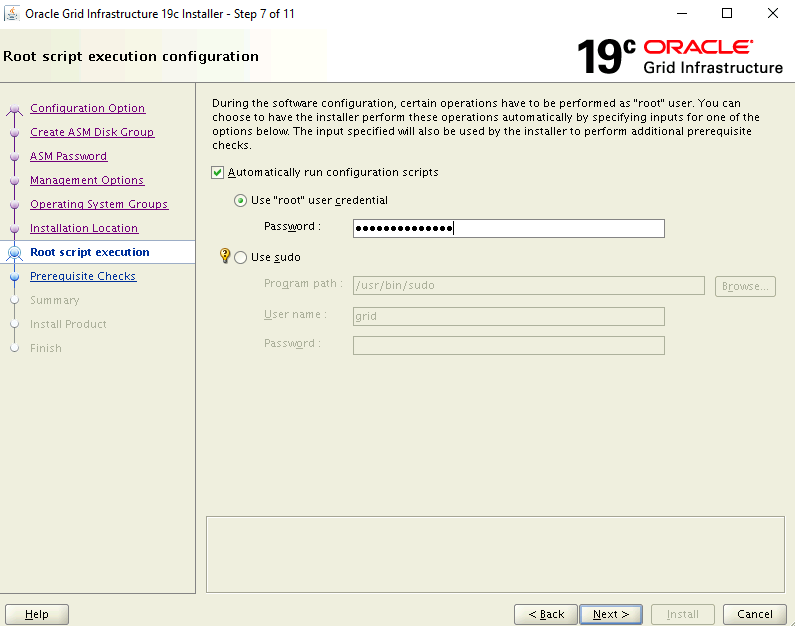
Nella pagina Esegui controlli dei prerequisiti l'installazione corrente ha esito negativo con errori. Selezionare Correzione e verifica di nuovo.
Nella finestra di dialogo Correzione script fare clic su OK.
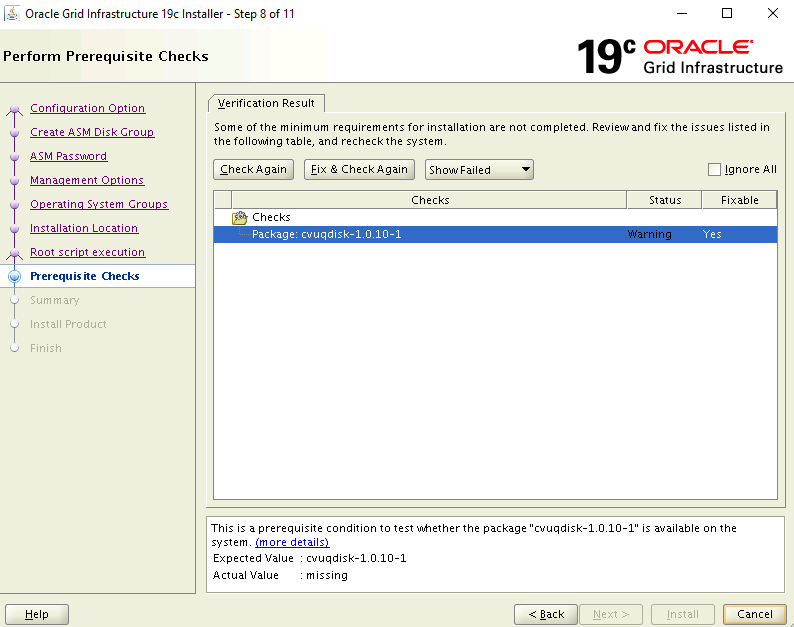
Nella pagina Summary (Riepilogo) rivedere le impostazioni selezionate e quindi fare clic su
Install.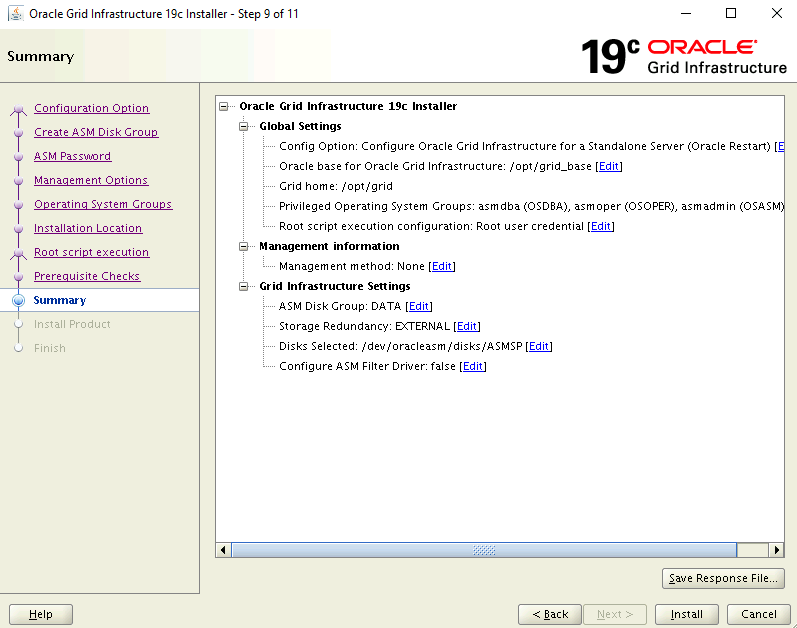
Viene visualizzata una finestra di dialogo che avvisa che gli script di configurazione devono essere eseguiti come un utente con privilegi. Fai clic su Sì per continuare.
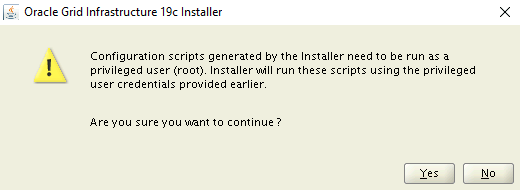
Nella pagina Fine fare clic su Chiudi per completare l'installazione.
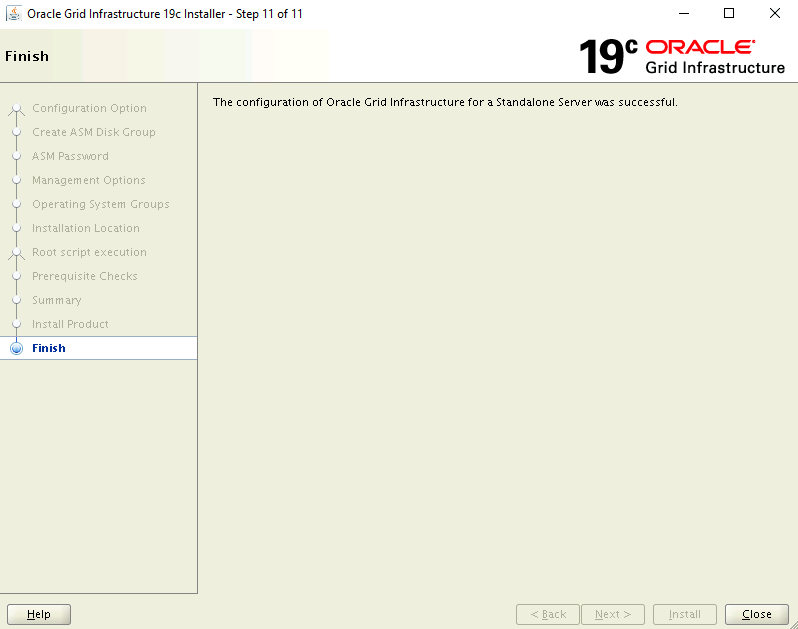
Configurare Oracle ASM
Completare i passaggi seguenti per configurare Oracle ASM.
Assicurarsi di aver ancora eseguito l'accesso come oracle a asmVM dalla sessione ssh di Bastion.
Eseguire il comando seguente per impostare il contesto. Se la shell è ancora aperta dal comando precedente, è possibile ignorare questo passaggio.
$ sudo su - oracle $ export DISPLAY=10.0.0.4:0.0Avviare Oracle Automatic Archiviazione Management Configuration Assistant
$ cd /opt/grid/bin $ ./asmcaIn pochi minuti, la finestra Assistente configurazione Oracle ASM viene aperta nella macchina virtuale asmXServer .
Selezionare DATI in Gruppi di dischi nell'albero e fare clic sul pulsante Crea nella parte inferiore.
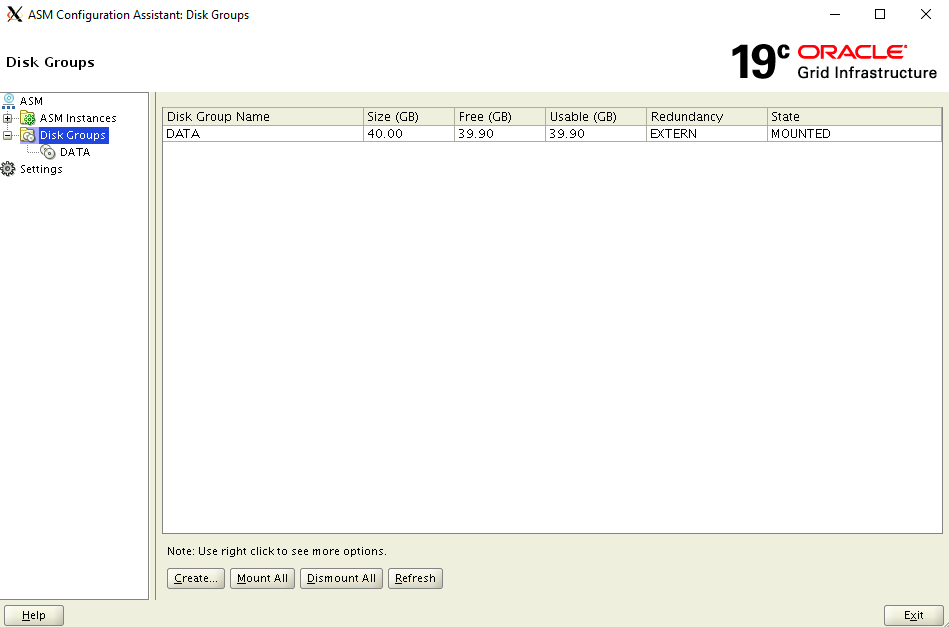
Nella finestra di dialogo Create Disk Group (Creare il gruppo di dischi):
- Immettere il nome del gruppo di dischi FRA.
- Per Opzione Ridondanza selezionare Esterno (Nessuno).
- In Seleziona dischi membri selezionare /dev/oracleasm/disks/VOL2
- In Allocation Unit Size (Dimensioni dell'unità di allocazione) selezionare 4.
- Fare clic su OK per creare il gruppo di dischi.
- Fare clic su OK per chiudere la finestra di conferma.
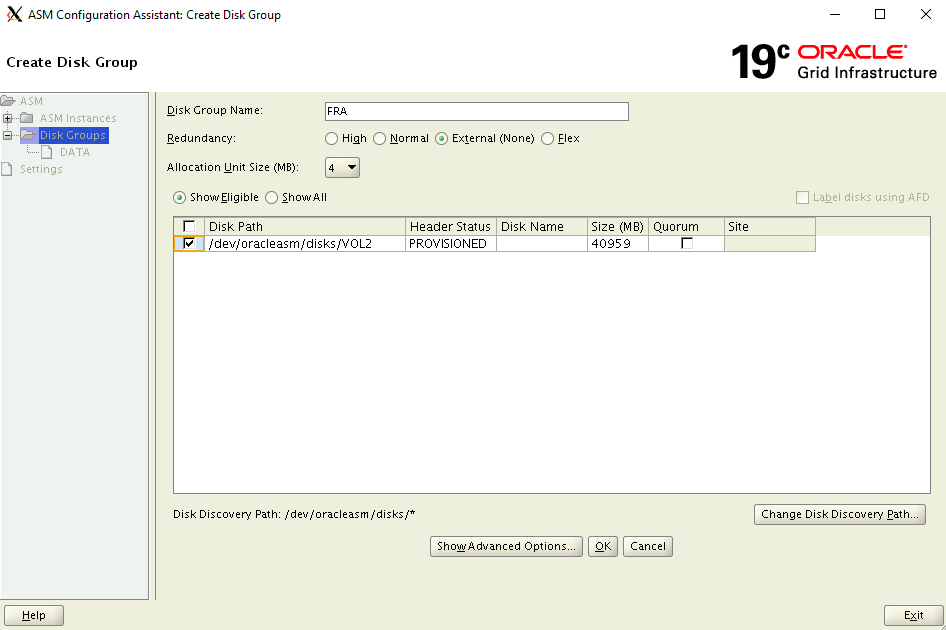
Selezionare Exit (Esci) per chiudere ASM Configuration Assistant (Assistente alla configurazione di ASM).
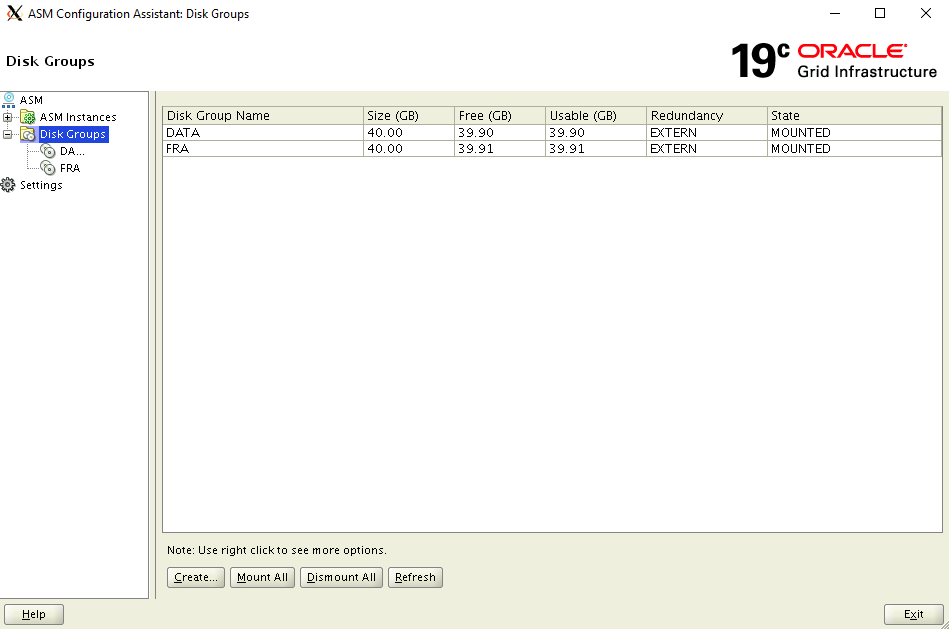
Creare il database
Il software del database Oracle è già installato nell'immagine di Azure Marketplace. Per creare un database seguire questa procedura:
Verificare che il contesto sia impostato sull'utente Oracle
- Eseguire il comando seguente per impostare il contesto. Se la shell è ancora aperta dal comando precedente, potrebbe non essere necessario.
$ sudo su - oracle $ export DISPLAY=10.0.0.4:0.0Eseguire l'Assistente configurazione database
$ cd /u01/app/oracle/product/19.0.0/dbhome_1/bin $ ./dbcaIn pochi secondi viene visualizzata la finestra Assistente configurazione database nella macchina virtuale asmXServer .
Nella pagina Operazione database fare clic su Crea database.
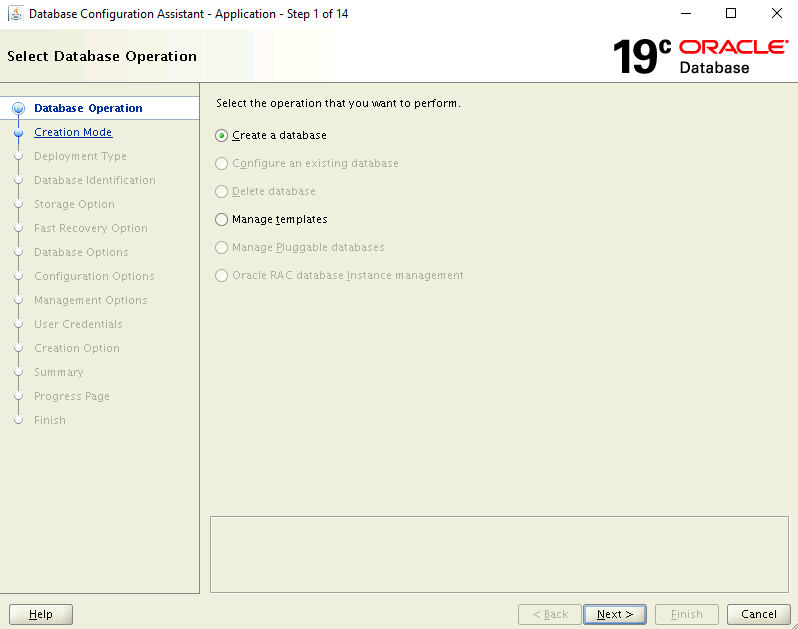
Nella pagina Creation Mode (Modalità di creazione):
- Verificare che sia selezionata l'opzione Configurazione tipica.
- Immettere un nome per il database: asmdb
- Per Storage Type (tipo di archiviazione) assicurarsi che Automatic Storage Management (ASM) (Gestione archiviazione automatica, ASM) sia selezionato.
- Per Percorso file di database individuare e selezionare Percorso DATI .
- Per Area di recupero veloce, individuare e selezionare FRA location (Località FRA ).
- Digitare una password Amministrazione istrativa e confermare la password.
- Verificare che l'opzione Crea come database contenitore sia selezionata.
- Digitare un valore del nome di database collegabile: pasmdb
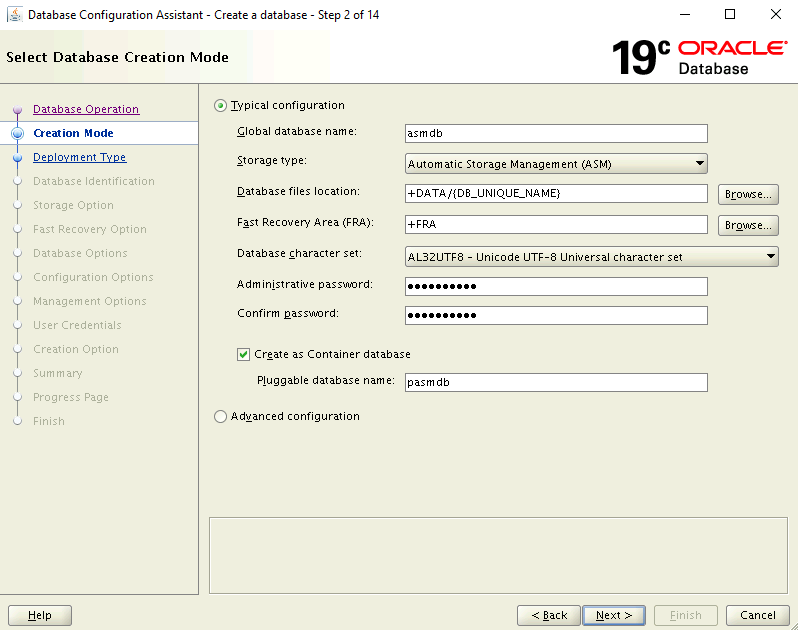
Nella pagina Riepilogo esaminare le impostazioni selezionate e quindi fare clic su Fine per creare il database. La creazione del database può richiedere più di 10 minuti.

Il database è stato creato. Nella pagina Fine è possibile scegliere di sbloccare account aggiuntivi per usare questo database e modificare le password. Se si desidera eseguire questa operazione, selezionare Gestione password. In caso contrario, fare clic su Chiudi.
Eliminare la macchina virtuale asmXServer
La macchina virtuale asmXServer viene usata solo durante l'installazione. È possibile eliminarlo in modo sicuro dopo aver completato questo documento del lab, ma mantenere intatto l'installazione di ASM nel lab di Azure.
$ az vm delete --resource-group ASMOnAzureLab --name asmXServer --force-deletion yes
$ az network public-ip delete --resource-group ASMOnAzureLab --name asmXServerPublicIP
Eliminare ASM nel programma di installazione di Azure Lab
Oracle Automatic Archiviazione Management è stato configurato correttamente nell'immagine Oracle DB da Azure Marketplace. Quando questo ambiente non è più necessario, è possibile usare il comando seguente per rimuovere il gruppo di risorse e tutte le risorse correlate:
$ az group delete --name ASMOnAzureLab
Passaggi successivi
Esercitazione: Configurare Oracle DataGuard