Utilizzare Business Central come Posta in arrivo aziendale di Outlook
Business Central offre un add-in che permette di gestire le interazioni commerciali con i vostri clienti e fornitori, direttamente in Microsoft Outlook. Con l'add-in Business Central per Outlook, è possibile vedere i dati finanziari relativi a clienti e fornitori, e creare e inviare documenti finanziari, come preventivi e fatture.
Business Central è composto da due add-in separati che forniscono le seguenti capacità:
Approfondimenti di contatto
Questo add-in permette di cercare Business Central informazioni su clienti o fornitori nelle e-mail di Outlook e negli appuntamenti del calendario. Permette anche di creare e inviare Business Central documenti aziendali, come un preventivo di vendita o una fattura a un contatto.
Vista del documento
Quando un documento aziendale viene inviato in una e-mail, l'add-in fornisce un collegamento diretto dall'e-mail al documento aziendale effettivo in Business Central.
Inizia
La prima cosa da fare è installare l'add-in Business Central in Outlook. Il tuo amministratore potrebbe aver già installato l'add-in per te. Quindi, se non sei sicuro, controlla con il tuo amministratore o vedi il prossimo passo per verificare se è installato.
Se l'add-in non è stato installato per te, vedi Installare l'add-in per uso personale.
Con il componente aggiuntivo installato, è possibile accedere all’add-in Business Central da qualsiasi messaggio di posta elettronica nuovo o esistente o appuntamento del calendario in Outlook.
Inizia accedendo a Outlook e aprendo un messaggio di posta elettronica. Poi, se stai usando l'applicazione Outlook, vai alla barra multifunzione e cerca Business Central. Oppure, se stai usando Outlook sul web, nella parte superiore o inferiore del messaggio e-mail, cerca l'icona dell'add-in di
 o vai a più azioni
o vai a più azioni  .
.
Se hai installato l'add-in per conto tuo e hai scelto di ricevere un'email di esempio, controlla la tua casella di posta per l'email di benvenuto. Questa e-mail fornisce informazioni per aiutarti a iniziare.
La prima volta che usi l'add-in Business Central, nel riquadro Add-in, ti potrebbe essere chiesto di accedere. In questo caso, sceglie Accedi ora e seguite le istruzioni sullo schermo per accedere a Business Central usando il tuo account.
Suggerimento
Se usi il nuovo Outlook sul web, puoi appuntare Business Central in modo che sia sempre immediatamente visibile, invece di dover andare al pulsante più azioni, rendendo conveniente visualizzare gli approfondimenti dei contatti mentre si sfogliano diverse e-mail.
Per ulteriori informazioni, vedi Utilizzare componenti aggiuntivi in Outlook sul Web.
Lavorare con contatti e documenti usando l'add-in Informazioni contatto
Supponiamo che si riceva un'email da un cliente che vuole un preventivo per alcuni articoli. Direttamente in Outlook, puoi aprire il componente aggiuntivo di Business Central in cui il mittente viene riconosciuto come cliente e verrà aperta la scheda cliente relativa alla società. Da questo dashboard, vedi le informazioni generali per il cliente e puoi scendere in maggiori dettagli su documenti specifici. È inoltre possibile approfondire le informazioni cronologiche di vendita per il cliente. Se si tratta di un nuovo contatto, è possibile crearlo come nuovo cliente in Business Central senza uscire da Outlook.
Nel componente aggiuntivo, è possibile creare un'offerta di vendita e inviarla di nuovo al cliente senza uscire da Outlook. Tutte le informazioni necessarie per inviare l'offerta di vendita sono disponibili nella Posta in arrivo aziendale in Outlook. Una volta inseriti i dati, si pubblica il preventivo e lo si invia per e-mail. Business Central genera un file PDF all'offerta di vendita e lo allega al messaggio e-mail definito nel componente aggiuntivo.
Analogamente, se si riceve un messaggio e-mail a un fornitore, è possibile utilizzare il componente aggiuntivo per lavorare con i fornitori e le fatture di acquisto.
Talvolta si desidera visualizzare più campi rispetto a quelli che è possibile visualizzare nel componente aggiuntivo, ad esempio se si desidera compilare le righe di una fattura. Per ottenere maggiore spazio, è possibile visualizzare il componente aggiuntivo in una pagina separata. Fa parte ancora di Outlook, ma offre più spazio per il lavoro. Se si digitano i dati per il documento nella nuova finestra, le modifiche vengono salvate automaticamente. Le sezioni seguenti ti guidano attraverso alcuni compiti di base per darti una comprensione generale su come usarlo.
Suggerimento
I compiti spiegano come utilizzare l'add-in da un messaggio di posta elettronica. Ma si può fare lo stesso da un appuntamento del calendario in Outlook.
Cercare un contatto commerciale quando si compone un'e-mail
Crea un nuovo messaggio e-mail.
Nella barra multifunzione, vai su Business Central e scegli Informazioni contatto. O se stai usando Outlook sul web, vai in fondo al messaggio, scegli
 > Contatto Approfondimenti.
> Contatto Approfondimenti.Nel Business Central che si apre, cerca e scegli il contatto che vuoi.
Una panoramica del contatto viene visualizzata nel riquadro e il contatto viene aggiunto nella riga A dell'e-mail.
Visualizzare e modificare i dettagli di contatto o cambiare azienda
La barra delle azioni nella parte superiore del pannello dell'add-in Business Central include diverse azioni che ti permettono di scavare più a fondo nei dettagli del contatto e di cambiare le cose.
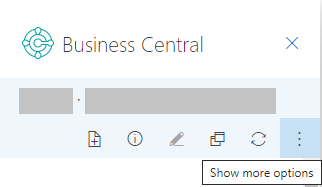
Per esempio, puoi aprire i dettagli completi del contatto come li vedresti in Business Central. Se lavorate con più di una compagnia Business Central, potete facilmente passare da una compagnia all'altra.
Tracciare i documenti in arrivo
Forse usi la lista Documenti in entrata in Business Central per tenere traccia dei documenti da elaborare che i fornitori ti inviano, come una fattura di acquisto che deve essere pagata. Se lo fai, puoi facilmente creare record di Documenti in entrata dall'add-in di Outlook e includere gli allegati di posta elettronica.
Quando ricevi un'e-mail da un fornitore che ha un allegato, scegli l'icona dell’add-in
 Business Central > Informazioni contatto.
Business Central > Informazioni contatto.Nella barra delle azioni dell'add-in, scegli Mostra altre azioni, poi scegli Invia a documenti in entrata... .
Creare e inviare un nuovo documento a un contatto
- Nella barra multifunzione o nella parte inferiore del messaggio di posta elettronica, scegli l'icona del componente aggiuntivo
 Business Central > Nuovo, poi scegli il tipo di documento che vuoi creare, ad esempio Preventivo di vendita.
Business Central > Nuovo, poi scegli il tipo di documento che vuoi creare, ad esempio Preventivo di vendita. - Apportare modifiche al documento nel pannello add-in Business Central.
- Quando il documento è pronto per l'invio al contatto, nella barra delle azioni, scegli Mostra altre azioni, quindi scegli l'azione Invia tramite posta elettronica .
Allegare file ai record
La tua casella di posta elettronica spesso funge da origine di file in arrivo che avviano o sbloccano flussi di lavoro. I file possono includere elementi come pagamenti di fatture PDF, foto di merci o requisiti in un documento Word. Quando si lavora in Outlook con record di Business Central come fornitori, clienti, fatture di acquisto o ordini di vendita, è possibile allegare questi file ai record.
Ci sono un paio di modi per allegare i file. Un modo è caricare i file dal tuo dispositivo. L'altro modo è caricare i file allegati a un'e-mail. Ad esempio, supponiamo di ricevere un'e-mail con i file da un contatto. Il componente aggiuntivo visualizzerà automaticamente il record del contatto che corrisponde al mittente dell'e-mail. Da lì, puoi passare a un documento per il contatto, come l'ultimo ordine cliente. Una volta identificato l'ordine a cui si riferisce l'e-mail, carichi rapidamente i file dall'e-mail a quell'ordine.
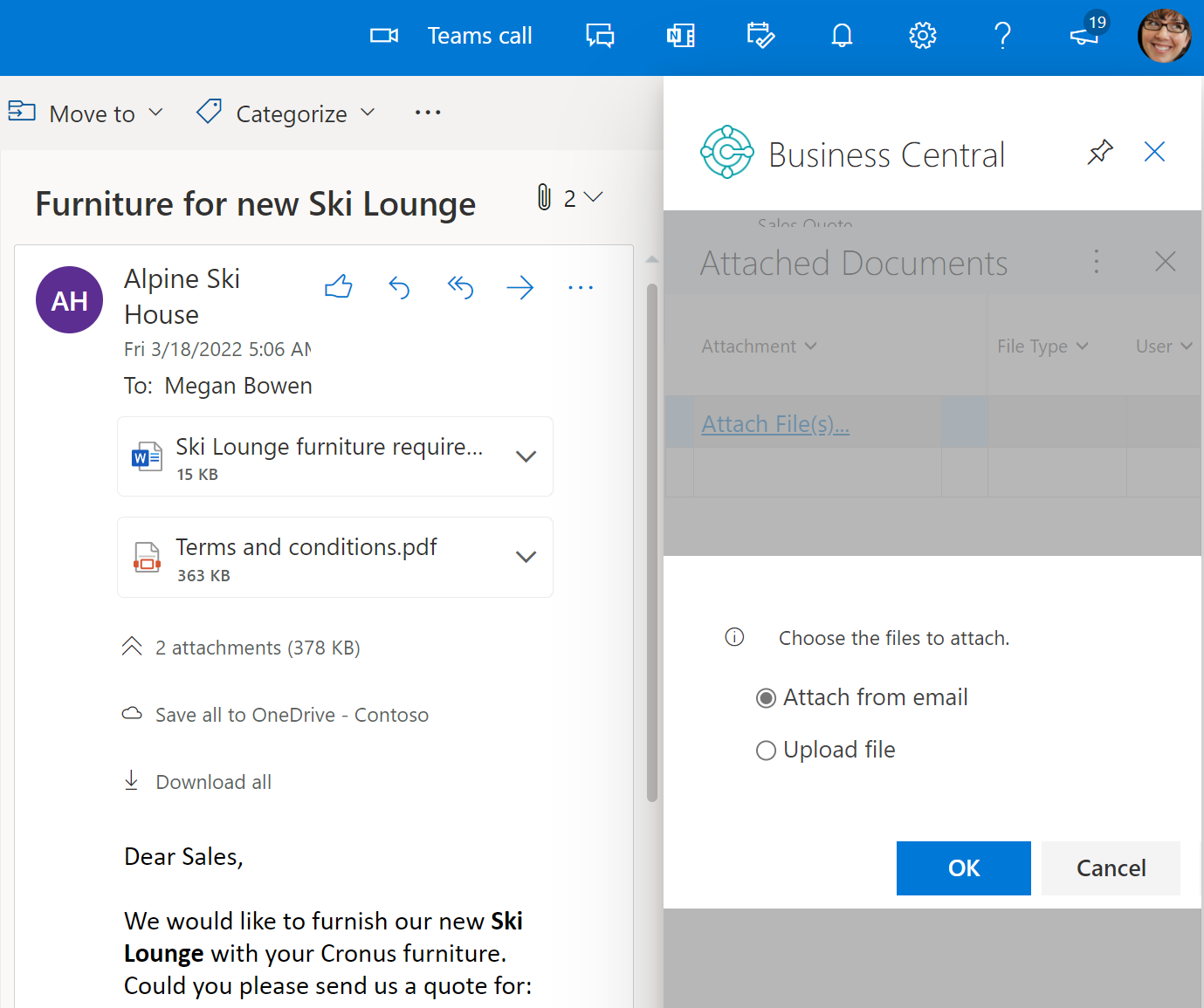
Dopo aver allegato un file, i colleghi possono scaricare e visualizzare immediatamente il file dalla scheda dettaglio Allegati in uno qualsiasi dei client Business Central. Oppure possono aprire il file in OneDrive per condividere e collaborare con il reparto.
Come allegare un file
Apri l'e-mail, scegli
 Business Central > Informazioni contatto.
Business Central > Informazioni contatto.Nella barra delle azioni del componente aggiuntivo, scegli Mostra altre azioni > Allegati.
Si apre la pagina Documenti allegati per elencare tutti i documenti già allegati al record.
Scegli File allegati..., quindi scegli una delle seguenti opzioni:
- Scegli Allega da e-mail per caricare tutti o alcuni file allegati all'e-mail.
- Scegli Carica da file per caricare uno o più file dal tuo dispositivo.
Nota
Non puoi allegare file a tutti i record. Questa funzione è disponibile per i record che utilizzano la scheda dettaglio Allegati ad esempio un fornitore, un cliente, una fattura di acquisto o un ordine cliente.
Visualizzare un documento da un'e-mail usando l'add-in Vista documento
Che si tratti di un'e-mail inviata o ricevuta, è possibile far emergere qualsiasi documento Business Central, come il preventivo di vendita, direttamente in Outlook. Da lì, puoi apportare modifiche e navigare verso le informazioni correlate—proprio come faresti dall'interno di Business Central.
Se stai usando l'applicazione Outlook, basta scegliere Collegamento a documento nella parte superiore del messaggio di posta elettronica. Per Outlook sul web, cerca il link di riferimento del documento nel messaggio e-mail. Il testo del link di riferimento includerà il numero del documento, che è basato sulla serie di numeri usata in Business Central. Per esempio, il link per un preventivo di vendita sarebbe qualcosa come Preventivo di vendita S-QUO1000.
Suggerimento
A partire dal primo ciclo di rilascio del 2022, i documenti si aprono in una nuova finestra del browser con tutte le funzionalità che conosci di Business Central. Puoi passare da un documento a un elenco e tornare indietro, aprire elenchi in Excel, inviare documenti da stampare ed eseguire o visualizzare in anteprima i report correlati. Hai anche tutte le scelte rapide da tastiera familiari proprio lì quando apri i documenti da Outlook.
Vedi anche
Prepararsi a fare affari
Scaricare Business Central sul dispositivo mobile
Inviare documenti via e-mail
Finanze
Vendite
Acquisti
Requisiti minimi per Outlook
Utilizzare i componenti aggiuntivi in Outlook sul Web
I moduli di e-learning gratuiti per Business Central sono disponibili qui
Commenti e suggerimenti
Presto disponibile: Nel corso del 2024 verranno gradualmente disattivati i problemi di GitHub come meccanismo di feedback per il contenuto e ciò verrà sostituito con un nuovo sistema di feedback. Per altre informazioni, vedere https://aka.ms/ContentUserFeedback.
Invia e visualizza il feedback per