Impostare un canale di vendita al dettaglio
In questo articolo viene descritto come creare un nuovo canale di vendita al dettaglio in Microsoft Dynamics 365 Commerce.
In Dynamics 365 Commerce sono supportati più canali di vendita al dettaglio. Questi canali di vendita al dettaglio includono punti vendita online, call center e punti vendita al dettaglio, noti anche come punti vendita fisici. Ogni canale di vendita al dettaglio può disporre di propri metodi di pagamento, gruppi di prezzi, POS, conti ricavi/spese e personale. È necessario impostare tutti questi elementi prima di creare un canale di vendita al dettaglio.
Prima di creare un canale di vendita al dettaglio, assicurarsi di soddisfare i prerequisiti per i canali.
Creare e configurare un nuovo canale di vendita al dettaglio
- Nel pannello di navigazione, andare a Moduli > Canali > Punti vendita > Tutti i punti vendita.
- Nel Riquadro azioni selezionare Nuovo.
- Nel campo Nome digitare un nome per il nuovo canale.
- Nel campo Numero punto vendita immettere un numero di punto vendita univoco. Il numero può essere alfanumerico con un massimo di 10 caratteri.
- Nell'elenco a discesa Persona giuridica, immettere la persona giuridica appropriata.
- Nell'elenco a discesa Magazzino, immettere il magazzino appropriato.
- Nel campo Fuso orario punto vendita selezionare il fuso orario appropriato.
- Nell'elenco a discesa Fascia IVA, selezionare una fascia IVA appropriata per il punto vendita.
- Nel campo Valuta, selezionare la valuta appropriata.
- Nel campo Rubrica clienti, fornire una rubrica valida.
- Nel campo Cliente predefinito fornire un cliente predefinito valido.
- Nel campo Profilo funzionalità, selezionare un profilo di funzionalità, se applicabile.
- Nel campo Profilo di notifica tramite posta elettronica, fornire un profilo di notifica valido.
- Nel riquadro azioni selezionare Salva.
L'immagine seguente mostra la creazione di un nuovo canale di vendita al dettaglio.
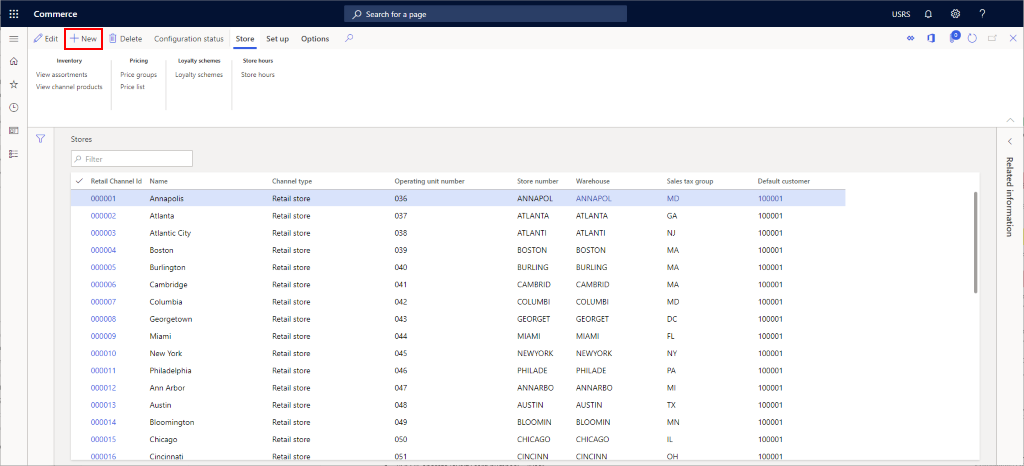
L'immagine seguente mostra un esempio di canale di vendita al dettaglio.
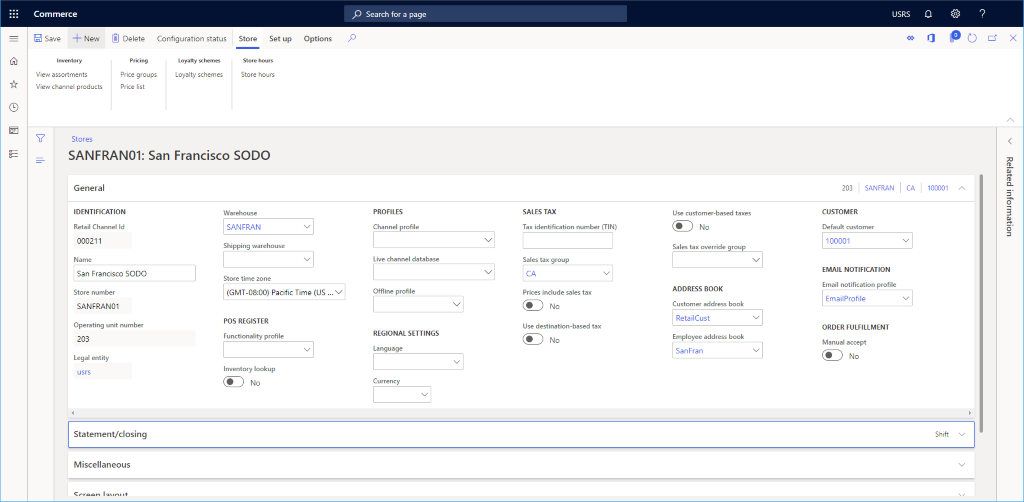
Altre impostazioni
Ci sono numerose altre impostazioni facoltative che possono essere impostate nelle sezioni Rendiconto/Chiusura e Varie, in base alle esigenze del punto vendita al dettaglio.
Inoltre, vedere Layout di schermo per il POS per informazioni sulla configurazione del layout di schermo predefinito nella sezione Layout schermo e Configurare e installare Retail hardware station per informazioni sulla configurazione della sezione Stazioni hardware.
L'immagine seguente mostra un esempio di configurazione di un canale di vendita al dettaglio.
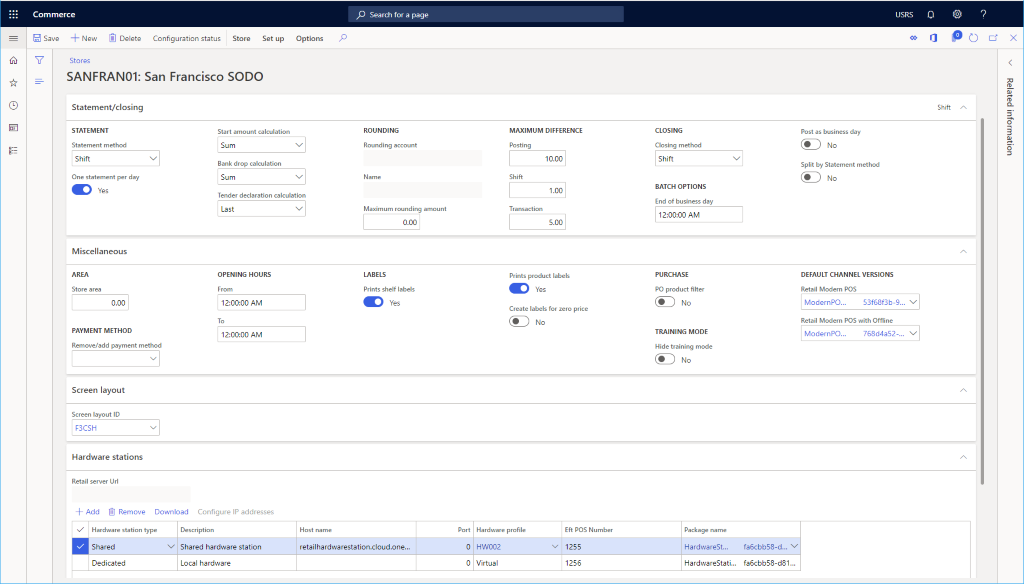
Ulteriori operazioni di impostazione di canali
Ulteriori elementi che devono essere impostati per un canale si trovano nel Riquadro azioni sotto la sezione Imposta.
Ulteriori attività necessarie per l'impostazione di un canale online includono l'impostazione di metodi di pagamento, riepilogo di cassa, modalità di consegna, conto ricavi/spese, sezioni, assegnazione del gruppo di adempimento e casseforti.
L'immagine seguente mostra varie ulteriori opzioni di impostazione dei canali di vendita al dettaglio nella scheda Imposta.
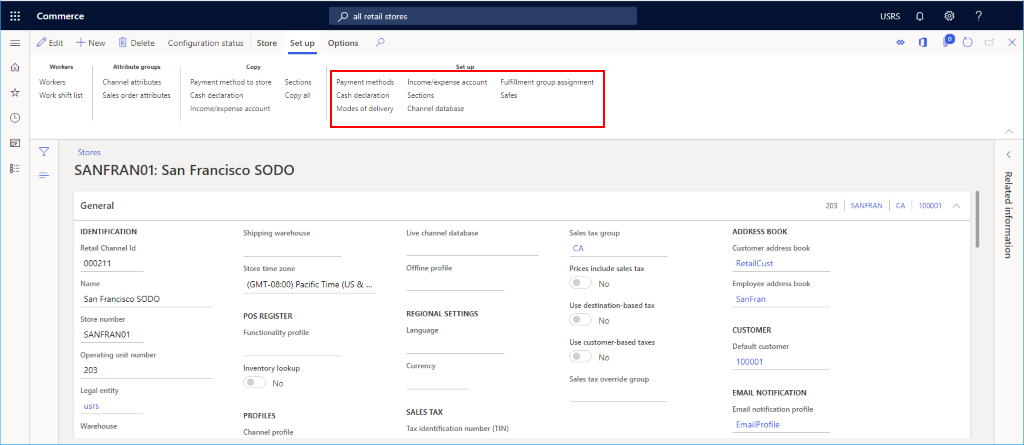
Impostare i metodi di pagamento
Per impostare i metodi di pagamento per ogni tipo di pagamento supportato per un canale, procedere come segue.
- Nel riquadro azioni, selezionare la scheda Imposta, quindi selezionare Metodi di pagamento.
- Nel Riquadro azioni selezionare Nuovo.
- Nel pannello di navigazione, selezionare un metodo di pagamento desiderato.
- Nella sezione Generale, immettere un nome in Nome operazione e configurare qualsiasi altra impostazione desiderata.
- Configurare eventuali impostazioni aggiuntive come necessario per il tipo di pagamento.
- Nel riquadro azioni selezionare Salva.
L'immagine seguente illustra un esempio di metodo di pagamento in contanti.
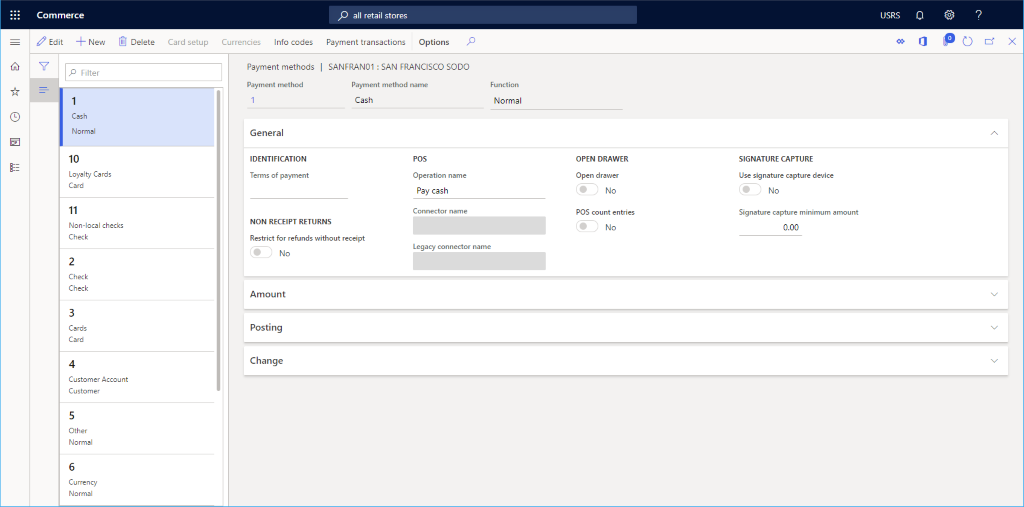
L'immagine seguente mostra un esempio di un metodo di pagamento in contanti e la configurazione della scheda Quantità.
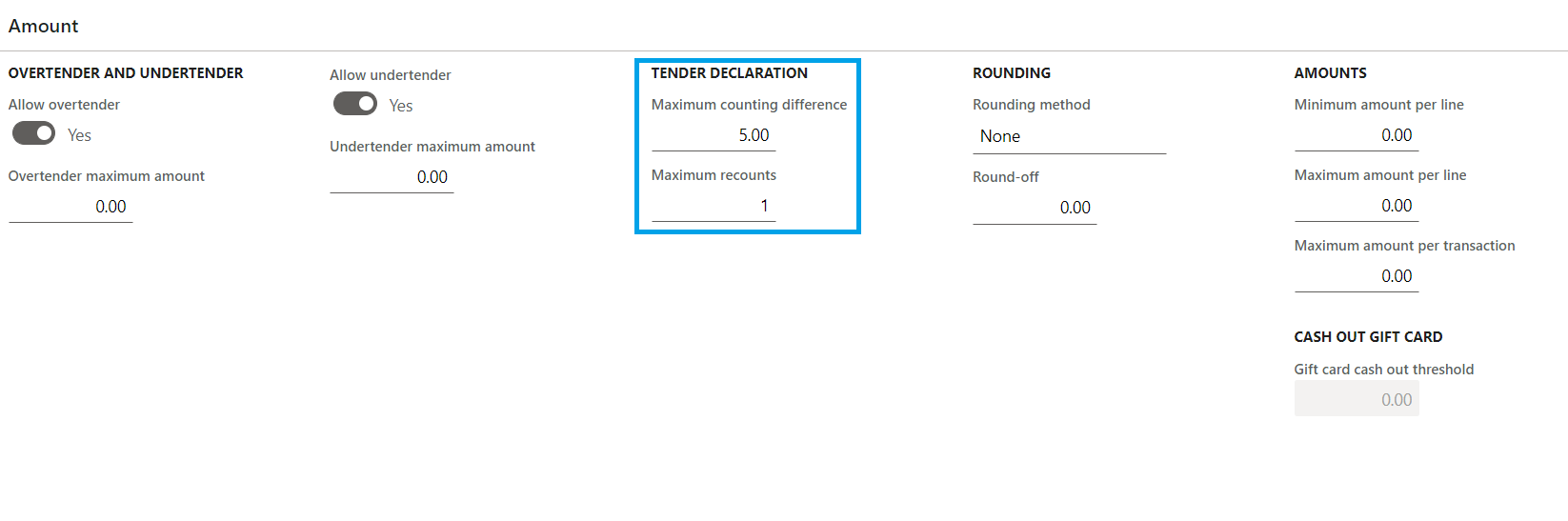
Nota
I valori per la scheda Quantità vengono memorizzati nella cache nel server di vendita al dettaglio e non avranno effetto immediatamente dopo l'esecuzione dei processi di pianificazione della distribuzione. Potrebbe essere necessario riavviare Unità di scala cloud per applicare immediatamente questi valori per il test.
Impostare il riepilogo di cassa
- Nel riquadro azioni, selezionare la scheda Imposta, quindi selezionare Riepilogo di cassa.
- Nel riquadro azioni, selezionare Nuovo e quindi creare tutte le denominazioni Moneta e Banconota applicabili.
L'immagine seguente illustra un esempio di riepilogo di cassa.
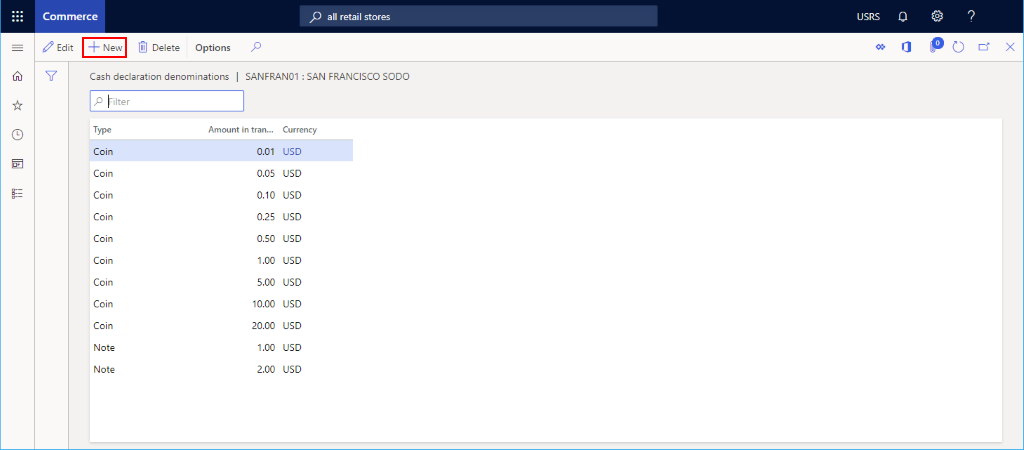
Imposta la modalità di consegna
È possibile visualizzare le modalità di consegna configurate selezionando Modalità di consegna nella scheda Imposta del Riquadro azioni.
Per modificare o aggiungere una modalità di consegna, attenersi alla seguente procedura.
- Nel pannello di navigazione, selezionare Moduli > Gestione inventario > Modalità di consegna.
- Nel riquadro azioni, selezionare Nuovo per creare una nuova modalità di consegna o selezionarne una esistente.
- Nella sezione Canali di vendita al dettaglio, selezionare Aggiungi riga per aggiungere il canale. Aggiungere canali utilizzando nodi dell'organizzazione anziché aggiungere ogni canale singolarmente può semplificare questa operazione.
L'immagine seguente illustra un esempio di modalità di consegna.
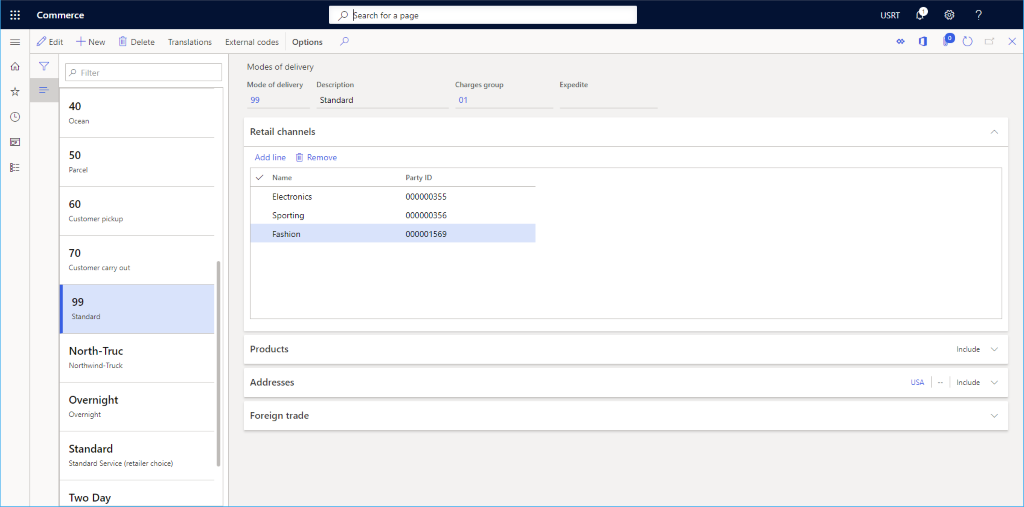
Impostare un conto ricavi/spese
Per impostare un conto ricavi/spese, effettuare le seguenti operazioni.
- Nel riquadro azioni, selezionare la scheda Imposta, quindi selezionare Conto ricavi/spese.
- Nel Riquadro azioni selezionare Nuovo.
- Sotto Nome, immettere un nome.
- Sotto Nome di ricerca immettere un nome di ricerca.
- Sotto Tipo di conto, immettere un tipo di conto.
- Immettere il testo per Riga messaggio 1, Riga messaggio 2, Testo distinta 1 e Testo distinta 2 come necessario.
- Sotto Registrazione, immettere le informazioni di registrazione.
- Nel riquadro azioni selezionare Salva.
L'immagine seguente mostra un esempio di conto ricavi/spese.
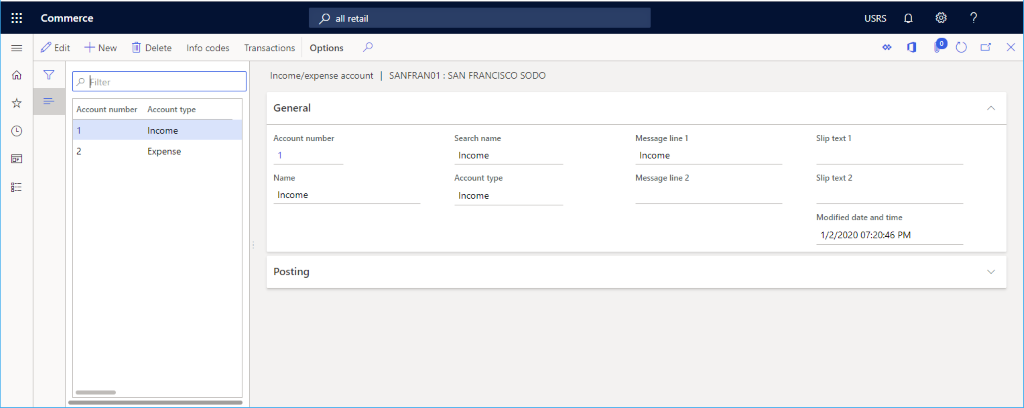
Impostare sezioni
Per impostare sezioni, effettuare le seguenti operazioni.
- Nel riquadro azioni, selezionare la scheda Imposta, quindi fare clic su Sezioni.
- Nel Riquadro azioni selezionare Nuovo.
- Sotto Numero sezione, immettere un numero di sezione.
- Sotto Descrizione immettere una descrizione.
- Sotto Dimensioni sezione, immettere le dimensioni della sezione.
- Configurare impostazioni aggiuntive per Generale e Statistiche vendite come necessario.
- Nel riquadro azioni selezionare Salva.
Impostare l'assegnazione di un gruppo di adempimento
Per impostare l'assegnazione di un gruppo di adempimento, effettuare le seguenti operazioni.
- Nel riquadro azioni, selezionare la scheda Imposta, quindi selezionare Assegnazione gruppo di adempimento.
- Nel Riquadro azioni selezionare Nuovo.
- Nell'elenco a discesa Gruppo di adempimento, selezionare un gruppo di adempimento.
- Nel campo Descrizione, immettere una descrizione.
- Nel riquadro azioni selezionare Salva.
L'immagine seguente mostra un esempio di impostazione dell'assegnazione di un gruppo di adempimento.
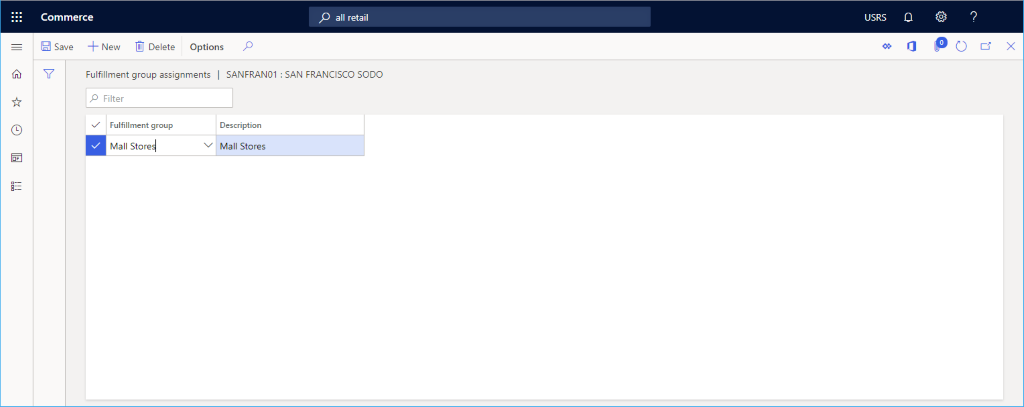
Impostare casseforti
Per impostare casseforti, effettuare le seguenti operazioni.
- Nel riquadro azioni, selezionare la scheda Imposta, quindi fare clic su Casseforti.
- Nel Riquadro azioni selezionare Nuovo.
- Immettere un nome per la cassaforte.
- Nel riquadro azioni selezionare Salva.
Garantire ID transazione univoci
Gli ID transazione generati per il POS sono sequenziali e includono le seguenti parti:
- Una parte fissa, che è una concatenazione di ID punto vendita e ID terminale.
- Una parte sequenziale, che è una sequenza numerica.
Poiché gli ID transazione vengono generati in modalità offline e online, ci sono stati casi di creazione di ID transazione duplicati. L'eliminazione degli ID transazione duplicati possono richiedere un numero considerevole di correzioni manuali dei dati.
Per evitare ID transazione duplicati, è stato introdotto un nuovo formato di ID transazione che utilizza un numero di 13 cifre generato calcolando il tempo in millisecondi a partire dal 1970. Questo nuovo formato genera ID transazione non sequenziali e garantisce che questi siano sempre univoci.
Il nuovo formato di ID transazione è <store ID>-<terminal ID>-<milliseconds since 1970>. La funzionalità di nuovo formato di ID transazione può essere abilitata nell'area di lavoro Gestione funzionalità in Commerce headquarters.
Nota
- Gli ID transazione sono destinati esclusivamente all'uso interno del sistema, quindi non è necessario che siano sequenziali. Tuttavia, molti paesi richiedono che gli ID ricevuta siano sequenziali, quindi verifica i requisiti dell'organizzazione prima di abilitare la funzionalità di nuovo formato di ID transazione.
- Dopo che la funzionalità di nuovo formato di ID transazione è stata abilitata, non sarai in grado di disabilitarla in headquarters. Per disabilitare la funzionalità, contatta il supporto tecnico Microsoft.
Per abilitare l'uso del nuovo formato di ID transazione, segui questi passaggi:
- In headquarters andare a Amministrazione sistema > Aree di lavoro > Gestione funzionalità.
- Filtra per il modulo "Retail e Commerce".
- Cerca il nome della funzionalità Abilita nuovo ID transazione per evitare ID transazione duplicati.
- Selezionare la funzionalità, quindi nel riquadro destro, selezionare Abilita ora.
- Selezionare Retail e Commerce > Vendita al dettaglio e commercio IT > Programmazione della distribuzione.
- Esegui i processi 1070 Configurazione canale e 1170 Registrazione attività POS per sincronizzare la funzione abilitata nei punti vendita.
- Dopo che le modifiche sono state inviate ai punti vendita, i terminali POS devono essere chiusi e riaperti per utilizzare il nuovo formato dell'ID transazione.
Impostare l'ubicazione del punto vendita per il selettore del punto vendita
I dati relativi all'ubicazione del punto vendita, tra cui latitudine e longitudine, sono utilizzati negli scenari con il selettore del punto vendita nel POS e nei siti di e-commerce.
Per impostare l'ubicazione del punto vendita in Commerce headquarters, segui questi passaggi.
- Seleziona Amministrazione organizzazione > Organizzazioni > Unità operative.
- Nel riquadro di spostamento a sinistra, filtra l'unità operativa per nome o numero di unità operativa del canale, quindi selezionala.
- Nella Scheda dettaglio Indirizzi, seleziona Altre opzioni > Avanzate. Verrai indirizzato al modulo Gestisci indirizzi.
- Nella scheda Generale, immetti i valori applicabili nei campi Latitudine e Longitudine.
- Nel riquadro azioni selezionare Salva.