Utilizzare gli impegni
Questo articolo si applica a Dynamics 365 Customer Engagement (on-premises) versione 9.1 utilizzando il client Web legacy. Se utilizzi Unified Interface, le tue app funzionano allo stesso modo di Unified Interface per Power Apps basato su modello. Per la versione Power Apps di questo articolo, vedi: Aggiungere un impegno appuntamento, messaggio e-mail, telefonata, nota o attività alla sequenza temporale
In Dynamics 365 Customer Engagement (on-premises) utilizzare gli impegni per tenere traccia di tutte le comunicazioni con il cliente. Ad esempio, è possibile prendere note, inviare e-mail, fare telefonate, impostare appuntamenti e assegnare a se stessi attività mentre si lavora su una vendita o si risolve un caso di servizio. Queste azioni sono tutte considerate tipi di impegni.
Il sistema contrassegna automaticamente ogni impegno e mostra chi lo ha creato. Tutti i membri del team possono scorrere gli impegni per visualizzare la cronologia quando si lavora con un cliente.
Per trarre il massimo vantaggio da Dynamics 365 Customer Engagement (on-premises), è importante per tutti i membri dell'organizzazione tenere traccia di tutte le interazioni con il cliente aggiungendo un impegno per ogni e-mail, telefonata, attività o appuntamento. In questo modo la cronologia di un cliente è completa. Aggiungi le attività nei tuoi report per tener traccia dello stato di avanzamento.
Tenere traccia delle note, delle attività, delle chiamate, o della posta elettronica con gli impegni
In Dynamics 365 Customer Engagement (on-premises) utilizza Impegni per tenere traccia di tutte le comunicazioni con il cliente. Ad esempio, puoi prendere note, inviare e-mail, fare telefonate, impostare appuntamenti e assegnare a se stessi attività man mano che si risolve un caso di servizio e restare aggiornate sulle novità dei clienti. Queste azioni sono tutte considerate tipi di impegni.
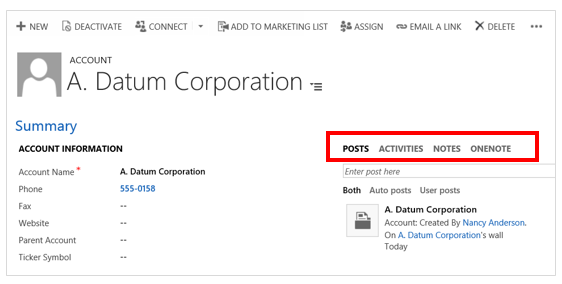
Per aggiungere dettagli, attività, note e altro in relazione a una telefonata, vedi: Aggiungere un impegno di tipo telefonata, attività, e-mail o appuntamento a un caso o record.
Per rimanere aggiornato con i feed attività, vedi: Rimanere aggiornati sulle novità relative ai clienti con il feed attività.
Importante
Per inviare il messaggio di posta elettronica è necessario configurarlo correttamente. Altre informazioni: Perché i messaggi e-mail inviati hanno lo stato di "Invio in sospeso"?
Trovare gli impegni
Puoi trovare le tue attività in Attività personali. Da qui, seleziona l'icona Attività (Dynamics 365 Customer Engagement (on-premises)) o il riquadro Attività (Microsoft Dynamics CRM).
Modificare la visualizzazione degli impegni
È possibile visualizzare tutti gli impegni assegnati all'utente oppure visualizzarne solo determinati tipi, ad esempio solo le attività o solo le telefonate.
Seleziona la freccia giù accanto a Impegni personali quindi Tutti gli impegni oppure il tipo di attività desiderato, ad esempio E-mail.
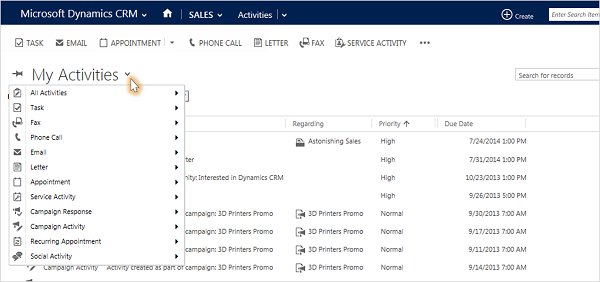
Filtrare l'elenco degli impegni
Puoi filtrare l'elenco degli impegni per visualizzare soltanto quelli che ti interessano. Ad esempio, filtra l'elenco per vedere gli impegni chiusi oppure gli impegni assegnati ad altri utenti del team.
Seleziona la freccia giù accanto a Impegni personali, quindi scegli Tutti gli impegni per includere tutti i tipi di impegno oppure il tipo di impegno desiderato, ad esempio E-mail o Telefonata.
Seleziona la freccia destra nell'elenco a discesa quindi la visualizzazione desiderata. Le visualizzazioni disponibili dipendono dal tipo di impegno.

Aggiungere un nuovo impegno per un cliente
In molti casi è necessario aggiungere un impegno associato a un contatto, opportunità, account o altro tipo di record per tenere traccia della cronologia di comunicazione con un cliente. Puoi anche aggiungere un impegno per te stesso.
Man mano che la relazione tra l'organizzazione e un cliente si consolida, tutti i membri del team possono vedere il feed attività mentre lavorano con il cliente e visualizzare la cronologia delle interazioni. Gli impegni possono anche essere inclusi nei report per tenere traccia dello stato di avanzamento.
Per aggiungere un impegno per un cliente:
Apri il record. Puoi utilizzare la ricerca rapida sulla barra di spostamento per trovare rapidamente un record.
Seleziona Attività per aggiungere un'attività o una telefonata al record. Seleziona Altro (…) per aggiungere un'e-mail o un appuntamento. Oppure Seleziona Note e inizia a digitare.

Aggiungere un impegno per te stesso
Aggiungere un'attività o una nota per se stessi quando si ha bisogno di un promemoria che ricordi un impegno personale, ad esempio un appuntamento dal dottore o un evento sportivo.
Altrimenti, per mantenere una cronologia delle interazioni con un cliente, aggiungi nuovi impegni associati al record del cliente, in modo che tali impegni diventino parte della cronologia accessibile anche agli altri membri del team.
Per aggiungere un impegno per te stesso:
Sulla barra di spostamento seleziona Crea, quindi l'icona o il riquadro dell'impegno.
Compila i campi e seleziona Salva.
Allegare un documento a una nota o a un'attività
Documenti, fogli di calcolo, immagini, in pratica qualsiasi tipo di file può essere allegato a note o attività.
Per allegare un documento:
Aprire la nota o l'attività.
Seleziona Allega. (Per le attività, guarda nella sezione Appunti. Potrebbe essere necessario scorrere verso il basso per visualizzare il pulsante Allega.)
Cerca e seleziona il file da allegare, quindi Fine.
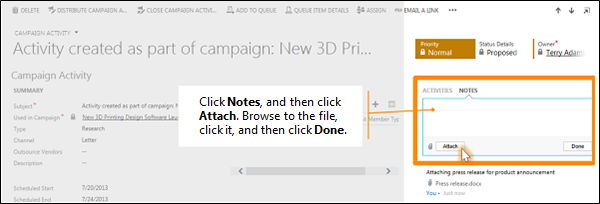
Contrassegnare un'attività come completa
Dopo aver chiamato qualcuno, completato un'attività, inviato una e-mail o essere andato a un appuntamento, è possibile contrassegnare l'impegno come completato.
Aprire l'impegno.
Nella barra dei comandi seleziona Segna come completato.
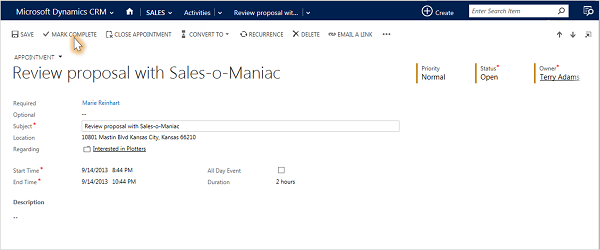
Contrassegnare contemporaneamente diversi impegni come completati
Nell'elenco degli impegni seleziona a sinistra di un impegno per selezionarlo.
Sulla barra dei comandi seleziona Altri comandi (...) e quindi Segna come completato.
Procedure consigliate per gli impegni
Di seguito sono riportati alcuni suggerimenti su come utilizzare gli impegni per il miglior vantaggio dell'organizzazione:
Aggiungere un impegno per ogni interazione del cliente. Verificare che la cronologia del cliente includa un record di ogni comunicazione effettuata.
Utilizzare il tipo di impegno corretto per l'azione. Si potrebbe immettere una nuova nota del tipo "Inviata e-mail per confermare i prezzi" oppure "Chiamato il cliente per discutere del caso di servizio".
Tuttavia, è opportuno aggiungere un impegno di tipo e-mail o telefonata per tenere traccia di questi tipi di azioni e usare le note per del testo più generale.
Aggiungere impegni per se stessi. È possibile tenere traccia di assegnazioni, eventi e note senza associare questi impegni a un cliente.
Utilizzare il comando Crea sulla barra di navigazione. Trovare questi impegni nell'elenco ordinando in base alla colonna Tema, che è vuota per indicare che l'impegno non è associato ad alcun record cliente.
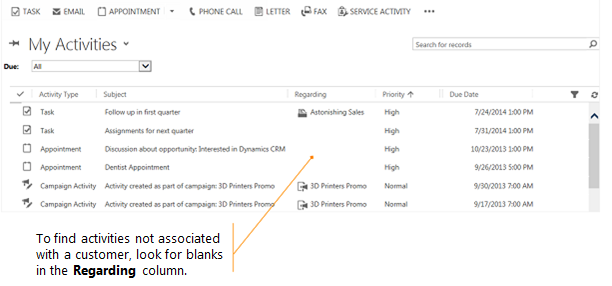
Ricordare che gli impegni vengono riuniti nei rispettivi record associati. Si supponga di volersi ricordare di ricontattare Chris Preston, un contatto associato all'account Imported Sports. Sarà necessario aggiungere l'impegno di tipo attività al record contatto per Chris (non per l'account Imported Sports).
In questo modo, l'attività verrà riunita automaticamente nell'account e tutti i membri del team vedranno l'attività quando visualizzeranno il contatto e quando visualizzeranno l'account per Imported Sports. (E sapranno che la questione è stata gestita.)
Questo argomento si applica a Dynamics 365 Customer Engagement (on-premises). Per la versione Power Apps di questo argomento, vedi: Aggiungere un impegno appuntamento, messaggio e-mail, telefonata, nota o attività alla sequenza temporale
In Dynamics 365 Customer Engagement (on-premises) utilizzare gli impegni per tenere traccia di tutte le comunicazioni con il cliente. Ad esempio, è possibile prendere note, inviare e-mail, fare telefonate, impostare appuntamenti e assegnare a se stessi attività mentre si lavora su una vendita o si risolve un caso di servizio. Queste azioni sono tutte considerate tipi di impegni.
Il sistema contrassegna automaticamente ogni impegno e mostra chi lo ha creato. Tutti i membri del team possono scorrere gli impegni per visualizzare la cronologia quando si lavora con un cliente.
Per trarre il massimo vantaggio da Dynamics 365 Customer Engagement (on-premises), è importante per tutti i membri dell'organizzazione tenere traccia di tutte le interazioni con il cliente aggiungendo un impegno per ogni e-mail, telefonata, attività o appuntamento. In questo modo la cronologia di un cliente è completa. Aggiungi le attività nei tuoi report per tener traccia dello stato di avanzamento.
Tenere traccia delle note, delle attività, delle chiamate, o della posta elettronica con gli impegni
In Dynamics 365 Customer Engagement (on-premises) utilizza Impegni per tenere traccia di tutte le comunicazioni con il cliente. Ad esempio, puoi prendere note, inviare e-mail, fare telefonate, impostare appuntamenti e assegnare a se stessi attività man mano che si risolve un caso di servizio e restare aggiornate sulle novità dei clienti. Queste azioni sono tutte considerate tipi di impegni.
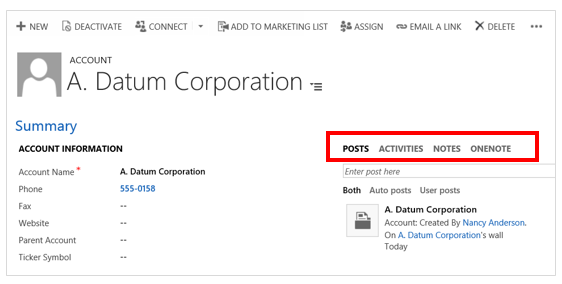
Per aggiungere dettagli, attività, note e altro in relazione a una telefonata, vedi: Aggiungere un impegno di tipo telefonata, attività, e-mail o appuntamento a un caso o record.
Per rimanere aggiornato con i feed attività, vedi: Rimanere aggiornati sulle novità relative ai clienti con il feed attività.
Importante
Per inviare il messaggio di posta elettronica è necessario configurarlo correttamente. Altre informazioni: Perché i messaggi e-mail inviati hanno lo stato di "Invio in sospeso"?
Trovare gli impegni
Puoi trovare le tue attività in Attività personali. Da qui, seleziona l'icona Attività (Dynamics 365 Customer Engagement (on-premises)) o il riquadro Attività (Microsoft Dynamics CRM).
Modificare la visualizzazione degli impegni
È possibile visualizzare tutti gli impegni assegnati all'utente oppure visualizzarne solo determinati tipi, ad esempio solo le attività o solo le telefonate.
Seleziona la freccia giù accanto a Impegni personali quindi Tutti gli impegni oppure il tipo di attività desiderato, ad esempio E-mail.
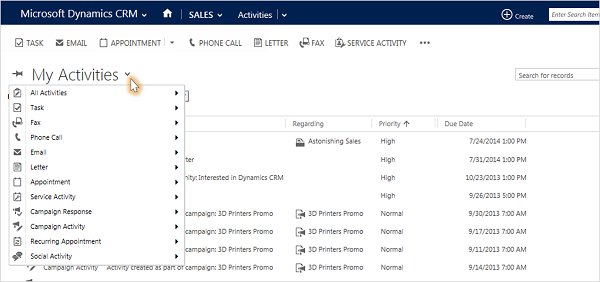
Filtrare l'elenco degli impegni
Puoi filtrare l'elenco degli impegni per visualizzare soltanto quelli che ti interessano. Ad esempio, filtra l'elenco per vedere gli impegni chiusi oppure gli impegni assegnati ad altri utenti del team.
Seleziona la freccia giù accanto a Impegni personali, quindi scegli Tutti gli impegni per includere tutti i tipi di impegno oppure il tipo di impegno desiderato, ad esempio E-mail o Telefonata.
Seleziona la freccia destra nell'elenco a discesa quindi la visualizzazione desiderata. Le visualizzazioni disponibili dipendono dal tipo di impegno.

Aggiungere un nuovo impegno per un cliente
In molti casi è necessario aggiungere un impegno associato a un contatto, opportunità, account o altro tipo di record per tenere traccia della cronologia di comunicazione con un cliente. Puoi anche aggiungere un impegno per te stesso.
Man mano che la relazione tra l'organizzazione e un cliente si consolida, tutti i membri del team possono vedere il feed attività mentre lavorano con il cliente e visualizzare la cronologia delle interazioni. Gli impegni possono anche essere inclusi nei report per tenere traccia dello stato di avanzamento.
Per aggiungere un impegno per un cliente:
Apri il record. Puoi utilizzare la ricerca rapida sulla barra di spostamento per trovare rapidamente un record.
Seleziona Attività per aggiungere un'attività o una telefonata al record. Seleziona Altro (…) per aggiungere un'e-mail o un appuntamento. Oppure Seleziona Note e inizia a digitare.

Aggiungere un impegno per te stesso
Aggiungere un'attività o una nota per se stessi quando si ha bisogno di un promemoria che ricordi un impegno personale, ad esempio un appuntamento dal dottore o un evento sportivo.
Altrimenti, per mantenere una cronologia delle interazioni con un cliente, aggiungi nuovi impegni associati al record del cliente, in modo che tali impegni diventino parte della cronologia accessibile anche agli altri membri del team.
Per aggiungere un impegno per te stesso:
Sulla barra di spostamento seleziona Crea, quindi l'icona o il riquadro dell'impegno.
Compila i campi e seleziona Salva.
Allegare un documento a una nota o a un'attività
Documenti, fogli di calcolo, immagini, in pratica qualsiasi tipo di file può essere allegato a note o attività.
Per allegare un documento:
Aprire la nota o l'attività.
Seleziona Allega. (Per le attività, guarda nella sezione Appunti. Potrebbe essere necessario scorrere verso il basso per visualizzare il pulsante Allega.)
Cerca e seleziona il file da allegare, quindi Fine.
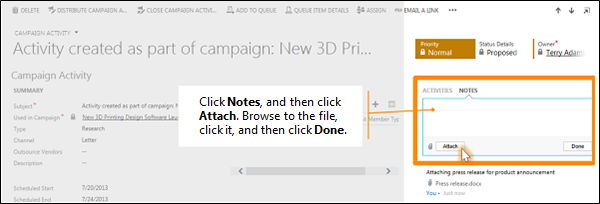
Contrassegnare un'attività come completa
Dopo aver chiamato qualcuno, completato un'attività, inviato una e-mail o essere andato a un appuntamento, è possibile contrassegnare l'impegno come completato.
Aprire l'impegno.
Nella barra dei comandi seleziona Segna come completato.
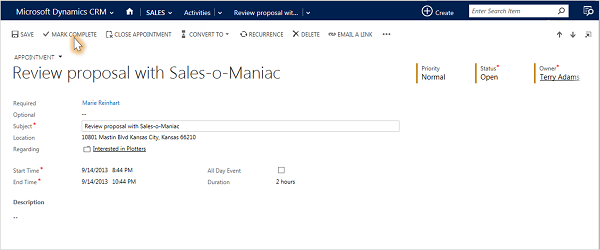
Contrassegnare contemporaneamente diversi impegni come completati
Nell'elenco degli impegni seleziona a sinistra di un impegno per selezionarlo.
Sulla barra dei comandi seleziona Altri comandi (...) e quindi Segna come completato.
Procedure consigliate per gli impegni
Di seguito sono riportati alcuni suggerimenti su come utilizzare gli impegni per il miglior vantaggio dell'organizzazione:
Aggiungere un impegno per ogni interazione del cliente. Verificare che la cronologia del cliente includa un record di ogni comunicazione effettuata.
Utilizzare il tipo di impegno corretto per l'azione. Si potrebbe immettere una nuova nota del tipo "Inviata e-mail per confermare i prezzi" oppure "Chiamato il cliente per discutere del caso di servizio".
Tuttavia, è opportuno aggiungere un impegno di tipo e-mail o telefonata per tenere traccia di questi tipi di azioni e usare le note per del testo più generale.
Aggiungere impegni per se stessi. È possibile tenere traccia di assegnazioni, eventi e note senza associare questi impegni a un cliente.
Utilizzare il comando Crea sulla barra di navigazione. Trovare questi impegni nell'elenco ordinando in base alla colonna Tema, che è vuota per indicare che l'impegno non è associato ad alcun record cliente.
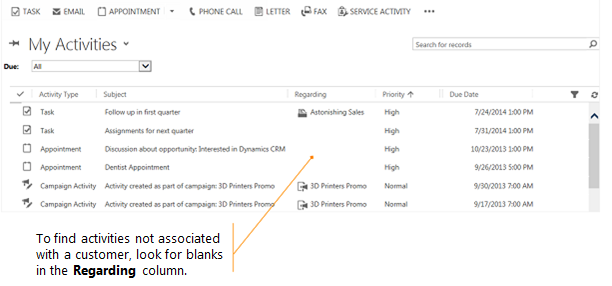
Ricordare che gli impegni vengono riuniti nei rispettivi record associati. Si supponga di volersi ricordare di ricontattare Chris Preston, un contatto associato all'account Imported Sports. Sarà necessario aggiungere l'impegno di tipo attività al record contatto per Chris (non per l'account Imported Sports).
In questo modo, l'attività verrà riunita automaticamente nell'account e tutti i membri del team vedranno l'attività quando visualizzeranno il contatto e quando visualizzeranno l'account per Imported Sports. (E sapranno che la questione è stata gestita.)