Aggiungere analisi alle aree di lavoro tramite Power BI Embedded
Nota
Questa funzionalità è supportata nelle app per la finanza e le operazioni (versione 7.2 e successiva).
Introduzione
In questo articolo viene illustrato come importare un report di Microsoft Power BI nella scheda Analisi di un'area di lavoro. Per l'esempio fornito qui, verrà estesa l'area di lavoro Gestione prenotazione nell'applicazione di gestione flotta per includere un'area di lavoro di analisi in una scheda Analisi.
Prerequisiti
- Accedere a un ambiente di sviluppo in cui è in esecuzione l'aggiornamento 8 della piattaforma o una versione successiva.
- Un report analitico (file .pbix) creato utilizzando Microsoft Power BI Desktop e con un modello dati che ha origine dal database dell'archivio dell'entità.
Panoramica
Se si estende un'area di lavoro dell'applicazione esistente o si introduce una nuova area di lavoro propria, è possibile utilizzare le visualizzazioni analitiche importate per offrire visualizzazioni perspicaci e interattive dei dati aziendali. Il processo per l'aggiunta di una scheda analitica dell'area di lavoro è costituito da quattro passaggi.
- Aggiungere un file .pbix come risorsa Dynamics 365.
- Definire una scheda analitica dell'area di lavoro.
- Importare la risorsa .pbix nella scheda dell'area di lavoro.
- Facoltativo: aggiungere le estensioni per personalizzare la visualizzazione.
Nota
Per ulteriori informazioni su come creare report analitici, vedere Introduzione a Power BI Desktop. Questa pagina offre notevoli approfondimenti che consentono di creare soluzioni efficaci per la creazione di report analitici.
Aggiungere un file .pbix come risorsa
Prima di iniziare è necessario creare o visualizzare il report di Power BI che verrà importato nell'area di lavoro. Per ulteriori informazioni su come creare report analitici, vedere Introduzione a Power BI Desktop.
Seguire questi passaggi per aggiungere un file .pbix come elemento del progetto di Visual Studio.
Creare un nuovo progetto nel modello appropriato.
In Esplora soluzioni selezionare il progetto, fare clic con il pulsante destro del mouse e quindi selezionare Aggiungi>Nuovo elemento.
Nella finestra di dialogo Aggiungi nuovo articolo, in Elementi operazioni, selezionare il modello Risorsa.
Immettere un nome che verrà utilizzato per fare riferimento al report nei metadati X++, quindi fare clic su Aggiungi.
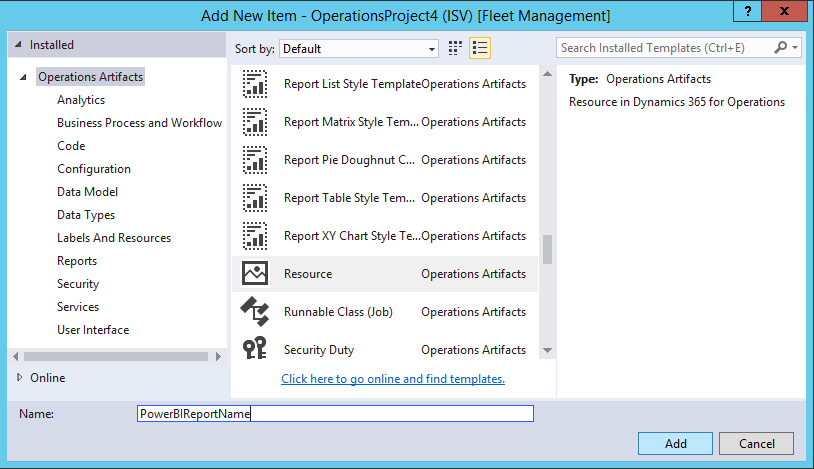
Individuare il file .pbix contenente la definizione di report analitico, quindi fare clic su Apri.
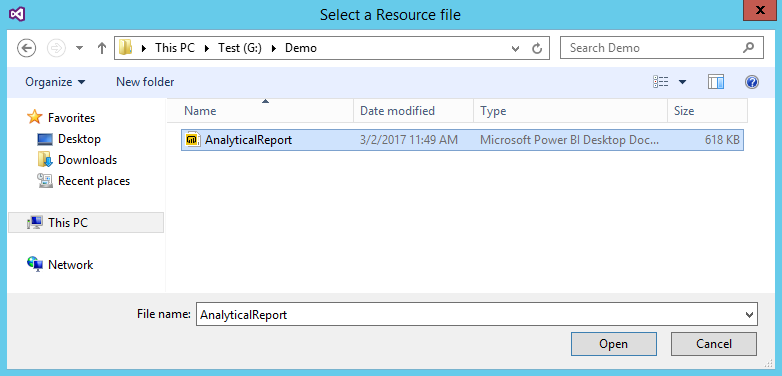
Dopo aver aggiunto un file .pbix come risorsa Dynamics 365, è possibile importare i report nelle aree di lavoro e aggiungere collegamenti diretti utilizzando le voci di menu.
Aggiungere un controllo della scheda a un'area di lavoro dell'applicazione
In questo esempio verrà estesa l'area di lavoro Gestione prenotazione del modello di gestione flotta aggiungendo la scheda Analisi alla definizione del modulo FMClerkWorkspace.
Nella figura che segue viene mostrato l'aspetto del modulo FMClerkWorkspace nello strumento di progettazione in Microsoft Visual Studio.
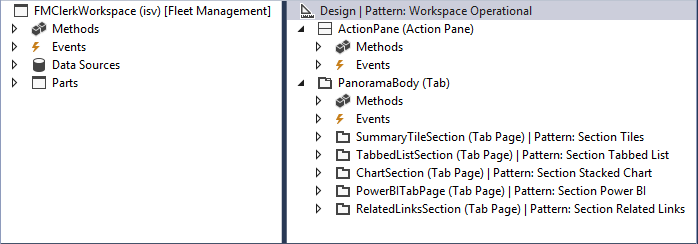
Seguire questi passaggi per estendere la definizione di modulo per l'area di lavoro Gestione prenotazione.
- Aprire lo strumento di progettazione del modulo per estendere la definizione di progettazione.
- Nella definizione di progettazione selezionare l'elemento principale che è contrassegnato come Progettazione | Modello: Area di lavoro operativa.
- Fare clic con il pulsante destro del mouse e selezionare Nuovo>Scheda per aggiungere un controllo nuovo denominato FormTabControl1.
- Nello strumento di progettazione del modulo selezionare FormTabControl1.
- Fare clic con il pulsante destro del mouse e scegliere Nuova scheda per aggiungere una nuova scheda.
- Assegnare alla scheda un nome significativo, ad esempio Area di lavoro.
- Nello strumento di progettazione del modulo selezionare FormTabControl1.
- Fare clic con il pulsante destro del mouse e scegliere Nuova scheda.
- Assegnare alla scheda un nome significativo, ad esempio Analisi.
- Nello strumento di progettazione del modulo selezionare Analisi (scheda).
- Impostare la proprietà Didascalia su Analisi e impostare la proprietà Dichiarazione automatica su Sì.
- Fare clic con il pulsante destro del mouse sul controllo e quindi selezionare Nuovo>Gruppo per aggiungere un nuovo controllo gruppo di moduli.
- Assegnare al gruppo di moduli un nome significativo, ad esempio powerBIReportGroup.
- Nello strumento di progettazione del modulo selezionare PanoramaBody (scheda), quindi trascinare il controllo sulla scheda Area di lavoro.
- Nella definizione di progettazione selezionare l'elemento principale che è contrassegnato come Progettazione | Modello: Area di lavoro operativa.
- Fare clic con il pulsante destro del mouse e scegliere Rimuovi criterio.
- Fare di nuovo clic con il pulsante destro del mouse e quindi selezionare Aggiungi modello>Area di lavoro a schede.
- Eseguire una build per verificare le modifiche.
Nell'illustrazione riportata di seguito viene mostrato l'aspetto della progettazione dopo l'applicazione di tali modifiche.
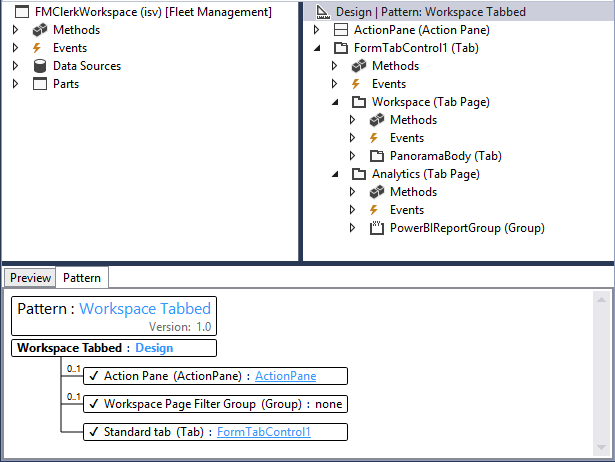
Dopo aver aggiunto i controlli del modulo che verranno utilizzati per includere il report dell'area di lavoro, è necessario definire la dimensione del controllo padre in modo che si adatti al layout. Per impostazione predefinita, sia la pagina Riquadro filtri che la pagina Scheda saranno visibili nel report. Tuttavia, è possibile modificare la visibilità di questi controlli a seconda del cliente di destinazione del report.
Nota
Per le aree di lavoro incluse, si consiglia di utilizzare le estensioni per nascondere sia la pagina Scheda che la pagina Riquadro filtri, per coerenza.
L'attività di estensione della definizione di modulo dell'applicazione è stata completata. Per ulteriori informazioni su come utilizzare le estensioni per effettuare personalizzazioni, vedere Personalizzare tramite estensioni e overlayering.
Aggiungere la regola business X++ per importare un controllo del visualizzatore
Seguire questi passaggi per aggiungere la regola business che inizializza il controllo del visualizzatore di report incluso nell'area di lavoro Gestione prenotazione.
Aprire lo strumento di progettazione del modulo FMClerkWorkspace per estendere la definizione di progettazione.
Premere F7 per accedere al codice che sta dietro la definizione del codice.
Aggiungere il seguente codice X++.
[Form] public class FMClerkWorkspace extends FormRun { private boolean initReportControl = true; protected void initAnalyticalReport() { if (!initReportControl) { return; } // Note: secure entry point into the Workspace's Analytics report if (Global::hasMenuItemAccess(menuItemDisplayStr(FMClerkWorkspace), MenuItemType::Display)) { // initialize the PBI report control using shared helper PBIReportHelper::initializeReportControl('FMPBIWorkspaces', powerBIReportGroup); } initReportControl = false; } /// <summary> /// Initializes the form. /// </summary> public void init() { super(); this.initAnalyticalReport(); } }Eseguire una build per verificare le modifiche.
L'attività di aggiunta della regola business per inizializzare il controllo del visualizzatore di report incluso è stata completata. Nell'illustrazione riportata di seguito viene mostrato l'aspetto dell'area di lavoro dopo l'applicazione di tali modifiche.
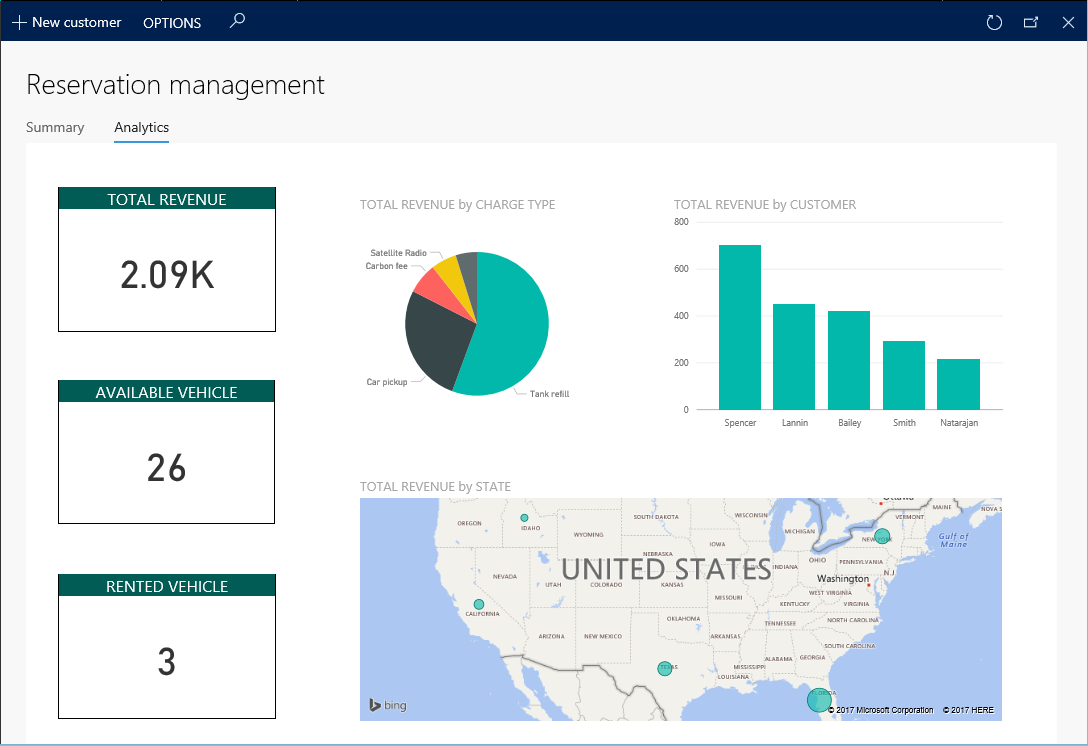
Nota
È possibile accedere alla visualizzazione operativa esistente utilizzando le schede dell'area di lavoro sotto il titolo della pagina.
Riferimento
Metodo PBIReportHelper.initializeReportControl
In questa sezione vengono fornite informazioni sulla classe degli helper utilizzata per importare un report di Power BI (risorsa .pbix) in un controllo del gruppo di moduli.
Sintassi
public static void initializeReportControl(
str _resourceName,
FormGroupControl _formGroupControl,
str _defaultPageName = '',
boolean _showFilterPane = false,
boolean _showNavPane = false,
List _defaultFilters = new List(Types::Class))
Parametri
| Nome | Descrizione |
|---|---|
| resourceName | Nome della risorsa .pbix. |
| formGroupControl | Controllo del gruppo di moduli al quale applicare il controllo del report Power BI. |
| defaultPageName | Nome della pagina predefinita. |
| showFilterPane | Valore booleano che indica se il riquadro filtri deve essere visualizzato (True) o nascosto (False). |
| showNavPane | Valore booleano che indica se il riquadro di spostamento deve essere visualizzato (True) o nascosto (False). |
| defaultFilters | Filtri di base per il report Power BI. |