Registrare e gestire gli impegni
In Dynamics 365 Sales utilizzi gli impegni per pianificare, monitorare e organizzare tutte le comunicazioni con i clienti. Ad esempio, è possibile prendere note, inviare e-mail, fare telefonate, impostare appuntamenti e assegnare a se stessi attività mentre si lavora su una vendita o si risolve un caso di servizio. Queste azioni sono tutte considerate tipi di impegni.
Il sistema contrassegna automaticamente ogni impegno e mostra chi lo ha creato. Tutti i membri del team possono scorrere gli impegni per visualizzare la cronologia quando si lavora con un cliente.
Per trarre il massimo vantaggio da Dynamics 365 Sales, è importante per tutti i membri dell'organizzazione tenere traccia di tutte le interazioni con i clienti aggiungendo un impegno per ogni e-mail, telefonata, attività o appuntamento. In questo modo la cronologia di un cliente è completa.
Requisiti di licenza e ruoli
| Tipo di requisito | Devi avere |
|---|---|
| Licenza | Dynamics 365 Sales Premium, Dynamics 365 Sales Enterprise, o Dynamics 365 Sales Professional Ulteriori informazioni: Prezzi di Dynamics 365 Sales |
| Ruoli di sicurezza | Qualsiasi ruolo di vendita principale, ad esempio venditore o direttore commerciale Maggiori informazioni: Ruoli di vendita principali |
Trovare gli impegni
Puoi trovare le tue attività in Attività personali nella mappa del sito.
Vedere gli impegni nella visualizzazione Elenco, Calendario o Kanban
Nota
- L'opzione Salva con nome è disponibile solo quando il tuo amministratore aggiunge uno o più tipi di visualizzazione alla griglia Attività tramite personalizzazioni del sistema.
- Per aggiungere la vista Kanban alla grigia Attività, vedi Aggiungere il controllo Kanban alle entità Opportunità o Impegno. Seguendo i passaggi nell'articolo, puoi aggiungere altre visualizzazioni come Calendario e Vista della pipeline.
Nella mappa del sito, seleziona Impegni.
Nella barra dei comandi, seleziona Mostra come, quindi il tipo di vista, ad esempio Kanban o Calendario.
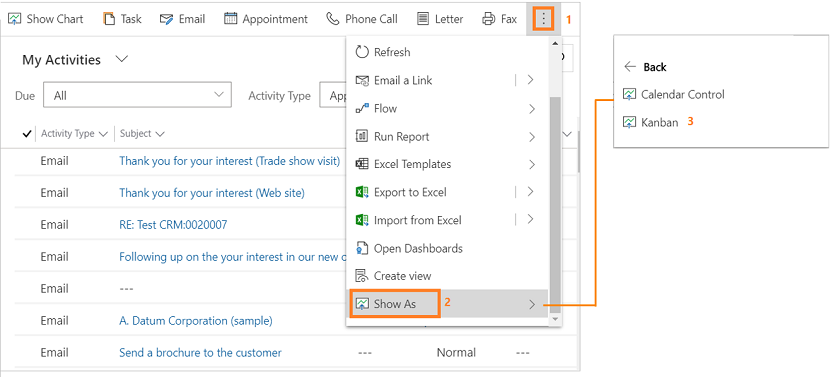
I seguenti tipi di vista sono supportati per la griglia Impegno:
- Griglia di sola lettura. Mostra un elenco di tutti gli impegni.
- Calendario. Mostra un calendario con un elenco delle attività pianificate del giorno e le transazioni associate.
- Kanban. Mostra una rappresentazione visiva degli impegni di vendita nei diversi stati. In questo modo è possibile visualizzare lo stato di ogni impegno nella pipeline e trascinarlo per spostarlo da uno stato all'altro (ad esempio, Aperto, Completato, Annullato, Pianificato). Altre informazioni: Utilizzare gli impegni nella visualizzazione kanban
Modificare la visualizzazione degli impegni
Puoi utilizzare le visualizzazioni per visualizzare gli impegni desiderati. Ad esempio, puoi utilizzare la visualizzazione Impegni personali per visualizzare gli impegni a te assegnati e la visualizzazione Attività Impegni membri team personale per visualizzare gli impegni del team.
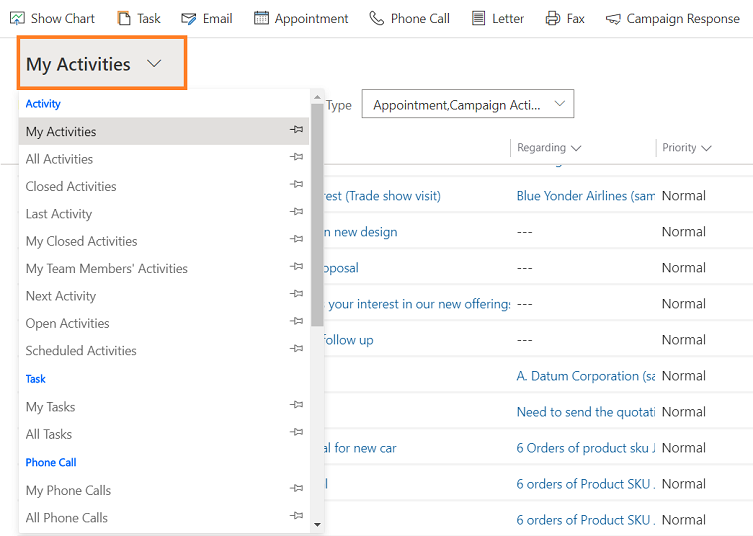
Filtrare l'elenco degli impegni
Puoi filtrare l'elenco degli impegni per visualizzare soltanto quelli che ti interessano. Ad esempio, puoi limitare ulteriormente gli impegni che stai vedendo in una visualizzazione utilizzando il filtro del tipo di impegno. Il filtro del tipo di impegno consente di filtrare gli impegi in base al tipo, ad esempio e-mail, attività, telefonata e così via.
Puoi inoltre utilizzare il filtro Scadenza per visualizzare le attività in scadenza in un determinato periodo di tempo, ad esempio le attività in scadenza oggi o precedenti o le attività in scadenza nei sette giorni successivi o precedenti.
Creare o modificare un nuovo impegno
Puoi creare impegni indipendenti non associati ad alcun cliente o record di vendita. A tale scopo, nella mappa del sito, seleziona Impegni, quindi sulla barra dei comandi seleziona **E-mail o Telefonata o Attività, a seconda dell'impegno che vuoi creare.
In alternativa, per modificare un record relativo all'impegno, apri l'impegno selezionandone il titolo.
Nota
Con la versione di aprile 2020 di Dynamics 365 Sales, quando crei o modifichi un nuovo impegno, il record si apre in una finestra di dialogo Modulo principale. Una finestra di dialogo modulo principale è un modulo principale che si apre in una finestra di dialogo (una finestra pop-up). Le finestre di dialogo Modulo principale consentono di rimanere nel contesto mentre si lavora su un record con la possibilità di aprire un secondo o terzo record nell'esperienza della finestra di dialogo. In questo modo è più semplice modificare i record.
Aggiungere un nuovo impegno per un cliente
In molti casi è necessario aggiungere un impegno associato a un contatto, opportunità, account o altro tipo di record per tenere traccia della cronologia di comunicazione con un cliente. Puoi anche aggiungere un impegno per te stesso.
Man mano che la relazione tra l'organizzazione e un cliente si consolida, tutti i membri del team possono vedere il feed attività mentre lavorano con il cliente e visualizzare la cronologia delle interazioni. Gli impegni possono anche essere inclusi nei report per tenere traccia dello stato di avanzamento.
Per aggiungere un impegno per un cliente:
- Apri il record. Puoi utilizzare la ricerca rapida sulla barra di spostamento per trovare rapidamente un record.
- Seleziona Correlati>Attività.
- Nella pagina Impegni seleziona Nuovo impegno>Tipo di impegno
- Nel riquadro Creazione rapida immetti le informazioni necessarie e seleziona Salva e chiudi.
Aggiungere un impegno per te stesso
Aggiungere un'attività o una nota per se stessi quando si ha bisogno di un promemoria che ricordi un impegno personale, ad esempio un appuntamento dal dottore o un evento sportivo.
Altrimenti, per mantenere una cronologia delle interazioni con un cliente, aggiungi nuovi impegni associati al record del cliente, in modo che tali impegni diventino parte della cronologia accessibile anche agli altri membri del team.
Per aggiungere un impegno per te stesso:
- Sulla barra di spostamento, seleziona Crea, quindi seleziona Impegno>Tipo di impegno.
- Compila i campi e quindi seleziona Salva e chiudi.
Allegare un documento
Documenti, fogli di calcolo, immagini, in pratica qualsiasi tipo di file può essere allegato a e-mail e note.
Per allegare un documento a un'e-mail:
- Apri il modulo e-mail.
- Nella barra dei comandi, seleziona Allega file.
- Sfoglia e seleziona il file che vuoi allegare.
Il file selezionato viene visualizzato nel riquadro Allegato.
Per allegare un documento a una nota:
- Nella sezione Sequenza temporale seleziona + e quindi Nota.
- Aggiungi la nota e seleziona l'icona dell'allegato prima del pulsante Aggiungi nota.
- Sfoglia e seleziona il file che vuoi allegare.
Il file selezionato appare sopra il pulsante Aggiungi nota.
Contrassegnare un'attività come completa
Dopo aver chiamato qualcuno, completato un'attività, inviato una e-mail o essere andato a un appuntamento, è possibile contrassegnare l'impegno come completato.
Aprire l'impegno.
Nella barra dei comandi seleziona Segna come completato.
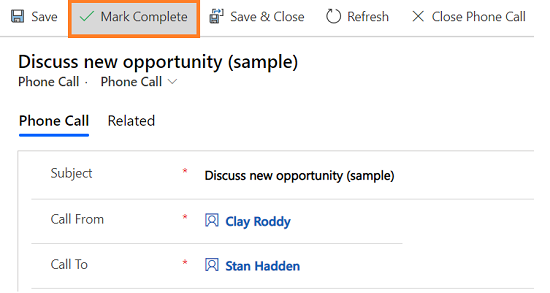
Contrassegnare contemporaneamente diversi impegni come completati
- Nell'elenco degli impegni, seleziona tutti gli impegni che vuoi contrassegnare come completati.
- Nella barra dei comandi seleziona Segna come completato.
Procedure consigliate per gli impegni
Di seguito sono riportati alcuni suggerimenti su come utilizzare gli impegni per il miglior vantaggio dell'organizzazione:
Aggiungere un impegno per ogni interazione del cliente. Verificare che la cronologia del cliente includa un record di ogni comunicazione effettuata.
Utilizzare il tipo di impegno corretto per l'azione. Potrebbe essere interessante inserire una nuova nota che dica "Inviata un'e-mail per confermare il prezzo" o "Chiamato il cliente per discutere il suo caso di assistenza". Tuttavia, dovresti aggiungere un messaggio e-mail o un impegno Telefonata per tener traccia di questi tipi di azioni e utilizzare le note per un testo più generale.
Aggiungere impegni per se stessi. È possibile tenere traccia di assegnazioni, eventi e note senza associare questi impegni a un cliente.
Utilizza il comando Crea sulla barra di spostamento. Trovare questi impegni nell'elenco ordinando in base alla colonna Tema, che è vuota per indicare che l'impegno non è associato ad alcun record cliente.
Ricordare che gli impegni vengono riuniti nei rispettivi record associati. Si supponga di volersi ricordare di ricontattare Cecil Langer, un contatto associato all'account Wingtip Toys. Sarà necessario aggiungere l'impegno di tipo attività al record contatto per Cecil (non per l'account Wingtip Toys).
In questo modo, l'attività verrà riunita automaticamente nell'account e tutti i membri del team vedranno l'attività quando visualizzeranno il contatto e quando visualizzeranno l'account per Wingtip Toys. Sapranno che la questione è stata gestita.
Non riesci a trovare le opzioni nella tua app?
Le possibilità sono tre:
- Non disponi della licenza o del ruolo necessario.
- L'amministratore non ha attivato la funzionalità.
- L'organizzazione utilizza un'app personalizzata. Rivolgiti all'amministratore per verificare i passaggi esatti. I passaggi descritti in questo articolo sono specifici per le app Hub delle vendite e Sales Professional predefinite.