Scenario: Routing condizionale della posta in Exchange Online.
In alcuni casi potrebbe essere necessario instradare la posta in modo diverso. Queste diverse route dipendono dal destinatario o dal mittente del messaggio, dalla posizione in cui viene inviato, dal contenuto del messaggio e così via. Ad esempio, se si dispone di più siti in tutto il mondo, è possibile instradare i messaggi di posta elettronica a un sito specifico. È possibile eseguire questa operazione usando connettori e regole del flusso di posta (note anche come regole di trasporto).
Al termine della procedura seguente, una regola del flusso di posta reindirizza i messaggi indirizzati agli utenti la cui proprietà City è impostata su New Orleans all'indirizzo IP specificato dal connettore da Office 365 al server di posta elettronica dell'organizzazione.
Passaggio 1: Utilizzare Interfaccia di amministrazione di Exchange per creare il connettore
La prima cosa da fare è creare un connettore da Office 365 al server di posta elettronica dell'organizzazione. Questo connettore verrà utilizzato dalla regola del flusso di posta che sarà configurata nel passaggio 2. In questo connettore si selezionerà la provenienza dei messaggi ricevuti(ad esempio una cassetta postale in Microsoft 365 o nell'organizzazione Office 365), il tipo di organizzazione a cui verranno inviati i messaggi (ad esempio i server locali), la sicurezza che deve essere applicata alla connessione e il nome o l'indirizzo IP del server di destinazione. Per altre informazioni su come creare connettori, vedere Configurare il flusso di posta elettronica usando i connettori.
Le due procedure successive riguardano la creazione di connettori da Office 365 al server di posta elettronica dell'organizzazione. Questi connettori devono essere creati nell'interfaccia di amministrazione di Exchange.
Passare aConnettoriflusso> di posta. Viene visualizzata la schermata Connettori .
Fare clic su + Aggiungi un nuovo connettore. Viene visualizzata la schermata Nuovo connettore.
In Connessione da scegliere Office 365.
In Connessione a scegliere il server di posta elettronica dell'organizzazione o l'organizzazione partner (se si vuole connettersi a un server diverso dall'organizzazione).
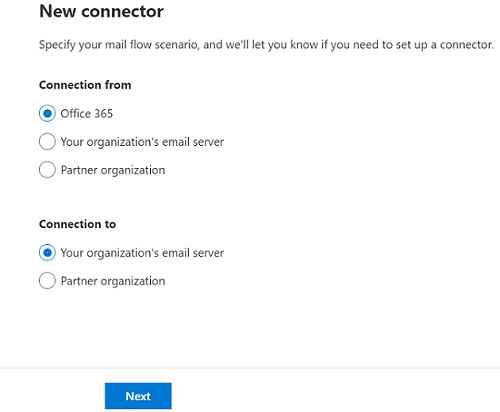
Fare clic su Avanti. Viene visualizzata la schermata Nome connettore.
Specificare un nome per il connettore e aggiungere una descrizione.
Selezionare la casella di controllo Attiva inOperazioni da eseguire dopo il salvataggio del connettore?
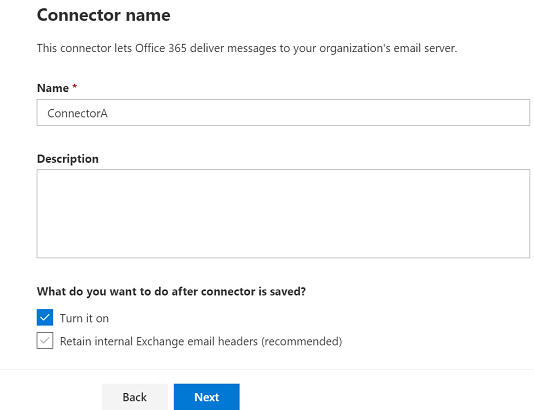
Scegliere Avanti. Viene visualizzata la schermata Uso del connettore .
Scegliere Solo quando è stata configurata una regola di trasporto che reindirizza i messaggi a questo connettore.
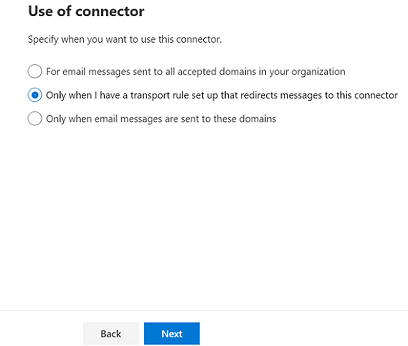
Scegliere Avanti. Verrà visualizzata la schermata Routing .
Immettere uno o più smart host nella casella di testo. Questi smart host sono quelli a cui Microsoft 365 o Office 365 recapiteranno messaggi di posta elettronica.
Nota
È necessario specificare il nome di dominio o l'indirizzo IP del server.
- Fare clic su +. Il valore dello smart host viene visualizzato nella casella di testo.
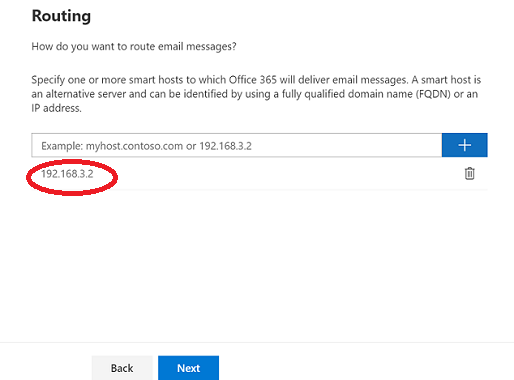
Nota
È obbligatorio fare clic + dopo aver immesso il nome dello smart host per passare alla schermata successiva.
Scegliere Avanti. Viene visualizzata la schermata Restrizioni di sicurezza .
Selezionare la casella di controllo Always use Transport Layer Security (TLS) per proteggere la connessione (scelta consigliata).

Scegliere Avanti. Viene visualizzata la schermata Di posta elettronica di convalida .
Immettere un indirizzo di posta elettronica valido nella cassetta postale del server di posta elettronica dell'organizzazione.
Fare clic su +. L'indirizzo di posta elettronica viene visualizzato sotto la casella di testo, che indica che è pronto per la convalida.
Fare clic su Convalida. Viene avviato il processo di convalida.
Al termine del processo di convalida, fare clic su Avanti. Viene visualizzata la schermata Rivedi connettore .
Esaminare le impostazioni per il nuovo connettore e fare clic su Crea connettore. Il connettore viene creato.
Passaggio 2: Utilizzare EAC per creare una regola del flusso di posta
Dopo aver creato un connettore, è necessario creare una regola del flusso di posta che invierà la posta in base ai criteri definiti. Sono disponibili molte condizioni per controllare quando inviare i messaggi al connettore. Nell'esempio seguente viene impostata la condizione della regola in base a proprietà specifiche del destinatario.
Per creare una regola del flusso di posta in EAC, seguire questa procedura:
Nell'interfaccia di amministrazione di Exchange passare aRegoleflusso> di posta. Fare clic su
 Aggiungere una regola e scegliere Crea una nuova regola.
Aggiungere una regola e scegliere Crea una nuova regola.Nella finestra Nuova regola denominare la regola.
Per Applica questa regola se*, selezionare Il destinatario eha proprietà specifiche, tra cui una qualsiasi di queste parole. Viene visualizzata la casella Seleziona proprietà utente . In Proprietà utente scegliere Città. City è un attributo di Active Directory reso disponibile per l'uso da parte della regola. Specificare il nome della città, ad esempio New Orleans. Fare clic su Aggiungi e quindi su Salva per chiudere la casella Seleziona proprietà utente .

Importante
Verificare gli attributi dell'utente in Active Directory per assicurarsi che la regola del flusso di posta funzioni come previsto. >Si noti che le modifiche apportate nel connettore da Office 365 al server di posta elettronica dell'organizzazione richiedono tempo per la replica.
Per *Eseguire le operazioni seguenti... scegliere Reindirizza il messaggio a e quindi specificare il connettore seguente. Viene visualizzata la casella di selezione del connettore. Scegliere il connettore (da Office 365 al server di posta elettronica dell'organizzazione) creato in precedenza.
È possibile scegliere altre proprietà per la regola, ad esempio la modalità di test e quando attivare la regola.
- Fare clic su Salva per salvare il connettore.