Archiviare, ripristinare ed eliminare un team
Ad un certo punto della gestione di Teams, sarà necessario conservare o eliminare i team che non vengono più utilizzati attivamente. È possibile archiviare o eliminare i team. Entrambe le opzioni impediscono agli utenti di modificare il contenuto del team e di usarlo per un'ulteriore collaborazione.
Archiviare un team
Se si archivia un team, si sta attivando la modalità di sola lettura. Il team verrà comunque visualizzato nella ricerca in base alle impostazioni di visibilità e i membri potranno comunque accedere al contenuto esistente. Il client di Teams mostrerà un'icona accanto al nome del team per mostrare lo stato dei team come archiviato. L'archiviazione di un team potrebbe essere utile se il team contiene informazioni che potrebbero comunque essere utili in un secondo momento senza la necessità di aggiornare o modificare il contenuto del team.
![]()
L'archiviazione può essere usata anche come primo passaggio in un processo di approvazione per l'eliminazione del team. In tal caso si preferisce archiviare un team per una revisione successiva prima di eliminarlo.
Usare l’interfaccia di amministrazione Teams
Di seguito sono riportati i passaggi per archiviare un team nell'interfaccia di amministrazione di Teams:
Nell'interfaccia di amministrazione di Teams nel riquadro sinistro selezionare Teamse quindi selezionare Gestisci team.
Selezionare un team e selezionare Archivio.
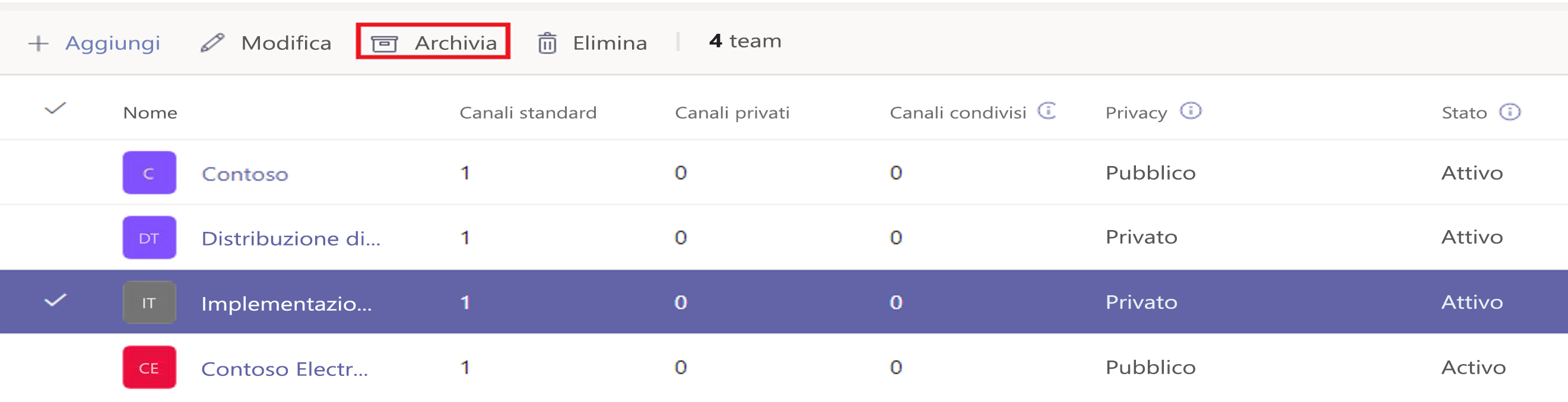
Verrà visualizzato il messaggio seguente.
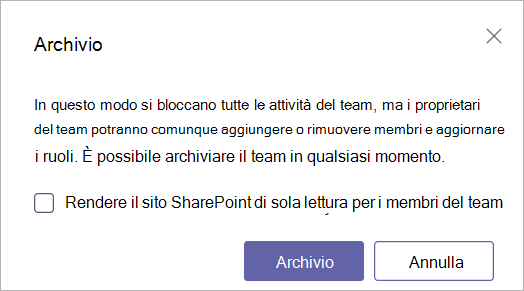
Se si vuole impedire agli utenti di modificare il contenuto nel sito di SharePoint associato al team, selezionare la casella di controllo Rendi il sito di SharePoint di sola lettura per i membri del team.
Selezionare Archivia per archiviare il team. Lo stato del team diventerà Archiviato.
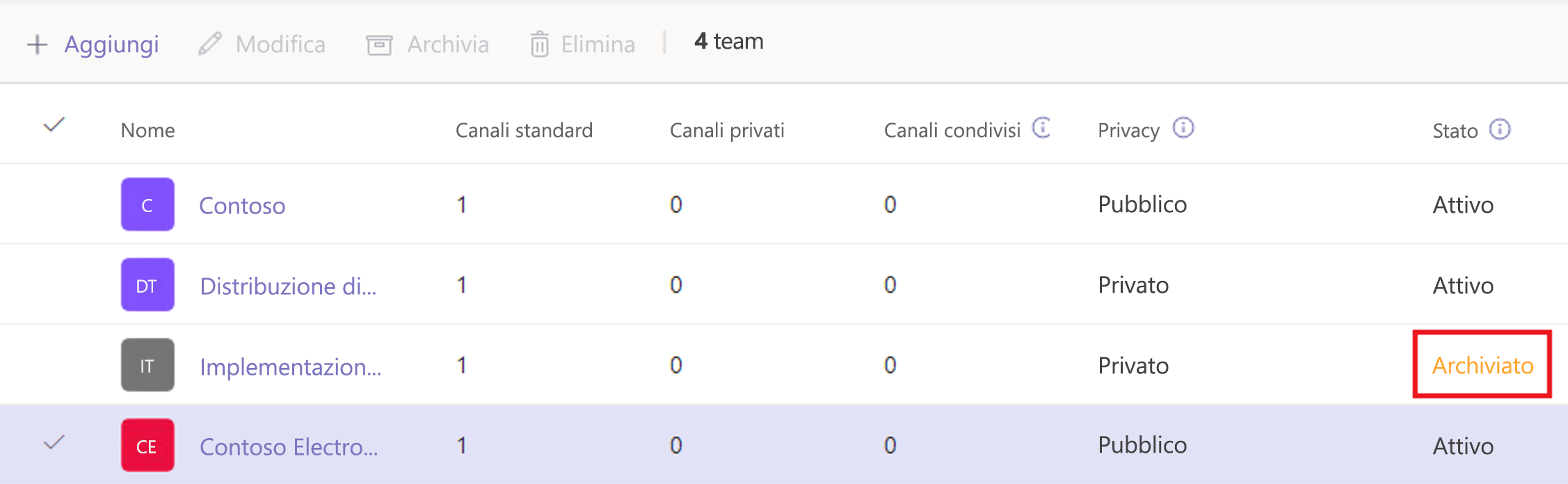
Usare il client di Teams
Per archiviare un team nel client di Teams, seguire questa procedura:
Nel riquadro sinistro selezionare la rotellina nella parte inferiore.
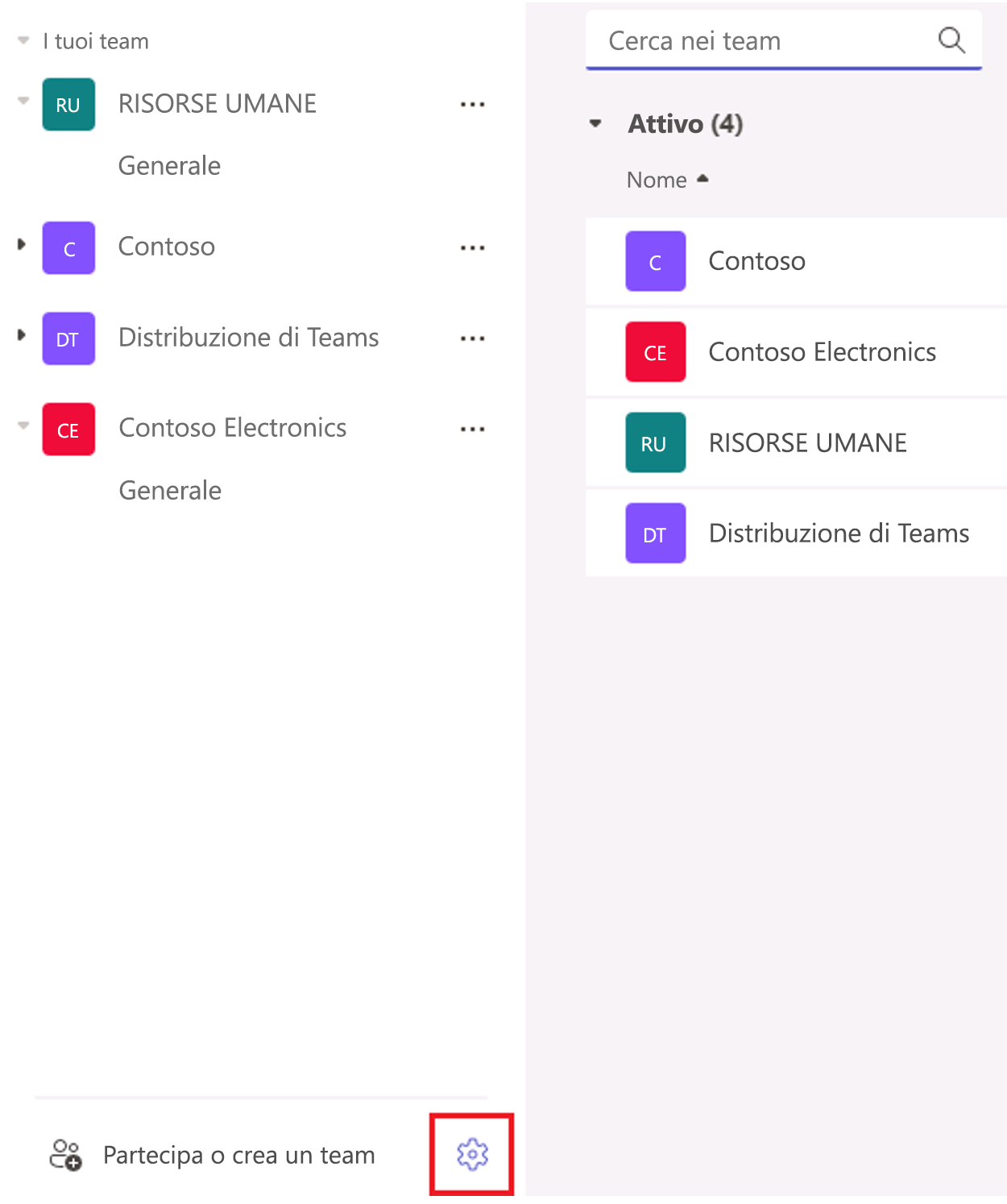
Nel riquadro principale selezionare ... a destra del team da archiviare.
Nel menu selezionare Team di archiviazione.
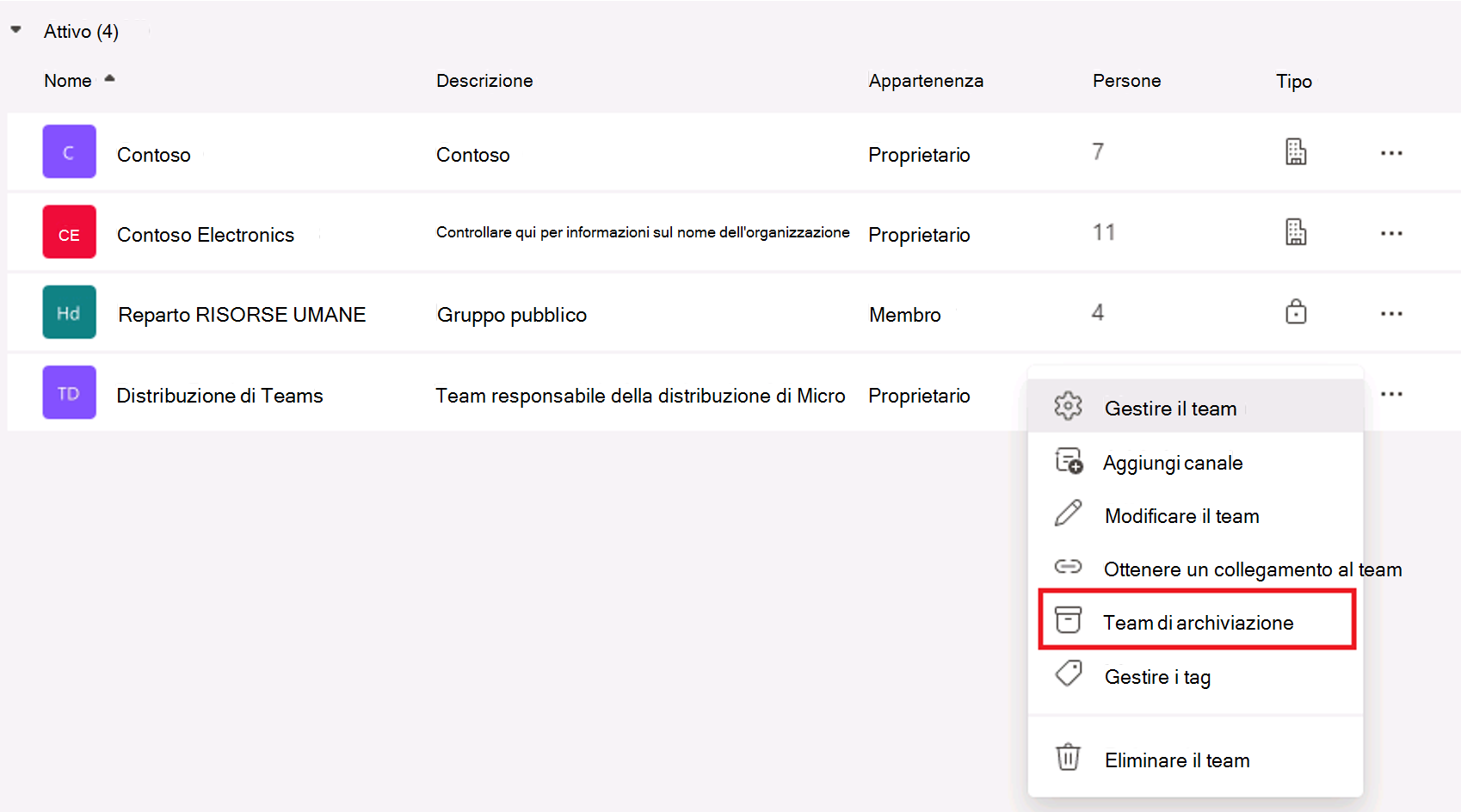
Verrà visualizzato il messaggio Archivio.
Se si vuole rendere di sola lettura il sito di SharePoint per il team, selezionare la casella di controllo Rendi il sito di SharePoint di sola lettura per i membri del team.
Selezionare Archivia per archiviare il team.
Ripristinare un team archiviato
È possibile riattivare un team archiviato se l'organizzazione richiede che gli utenti lavorino di nuovo con i dati archiviati. Ad esempio, si potrebbe avere un team usato per un evento specifico e l'organizzazione ha deciso di mantenere le informazioni archiviate nel caso in cui voglia eseguire il rehosting dell'evento. Ora che l'evento verrà ospitato di nuovo, è possibile riattivare il team archiviato per consentire ai coordinatori dell'evento di lavorare di nuovo con il contenuto.
Usare l’interfaccia di amministrazione Teams
Seguire questi passaggi per attivare nuovamente un team archiviato.
Nell'Interfaccia di amministrazione di Microsoft Teams selezionare Teams.
Selezionare un team facendo clic sul nome del team.
Selezionare Annulla archiviazione. Lo stato del team diventerà Attivo.
Usare il client di Teams
Per ripristinare un team archiviato utilizzando il client Teams, attenersi alla seguente procedura:
Nel riquadro sinistro selezionare la rotellina nella parte inferiore.
Nel riquadro principale espandere Archiviato.
Nel riquadro principale selezionare ... a destra del team da ripristinare.
Selezionare Ripristina team per ripristinarlo.
Eliminare un team
Se il team non è più necessario, è possibile eseguire l’eliminazione al posto dell’archiviazione. Poiché un team archiviato è un team in modalità di sola lettura, è anche possibile eliminare i team archiviati. Seguire questi passaggi per eliminare il team.
Nell'Interfaccia di amministrazione di Microsoft Teams selezionare Teams.
Selezionare un team facendo clic sul nome del team.
Selezionare Elimina. Verrà visualizzato un messaggio di conferma.
Selezionare Elimina per eliminare definitivamente il team.
È anche possibile eliminare un team usando il modulo PowerShell di Microsoft Teams e il cmdlet Remove-Team:
Get-Team -DisplayName "CxO Team" | Remove-Team
Nota
Il cmdlet Remove-Team non accetta il DisplayName di un team esistente, ma solo il GroupID. È possibile inviare tramite pipe l'output di Get-Team a Remove-Team oppure annotare l'ID gruppo dall'output di Get-Team e usarlo con Remove-Team.
Ripristinare un team eliminato
È possibile ripristinare un team eliminato se lo si elimina accidentalmente. Per impostazione predefinita, un gruppo di Microsoft 365 eliminato viene conservato per 30 giorni. Questo periodo di 30 giorni è denominato "di eliminazione temporanea" perché è possibile ripristinare il gruppo. Questo periodo di 30 giorni non può’ essere esteso e dopo aver superato il gruppo e il relativo contenuto non sarà più disponibile.
Sono disponibili diverse opzioni per ripristinare un team eliminato ripristinando il gruppo di Microsoft 365 associato al team, tra cui:
Usare Interfaccia di amministrazione di Microsoft Entra
Usare l'interfaccia di amministrazione di Microsoft 365
Usare i modelli di Teams nell’interfaccia di amministrazione
Usare Microsoft Graph PowerShell
È possibile usare il modulo PowerShell di Microsoft Graph per ripristinare un gruppo eliminato. Usare
Get-MgDirectoryDeletedItemAsGroupper trovare tutti i Gruppi di Microsoft 365 eliminati, quindi ripristinare il gruppo usando il cmdletRestore-MgDirectoryDeletedItemL'esempio seguente dimostra come ripristinare il gruppo Vendite:
$groupId = Get-MgDirectoryDeletedItemAsGroup -All | Where-Object {$_.Mail -eq "Sales@contoso.com"} Restore-MgDirectoryDeletedItem -DirectoryObjectId $groupId.Id
Il ripristino di un team riporta il gruppo di Microsoft 365 sottostante e lo connette nuovamente al team inaccessibile. Ciò significa che non perderai le informazioni disponibili nel team se ripristini un team eliminato temporaneamente.
Nota
Il completamento del processo di ripristino può richiedere fino a 24 ore, dopodiché il team e i contenuti associati al team, incluse le schede e i canali, verranno visualizzati in Teams.
Eliminare definitivamente un team
È anche possibile eliminare un team eseguendo un'eliminazione temporanea e usando il modulo PowerShell di Microsoft Graph per trovare il gruppo di Microsoft 365 eliminato sottostante:
Get-MgDirectoryDeletedItemAsGroup
Annotare l'ID oggetto del gruppo da eliminare definitivamente e inserirlo nel cmdlet seguente:
Remove-MgDirectoryDeletedItem -DirectoryObjectId <objectId>