Esplorare Power BI Desktop
L'idea di creare e condividere report può essere un concetto astratto. L'esplorazione di Power BI Desktop consentirà di comprenderne meglio le implicazioni pratiche. Il primo passaggio consiste nell'avviare ed esplorare l'interfaccia utente.
In questa unità si apprenderà come:
- Avviare Power BI Desktop.
- Esplorare l'interfaccia utente.
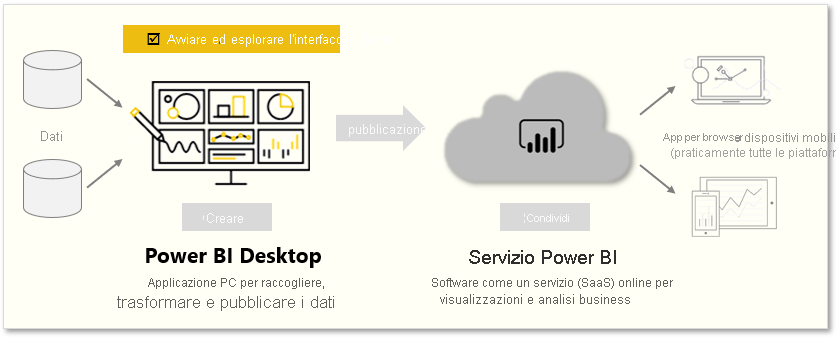
Nota
Per seguire gli esempi in questo modulo, scaricare la cartella di lavoro di Excel di esempio qui e importare in Power BI Desktop (Get Data > Excel) se non è già stato fatto.
Avviare Power BI Desktop
All'avvio di Power BI Desktop viene visualizzata la finestra di dialogo Attività iniziali che include collegamenti utili a forum, blog e video introduttivi. Chiudere questa finestra di dialogo per il momento, ma lasciare selezionata l'opzione Mostra questa schermata all'avvio in modo da poterla esplorare in seguito.
Esplorare l'ambiente di creazione dei report
In Power BI Desktop, per iniziare a creare i report si userà la visualizzazione Report. suddivisa in cinque aree principali:

- Barra multifunzione - Presenta le attività comuni associate ai report e alle visualizzazioni.
- Visualizzazione Report o area di disegno - Posizione in cui vengono create e disposte le visualizzazioni. È possibile spostarsi tra le visualizzazioni Report, Dati e Modello selezionando le icone nella colonna a sinistra.
- Scheda Pagine - Situata nella parte inferiore della pagina, questa area è la posizione in cui è possibile selezionare o aggiungere una pagina del report.
- Riquadro Visualizzazioni - Area in cui è possibile modificare le visualizzazioni, personalizzare i colori o gli assi, applicare filtri, trascinare i campi e altro ancora.
- Riquadro Campi - Area in cui gli elementi della query e i filtri possono essere trascinati nella visualizzazione Report o nell'area Filtri del riquadro Visualizzazioni.
Suggerimento
È possibile comprimere i riquadri Visualizzazioni e Campi per ottenere più spazio nella visualizzazione Report selezionando la piccola freccia, come illustrato nello screenshot seguente.

Creare un oggetto visivo
Per creare un oggetto visivo, trascinare un campo dall'elenco Campi alla visualizzazione Report.
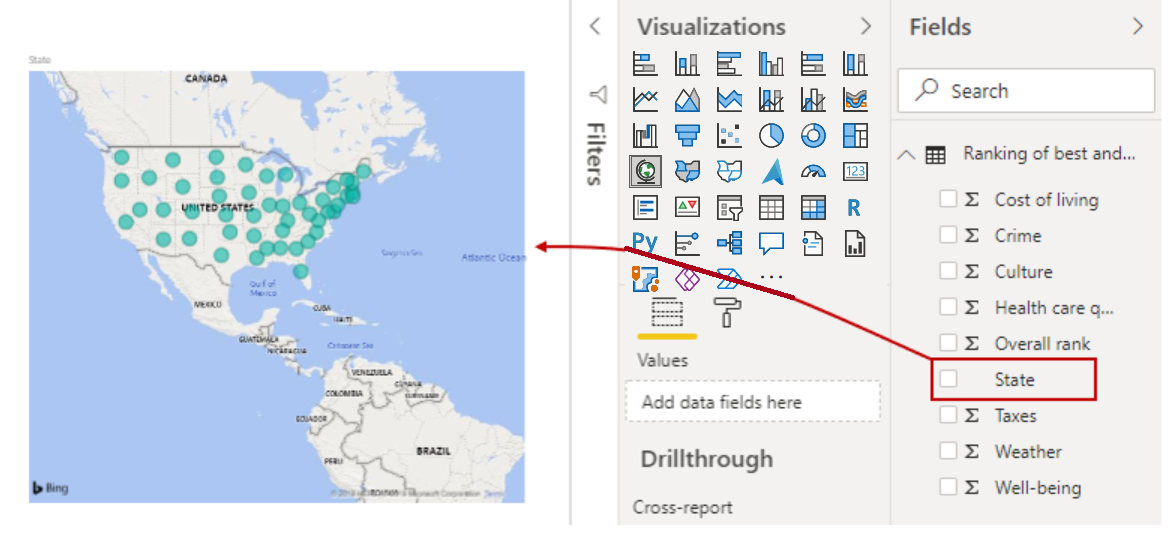
Ad esempio, Power BI Desktop ha creato automaticamente una visualizzazione basata su una mappa poiché ha rilevato che il campo Paese contiene dati di georilevazione.
Pubblicare un report
Dopo aver creato un report con pochi oggetti visivi, si è pronti per la pubblicazione nel servizio Power BI. Sulla barra multifunzione Home in Power BI Desktop selezionare Pubblica.
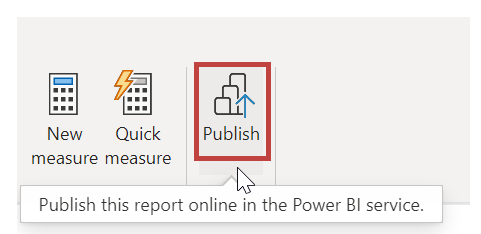
Verrà richiesto di accedere a Power BI. Dopo aver effettuato l'accesso e quando il processo di pubblicazione è completato, verrà visualizzata la finestra di dialogo seguente. È possibile selezionare il collegamento sotto a Operazione riuscita per passare al servizio Power BI, in cui è possibile visualizzare il report pubblicato.

Aggiungere un oggetto visivo a un dashboard
Quando si visualizza un report pubblicato nel servizio Power BI, è possibile scegliere l'icona Aggiungi per aggiungere l'oggetto visivo a un dashboard.
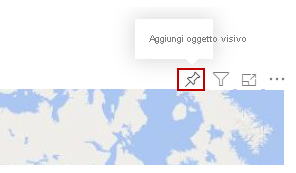
È possibile scegliere se aggiungere l'oggetto visivo a un dashboard esistente o creare un nuovo dashboard.
Per altre informazioni, vedere Visualizzazione Report in Power BI Desktop.