Introduzione alla condivisione di un flusso del pulsante
Microsoft Power Automate fornisce due opzioni per condividere i flussi con i colleghi. È possibile aggiungere i colleghi come comproprietari o come utenti di sola esecuzione. I comproprietari hanno autorizzazioni di modifica complete per il flusso, mentre gli utenti di sola esecuzione possono solo eseguirlo.
È possibile aggiungere gli utenti come individui, gruppi di sicurezza o gruppi di Office 365. Le sezioni seguenti illustrano come condividere i flussi del pulsante.
Condivisione dei flussi del pulsante come comproprietario
Per condividere l'app con un comproprietario, seguire questa procedura:
Usando un browser nel computer, passare all'opzione Condividi del flusso selezionando i puntini di sospensione (...) accanto al flusso nell'elenco Flussi personali. È anche possibile passare al flusso e selezionare il pulsante Condividi nella parte superiore del flusso del pulsante.
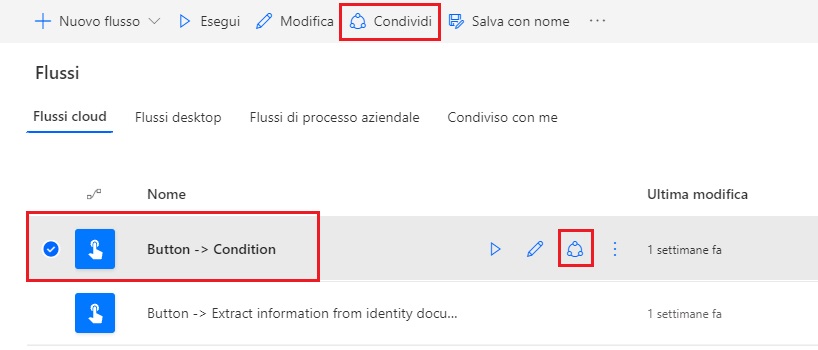
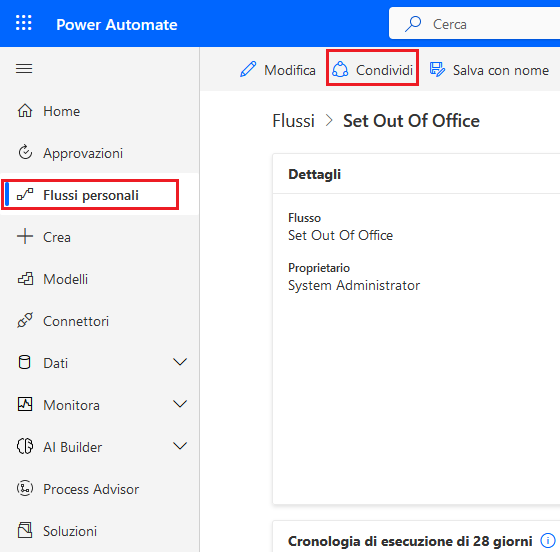
Immettere il nome dell'utente o del gruppo e quindi selezionarlo.

Verrà visualizzato un messaggio che informa che i proprietari del flusso avranno accesso completo a tutte le connessioni nel flusso e al contenuto all'interno degli account connessi. Selezionare OK.
Selezionare la freccia SINISTRA accanto al nome del flusso.
Il flusso del pulsante è stato condiviso correttamente aggiungendo un comproprietario.
Condivisione dei flussi del pulsante come utente di sola esecuzione
Per gli utenti di sola esecuzione è disponibile una funzionalità bonus aggiuntiva che permette loro di fornire la propria connessione. Ciò significa che quando il flusso viene eseguito, viene passato il contesto dell'utente che esegue il flusso anziché usare la connessione configurata nel flusso. È importante notare che gli utenti che utilizzano la connessione predefinita non avranno accesso alla connessione al di fuori del flusso.
Per aggiungere utenti di sola esecuzione, seguire questa procedura:
Selezionare Modifica nella sezione Utenti di sola esecuzione.
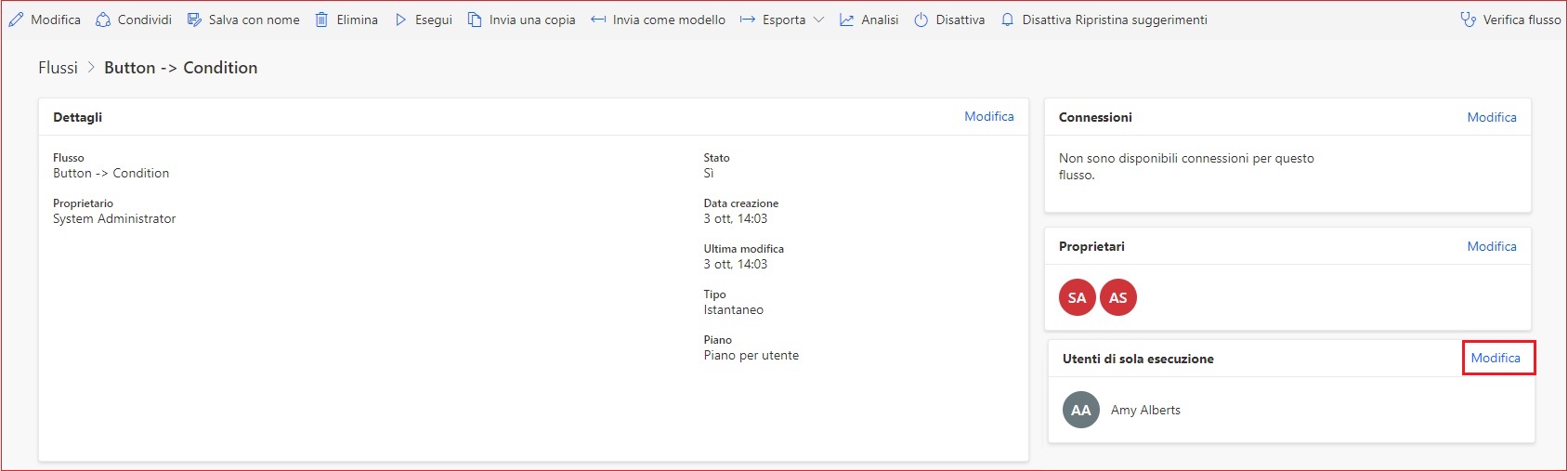
Selezionare il nome utente o il nome del gruppo e quindi selezionare il connettore dati da usare. L'utente può usare la connessione creata o un connettore personale. Selezionare Salva.
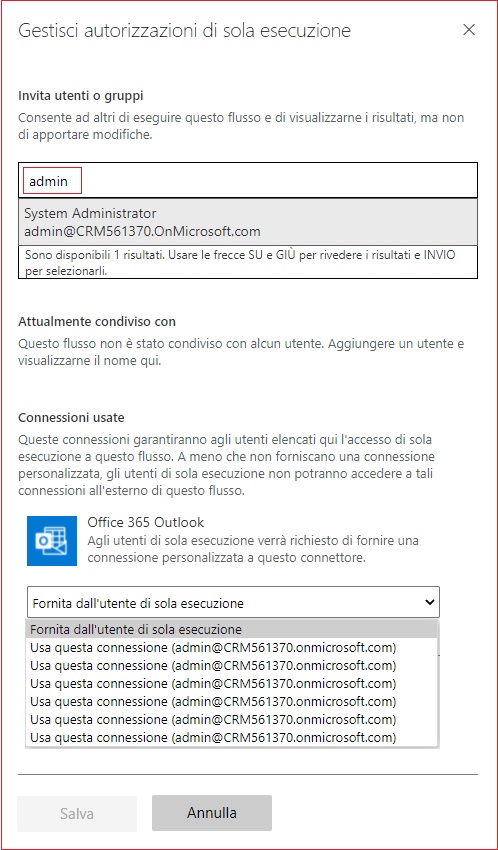
Condivisione dei flussi del pulsante direttamente dall'app per dispositivi mobili
Per invitare gli utenti a eseguire il flusso del pulsante direttamente dall'app per dispositivi mobili, seguire questa procedura:
Accedere all'app per dispositivi mobili di Power Automate e selezionare l'icona Pulsanti nel menu orizzontale inferiore dell'app.
Fare clic sui puntini di sospensione (...) accanto al pulsante del flusso e quindi selezionare Invita altri. Cercare il nome della persona o del gruppo nel campo Cerca persone o gruppi.
Selezionare il nome dell'utente o del gruppo e quindi selezionare Invia nella parte superiore destra della schermata.
Selezionare Chiudi in alto a destra della schermata.
Verrà visualizzato un elenco di utenti e gruppi con cui è stato condiviso il flusso del pulsante.
Verifica dell'accesso al flusso del pulsante condiviso per un utente
Per verificare che l'utente possa accedere al flusso del pulsante condiviso, seguire questa procedura:
Chiedere all'utente con cui è stato condiviso il pulsante di accedere all'app Power Automate dal proprio smartphone. Selezionare l'icona Pulsante nel menu orizzontale inferiore.
Selezionare Sono disponibili nuovi pulsanti.
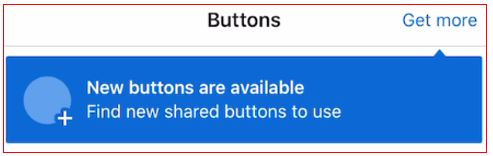
L'utente visualizzerà il nuovo pulsante condiviso. Selezionare il nome del pulsante del flusso.
Selezionare il pulsante Aggiungi alla scheda Pulsanti nella parte inferiore della schermata.
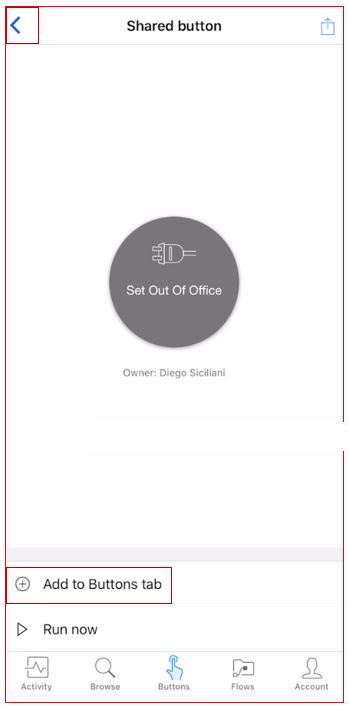
Selezionare la freccia in alto a sinistra nella schermata.
Nel menu Pulsanti è visualizzato il nuovo pulsante.