Limitare l'esposizione accidentale ai file durante la condivisione con persone esterne all'organizzazione
Quando si condividono file e cartelle con persone esterne all'organizzazione sono disponibili varie opzioni per ridurre le possibilità di condivisione accidentale di informazioni sensibili. È possibile scegliere tra le opzioni disponibili in questo articolo per soddisfare al meglio le esigenze dell'organizzazione.
Usare le procedure consigliate per i collegamenti di tipo “Chiunque”
Se le persone dell'organizzazione devono eseguire la condivisione non autenticata, ma si teme che il contenuto venga modificato da utenti non autenticati, vedere Procedure consigliate per la condivisione non autenticata per istruzioni su come gestire la condivisione non autenticata nell'organizzazione.
Disattivare i collegamenti di tipo “Chiunque”
È consigliabile lasciare abilitati i collegamenti di tipo Chiunque per il contenuto appropriato, perché è il modo più semplice per condividere informazioni e contribuisce a ridurre il rischio che gli utenti cerchino altre soluzioni fuori dal controllo del reparto IT. I collegamenti di tipo Chiunque possono essere inoltrati ad altri, ma l'accesso ai file è disponibile solo per gli utenti che dispongono del collegamento.
Se si vuole che le persone esterne all'organizzazione eseguano sempre l'autenticazione per accedere al contenuto di SharePoint, Groups o Teams, è possibile disattivare la condivisione Chiunque. Ciò impedisce agli utenti di non autenticare la condivisione del contenuto.
Se si disabilitano i collegamenti di tipo Chiunque, gli utenti potranno comunque condividerli facilmente con gli utenti guest utilizzando i collegamenti di tipo Persone specifiche. In questo caso, tutte le persone esterne all'organizzazione devono eseguire l'autenticazione prima di poter accedere al contenuto condiviso.
In base alle proprie esigenze, è possibile disabilitare i collegamenti di tipo Chiunque per siti specifici o per l'intera organizzazione.
Per disattivare i collegamenti di tipo Chiunque per l'organizzazione
Nelll'interfaccia di amministrazione di SharePoint, in Criteri, selezionare Condivisione.
Impostare le impostazioni di condivisione esterna di SharePoint e OneDrive su Guest nuovi ed esistenti.

Seleziona Salva.
Per disattivare i collegamenti di tipo Chiunque per un sito
Nella interfaccia di amministrazione di SharePoint selezionare Siti attivi in Siti.
Selezionare il sito che si vuole configurare.
Sulla barra multifunzione fare clic su Condivisione.
Verificare che la condivisione sia impostata su Utenti guest nuovi ed esistenti.
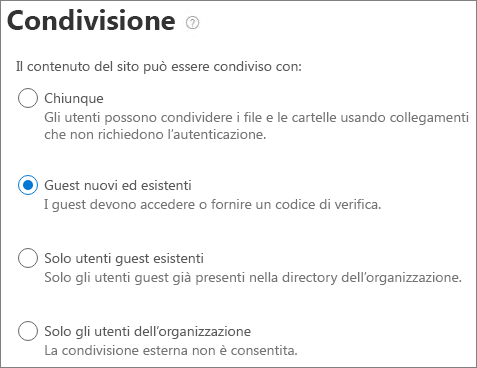
Se sono state apportate modifiche, selezionare Salva.
Filtro domini
È possibile usare gli elenchi di dominio consentiti o negati per specificare i domini che gli utenti possono usare durante la condivisione con persone esterne all'organizzazione.
Con un elenco di elementi consentiti, è possibile specificare un elenco di domini in cui gli utenti dell'organizzazione possono condividere con persone esterne all'organizzazione. La condivisione con altri domini è bloccata. Se l'organizzazione collabora solo con persone da un elenco di domini specifici, è possibile usare questa funzionalità per impedire la condivisione con altri domini.
Con un denylist, è possibile specificare un elenco di domini a cui gli utenti dell'organizzazione non possono condividere con persone esterne all'organizzazione. La condivisione con i domini elencati è bloccata. Questa opzione può essere utile, ad esempio, se si vuole impedire che alcuni concorrenti possano accedere a contenuto della propria organizzazione.
Gli elementi allow e denylist influiscono solo sulla condivisione con gli utenti guest. Gli utenti possono continuare a condividere contenuti con persone da domini non consentiti tramite i collegamenti di tipo Chiunque, se questi non sono stati disabilitati. Per ottenere risultati ottimali con gli elenchi di domini consentiti e negati, è consigliabile disabilitare i collegamenti Chiunque come descritto in precedenza.
Per configurare un elenco di domini consentiti o negati
Nell'interfaccia di amministrazione di SharePoint, in Criteri selezionare Condivisione
In Altre impostazioni di condivisione esterna selezionare la casella di controllo Limita condivisione esterna per dominio .
Selezionare Aggiungi domini.
Selezionare se si desidera bloccare i domini, digitare i domini e selezionare OK.
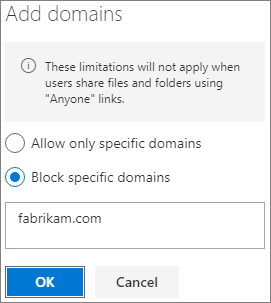
Seleziona Salva.
Se si vuole limitare la condivisione per dominio a un livello superiore rispetto a SharePoint e OneDrive, è possibile consentire o bloccare gli inviti a utenti B2B di organizzazioni specifiche in Microsoft Entra ID. È necessario configurare l'integrazione di SharePoint e OneDrive con Microsoft Entra B2B affinché queste impostazioni influiscano su SharePoint e OneDrive.
Limitare la condivisione di file, cartelle e siti con persone esterne all'organizzazione a gruppi di sicurezza specifici
È possibile limitare la condivisione di file, cartelle e siti con persone esterne all'organizzazione ai membri di un gruppo di sicurezza specifico. Questa opzione è utile se si vuole abilitare la condivisione esterna, ma con un flusso di lavoro di approvazione o un processo di richiesta. In alternativa, è possibile richiedere agli utenti di completare un corso di formazione prima che vengano aggiunti al gruppo di sicurezza e sia consentita la condivisione esterna.
Per limitare la condivisione esterna ai membri di un gruppo di sicurezza
Nelll'interfaccia di amministrazione di SharePoint, in Criteri, selezionare Condivisione.
In Altre impostazioni di condivisione esterna selezionare Consenti la condivisione esterna solo agli utenti in gruppi di sicurezza specifici.
Selezionare Gestisci gruppi di sicurezza.
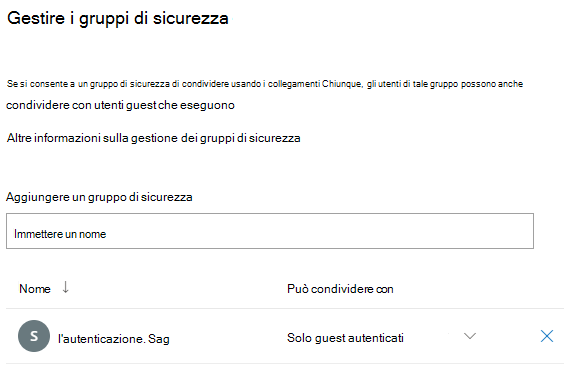
Nella casella Aggiungi un gruppo di sicurezza cercare e selezionare il gruppo di sicurezza desiderato.
Accanto al nome del gruppo di sicurezza, dall’elenco a discesa Può condividere con selezionare:
- Solo utenti autenticati (impostazione predefinita)
- Chiunque
Selezionare Salva.
Si noti che questo influisce su file, cartelle e siti, ma non sui gruppi di Microsoft 365 o su Teams. Quando i membri invitano gli utenti guest a un gruppo di Microsoft 365 privato o a un team privato in Microsoft Teams, l'invito viene inviato al proprietario del gruppo o del team per l'approvazione.
È anche possibile limitare chi può invitare guest all'organizzazione. Per altre informazioni, vedere Limitare chi può invitare guest.
Vedere anche
Creare un ambiente di condivisione guest più sicuro
Procedure consigliate per la condivisione di file e cartelle con utenti non autenticati
Commenti e suggerimenti
Presto disponibile: Nel corso del 2024 verranno gradualmente disattivati i problemi di GitHub come meccanismo di feedback per il contenuto e ciò verrà sostituito con un nuovo sistema di feedback. Per altre informazioni, vedere https://aka.ms/ContentUserFeedback.
Invia e visualizza il feedback per