Gestire i segnalibri
I segnalibri consentono agli utenti di trovare in modo rapido siti e strumenti importanti con una semplice ricerca. Ogni segnalibro include un titolo, un URL, un set di parole chiave descrittive per attivare il segnalibro e una categoria.
Cosa rende un segnalibro eccezionale
Un segnalibro eccezionale include quattro elementi chiave:
- Un titolo forte e informativo. Puntare a non più di otto parole o circa 60 caratteri al massimo. Si vuole che gli utenti selezionino il titolo e visualitino il contenuto, ma evitare un clickbait ovvio:You want your users to select the title and view the content, but avoid obvious clickbait:
- Buono: prova i gustosi preferiti di questa settimana dal menu della caffetteria. Il titolo è chiaro, conciso e interessante, ma potrebbe essere eccessivo.
- Meglio: il menu della caffetteria di questa settimana. Non sovrapromise o suona come un annuncio.
- Evita: non crederai a ciò che verrà al menu della caffetteria questa settimana. Usa cliche clickbait che suonano come un annuncio.
- Descrizione concisa, di circa 300 caratteri, che riepiloga lo scopo o la funzionalità della risorsa collegata.
- Raccolta di parole chiave che aiuterà gli utenti a trovare il segnalibro durante la ricerca. È consigliabile specificare almeno cinque parole chiave. Includere anche le varianti che potrebbero essere usate da utenti dell'organizzazione. Ad esempio, il menu da pranzo, i menu del pranzo e il menu del caffè potrebbero essere tutte varianti per il menu della caffetteria.
- Un set utile di categorie che semplifica l'ordinamento e il filtro dei segnalibri nell'interfaccia di amministrazione. Gli utenti non vedono mai le categorie assegnate.
Creare risposte ai segnalibri
Nella interfaccia di amministrazione di Microsoft 365 passare a Segnalibri e scegliere come creare nuovi segnalibri:
- Aggiungere segnalibri
- Importare i risultati di SharePoint
- Aggiungere segnalibri predefiniti e segnalibri suggeriti
- Importare segnalibri
- Pubblicare o rivedere i segnalibri consigliati
Aggiungere segnalibri
Gli amministratori e gli editor di ricerca possono aggiungere segnalibri nel interfaccia di amministrazione di Microsoft 365 e pubblicarli o salvarli nella bozza. La pubblicazione di un segnalibro aggiorna immediatamente l'indice di ricerca, rendendolo immediatamente individuabile per gli utenti. È anche possibile pianificare un segnalibro specificando la data e l'ora di pubblicazione.
- Pubblicato: i segnalibri sono disponibili per gli utenti dell'organizzazione tramite Microsoft Search.
- Bozza: i segnalibri salvati come bozze non sono disponibili per gli utenti. Usare questo stato se l'utente o altri stakeholder vogliono rivedere o aggiornare i segnalibri prima di pubblicarli.
- Pianificato: segnalibri che verranno pubblicati nella data e nell'ora specificate.
È possibile usare l'estensione del browser per creatori di contenuti di Microsoft Search per aggiungere facilmente segnalibri. Basta passare al sito da aggiungere come segnalibro e selezionare Aggiungi nell'estensione. Per installare l'estensione per Microsoft Edge o Google Chrome, passare al Web store Chrome e aggiungerla al browser.
Inclusione dei risultati di SharePoint in Microsoft Search
I risultati alzati di livello in SharePoint possono essere inclusi in Microsoft Search. È un modo semplice per popolare rapidamente i risultati e rendere la ricerca più efficace per gli utenti. Esistono due modi per importare i risultati nel portale di intelligence search & nel interfaccia di amministrazione di Microsoft 365:
- È possibile esportare il file CSV da SharePoint e importare tramite lo strumento di importazione dei segnalibri CSV nella scheda Risposte del portale di intelligence cerca &.
- È possibile esportare i segnalibri da SharePoint e creare le query API necessarie. Per altre informazioni, vai a Crea segnalibro . Al termine dell'importazione, i nuovi segnalibri avranno uno stato "Suggerito". è quindi possibile esaminare i segnalibri e pubblicarli o modificarli in base alle esigenze.
Aggiungere segnalibri predefiniti e suggeriti
Sono stati inclusi alcuni segnalibri consigliati predefiniti che gli utenti potrebbero trovare utili, tra cui segnalibri per le risorse umane, vantaggi, supporto IT, gestione delle password e altro ancora. Esaminare, aggiornare e pubblicare questi segnalibri suggeriti per fornire immediatamente risultati di alta qualità agli utenti.
Gli utenti possono anche suggerire segnalibri che potrebbero essere aggiunti usando i collegamenti di feedback in Microsoft Search. Le raccomandazioni verranno visualizzate come segnalibri suggeriti.
Importare segnalibri
Usare la funzionalità Importa per rendere più veloce e semplice l'aggiunta o la modifica di un numero elevato di segnalibri. Usarlo per:
- Aggiungere in blocco segnalibri: aggiungere i dettagli nel file del modello di segnalibro e quindi importarli.
- Segnalibri di modifica bulk: esportare i segnalibri in un file .csv, modificare i dettagli del segnalibro nel file esportato e quindi importare il file modificato.
Alcuni punti importanti sul file di modello:
- Non modificare mai i dati in questi campi: ID, Ultima modifica e Ultima modifica da
- Se si include l'ID di un segnalibro esistente, verrà sostituito con le informazioni nel file di importazione.
- Non tutti i campi sono obbligatori nel file modello e i campi obbligatori variano in base allo stato del segnalibro.
- In base al campo Stato , i segnalibri verranno salvati come bozza, suggeriti, pianificati, esclusi o verranno pubblicati automaticamente.
- Per i partner che gestiscono più organizzazioni, è possibile esportare i segnalibri da un'organizzazione e importarli in un'altra. È tuttavia necessario rimuovere i dati nella colonna ID prima di importarli.
Evitare gli errori di importazione
Se i dati necessari sono mancanti o non validi, si riceverà un messaggio di errore. Viene inoltre generato un file di log con altre informazioni sulle righe e sulle colonne da correggere. Apportare le modifiche necessarie e riprovare l'importazione del file. Non è possibile importare o salvare segnalibri finché non vengono risolti tutti gli errori.
Per evitare errori, verificare che il file di importazione sia formattato correttamente e che:
- Includa la riga di intestazione e tutte le colonne presenti nel modello di importazione
- L'ordine delle colonne equivalga a quello del modello di importazione
- Tutte le colonne hanno valori, ad eccezione delle tre che possono essere vuote: ID, Last Modified e Last Modified By
- La colonna Stato non è vuota, sono necessarie informazioni
- Per i segnalibri pubblicati, suggeriti, pianificati o bozza, sono necessarie le colonne Titolo, URL e Parole chiave
- Per i segnalibri esclusi, la colonna URL è obbligatoria
Per evitare errori di duplicazione da segnalibro a segnalibro:
- Non usare lo stesso URL in segnalibri diversi. Si otterrà un errore se si tenta di importare un segnalibro con un URL usato in uno esistente. Questo vale anche per gli URL duplicati in altri tipi di risposte.
- Quando si aggiornano i segnalibri esistenti, usare la colonna ID segnalibro . È possibile aggiornare qualsiasi altra proprietà di un segnalibro esistente, ad esempio parola chiave o descrizione, ma è necessario assicurarsi che l'ID segnalibro si trova nella colonna appropriata del file di importazione. Se l'ID segnalibro è presente, non verrà considerato come una nuova aggiunta e non verrà elaborato come errore.
Pubblicare o rivedere i segnalibri consigliati
Per ridurre il lavoro manuale necessario per aggiungere segnalibri, Microsoft Search può valutare i collegamenti di SharePoint dell'organizzazione e consigliare i segnalibri. È possibile esaminarli prima della pubblicazione o impostarli per la pubblicazione automatica. Non è necessaria alcuna configurazione per i segnalibri consigliati, sono abilitati e impostati per la pubblicazione automatica per impostazione predefinita. Per modificare queste impostazioni in qualsiasi momento, selezionare Gestisci segnalibri per aprire il pannello Impostazioni segnalibri.
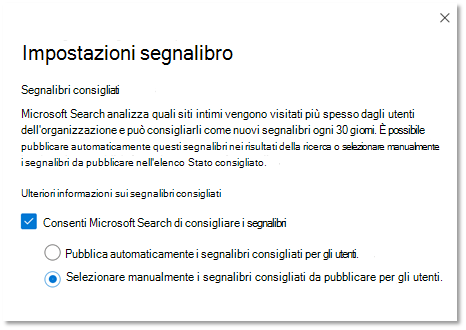
Nota
I segnalibri pubblicati manualmente verranno visualizzati nei risultati di Bing e SharePoint. I segnalibri pubblicati automaticamente verranno visualizzati solo nei risultati di Bing.
Se sono abilitati i segnalibri consigliati, il motore di raccomandazione valuterà i siti di SharePoint nell'organizzazione per identificare i collegamenti a traffico elevato. Dopo un periodo di valutazione iniziale, i segnalibri consigliati verranno pubblicati automaticamente o aggiunti all'elenco dei segnalibri suggeriti. Il ciclo successivo, ovvero un periodo di valutazione di 30 giorni seguito dalla pubblicazione automatica o dall'aggiunta di segnalibri suggeriti, inizierà.
È consigliabile che gli amministratori o gli editor della ricerca esaminino regolarmente questi segnalibri pubblicati automaticamente o suggeriti. Inoltre, i segnalibri consigliati non includeranno mai gli URL presenti nei segnalibri già pubblicati, suggeriti, pianificati o esclusi.
Per garantire che solo gli utenti con accesso visualizzeranno un segnalibro consigliato, è inclusa una funzionalità di controllo di accesso per tutti i segnalibri consigliati. Gli utenti non visualizzeranno mai un segnalibro consigliato per un sito di SharePoint a cui non possono accedere. Il controllo di accesso è controllato dall'opzione Solo persone con accesso a questo collegamento nell'impostazione Gruppi per ogni segnalibro consigliato.
Il controllo di accesso si interromperà se l'URL nel segnalibro consigliato o nell'impostazione Gruppi viene modificato.
Per impedire al motore di raccomandazione di pubblicare o suggerire un segnalibro in un sito specifico, aggiungere l'URL all'elenco escluso. Il motore dei suggerimenti non pubblicherà o suggerirà mai un segnalibro per un sito escluso o una pagina all'interno di un sito escluso.
Informazioni su parole chiave e parole chiave riservate
Un segnalibro può avere diverse parole chiave e condividere la stessa parola chiave, ma la parola chiave riservata non può essere condivisa. Una parola chiave riservata è un termine o una frase univoca che attiva un segnalibro specifico. Una parola chiave riservata può essere associata a una sola risposta. Usare le parole chiave riservate con parsimonia.
Domande frequenti
D: Quanto tempo occorre per rendere visibile un segnalibro in Microsoft Search dopo la pubblicazione?
Un: Un segnalibro è disponibile in Microsoft Search immediatamente dopo la pubblicazione.
D: Quanto tempo occorre per visualizzare un segnalibro consigliato?
Un: I segnalibri consigliati verranno visualizzati in Microsoft Search solo se sono abilitati sia i segnalibri consigliati che la pubblicazione automatica. Durante il periodo di valutazione iniziale, il motore di raccomandazione valuterà il traffico di SharePoint per identificare i segnalibri appropriati e quindi pubblicarli automaticamente. Una volta pubblicati, diventano immediatamente disponibili in Microsoft Search.
D: Quanto tempo occorre per rimuovere un segnalibro eliminato dai risultati di Microsoft Search?
R: I segnalibri eliminati vengono immediatamente rimossi dai risultati del lavoro.
D: Esiste un limite al numero di segnalibri che è possibile creare?
R: Esiste un limite di 5.000 segnalibri.
D: Microsoft Search consiglierà segnalibri da siti in tutte le lingue?
R: Sì, Microsoft Search può consigliare segnalibri da qualsiasi sito di SharePoint interno, indipendentemente dalla lingua.
D: È possibile interrompere la visualizzazione dei segnalibri consigliati nei risultati della ricerca?
Un: Per interrompere la visualizzazione dei segnalibri consigliati, disattivare l'impostazione di pubblicazione automatica nell'interfaccia di amministrazione. I segnalibri consigliati verranno aggiunti all'elenco dei segnalibri suggeriti.
D: Come è possibile identificare un segnalibro consigliato nei risultati della ricerca o nell'interfaccia di amministrazione?
Un: Nei risultati della ricerca, i segnalibri consigliati includono la frase "Suggerita" prima dell'URL. Nell'interfaccia di amministrazione, i segnalibri consigliati avranno il valore Proprietario "SYSTEM".
D: Come viene gestito l'accesso a un segnalibro consigliato?
R: Un motore di accesso progettato da Microsoft determina se l'URL del segnalibro è accessibile a un utente specifico e mostrerà il segnalibro consigliato solo ai destinatari corretti. Tuttavia, se l'URL viene modificato o l'impostazione Gruppi viene modificata, il motore di accesso progettato verrà disabilitato.
D: Cosa accade se non viene eseguita alcuna azione sui segnalibri consigliati aggiunti all'elenco Suggerito?
R: Per evitare un volume elevato di segnalibri nell'elenco suggerito, un segnalibro consigliato (proprietario = SISTEMA) verrà eliminato dopo 180 giorni.
D: Dove si trova l'ID app per un'app Power?
R: Passare al sito di Power Apps e visualizzare il riquadro Dettagli per l'app. Altre informazioni su come ottenere un ID app.
D: Come viene determinato il paese o l'area geografica nelle impostazioni dei segnalibri?
R: Se si seleziona Usa percorsi Microsoft Entra, il segnalibro verrà visualizzato solo agli utenti la cui impostazione del profilo di posizione utilizzo corrisponde ai paesi o alle aree specificate. Se non è presente alcun valore di località di utilizzo, viene usato il paese o l'area geografica nel profilo dell'organizzazione. Se la casella di controllo non è selezionata, viene usata la posizione basata su RevIP per determinare se verrà visualizzato un segnalibro.
**D: I segnalibri verranno visualizzati nei risultati della ricerca di Microsoft Teams?
R: Sì, i segnalibri di Microsoft Search verranno visualizzati nei risultati della ricerca client di Microsoft Teams. Tuttavia, i risultati possono essere diversi da quello visualizzato in SharePoint o microsoft365.com in quanto la ricerca classifica i risultati con l'algoritmo di Machine Learning. Se il risultato del segnalibro non soddisfa la soglia del classificatore di Machine Learning, i risultati verranno eliminati nel client di Microsoft Teams. Questo avviene in base alla progettazione e allineato al feedback ricevuto da molti clienti.