Uso di Call Analytics per risolvere problemi di bassa qualità delle chiamate
Questo articolo spiega come usare Call Analytics per risolvere problemi di scarsa qualità delle chiamate o delle riunioni di Microsoft Teams per i singoli utenti se si svolge il ruolo di amministratore di Teams, specialista del supporto per le comunicazioni di Teams o ingegnere del supporto per le comunicazioni di Teams.
Autorizzazioni di Call Analytics
Questo articolo presuppone che Call Analytics sia già stato configurato. In caso contrario, vedere Configurare l'analisi delle chiamate per Teams.
Introduzione a Call Analytics
Call Analytics mostra informazioni dettagliate sulle chiamate e le riunioni di Teams per ogni utente nell'account Office 365. Include informazioni su dispositivi, reti, connettività e qualità delle chiamate (uno di questi può essere un fattore di scarsa qualità delle chiamate o delle riunioni). Se si caricano informazioni su edifici, siti e tenant, queste informazioni vengono visualizzate anche per ogni chiamata e riunione. Usare Call Analytics per capire perché un utente ha avuto un'esperienza di chiamata o riunione scadente.
Call Analytics mostra ogni parte di una chiamata o riunione, ad esempio da un partecipante a un secondo partecipante. Analizzando questi dettagli, un amministratore di Teams può isolare le aree problematiche e identificare la causa principale della scarsa qualità. Call Analytics non mostra informazioni sugli utenti che non partecipano completamente a una chiamata o a una riunione. Ad esempio, se un utente entra nella sala di attesa ma non è ammesso, non verrà incluso come partecipante.
Real-Time Analytics consente agli amministratori di risolvere i problemi relativi alle riunioni pianificate mentre sono in corso e per 72 ore dopo la fine della riunione. Trascorso questo periodo di tempo, la risoluzione dei problemi delle singole riunioni è disponibile per gli amministratori di Teams tramite Call Analytics. Per altre informazioni, vedere Usare la telemetria in tempo reale per risolvere problemi di scarsa qualità delle riunioni.
L'amministratore di Teams ottiene l'accesso completo a tutti i dati di Call Analytics per ogni utente. Inoltre, è possibile assegnare Microsoft Entra ruoli per il supporto del personale. Per altre informazioni su questi ruoli, vedere Concedere l'autorizzazione al supporto e al personale helpdesk. Non perderti cosa fa ogni ruolo di supporto di Teams? di seguito.
Dove trovare Call Analytics per utente
Per visualizzare tutte le informazioni e i dati delle chiamate per un utente, accedere all'interfaccia di amministrazione di Teams. In Utenti selezionare un utente e quindi aprire la scheda Riunioni & Chiamate nella pagina del profilo dell'utente. Qui troverai tutte le chiamate e le riunioni a cui l'utente ha organizzato o a cui ha partecipato negli ultimi 30 giorni. Se non sono state generate sessioni multimediali, non verrà visualizzata una chiamata o una riunione in questo elenco. Ad esempio, se nessun utente si è unito a una riunione pianificata, tale riunione non verrà visualizzata nell'elenco.
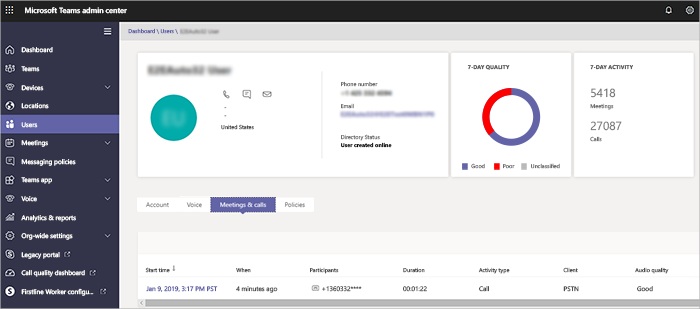
Per ottenere informazioni aggiuntive su una determinata sessione, incluse statistiche dettagliate su elementi multimediali e di rete, seleziona una sessione per visualizzare i dettagli.
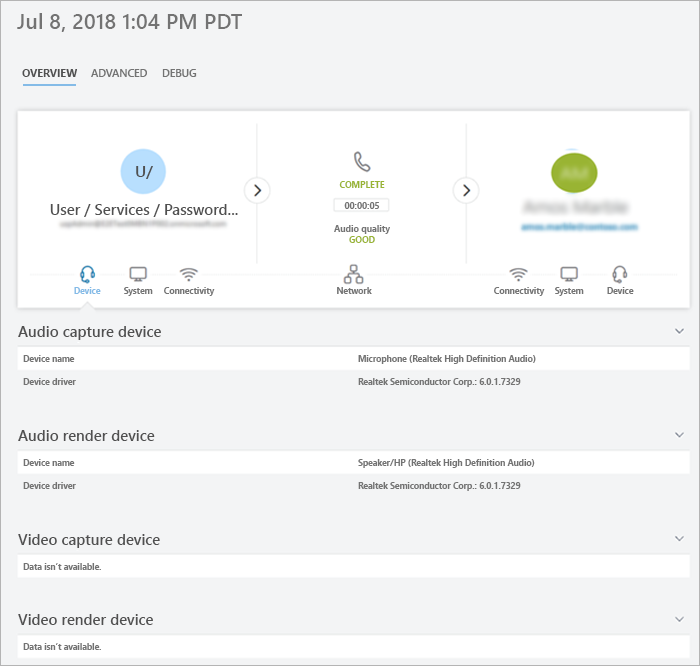
Questo video mostra la procedura per visualizzare le riunioni e le informazioni di chiamata di un utente.
Cosa fa ogni ruolo di supporto di Teams?
Lo specialista del supporto tecnico per le comunicazioni di Teams (supporto di Livello 1) gestisce i problemi di base relativi alla qualità delle chiamate. Non esaminano i problemi relativi alle riunioni. Vengono invece raccolte informazioni correlate e quindi inoltrate a un tecnico del supporto per le comunicazioni di Teams.
Il tecnico del supporto per le comunicazioni di Teams (supporto di Livello 2) vede le informazioni nei registri delle chiamate dettagliati nascosti allo specialista del supporto per le comunicazioni di Teams. La tabella seguente elenca le informazioni disponibili per ogni ruolo di supporto per le comunicazioni di Teams.
La tabella seguente indica quali informazioni per utente sono disponibili per ogni ruolo di supporto per le comunicazioni. Tieni presente che i numeri di telefono vengono mascherati per tutti i ruoli e questo comportamento non può essere modificato o disabilitato.
| Attività | Informazioni | Quali sono le comunicazioni addetto al supporto tecnico vede |
Quali sono le comunicazioni il tecnico del supporto vede |
|---|---|---|---|
| Chiamate | Nome chiamante | Solo il nome dell'utente cercato dall'agente. | Nome utente. |
| Nome del destinatario | Mostra come Utente interno o Utente esterno. | Nome del destinatario. | |
| Numero di telefono del chiamante | Numero di telefono intero tranne le ultime quattro cifre mascherate con asterischi. Ad esempio, 1555282****. | Numero di telefono intero tranne le ultime quattro cifre mascherate con asterischi. Ad esempio, 1555282****. | |
| Numero di telefono del destinatario | Numero di telefono intero tranne le ultime quattro cifre mascherate con asterischi. Ad esempio, 1555282****. | Numero di telefono intero tranne le ultime quattro cifre mascherate con asterischi. Ad esempio, 1555282****. | |
| Dettagli> chiamataScheda Avanzate | Informazioni non visualizzate. | Vengono mostrati tutti i dettagli, ad esempio i nomi dei dispositivi, l'indirizzo IP, la mappatura subnet e altro ancora. | |
| Dettagli> chiamataAvanzate>Scheda Debug | Informazioni non visualizzate. | Vengono mostrati tutti i dettagli, ad esempio suffisso DNS e SSID. | |
| Riunioni | Nomi dei partecipanti | Solo il nome dell'utente cercato dall'agente. Altri partecipanti identificati come Utente interno o Utente esterno. | Vengono visualizzati tutti i nomi. |
| Numero partecipanti | Numero di partecipanti. | Numero di partecipanti. | |
| Dettagli sessione | Dettagli della sessione mostrati con eccezioni. Viene visualizzato solo il nome dell'utente cercato dall'agente. Altri partecipanti identificati come Utente interno o Utente esterno. Le ultime quattro cifre del numero di telefono mascherate con asterischi. | Vengono mostrati i dettagli della sessione. Vengono visualizzati i nomi utente e i dettagli della sessione. Le ultime quattro cifre del numero di telefono mascherate con asterischi. |
Nota
Le informazioni contenute nella sezione "Altro" della scheda Avanzate e nella scheda Debug contengono dati di telemetria e di diagnostica del servizio destinati ad assistere i tecnici del supporto tecnico Microsoft. Senza il contesto dei dati aggiuntivi disponibili per supportare i tecnici, potrebbe risultare ridondante, impreciso o confuso. Anche se questa funzionalità è disponibile per gli utenti esperti che stanno cercando un altro livello di dettaglio per la risoluzione dei problemi di chiamata, non è consigliabile esprimere valutazioni in base a questi dati senza il supporto tecnico Microsoft.
Risolvere i problemi di qualità delle chiamate degli utenti
Aprire l'interfaccia di amministrazione di Teams (https://admin.teams.microsoft.com) e accedere con le credenziali di supporto per le comunicazioni di Teams o di amministratore di Teams.
Nel dashboard, in Search utente, iniziare a digitare il nome o l'indirizzo SIP dell'utente di cui si vogliono risolvere i problemi di chiamata oppure selezionare Visualizza utenti per visualizzare un elenco di utenti.
Selezionare l'utente dall'elenco.
Seleziona Riunioni & Chiamate, quindi seleziona la chiamata o la riunione di cui vuoi risolvere i problemi. Questo elenco include le chiamate e le riunioni a cui l'utente ha partecipato o che ha organizzato.
Seleziona la scheda Avanzate e quindi cerca gli elementi gialli e rossi che indicano una bassa qualità della chiamata o problemi di connessione.
Nei dettagli della sessione per ogni chiamata o riunione, i problemi secondari vengono visualizzati in giallo. Se qualcosa è giallo, è al di fuori dell'intervallo normale e potrebbe contribuire al problema, ma è improbabile che sia la causa principale del problema. Se qualcosa è rosso, si tratta di un problema significativo ed è probabilmente la causa principale della scarsa qualità delle chiamate per questa sessione.
In rari casi, i dati QoE (Quality of Experience) non sono ricevuti per le sessioni audio. Spesso ciò è causato da una chiamata interrotta o quando la connessione con il client termina. In questo caso, la valutazione della sessione non è disponibile.
Per le sessioni audio con dati QoE, la tabella seguente descrive i problemi principali che qualificano una sessione come scadente.
| Problema | Zona | Descrizione |
|---|---|---|
| Configurazione delle chiamate | Sessione | Il codice di errore Ms-diag 20-29 indica che la configurazione della chiamata non è riuscita. L'utente non ha potuto partecipare alla chiamata o alla riunione. |
| Chiamata di rete audio classificata di qualità scarsa | Sessione | Sono stati riscontrati problemi di qualità di rete (ad esempio perdita di pacchetti, instabilità, degradazione NMOS, RTT o rapporto nascosto). |
| Dispositivo non funzionante | Dispositivo | Un dispositivo non funziona correttamente. I rapporti del dispositivo non funzionante sono: DeviceRenderNotFunctioningEventRatio >= 0,005 |
Articoli correlati
Configurare l'analisi delle chiamate per utente
Usare i dati di telemetria in tempo reale per risolvere problemi di scarsa qualità delle riunioni
Commenti e suggerimenti
Presto disponibile: Nel corso del 2024 verranno gradualmente disattivati i problemi di GitHub come meccanismo di feedback per il contenuto e ciò verrà sostituito con un nuovo sistema di feedback. Per altre informazioni, vedere https://aka.ms/ContentUserFeedback.
Invia e visualizza il feedback per