Il controllo ortografico non funziona in Word 2010
Sintomi
Si nota uno dei seguenti sintomi in Microsoft Word 2010.
Sintomo 1
Il correttore ortografico non riconosce le parole con errori di ortografia.
Sintomo 2
Quando si fa clic sul pulsante Ortografia e grammatica nel gruppo Strumenti di correzione della scheda Revisione, viene visualizzato uno dei seguenti messaggi:
- Controllo ortografia e grammatica completato.
- Gli strumenti di correzione non sono installati per la <lingua predefinita>, provare a reinstallare gli strumenti di correzione.
Causa
Questo errore può verificarsi per uno dei motivi indicati di seguito:
- Gli strumenti di correzione non sono installati.
- Il componente aggiuntivo correttore ortografico EN-US (o l'equivalente per la lingua in uso, ad esempio: ES-ES, FR-FR, JA-JP, CH-ZN, ecc.) è disabilitato.
- La casella di controllo Non eseguire controllo ortografia o grammatica è selezionata.
- Un'altra lingua è impostata come predefinita.
- Nel Registro di sistema esiste la seguente sottochiave:*HKEY_CURRENT_USER\SOFTWARE\Microsoft\Shared Tools\ProofingTools\1.0\Override*
Risoluzione
Per risolvere il problema provare i metodi descritti di seguito nell'ordine in cui sono riportati. Se in precedenza si è già provato uno di questi metodi e non è servito a risolvere il problema, si può ignorare quel metodo e passare a quello successivo.
Metodo 1: Installare gli strumenti di correzione
Per installare gli strumenti di correzione, attenersi alla seguente procedura:
Chiudere tutti i programmi.
Selezionare Start.
Attenersi alla procedura appropriata per il sistema operativo in uso:
- In Windows 10 digitare uninstall e quindi selezionare Installazione applicazioni.
- In Windows 8.1 digitare programmi e funzionalità e selezionare Programmi e funzionalità dai risultati della ricerca.
- In Windows 7 selezionare Pannello di controllo e quindi fare clic su Disinstalla un programma in Programmi.
Selezionare Microsoft Office <Edizione>, quindi selezionare Cambia o Modifica, a seconda della versione di Windows.
Nota
In questo passaggio e in quello successivo, <Edizione> è un segnaposto per l'edizione di Office installata sul computer.
Nella finestra di dialogo Microsoft Office <Edizione>, selezionare Aggiungi o rimuovi funzionalità, quindi selezionare Continua.
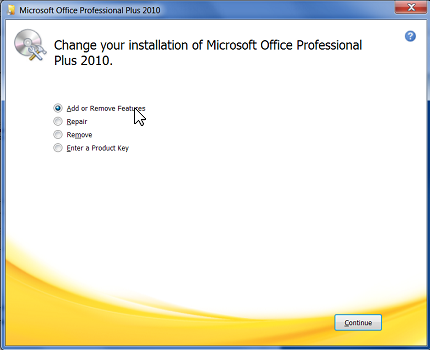
Espandere Caratteristiche condivise di Office, fare clic sull'icona a sinistra di Strumenti di correzione e quindi fare clic su Esecuzione completa dal computer locale.
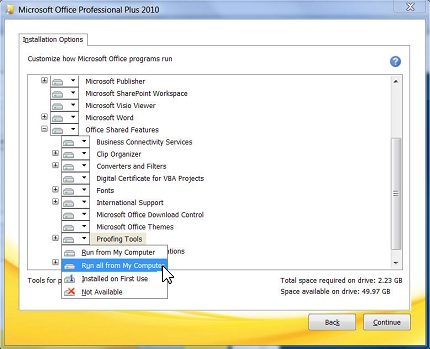
Metodo 2: Attivare il componente aggiuntivo del correttore ortografico EN-US
Per attivare il componente aggiuntivo, attenersi alla seguente procedura:
Fare clic sulla scheda File, quindi scegliere Opzioni.
A sinistra, fare clic su Componenti aggiuntivi.
Nella parte inferiore della finestra di dialogo Opzioni di Word fare clic sulla freccia GIÙ sotto Gestisci, modificare la selezione da Componenti aggiuntivi COM a Elementi disattivati e quindi fare clic su Vai.
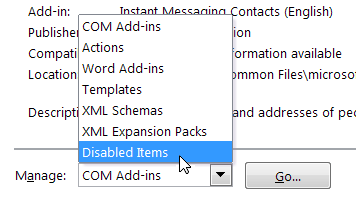
Nella finestra di dialogo Elementi disattivati verificare se il Correttore ortografico EN-US (nlsdata0009.dll) è disponibile nella casella Selezionare quelli da riattivare.
Se Correttore ortografico EN-US (nlsdata0009.dll) è elencato, fare clic su di esso e quindi fare clic su Abilita.
Fare clic su Chiudi, quindi su OK.
Metodo 3: Abilitare "Controlla ortografia durante la digitazione"
Per attivare il controllo ortografico durante la digitazione, attenersi alla seguente procedura:
Fare clic sulla scheda File, quindi scegliere Opzioni.
Nella finestra di dialogo Opzioni di Word fare clic su Strumenti di correzione.
Assicurarsi che la casella di controllo Controlla ortografia durante la digitazione sia selezionata nella sezione Durante la correzione dell'ortografia e della grammatica in Word.

Assicurarsi che tutte le caselle di controllo siano deselezionate nella sezione Eccezione per.

Seleziona OK.
Metodo 4: Selezionare la lingua e deselezionare "Non eseguire il controllo ortografico o grammaticale"
Per deselezionare la casella di controllo "Non eseguire controllo ortografia o grammatica", attenersi alla seguente procedura:
Selezionare l'intero contenuto del documento.
Nella scheda Revisione fare clic su Lingua nel gruppo Lingua e quindi su Imposta lingua di modifica.
Nella finestra di dialogo Lingua selezionare la lingua desiderata.
Se la casella di controllo Non eseguire controllo ortografia o grammatica è selezionata, fare clic per deselezionarla.
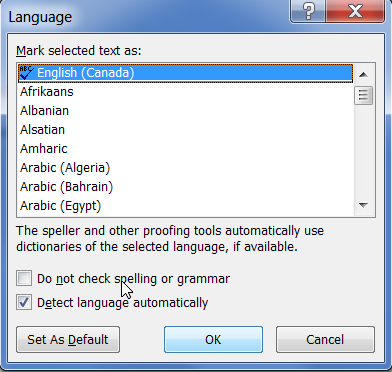
Selezionare OK.
Nota
Se questo metodo consente di risolvere il problema, ripetere i passaggi da 1 a 3 per riaprire la finestra di dialogo Lingua, quindi fare clic su Imposta come predefinito
Metodo 5: Modificare il Registro di sistema
Importante
In questo articolo sono contenute informazioni relative alla modifica del Registro di sistema. Prima di modificare il Registro di sistema, assicurarsi di eseguirne una copia di backup e di sapere come ripristinarlo in caso di problemi.
Per risolvere il problema autonomamente, attenersi alla seguente procedura:
Selezionare Start>Esegui.
Nella casella Esegui, digitare regedit, quindi premere INVIO.
Individuare e fare clic con il pulsante destro del mouse sulla seguente sottochiave del Registro di sistema:
HKEY_CURRENT_USER\Software\Microsoft\Shared Tools\Proofing Tools\1.0\OverrideSelezionare Editor del Registro di sistema.
Chiudere e riavviare Word.
Ulteriori informazioni
Se nessuno dei metodi descritti in questo articolo consente di risolvere il problema, provare a eseguire il metodo aggiuntivo seguente:
Rimuovere e quindi ripristinare la batteria nella parte inferiore del portatile. Se il problema persiste, sostituire la batteria.
Questo problema si verifica solo sui seguenti laptop Dell:
- Inspiron 1501
- Vostro 1000
Commenti e suggerimenti
Presto disponibile: Nel corso del 2024 verranno gradualmente disattivati i problemi di GitHub come meccanismo di feedback per il contenuto e ciò verrà sostituito con un nuovo sistema di feedback. Per altre informazioni, vedere https://aka.ms/ContentUserFeedback.
Invia e visualizza il feedback per