Personalizzare e condividere playlist
Creare una playlist
Una playlist è una compilazione di "asset". Un "asset" è una pagina di SharePoint o un elemento esistente di contenuto di training Microsoft. Quando si crea una playlist, si selezionano gli asset che si uniscono per creare un percorso di apprendimento per l'utente.
Il vantaggio dell'aggiunta di pagine di SharePoint è che è possibile creare pagine di SharePoint con video o video di YouTube ospitati nell'organizzazione. È anche possibile creare pagine con moduli o altro contenuto Office 365.
Passaggio 1: Creare una pagina di SharePoint per la playlist
In questo esempio verrà prima creata una pagina di SharePoint da aggiungere alla playlist. Verrà creata una pagina con una web part video di YouTube e una web part Testo. Queste istruzioni presuppongono l'uso del servizio SharePoint Online.
Creare una nuova pagina
Selezionare il menu > Impostazioni Contenuto > sito Pagine > sito Pagina nuovo > sito.
Nell'area del titolo digitare Use the Teams command box (Usa la casella di comando di Teams)
Selezionare la sezione Aggiungi una nuova sezione e quindi due colonne.
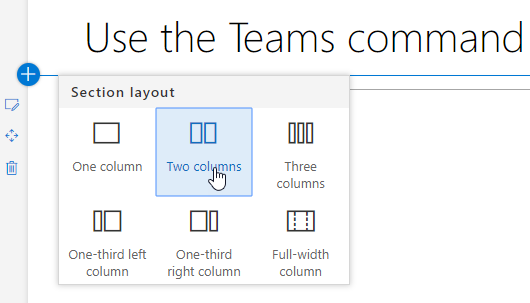
Nella casella a sinistra selezionare Aggiungi una nuova web part e quindi selezionare Incorpora.
In un Web browser passare a questo URL https://youtu.be/wYrRCRphrp0 e ottenere il codice di incorporamento per il video.
Nella web part SharePoint selezionare Aggiungi codice di incorporamento e quindi incollarlo nella casella Incorpora.
Nella casella a destra selezionare Aggiungi una nuova web part e quindi selezionare Testo.
In un Web browser passare a questo URL https://support.office.com/article/13c4e429-7324-4886-b377-5dbed539193b e copiare l'opzione Prova. Istruzioni della pagina e incollarle nella web part Testo. La pagina dovrebbe essere simile alla seguente.

Fare clic su Pubblica, quindi copiare l'URL della pagina e incollarlo nel Blocco note
Passaggio 2: Creare la playlist
Passare alla pagina Amministrazione di Apprendimento personalizzato nell'esperienza del sito.
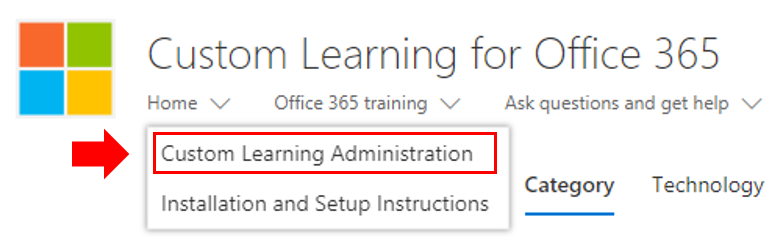
Assicurarsi che Sia selezionata l'opzione Categoria
Fare clic sulla categoria in cui si vuole visualizzare la nuova playlist
Accanto al nome della categoria fare clic sul simbolo più

Compilare i valori come illustrato nell'esempio seguente e selezionare Crea.
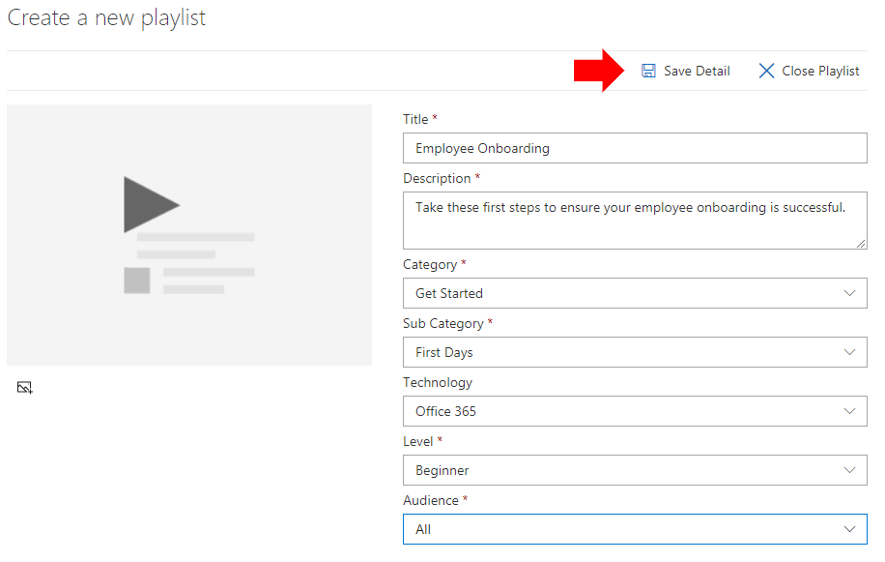
- Titolo - Nome visualizzato della playlist
- Descrizione - Informazioni su ciò che verrà appreso
- Categoria - Preselezionata in base alla selezione iniziale
- Sottocategoria - Preselezionata in base alla selezione iniziale
- Tecnologia - Selezionare come applicabile
- Livello - Principiante, Intermedio o Avanzato
- Destinatari : consente di impostare come destinazione il contenuto in base a un elenco predefinito di ruoli forniti da Microsoft.
- Fare clic su Salva dettagli
Mancia
È possibile personalizzare l'immagine dell'icona per la playlist. Fare clic sull'icona dell'immagine e inserire un URL di un'immagine caricata in precedenza. Assicurarsi che l'immagine si trovi all'interno della raccolta siti di Apprendimento personalizzato o in un'altra posizione a cui tutti gli utenti avranno accesso al file.

Passaggio 3: Aggiungere asset alla playlist
In questo passaggio si aggiungeranno gli asset esistenti da Microsoft e la pagina di SharePoint creata alla playlist.
Dopo aver salvato i dettagli per la playlist, è possibile usare la ricerca di asset esistenti.
Immettere in qualsiasi termine di ricerca per visualizzare un elenco di asset predefiniti disponibili da altre playlist. Fare clic sul nome di un asset per includerlo nella nuova playlist.
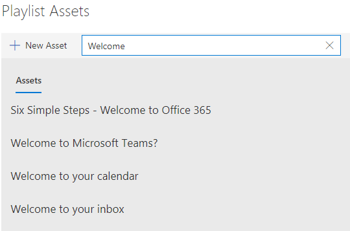
È anche possibile aggiungere la pagina di SharePoint creata in precedenza o crearne una da zero nell'esperienza.
- Fare clic sull'opzione Nuovo asset nella finestra di dialogo Asset playlist
- Assegnare un titolo all'asset. Dopo l'immissione, le opzioni aggiuntive visualizzeranno
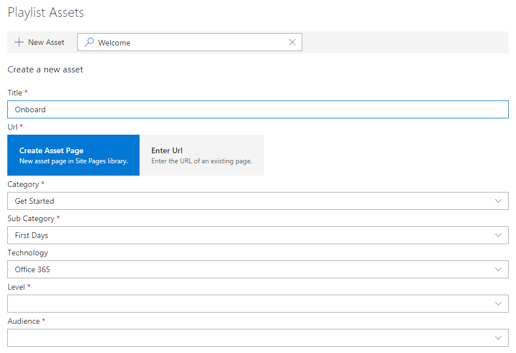
- È ora possibile creare una nuova pagina di asset in SharePoint Online o immettere l'URL di una pagina esistente per aggiungerla alla playlist personalizzata.
- I campi Categoria, Sottocategoria e Tecnologia verranno prepopopolati in base alle selezioni precedenti per questa playlist.
- Effettuare le selezioni appropriate per livello e gruppo di destinatari per questo singolo asset.
- Fare clic su Salva asset per aggiungerlo alla playlist personalizzata
- Ripetere questi passaggi, eseguendo ricerche o aggiungendo singole pagine, fino al completamento della playlist.
- Fare clic su Chiudi playlist per salvare
La playlist con questo contenuto sarà ora disponibile ovunque sia stata installata o incorporata la web part Di apprendimento personalizzato.
Nota
Se si commette un errore dopo aver chiuso la playlist, è possibile eliminarla dalla categoria facendo clic sulla X accanto al nome della playlist.
Cose a cui pensare
Le playlist personalizzate possono essere usate per assistere gli utenti finali in un'ampia gamma di attività. Hai un modulo di richiesta di time off? Un modulo per richiedere l'attrezzatura hardware? Tutti gli asset di formazione esistenti possono essere programmati nell'esperienza.
Condividere playlist
Passare a qualsiasi playlist all'interno dell'esperienza della web part o del sito
Nell'angolo in alto a sinistra verranno visualizzate tre icone
Fare clic sull'icona che rappresenta un collegamento
Copiare l'URL nella playlist
 Questo URL può ora essere inserito nella navigazione del sito o utilizzato in altre comunicazioni per portare i dipendenti direttamente a tale playlist.
Questo URL può ora essere inserito nella navigazione del sito o utilizzato in altre comunicazioni per portare i dipendenti direttamente a tale playlist.
Passaggi successivi - Promuovere l'adozione
Commenti e suggerimenti
Presto disponibile: Nel corso del 2024 verranno gradualmente disattivati i problemi di GitHub come meccanismo di feedback per il contenuto e ciò verrà sostituito con un nuovo sistema di feedback. Per altre informazioni, vedere https://aka.ms/ContentUserFeedback.
Invia e visualizza il feedback per