Gestire Gruppi di Microsoft 365 con PowerShell
Questo articolo si applica sia a Microsoft 365 Enterprise che a Office 365 Enterprise.
Questo articolo illustra i passaggi per eseguire attività di gestione comuni per i gruppi in Microsoft PowerShell. Elenca anche i cmdlet di PowerShell per i gruppi. Per informazioni sulla gestione dei siti di SharePoint, vedere Gestire i siti di SharePoint Online con PowerShell.
Collegamento alle linee guida per l'utilizzo Gruppi di Microsoft 365
Quando gli utenti creano o modificano un gruppo in Outlook, è possibile mostrare loro un collegamento alle linee guida sull'utilizzo dell'organizzazione. Ad esempio, se è necessario aggiungere un prefisso o un suffisso specifico a un nome di gruppo.
Usare Microsoft Graph PowerShell per indirizzare gli utenti alle linee guida sull'utilizzo dell'organizzazione per i gruppi di Microsoft 365. Vedere Microsoft Entra cmdlet per la configurazione delle impostazioni del gruppo e seguire la procedura descritta in Creare le impostazioni a livello di directory per definire il collegamento ipertestuale relativo alle linee guida sull'utilizzo. Dopo aver eseguito il cmdlet Microsoft Entra, gli utenti visualizzano il collegamento alle linee guida quando creano o modificano un gruppo in Outlook.
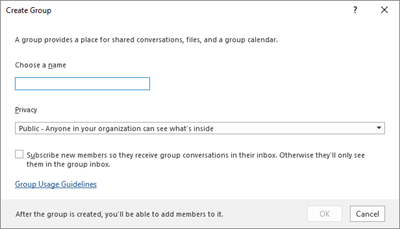
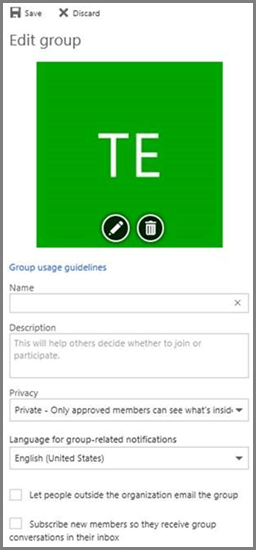
Consenti agli utenti di inviare come gruppo di Microsoft 365
Se si desidera abilitare i gruppi di Microsoft 365 con le autorizzazioni SendAs, usare i cmdlet Add-RecipientPermission e Get-RecipientPermission . Dopo aver configurato le autorizzazioni, gli utenti del gruppo di Microsoft 365 possono usare Outlook o Outlook sul web per inviare e rispondere alla posta elettronica come gruppo di Microsoft 365. Gli utenti possono passare al gruppo, creare un nuovo messaggio di posta elettronica e modificare il campo Invia come all'indirizzo di posta elettronica del gruppo.
È anche possibile configurare le autorizzazioni Invia come in Exchange Amministrazione Center.
Sostituire <GroupAlias> con l'alias del gruppo da aggiornare e <UserAlias> con l'alias dell'utente a cui si vogliono concedere le autorizzazioni. Connettersi a Exchange Online PowerShell ed eseguire i comandi seguenti:
$groupAlias = "<GroupAlias>"
$userAlias = "<UserAlias>"
$groupsRecipientDetails = Get-Recipient -RecipientTypeDetails GroupMailbox -Identity $groupAlias
Add-RecipientPermission -Identity $groupsRecipientDetails.Name -Trustee $userAlias -AccessRights SendAs
Dopo aver eseguito i comandi precedenti, gli utenti possono passare a Outlook o Outlook sul web da inviare come gruppo aggiungendo l'indirizzo di posta elettronica del gruppo al campo Da.
Creare classificazioni per Gruppi di Microsoft 365 nell'organizzazione
È possibile creare etichette di riservatezza che gli utenti dell'organizzazione possono impostare quando creano un gruppo di Microsoft 365. Per classificare i gruppi, è consigliabile usare le etichette di riservatezza anziché la funzionalità di classificazione dei gruppi precedente. Per informazioni sull'uso delle etichette di riservatezza, vedere Usare le etichette di riservatezza per proteggere il contenuto in Microsoft Teams, gruppi di Microsoft 365 e siti di SharePoint.
Importante
Se attualmente si usano etichette di classificazione, queste non saranno disponibili per gli utenti che creano gruppi dopo l'abilitazione delle etichette di riservatezza.
È comunque possibile usare la funzionalità di classificazione dei gruppi precedente. È possibile creare classificazioni che gli utenti dell'organizzazione possono impostare quando creano un gruppo di Microsoft 365. Ad esempio, è possibile consentire agli utenti di impostare Standard, Secret e Top Secret nei gruppi creati. Le classificazioni dei gruppi non sono impostate per impostazione predefinita ed è necessario crearle per consentire agli utenti di impostarle. Usare Microsoft Graph PowerShell per indirizzare gli utenti alle linee guida sull'utilizzo dell'organizzazione per Gruppi di Microsoft 365.
Vedere Microsoft Entra cmdlet per la configurazione delle impostazioni di gruppo e seguire la procedura descritta in Creare impostazioni a livello di directory per definire la classificazione per Gruppi di Microsoft 365.
$setting["ClassificationList"] = "Low Impact, Medium Impact, High Impact"
Per associare una descrizione a ogni classificazione, è possibile usare l'attributo delle impostazioni ClassificationDescriptions per definire.
$setting["ClassificationDescriptions"] = "Classification:Description,Classification:Description"
Dove Classificazione corrisponde alle stringhe nell'oggetto ClassificationList.
Esempio:
$setting["ClassificationDescriptions"] = "Low Impact: General communication, Medium Impact: Company internal data , High Impact: Data that has regulatory requirements"
Dopo aver eseguito il comando powershell di Microsoft Graph precedente per impostare la classificazione, eseguire il cmdlet Set-UnifiedGroup se si vuole impostare la classificazione per un gruppo specifico.
Set-UnifiedGroup LowImpactGroup@constoso.com -Classification LowImpact
In alternativa, creare un nuovo gruppo con una classificazione.
New-UnifiedGroup HighImpactGroup@constoso.com -Classification HighImpact -AccessType Public
Per altri dettagli sull'uso di PowerShell di Exchange Online vedere Uso di PowerShell con Exchange Online e Connettersi a PowerShell di Exchange Online.
Dopo aver abilitato queste impostazioni, il proprietario del gruppo può scegliere una classificazione dal menu a discesa in Outlook sul Web e Outlook e salvarla dalla pagina Modifica gruppo.
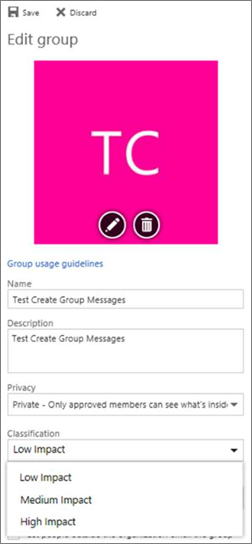
Nascondere Gruppi di Microsoft 365 dall'elenco indirizzi globale.
È possibile specificare se un gruppo di Microsoft 365 viene visualizzato nell'elenco indirizzi globale (GAL) e in altri elenchi nell'organizzazione. Ad esempio, se si dispone di un gruppo di reparto legale che non si vuole visualizzare nell'elenco indirizzi, è possibile impedire che tale gruppo venga visualizzato nell'elenco indirizzi globale. Eseguire il cmdlet Set-Unified Group per nascondere il gruppo dall'elenco indirizzi come indicato di seguito:
Set-UnifiedGroup -Identity "Legal Department" -HiddenFromAddressListsEnabled $true
Consentire solo agli utenti interni di inviare messaggi a Gruppi di Microsoft 365
Se non si vuole che gli utenti di altre organizzazioni inviino messaggi di posta elettronica a un gruppo di Microsoft 365, è possibile modificare le impostazioni per tale gruppo. Consente solo agli utenti interni di inviare un messaggio di posta elettronica al gruppo. Se un utente esterno tenta di inviare un messaggio a tale gruppo, viene rifiutato.
Eseguire il cmdlet Set-UnifiedGroup per aggiornare questa impostazione, come illustrato di seguito:
Set-UnifiedGroup -Identity "Internal senders only" -RequireSenderAuthenticationEnabled $true
Aggiungere suggerimenti messaggio a Gruppi di Microsoft 365
Ogni volta che un mittente tenta di inviare un messaggio di posta elettronica a un gruppo di Microsoft 365, è possibile visualizzare un suggerimento messaggio.
Eseguire il cmdlet Set-Unified Group per aggiungere un suggerimento messaggio al gruppo:
Set-UnifiedGroup -Identity "MailTip Group" -MailTip "This group has a MailTip"
Insieme a Suggerimento messaggio, è anche possibile impostare MailTipTranslations, che specificano altre lingue per il suggerimento messaggio. Ad esempio, per avere la traduzione spagnola, eseguire il comando seguente:
Set-UnifiedGroup -Identity "MailaTip Group" -MailTip "This group has a MailTip" -MailTipTranslations "@{Add="ES:Esta caja no se supervisa."
Modificare il nome visualizzato del gruppo di Microsoft 365
Il nome visualizzato specifica il nome del gruppo di Microsoft 365. È possibile visualizzare questo nome nell'interfaccia di amministrazione di Exchange o interfaccia di amministrazione di Microsoft 365. È possibile modificare il nome visualizzato del gruppo o assegnare un nome visualizzato a un gruppo di Microsoft 365 esistente eseguendo il comando seguente:
Set-UnifiedGroup -Identity "mygroup@contoso.com" -DisplayName "My new group"
Modificare l'impostazione predefinita di Gruppi di Microsoft 365 per Outlook in Pubblico o Privato
Gruppi di Microsoft 365 in Outlook vengono creati come privati per impostazione predefinita. Se l'organizzazione vuole creare Gruppi di Microsoft 365 come public per impostazione predefinita (o tornare a Private), usare questa sintassi del cmdlet di PowerShell:
Set-OrganizationConfig -DefaultGroupAccessType Public
Per impostare su Privato:
Set-OrganizationConfig -DefaultGroupAccessType Private
Per verificare l'impostazione:
Get-OrganizationConfig | ft DefaultGroupAccessType
Per altre informazioni, vedere Set-OrganizationConfig e Get-OrganizationConfig.
cmdlet Gruppi di Microsoft 365
I cmdlet seguenti possono essere usati con Gruppi di Microsoft 365.
Consiglio
Le foto utente per Gruppi di Microsoft 365 vengono archiviate in Microsoft Entra ID. Per gestire le foto degli utenti per Gruppi di Microsoft 365, vedere Gestire le foto utente in Microsoft Graph PowerShell.
| Nome del cmdlet | Descrizione |
|---|---|
| Get-UnifiedGroup | Usare questo cmdlet per cercare Gruppi di Microsoft 365 esistenti e per visualizzare le proprietà dell'oggetto gruppo |
| Set-UnifiedGroup | Aggiornare le proprietà di un gruppo di Microsoft 365 specifico |
| New-UnifiedGroup | Creare un nuovo gruppo di Microsoft 365. Questo cmdlet fornisce un set minimo di parametri. Per impostare i valori per le proprietà estese, usare Set-UnifiedGroup dopo aver creato il nuovo gruppo |
| Remove-UnifiedGroup | Eliminare un gruppo di Microsoft 365 esistente |
| Get-UnifiedGroupLinks | Recuperare le informazioni sull'appartenenza e sul proprietario per un gruppo di Microsoft 365 |
| Add-UnifiedGroupLinks | Aggiungere membri, proprietari e sottoscrittori a un gruppo di Microsoft 365 esistente |
| Remove-UnifiedGroupLinks | Rimuovere proprietari e membri da un gruppo di Microsoft 365 esistente |
| Get-MgGroupPhoto | Usato per visualizzare informazioni sulla foto dell'utente associata a un gruppo di Microsoft 365. |
| Get-MgGroupPhotoContent | Usato per scaricare la foto dell'utente associata a un gruppo di Microsoft 365. |
| Set-MgUserPhotoContent | Usato per aggiungere una foto utente a un gruppo di Microsoft 365. |
| Remove-MgGroupPhoto | Rimuovere la foto per un gruppo di Microsoft 365. |
Articoli correlati
Gestire chi può creare gruppi in Microsoft 365
Commenti e suggerimenti
Presto disponibile: Nel corso del 2024 verranno gradualmente disattivati i problemi di GitHub come meccanismo di feedback per il contenuto e ciò verrà sostituito con un nuovo sistema di feedback. Per altre informazioni, vedere https://aka.ms/ContentUserFeedback.
Invia e visualizza il feedback per