Elenco Completamento automatico di Outlook
Numero originale della Knowledge Base: 2199226
Importante
Exchange Online offre alcune funzionalità di ricerca tramite Microsoft Search. A partire da Outlook per Microsoft 365 versione 2202 (Build 14931.20604), se si è connessi a una cassetta postale Exchange Online, l'elenco dei suggerimenti per le righe To/Cc/Bcc quando si compone un messaggio viene alimentato da Microsoft Search. In questo scenario specifico si applicano solo due sezioni di questo articolo: "Abilita la funzionalità Completamento automatico" e "Rimuovi voci di elenco completamento automatico una alla volta".
Microsoft Outlook gestisce l'elenco Completamento automatico. L'elenco viene utilizzato sia dalla funzionalità di controllo automatico dei nomi sia dalla funzionalità di completamento automatico del nome. L'elenco Completamento automatico, noto anche come cache nickname, viene generato automaticamente quando si inviano messaggi di posta elettronica da Outlook. L'elenco contiene indirizzi SMTP, voci LegacyExchangeDN e nomi visualizzati per gli utenti a cui sono stati precedentemente inviati messaggi e-mail.
Nota: l'elenco Completamento automatico per Outlook è specifico di Outlook e non è condiviso con Outlook sul web. Questa app mantiene il proprio elenco di completamento automatico.
Numero limitato di voci
Outlook limita il numero di voci che è possibile salvare nell'elenco di completamento automatico. Una volta raggiunto il limite, Outlook utilizza un algoritmo interno per stabilire i nomi migliori da rimuovere dall'elenco. Lo fa in base al processo di ponderazione dell'utilizzo. Di conseguenza, è possibile che alcuni nomi vengano rimossi in modo imprevisto dalla cache dei nomi alternativi. Per evitare questa situazione, è possibile usare gli approcci generali seguenti:
- È possibile rimuovere in modo proattivo le voci dell'elenco di completamento automatico non più necessarie. Questo approccio è il più indicato. Per informazioni su come eseguire questa operazione, vedere Rimuovere le voci dell'elenco Completamento automatico una alla volta.
- È possibile incrementare il limite relativo alla cache dei nomi alternativi. Dal momento che non è ancora stata testata, non è consigliabile utilizzare questa configurazione. Se una cache nickname di grandi dimensioni viene danneggiata, sarà inutilizzabile e si potrebbero perdere molte voci memorizzate nella cache. Per informazioni su come aumentare il limite, vedere Modificare il limite per l'elenco Completamento automatico.
I limiti sono i seguenti:
- Outlook 2019: 1.000 voci
- Outlook 2016: 1.000 voci
- Outlook 2013: 1.000 voci
- Outlook 2010: 1.000 voci
Abilitare la funzionalità Completamento automatico
Per accedere all'impostazione di completamento automatico, attenersi alla seguente procedura:
Nel menu File, fare clic su Opzioni.
Scegliere la scheda Posta.
Scorrere approssimativamente fino a metà finché non viene visualizzata l'opzione Invio messaggi. Assicurarsi che la casella All'immissione di testo nelle righe A, Cc e Ccn, usa l'elenco di completamento automatico per suggerire i nomi sia selezionata.
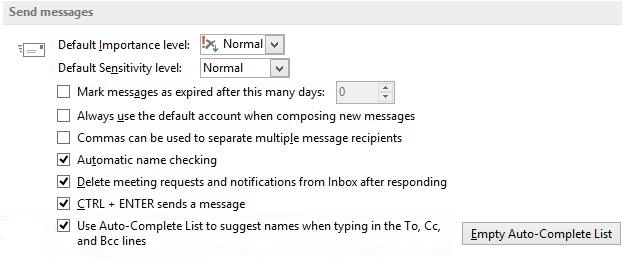
Copiare l'elenco Completamento automatico
Microsoft Office Outlook 2007 e le versioni precedenti archiviano l'elenco di completamento automatico in un file nome alternativo con estensione NK2 sul disco. Outlook 2021, 2019, 2016, 2013 e 2010 archivia l'elenco Completamento automatico come messaggio nascosto nell'archivio messaggi primario. Consentono anche di importare i file con estensione nk2 precedenti.
Per i passaggi dettagliati per copiare l'elenco completamento automatico e copiare e importare un file con estensione nk2, vedere Importare o copiare l'elenco Completamento automatico in un altro computer.
Rimuovere le voci dell'elenco completamento automatico una alla volta
attenersi alla seguente procedura:
- Aprire un nuovo messaggio di posta elettronica.
- Digitare i primi caratteri della voce di completamento automatico che si desidera rimuovere.
- Quando la voce viene visualizzata nell'elenco dei suggerimenti, spostare il puntatore del mouse sul suggerimento finché non viene evidenziato, ma non selezionarlo.
- Quando l'icona "X" viene visualizzata accanto al suggerimento evidenziato, fare clic su X per rimuovere il nome dall'elenco oppure premere il tasto CANC sulla tastiera.
Se si seleziona X , la voce del nome non verrà più visualizzata nell'elenco Completamento automatico, ma non verrà rimossa dall'account. Questa voce potrebbe continuare a comparire in altre aree di Outlook (ad esempio nelle caselle di ricerca).
Nota: se invii a una persona un nuovo messaggio di posta elettronica dopo aver rimosso il nome dall'elenco Completamento automatico, le relative informazioni verranno ripristinate nell'elenco.
Cancellare l'elenco Completamento automatico
Utilizzare uno dei due metodi seguenti per eliminare l'elenco di Completamento automatico.
Metodo 1
Aprire Outlook.
Nella scheda File, fare clic su Opzioni.
Scegliere la scheda Posta.
In Invio messaggi fare clic su Svuota elenco di Completamento automatico.
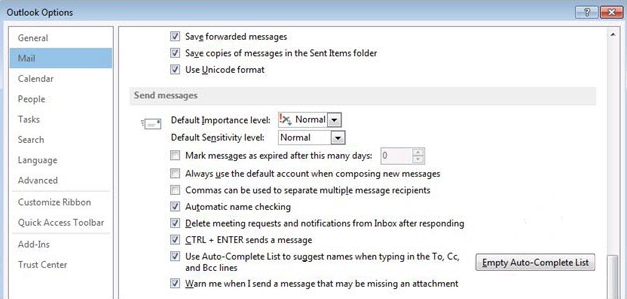
Selezionare Sì.
Metodo 2
Avviare Outlook mediante l'opzione /CleanAutoCompleteCache.
- Fare clic su Start, quindi scegliere Esegui.
- Digitare Outlook.exe /CleanAutoCompleteCache.
Nota: se Outlook non è installato nel percorso predefinito, è necessario puntare al percorso di Outlook.exe.
Problemi noti nella cache di completamento automatico
La cache di Completamento automatico può essere danneggiata nel tempo e potrebbe non salvare nuove voci. In questo caso, è possibile provare a rimuovere le voci dell'elenco completamento automatico una alla volta. Se il problema non viene risolto, deselezionare l'elenco Completamento automatico."
Modificare il limite per l'elenco Completamento automatico
Poiché questa configurazione non è stata testata, non è consigliabile. Se una cache nickname di grandi dimensioni viene danneggiata, sarà inutilizzabile e si potrebbero perdere molte voci memorizzate nella cache. Usare queste informazioni con cautela.
Importante
In questa sezione, metodo o attività viene illustrata la procedura per modificare il Registro di sistema. Poiché l'errata modifica del Registro di sistema può causare seri problemi, Di conseguenza, attenersi scrupolosamente alla procedura indicata. Per una maggiore protezione, eseguire il backup del Registro di sistema prima di modificarlo. In questo modo sarà possibile ripristinare il Registro di sistema se si verifica un problema. Per ulteriori informazioni su come eseguire il backup e il ripristino del Registro di sistema, consultare Backup e ripristino del Registro di sistema in Windows.
Chiudere Outlook.
Avviare l'editor del Registro di sistema
- In Windows 8.x, premere il tasto logo Windows, digitare regedit e quindi premere INVIO.
- In Windows 7 o Windows Vista, fare clic su Start, digitare regedit nella casella Inizia ricerca e quindi premere INVIO.
Individuare e selezionare la sottochiave seguente del Registro di sistema:
HKEY_CURRENT_USER\Software\Microsoft\Office\<x.0>\Outlook\AutoNameCheckNota: il segnaposto <x.0> in questa sottochiave del Registro di sistema rappresenta la versione di Microsoft Office. Utilizzare il valore appropriato incluso nel seguente elenco.
- Outlook 2021 = 16.0
- Outlook 2019 = 16.0
- Outlook 2016 = 16.0
- Outlook 2013 = 15.0
- Outlook 2010 = 14.0
Scegliere Nuovo dal menu Modifica e quindi fare clic su Valore DWORD.
Digitare MaxNickNames, quindi premere INVIO.
Dal menu Modifica, selezionare Modifica.
Digitare il nuovo valore per il limite e quindi fare clic su OK.
Nota:
- Assicurarsi di digitare il numero in formato decimale che corrisponde al formato di digitazione corretto.
- Per testare il nuovo limite, provare ad aumentare il limite solo di una piccola quantità. Ad esempio, per creare un aumento del 20% del limite in Outlook 2013, è necessario specificare 1200 per il
MaxNickNamesvalore.
Uscire dall'editor del Registro di sistema.
Avviare Outlook.
Nota: il MaxNickNames valore del Registro di sistema specifica solo il limite non predefinito. Pertanto è possibile utilizzare questo valore anche per ridurre il limite della cache dei nomi alternativi.
Commenti e suggerimenti
Presto disponibile: Nel corso del 2024 verranno gradualmente disattivati i problemi di GitHub come meccanismo di feedback per il contenuto e ciò verrà sostituito con un nuovo sistema di feedback. Per altre informazioni, vedere https://aka.ms/ContentUserFeedback.
Invia e visualizza il feedback per