Problemi con le cartelle predefinite in Outlook
Si verifica uno dei problemi seguenti che interessano le cartelle predefinite in Microsoft Outlook:
I nomi delle cartelle vengono visualizzati in una lingua diversa da quella predefinita.
Questo problema si verifica se un dispositivo mobile o un'applicazione server di terze parti si sincronizza con la cassetta postale Microsoft Exchange Server. Per risolvere questo problema, provare il metodo 1. Se non funziona, provare Metodo 2 o Metodo 3.
I nomi delle cartelle vengono cambiati. Ad esempio, i nomi delle cartelle Posta in arrivo e Posta in uscita vengono cambiati.
Questo problema può verificarsi dopo l'esecuzione di un ciclo di manutenzione per la cassetta postale Exchange Server. Per risolvere questo problema, provare il metodo 2 o il metodo 3.
I nomi delle cartelle non sono corretti dopo l'esecuzione del
Outlook.exe /ResetFolderNamescomando per reimpostare i nomi di cartella predefiniti.Per risolvere questo problema, provare il metodo 2 o il metodo 3.
La cartella Posta in arrivo predefinita viene rinominata in Archivio in Exchange Online.
Per risolvere il problema, provare il metodo 4.
La cartella Junk Email viene spostata in un'altra cartella predefinita, ad esempio Journal o Posta eliminata.
Per risolvere questo problema, provare il metodo 5.
Metodo 1: Ripristinare i nomi di cartelle predefiniti usando l'opzione /resetfolders
- Chiudere Outlook.
- Eseguire
Outlook.exe /resetfolders. - Eseguire
Outlook.exe /resetfoldernames.
Metodo 2: Reimpostare i nomi di cartelle predefiniti usando Outlook sul web
Nota: I passaggi seguenti si applicano alla versione più recente di Outlook sul web.
Chiudere Outlook.
Accedere a Outlook sul web usando le credenziali.
Selezionare Impostazioni (
 ) >Visualizza tutte le impostazioni di Outlook.
) >Visualizza tutte le impostazioni di Outlook.Selezionare Lingua generale>e ora.
Nell'elenco Lingua modificare la lingua con la lingua preferita e quindi selezionare la casella di controllo Rinomina cartelle predefinite in modo che i nomi corrispondano alla lingua specificata .
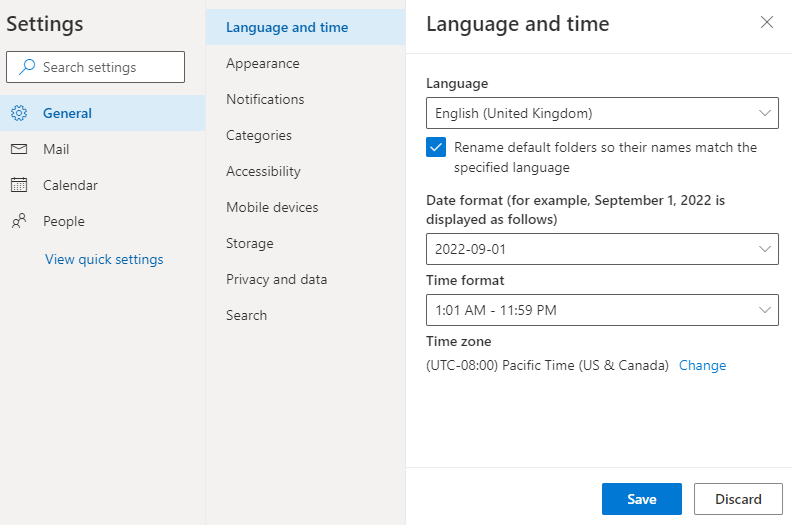
Selezionare il formato di data e ora da usare e quindi selezionare Salva.
Uscire Outlook sul web.
Nota
Se la lingua preferita è già selezionata, selezionare una lingua diversa, salvare l'impostazione, ripristinare l'impostazione nella lingua preferita e quindi salvare di nuovo l'impostazione.
Riavviare Outlook e quindi verificare se i nomi delle cartelle vengono visualizzati nella lingua predefinita.
Metodo 3: Reimpostare i nomi di cartelle predefiniti usando il cmdlet Set-MailboxRegionalConfiguration
È necessario disporre dell'autorizzazione di amministratore per eseguire il cmdlet Set-MailboxRegionalConfiguration .
Aprire la finestra del prompt dei comandi con privilegi elevati.
Eseguire il seguente cmdlet:
set-MailboxRegionalConfiguration -id <alias> -LocalizeDefaultFolderName:$true -Language <Language_code_to_switch_to> -DateFormat <your_preferred_DateFormat>
Metodo 4: Creare una nuova cartella Archivio
Opzione 1 (preferita)
- Fare clic con il pulsante destro del mouse sul nome della cassetta postale nella parte superiore della gerarchia di cartelle in Outlook, selezionare Nuova cartella e quindi creare una cartella denominata Archive01.
- Nel menu File selezionare Strumenti>Imposta cartella archivio e quindi selezionare la cartella Archive01 .
- Eseguire
Outlook.exe /resetfoldernames.
Se questa opzione non è disponibile o non funziona, utilizzare l'Opzione 2.
Opzione 2
Fare clic con il pulsante destro del mouse sul nome della cassetta postale nella parte superiore della gerarchia di cartelle in Outlook, selezionare Nuova cartella e quindi creare una cartella denominata Archive01.
Creare un backup degli elementi esistenti nella cartella di archivio corrente.
Scaricare e installare la versione più recente di MFCMAPI.
Note:
- Scaricare MFCMAPI in base all'installazione di Office. Se si dispone di Office a 32 bit, scaricare MFCMAPI.exe. Se si dispone di Office a 64 bit, scaricare MFCMAPI.x64.exe.
- Per determinare la versione di Office in esecuzione, vedere Informazioni su Office: quale versione di Office si sta usando?
Avviare MFCMAPI e quindi selezionare Opzioni strumenti>.
Assicurarsi che le caselle di controllo MDB_ONLINE e MAPI_NO_CACHE siano selezionate e quindi selezionare OK.
Selezionare Accesso sessione> e quindi selezionare la cassetta postale.
Espandere Contenitore radice, quindi espandere Livello superiore archivio informazioni.
Nota: Se la cassetta postale utente è impostata su una lingua diversa dall'inglese, il nome di questa cartella sarà nella lingua predefinita.
Selezionare la nuova cartella Archive01 e quindi trovare la proprietà PR_ENTRYID .
Fare doppio clic per aprire la proprietà PR_ENTRYID e quindi copiare il valore binario della proprietà.
Chiudere l'editor delle proprietà per Archive01 e selezionare Posta in arrivo.
Ordinare le voci in base alla colonna Tag , individuare il tag della proprietà 0x35FF0102 e quindi fare doppio clic su questo tag di proprietà.
Incollare il valore binario della proprietà PR_ENTRYID della cartella Archive01 copiata nel passaggio 8 nella casella del valore binario per il tag della proprietà 0x35FF0102.
Eseguire
Outlook.exe /resetfolders.Eseguire
Outlook.exe /resetfoldernames.Importare i dati nella nuova cartella di archivio dal backup o spostare gli elementi nella nuova cartella.
Eliminare la cartella di archivio precedente (perché la cartella Archive01 è ora la cartella di archivio predefinita).
Metodo 5: Ripristinare il percorso della cartella Junk Email usando MFCMAPI
È possibile usare lo strumento MFCMAPI per riportare la cartella Junk Email nella parte superiore dell'archivio informazioni o allo stesso livello delle altre cartelle cassetta postale predefinite.
Scaricare e installare la versione più recente di MFCMAPI.
Note:
- Scaricare MFCMAPI in base all'installazione di Office. Se si dispone di Office a 32 bit, scaricare MFCMAPI.exe. Se si dispone di Office a 64 bit, scaricare MFCMAPI.x64.exe.
- Per determinare la versione di Office in esecuzione, vedere Informazioni su Office: quale versione di Office si sta usando?
Fare clic con il pulsante destro del mouse sul nome dell'account in Outlook, selezionare Nuova cartella e quindi creare una cartella denominata, ad esempio Nuova posta indesiderata. Verrà creata una nuova cartella Posta indesiderata allo stesso livello della cartella Posta in arrivo .
Chiudere tutti i client di Outlook per assicurarsi che solo MFCMAPI possa accedere alla cassetta postale.
Avviare MFCMAPI e quindi selezionare Opzioni strumenti>.
Assicurarsi che le caselle di controllo MDB_ONLINE e MAPI_NO_CACHE siano selezionate e quindi selezionare OK.
Selezionare Accesso sessione> per selezionare il profilo di Outlook della cassetta postale interessata.
Fare doppio clic sul nome della cassetta postale interessata e quindi espandere Contenitore radice.
Espandere Top of Information Store (Inizio archivio informazioni).
Nota: Se la cassetta postale è impostata su una lingua diversa dall'inglese, il nome di questa cartella sarà nella lingua predefinita.
Selezionare la cartella Posta in arrivo e quindi individuare la proprietà PR_ADDITIONAL_REN_ENTRYIDS con il tag 0x36D81102 .
Nota: Questa proprietà contiene gli ID di diverse cartelle predefinite, inclusa la cartella Junk Email.
Ecco un esempio della proprietà PR_ADDITIONAL_REN_ENTRYIDS .
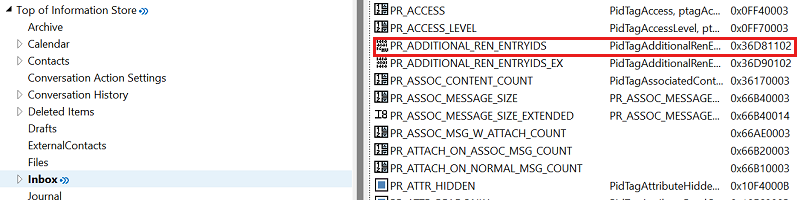
Fare clic con il pulsante destro del mouse sulla proprietà e quindi scegliere Elimina.
Chiudere MFCMAPI.
Eseguire
Outlook.exe /ResetFolderNames.Riavviare Outlook.
Commenti e suggerimenti
Presto disponibile: Nel corso del 2024 verranno gradualmente disattivati i problemi di GitHub come meccanismo di feedback per il contenuto e ciò verrà sostituito con un nuovo sistema di feedback. Per altre informazioni, vedere https://aka.ms/ContentUserFeedback.
Invia e visualizza il feedback per