Utilizzare app basate su modello nell'app per dispositivi mobili Power Apps
Usa Power Apps Mobile per eseguire le app basate su modello sul tuo dispositivo mobile. Per ulteriori informazioni su come installare e iniziare a utilizzare un'app, vedi Installare Power Apps per dispositivi mobili.
Importante
- Per utilizzare la tua app basata su modello nell'app per dispositivi mobili Power Apps, l'autore dell'app deve aver configurato l'impostazione Lettore per dispositivi mobili principale su Power Apps Mobile. Per ulteriori informazioni, vedi Gestire le impostazioni dell'app basata su modulo nella finestra di progettazione app.
Schermata iniziale
È facile spostarsi in Power Apps Mobile. La figura seguente mostra i principali elementi di spostamento della pagina iniziale.
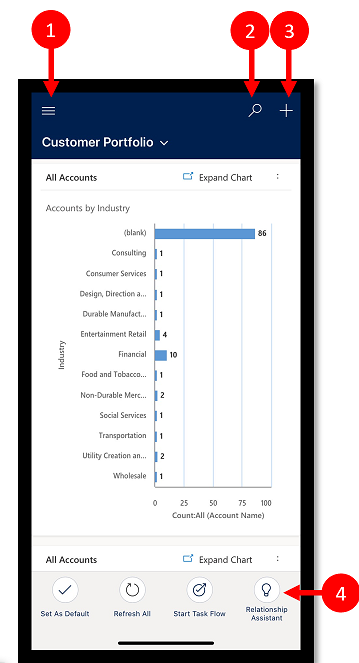
Legenda:
- Mappa del sito: consente di aprire il menu e spostarsi tra le app, visualizzare le righe preferite e quelle usate di recente, accedere alle impostazioni e altro ancora.
- Cerca: consente di cercare nelle righe dell'app in Microsoft Dataverse.
- Nuovo: consente di creare una nuova riga e inserire rapidamente qualsiasi tipo di informazione nel sistema.
- Assistente: usare l'assistente per eseguire il monitoraggio e tenere traccia delle azioni e delle comunicazioni giornaliere. Consente di avere sempre informazioni aggiornate grazie alle schede con dati analitici ben visibili nell'intera app che offrono informazioni dettagliate su misura e di utilità pratica.
Mappa del sito
Dalla schermata Home, seleziona la mappa del sito ![]() per accedere a tabelle, righe preferite o più utilizzate, altre app e impostazioni.
per accedere a tabelle, righe preferite o più utilizzate, altre app e impostazioni.
La mappa del sito può sembrare diversa se il creatore di app ha personalizzato la barra di spostamento per mostrare o nascondere i pulsanti Home, Recente, Aggiunto nella mappa del sito. Il creatore di app può anche rendere i gruppi comprimibili. Per ulteriori informazioni, vedi Nascondere o mostrare i gruppi Home, Aggiunto, Recente e comprimibili.
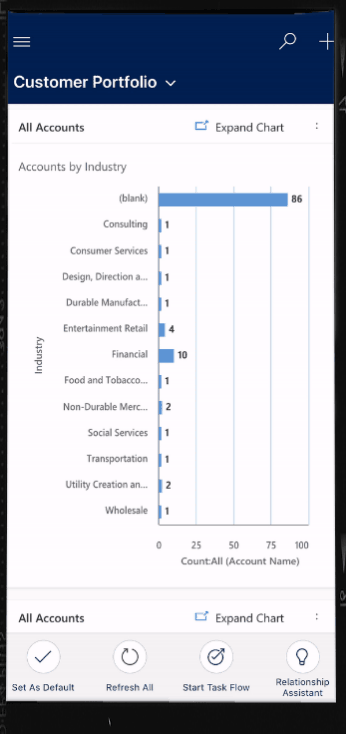
La figura seguente mostra i principali elementi di spostamento della schermata relativa alla mappa del sito.

Legenda
- Selezione app: apri questo menu per chiudere l'app e passare a un'altra app.
- Schermata Home: seleziona questa icona per tornare alla schermata iniziale.
- Profilo: consente di passare alla schermata del profilo per disconnettersi o riconfigurare l'app.
- Righe recenti: visualizza un elenco delle righe utilizzate di recente.
- Righe aggiunte: consente di visualizzare e aprire le righe preferite (aggiunte).
- Navigatore tabella: in quest'area è elencata la tabella disponibile nell'app.
- Guida: consente di accedere al contenuto della Guida per informazioni più dettagliate su come usare Power Apps Mobile.
- Stato offline: utilizza i dati in modalità offline anche quando non disponi dell'accesso a Internet. Altre informazioni: Lavorare offline nel dispositivo mobile
- Impostazioni: accedi alle impostazioni.
Aggiungi righe preferite
Gli elenchi Aggiunti e Recenti consentono di accedere rapidamente alle righe usate di recente o aggiunti ai Preferiti. Usare l'elenco Recenti per aggiungere le righe preferite.
Nella mappa del sito
 selezionare Recenti
selezionare Recenti  .
.Nella schermata delle righe Recenti, selezionare l'icona della puntina da disegno accanto a una riga per aggiungerla ai Preferiti (righe aggiunte).
Per visualizzare le righe appena aggiunte, selezionare X e quindi Aggiunti
 .
.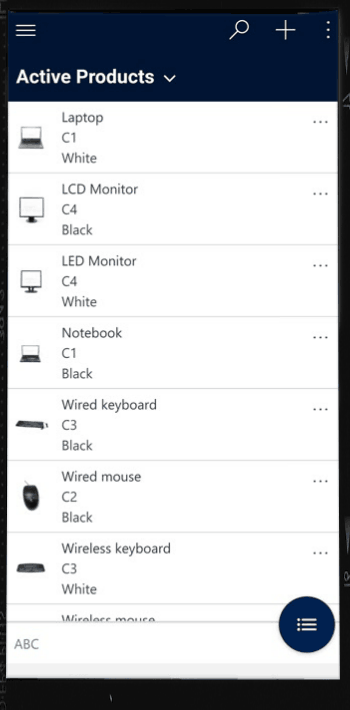
Rimuovere una riga
Dalla mappa del sito
 seleziona Aggiunti
seleziona Aggiunti  .
.Seleziona l'icona di rimozione del blocco
 accanto a una riga per rimuoverla dai preferiti (righe bloccate).
accanto a una riga per rimuoverla dai preferiti (righe bloccate).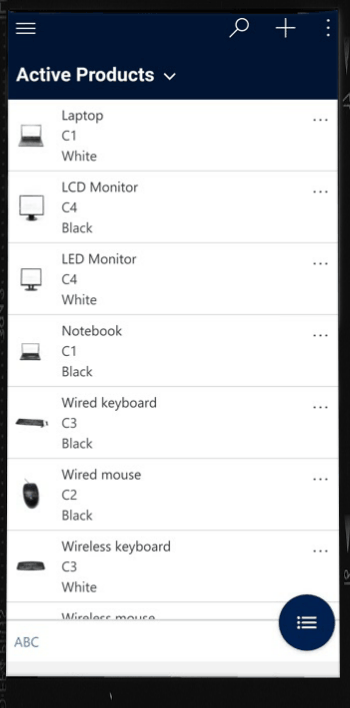
Cambiare visualizzazioni
Dalla schermata Home, seleziona la freccia giù
 accanto alla vista corrente, quindi seleziona una nuova vista.
accanto alla vista corrente, quindi seleziona una nuova vista.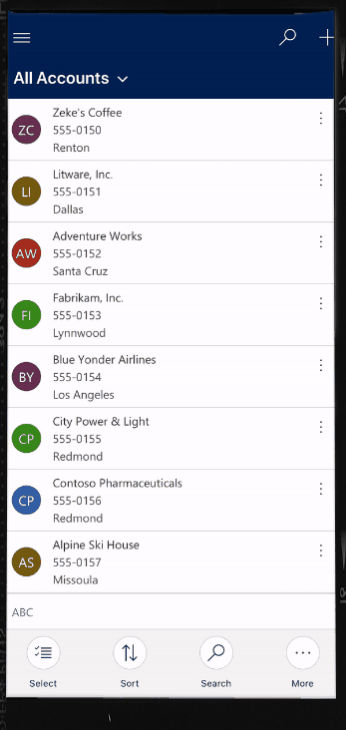
Aggiungere rapidamente una riga
Nella schermata iniziale selezionare Nuovo
 .
.Compila le colonne e seleziona Salva.
Dopo aver creato la nuova riga, è possibile visualizzarla.
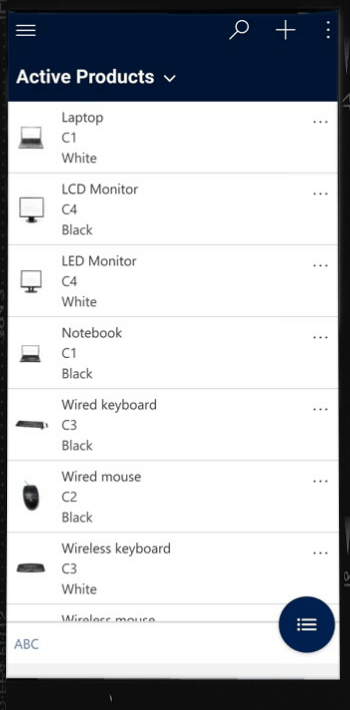
Per salvare e aprire la riga appena creata, selezionare Altro
 e scegliere Salva e apri .
e scegliere Salva e apri .Per salvare e creare un'altra riga, selezionare Altro
 e scegliere Salva e crea nuovo.
e scegliere Salva e crea nuovo.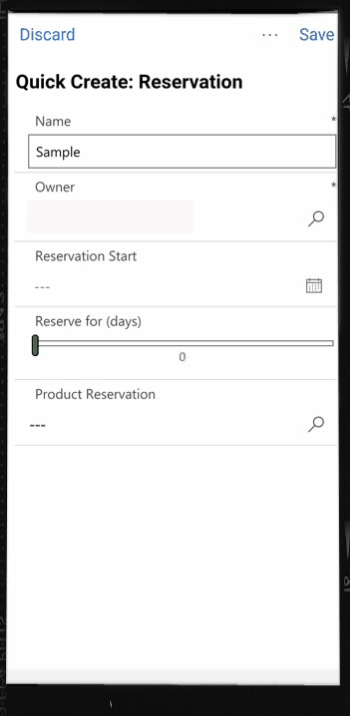
Ordinare le righe
Ordina in ordine crescente o decrescente: da una visualizzazione elenco, selezionare la freccia per ordinare l'elenco in ordine crescente o decrescente.
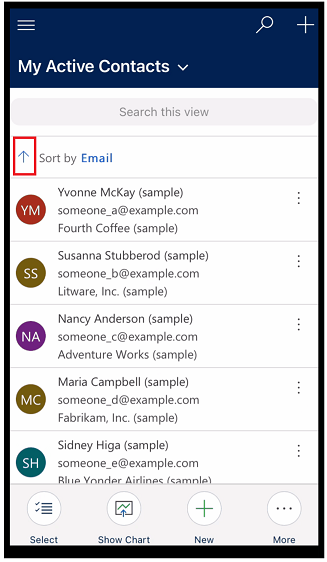
Ordina per campo: seleziona il campo Ordina per corrente e quindi selezionare un altro campo in base al quale ordinare.
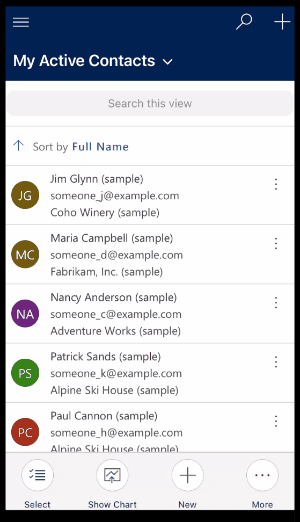
Accedere al menu delle azioni
Da una visualizzazione elenco, scorri verso sinistra per accedere al menu delle azioni per una riga.
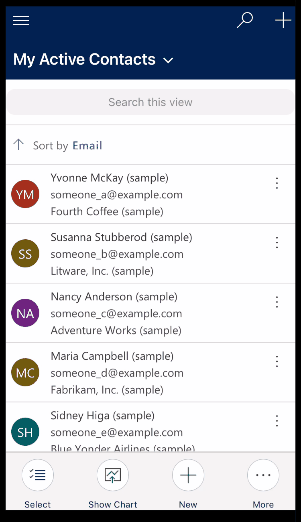
Nota
Il menu delle azioni di flusso in Power Apps Mobile non supporta i flussi creati in una soluzione.
Accedere ad altri comandi (Android)
Nella schermata iniziale, aprire una riga.
Nella riga aperta, seleziona Altro
 per accedere ad altri comandi.
per accedere ad altri comandi.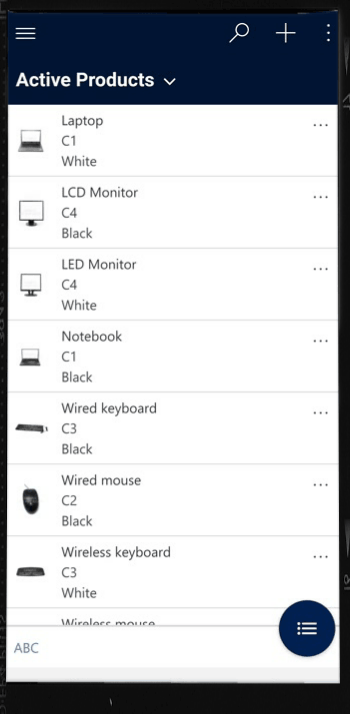
Modificare una riga
Nella schermata iniziale aprire una riga da modificare.
Dopo aver finito di modificare la riga, fare clic su Salva. Per annullare le modifiche, seleziona Annulla.
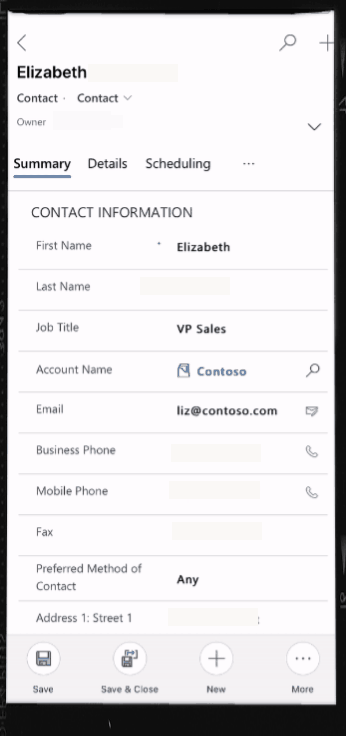
Tornare alla schermata iniziale
Per tornare alla schermata iniziale dalla pagina di una riga, selezionare Indietro
 .
.In qualsiasi momento, tieni premuto Indietro
 per tornare alla schermata iniziale.
per tornare alla schermata iniziale.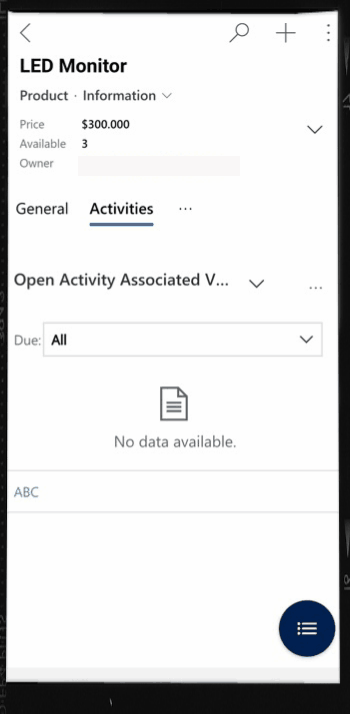
Esci
Dalla mappa del sito ![]() seleziona l'icona del profilo
seleziona l'icona del profilo ![]() e scegli Disconnetti.
e scegli Disconnetti.
Miglioramenti (anteprima)
[Questa sezione include documentazione non definitiva, pertanto è soggetta a modifiche.]
Questa sezione descrive i miglioramenti apportati alle app basate su modello nei dispositivi mobili.
Blocca le schede nella parte superiore dei moduli
Il creatore di app può scegliere di bloccare le schede nella parte superiore di un modulo in modo che siano sempre visibili mentre gli utenti scorrono i dati nel modulo.

Il creatore di app può attivare questa funzione. Per ulteriori informazioni, vedi Funzionalità.
Miglioramenti ai comandi per dispositivi mobili
L'autore di app può abilitare i miglioramenti ai comandi per dispositivi mobili per fornire un facile accesso ai comandi contestuali durante l'utilizzo di Power Apps per dispositivi mobili. Ecco un elenco dei miglioramenti:
Il comando Elimina su una pagina della griglia viene automaticamente nascosto quando una riga non è selezionata, lasciando pertanto spazio ad altri comandi. Quando si seleziona una o più righe, il comando Elimina viene visualizzato automaticamente.
Il comando Elabora è nascosto quando non ci sono processi abilitati per una tabella. La rimozione di un comando non funzionante fa spazio ad altri comandi.
Prima Dopo 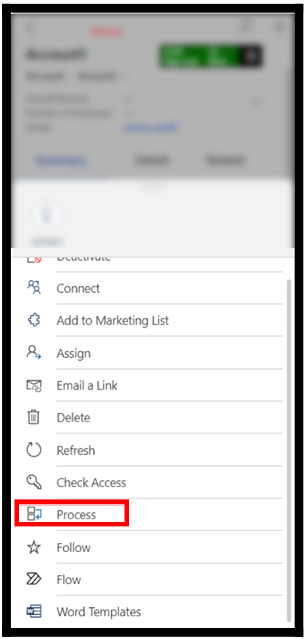
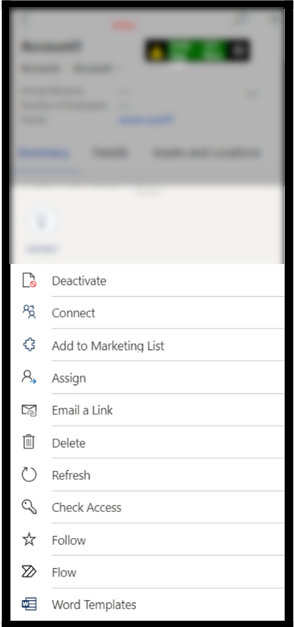
Alcuni comandi sono stati spostati dal set principale di comandi in un menu di overflow. Questo dà priorità ad altri comandi, inclusi i comandi personalizzati.
Ottimizzazione tablet per barra dei comandi
La barra dei comandi su Power Apps per dispositivi mobili per i tablet era in basso, ora la barra dei comandi si trova in alto.
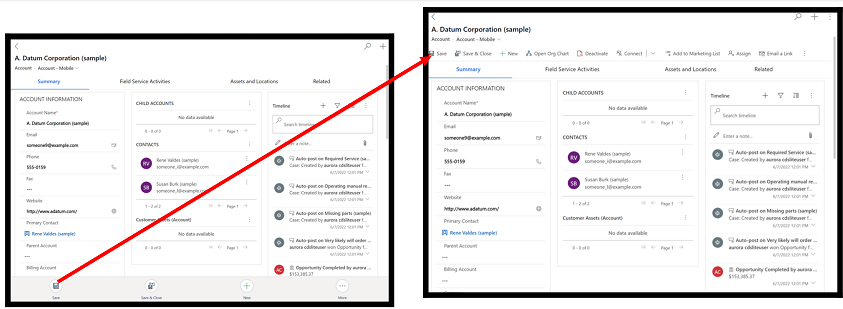
Il creatore di app può attivare questa funzione. Per ulteriori informazioni, vedi Funzionalità.
Nota
Puoi indicarci le tue preferenze di lingua per la documentazione? Partecipa a un breve sondaggio. (il sondaggio è in inglese)
Il sondaggio richiederà circa sette minuti. Non viene raccolto alcun dato personale (Informativa sulla privacy).
Commenti e suggerimenti
Presto disponibile: Nel corso del 2024 verranno gradualmente disattivati i problemi di GitHub come meccanismo di feedback per il contenuto e ciò verrà sostituito con un nuovo sistema di feedback. Per altre informazioni, vedere https://aka.ms/ContentUserFeedback.
Invia e visualizza il feedback per