Esercitazione: Creare un nuovo processo aziendale
Importante
A partire da agosto 2022, non è più possibile creare o gestire flussi di processi aziendali da Power Automate al di fuori di Esplora soluzioni. I flussi e le istanze dei processi aziendali continuano a essere supportati tramite le viste delle tabelle Esplora soluzioni, Power Apps e Dataverse.
In questo articolo viene illustrato come creare un processo aziendale con Power Apps. Per ulteriori informazioni sui vantaggi dell'utilizzo dei processi aziendali, vai a Panoramica dei processi aziendali. Per informazioni su come creare flussi di attività per dispositivi mobili, vai a Creare un flusso di attività per dispositivi mobili.
Quando un utente avvia un processo aziendale, le fasi e i passaggi del processo vengono visualizzati nella barra del processo nella parte superiore del modulo.
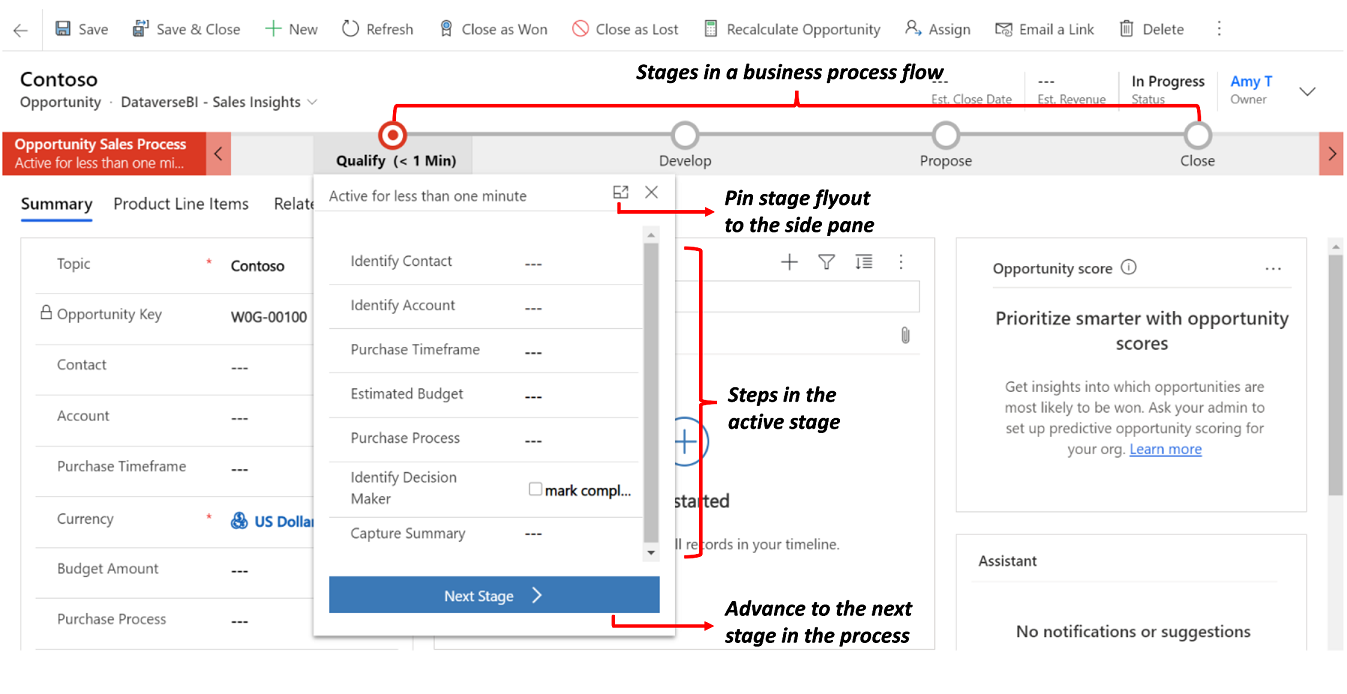
Suggerimento
Dopo aver creato una definizione dei processi aziendali, è possibile controllare chi è autorizzato alla creazione, lettura, aggiornamento o eliminazione dell'istanza dei processi aziendali. Ad esempio, per i processi relativi al servizio, è possibile fornire accesso completo ai rappresentanti del servizio clienti per modificare l'istanza dei processi aziendali, ma consentite l'accesso in sola lettura all'istanza ai rappresentanti di vendita in modo da monitorare le attività di post-vendita per i propri clienti. Per impostare la sicurezza per la definizione di un flusso del processo aziendale creata, selezionare Abilita ruoli di sicurezza nella barra delle azioni.
Prerequisiti
- Per creare flussi di processi aziendali, è necessario una licenza Power Apps o Power Automate per utente o un Piano di licenza di Dynamics 365 che include i diritti di utilizzo di processo aziendale.
- Una tabella a cui verrà associato il processo aziendale. Se il processo aziendale non è correlato a una tabella esistente, crea una nuova tabella prima di creare il flusso.
Creare un processo aziendale
In Power Apps o Power Automate, seleziona Soluzioni dalla barra di spostamento a sinistra.
Seleziona o crea una soluzione da utilizzare per processo aziendale.
Nella soluzione seleziona Nuovo>Automazione>Processo>Processo aziendale. a. Assegna al flusso un nome visualizzato e un Nome (LogicalName). c. Seleziona la tabella in cui verrà utilizzato il flusso. d. Seleziona Crea.
Viene creato il nuovo flusso di processo aziendale. Ora puoi modificarlo con una prima fase unica creata automaticamente.

Aggiungere fasi. Se gli utenti progrediranno da una fase a un'altra del processo:
Trascinare un componente Fase della scheda Componenti e rilasciarlo su un segno più (+) dello strumento di progettazione.
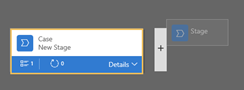
Per impostare le proprietà per una fase condizione, selezionare le fase e quindi impostare le proprietà della scheda Proprietà nella parte destra dello schermo:
Immettere un nome visualizzato.
Se lo si desidera, selezionare una categoria per la fase. La categoria, ad esempio Qualifica o Sviluppa, viene visualizzata come freccia di espansione nella barra del processo.
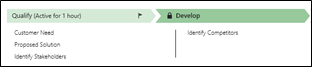
Al termine della modifica delle proprietà, selezionare il pulsante Applica.
Aggiungere i passaggi a una fase. Per visualizzare i passaggi in una fase, selezionare Dettagli nell'angolo inferiore destro della fase. Per aggiungere altri passaggi:
Trascinare il componente Passaggio verso la fase dalla scheda Componenti.
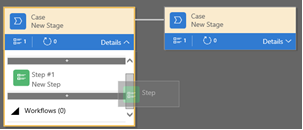
Selezionare il passaggio e quindi impostare le proprietà della scheda Proprietà:
- Immettere un nome visualizzato per il passaggio.
- Se si desidera che gli utenti immettano dei dati per completare un passaggio, selezionare la colonna appropriata nell'elenco a discesa.
- Selezionare Obbligatorio se gli utenti devono necessariamente compilare la colonna per completare il passaggio prima di passare alla fase successiva del processo.
- Al termine, selezionare Applica.
Nota
- Se si imposta una colonna booleana a due opzioni come obbligatoria, gli utenti non potranno continuare a meno che il valore della colonna non sia Sì. L'utente è tenuto a contrassegnare la colonna come completata prima di passare alla fase successiva.
- Se entrambi i valori di colonna Sì o No sono accettabili, occorre impostare la colonna come scelta anziché come colonna booleana a due opzioni.
Aggiungere un ramo (condizione) al processo. Per aggiungere una condizione di diramazione:
Trascinare il componente Condizione della scheda Componenti verso un segno più (+) tra due fasi.

Seleziona la condizione, quindi imposta le proprietà nella scheda Proprietà. Per altre informazioni sulle proprietà di diramazione, vai a Miglioramento dei flussi del processo aziendale usando la diramazione. Al termine delle proprietà impostate per la condizione, selezionare Applica.
Aggiungere un flusso di lavoro. Per invocare un flusso di lavoro:
Trascinare un componente Flusso di lavoro della scheda Componenti a una fase o all'elemento Flusso di lavoro globale dello strumento di progettazione. Quale aggiungere dipende dalle operazioni seguenti:
- Trascinarlo a una fase se si desidera attivare il flusso di lavoro all'entrata o l'uscita della fase. Il componente del flusso di lavoro deve essere basato sulla stessa tabella primaria della fase.
- Trascinarlo verso l'elemento del flusso di lavoro globale quando si desidera attivare il flusso di lavoro quando il processo è attivato o quando il processo viene archiviato (quando lo stato viene modificato in Completato o Abbandonato). Il componente del flusso di lavoro deve essere basato sulla stessa tabella primaria del processo.
Selezionare il flusso di lavoro e quindi impostare le proprietà della scheda Proprietà:
- Immettere un nome visualizzato.
- Seleziona quando si deve attivare il flusso di lavoro.
- Cercare un flusso di lavoro attivo on demand esistente corrispondente alla tabella della fase oppure creare un nuovo flusso di lavoro selezionando Nuovo.
- Al termine, selezionare Applica.
Per ulteriori informazioni sui flussi di lavoro, vai a Processi del flusso di lavoro.
Per verificare il processo aziendale, selezionare Convalida sulla barra delle azioni.
Per salvare il processo come bozza e continuare a lavorare, selezionare Salva nella barra di azione.
Importante
Fintanto che il processo è una bozza, gli utenti non saranno in grado di utilizzarlo.
Per attivare il processo e renderlo disponibile per il team, selezionare Attiva nella barra delle azioni.
Per garantire il controllo degli utenti che possono creare, leggere, aggiornare, eliminare o l'istanza dei processi aziendali, seleziona Modifica ruoli di sicurezza nella barra dei comandi della finestra di progettazione. Ad esempio, per i processi relativi al servizio, è possibile fornire accesso completo ai rappresentanti del servizio clienti per modificare l'istanza dei processi aziendali, ma consentite l'accesso in sola lettura all'istanza ai rappresentanti di vendita in modo da monitorare le attività di post-vendita per i propri clienti.
Nella schermata Ruoli di sicurezza seleziona il nome di un ruolo per aprire la pagina di informazioni del ruolo di sicurezza. Seleziona la scheda Processi aziendali e quindi assegna i privilegi appropriati per il processo aziendale per un ruolo di sicurezza.
Nota
I ruoli di sicurezza Addetto alla personalizzazione sistema e Amministratore di sistema possono accedere a un nuovo processo aziendale per impostazione predefinita.
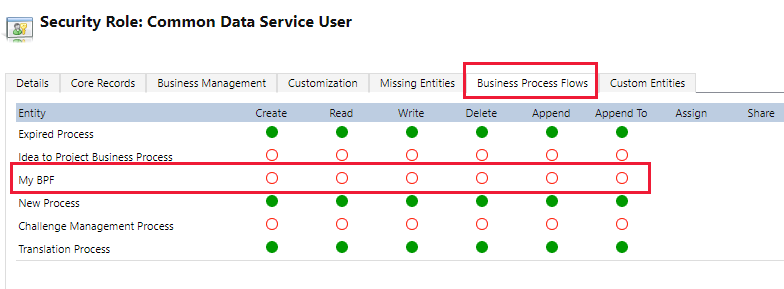
Specifica privilegi selezionando i pulsanti di opzione appropriati e quindi fai clic su Salva. Per ulteriori informazioni sui privilegi, vai a Privilegi dei processi aziendali.
Successivamente, non dimenticare di assegnare il ruolo di sicurezza agli utenti appropriati della tua organizzazione.
Mancia
Di seguito sono riportati alcuni suggerimenti da tenere presenti mentre lavori sul flusso di attività nella finestra di progettazione:
- Per creare uno snapshot del contenuto della finestra del processo aziendale, selezionare Snapshot sulla barra delle azioni. Ciò è utile, ad esempio, si desidera condividere e ricevere commenti sul del processo aziendale da un membro del team.
- Utilizzare la minimappa per accedere rapidamente alle diverse parti del processo. Tale operazione risulta utile quando sussiste un processo complicato di gestione dello schermo.
- Per aggiungere una descrizione per il processo aziendale, selezionare Dettagli nel nome dell'angolo inferiore sinistro della finestra dei processi aziendali. È possibile utilizzare fino a 2000 caratteri.
Modificare il processo aziendale
Per modificare un processo aziendale, apri Esplora soluzioni, seleziona Processi e quindi seleziona Processo aziendale nell'elenco dei processi che vuoi modificare.
Quando si seleziona il nome del processo aziendale da modificare dall'elenco dei processi, viene visualizzata la finestra di progettazione, in cui è possibile eseguire tutti gli aggiornamenti desiderati. Espandi Dettagli al di sotto del nome del processo, per rinominarlo o aggiungere una descrizione e visualizzare altre informazioni.
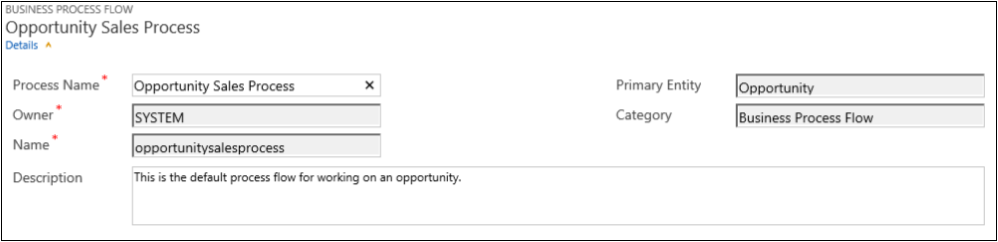
Altre cose da sapere sui processi aziendali
Modificare le fasi
I processi aziendali possibile avere fino a 30 fasi.
È possibile aggiungere o modificare le proprietà seguenti di una fase:
Nome fase
Tabella. È possibile modificare la tabella per ogni fase a parte la prima.
Categoria fase. La categoria ti consente di raggruppare le fasi in base a un tipo di azione. È utile per i report che raggruppano le righe in base alla fase in cui si trovano. Le opzioni per la categoria di fase provengono dalla scelta globale Categoria fase. Se si desidera, è possibile aggiungere ulteriori opzioni per questa scelta globale e modificare le etichette di opzioni esistenti. È inoltre possibile eliminare queste opzioni se si desidera, ma è consigliabile mantenere le opzioni esistenti perché non sarà possibile aggiungere esattamente le stesse opzioni in caso di eliminazione. Se non si desidera utilizzarle, modificare l'etichetta in "Non utilizzare".
Relazione. Immetti una relazione quando la fase precedente nel processo è basata su una tabella diversa. Per la fase al momento definita, scegli Seleziona relazioni per identificare una relazione da utilizzare quando ci si sposta tra due fasi. È consigliabile selezionare una relazione per i due vantaggi seguenti:
Le relazioni spesso hanno mapping di colonne definiti che trasportano automaticamente i dati tra le righe, riducendo al minimo l'immissione di dati.
Quando si seleziona Fase successiva nella barra del processo per una riga, tutte le righe che utilizzano la relazione verranno elencate nel processo aziendale, promuovendo quindi il riutilizzo delle righe nel processo. Inoltre, è possibile utilizzare i flussi di lavoro per automatizzare la creazione delle righe in modo che gli utenti selezionino semplicemente l'utente invece di crearne uno per velocizzare ulteriormente il processo.
Modificare i passaggi
Ogni fase può avere fino a 30 passaggi.
Aggiungi ramo
Per informazioni sull'aggiunta di un ramo a una fase, vai a Migliorare i processi aziendali con la creazione dei rami.
Per rendere un processo aziendale disponibile per l'utilizzo da parte degli utenti, è necessario ordinare il flusso di processo, abilitare i ruoli di sicurezza e attivarlo.
Imposta ordine flusso di elaborazione:
Se è presente più di un processo aziendale per una tabella (tipo di riga), sarà necessario impostare il processo assegnato automaticamente alle nuove righe. Nella barra dei comandi, scegliere Ordine flusso di elaborazione. Per le nuove righe o per le righe che non hanno già un flusso di elaborazione associato, verrà utilizzato il primo processo aziendale cui un utente ha accesso.
Abilita ruoli di sicurezza
Gli utenti possono accedere a un processo aziendale a seconda del privilegio definito nel processo aziendale del ruolo di sicurezza assegnato all'utente.
Per impostazione predefinita, solo i ruoli di sicurezza Addetto alla personalizzazione sistema e Amministratore di sistema possono visualizzare un nuovo processo aziendale.
Per specificare i privilegi in un processo aziendale, apri il processo aziendale per la modifica e quindi seleziona Modifica ruoli di sicurezza sulla barra dei comandi della finestra di progettazione del processo aziendale. Vedi il passaggio 13 in Creare un processo aziendale descritto in precedenza in questo argomento.
Attiva
Prima di poter utilizzare un processo aziendale, è necessario attivarlo. Nella barra dei comandi, seleziona Attiva. Dopo aver confermato l'attivazione, il processo aziendale è pronto per l'utilizzo. Se nel processo aziendale sono presenti errori, non sarà possibile attivarlo fino a quando gli errori non sono corretti.
Aggiungere un'azione su richiesta a un processo aziendale
L'aggiornamento Dynamics 365 (online), versione 9.0 introduce una nuova funzionalità dei processi aziendali: automazione dei processi aziendali con passaggi di azione. Puoi aggiungere un pulsante a un processo aziendale che avvierà un'azione o un flusso di lavoro.
Aggiungere i flussi di lavoro su richiesta o le azioni utilizzando un passaggio di azione
Supponi che, nell'ambito del processo di qualifica delle opportunità, l'organizzazione Edilizia richieda la revisione di tutte le opportunità da parte di un revisore designato. Successivamente, l'organizzazione Edilizia crea un'azione che:
- Crea una riga di attività assegnata al revisore di opportunità.
- Aggiunge "Pronto per la revisione" all'argomento relativo alle opportunità.
Inoltre, Edilizia deve poter eseguire le azioni su richiesta. Per integrare le attività nel processo di qualifica delle opportunità, le azioni devono comparire nel processo aziendale di opportunità. Per abilitare questa funzionalità, selezionare Come un passaggio di azione del processo aziendale.
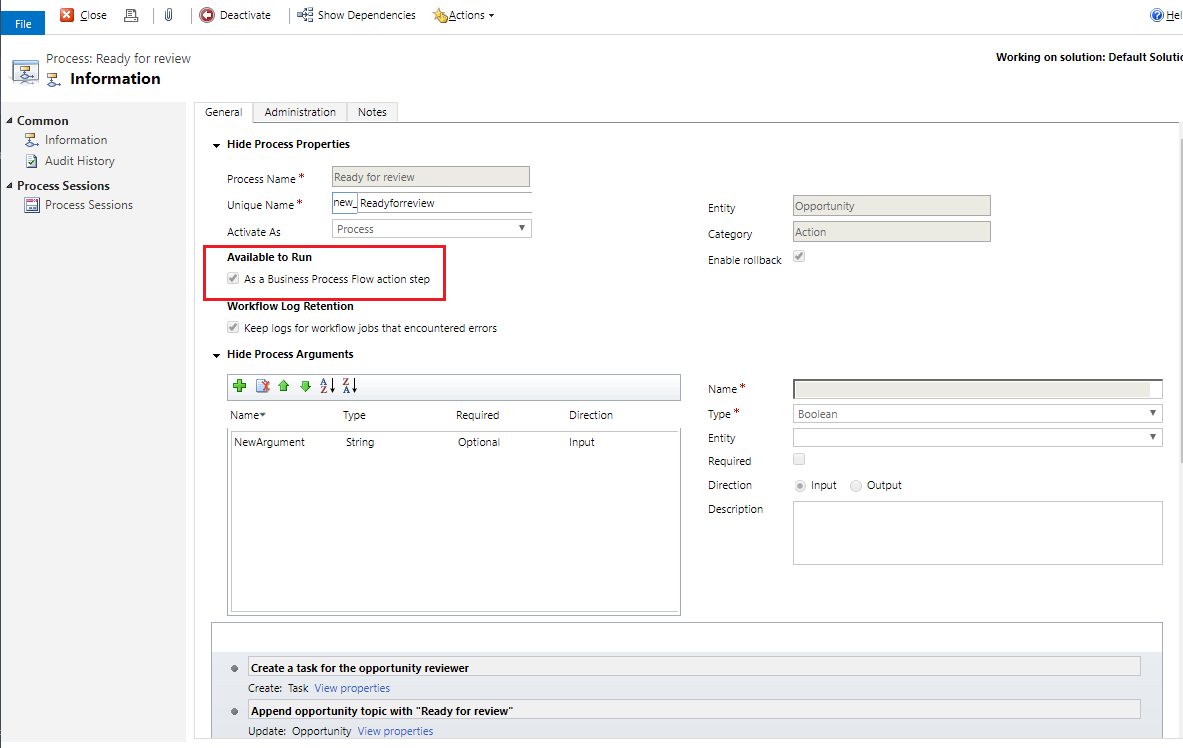
Successivamente, il passaggio di azione viene aggiunto al processo aziendale delle opportunità di Edilizia. Il flusso del processo viene quindi convalidato e aggiornato.
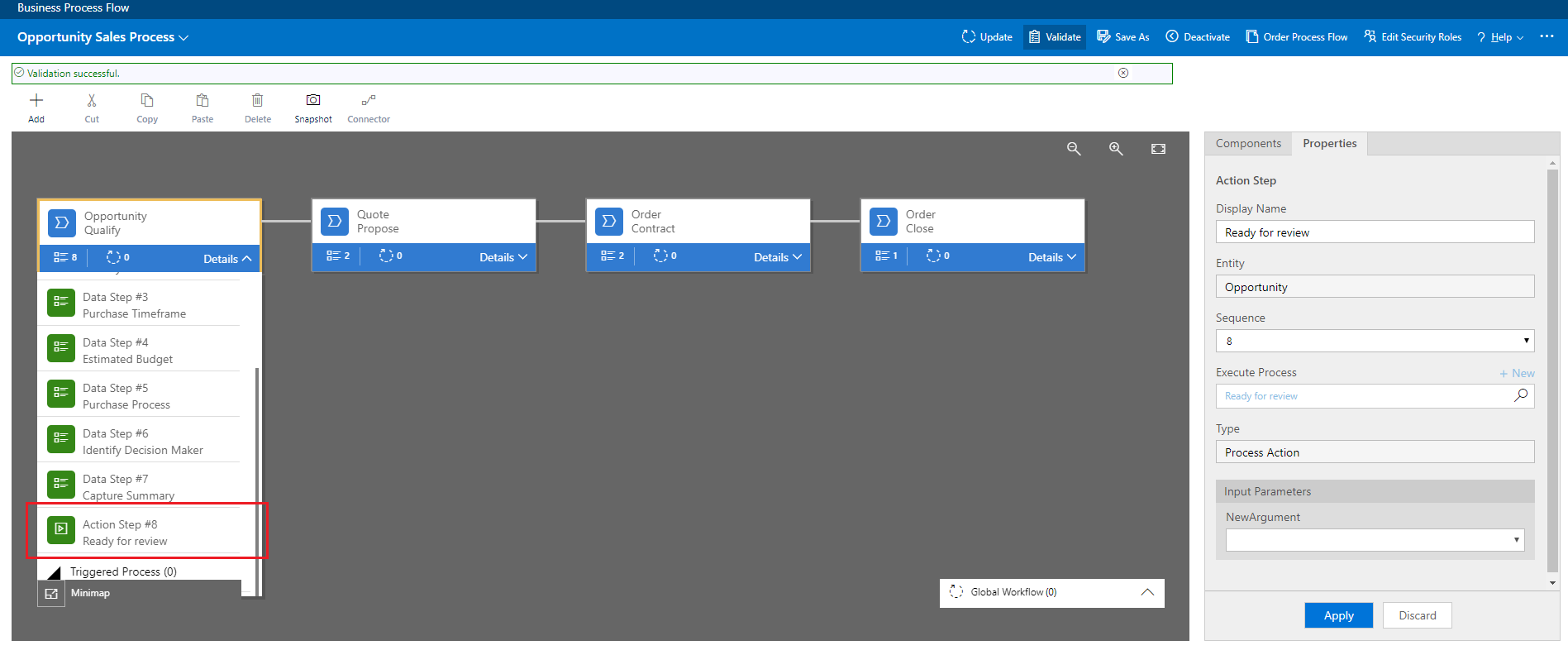
A questo punto, i membri della forza vendita di Edilizia possono avviare l'azione nel passaggio del processo aziendale Qualificare un'opportunità, su richiesta, selezionando Esegui.
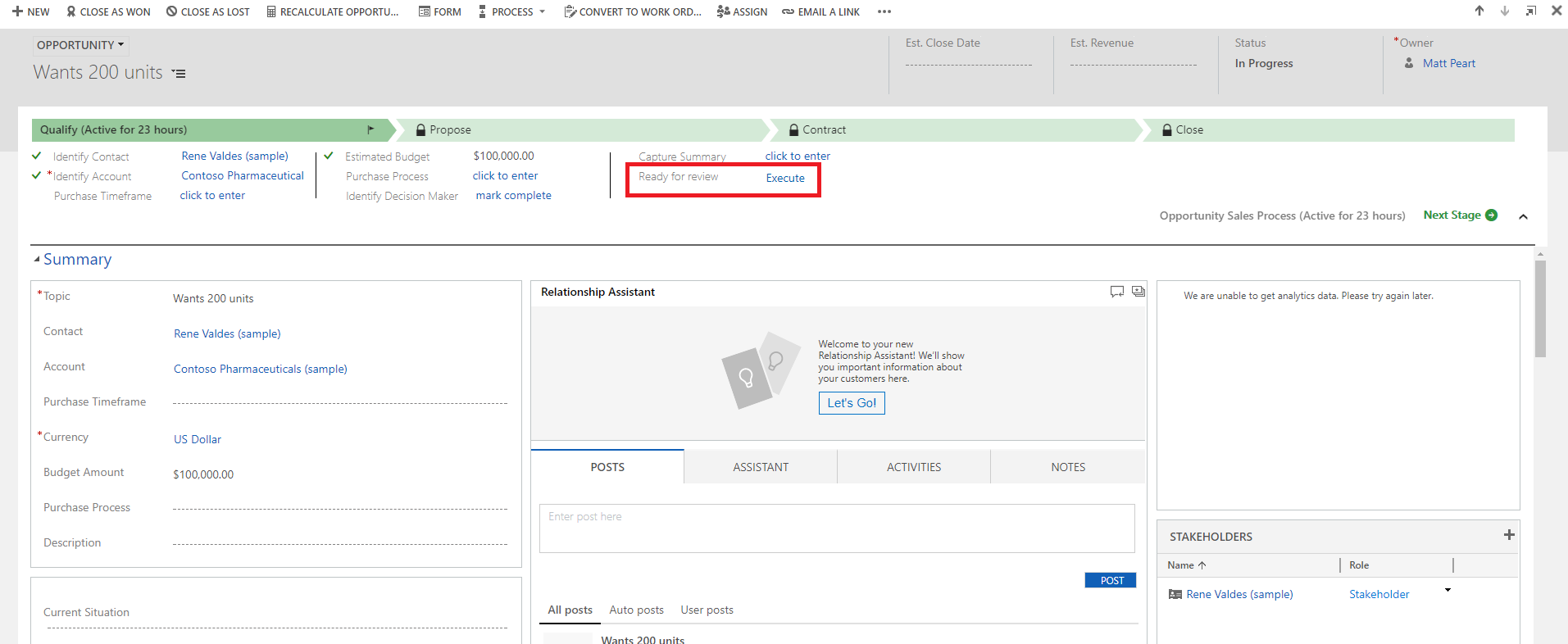
Importante
- Per poter eseguire l'azione o un flusso di lavoro su richiesta, il processo aziendale deve includere un passaggio di azione. Se il passaggio di azione esegue un flusso di lavoro, il flusso di lavoro deve essere configurato per l'esecuzione su richiesta.
- La tabella associata all'azione o al flusso di lavoro deve essere la stessa della tabella associata al processo aziendale.
Limitazione dell'utilizzo di passaggi di azione in un processo aziendale
- Le azioni non sono disponibili come passaggi di azione se i parametri di input o output sono di tipo Tabel, EntityCollection o OptionSet (scelta). Le azioni con più di un parametro di output EntityReference o un numero qualsiasi di parametri di input EntityReference non sono disponibili come passaggi di azioni. Le azioni non associate a una tabella primaria (azione globale) non sono disponibili come passaggi di azione.
Centro notifiche
Quando è necessario visualizzare l'elenco di processi aziendali di proprio interesse, vedi il centro notifiche unificato.
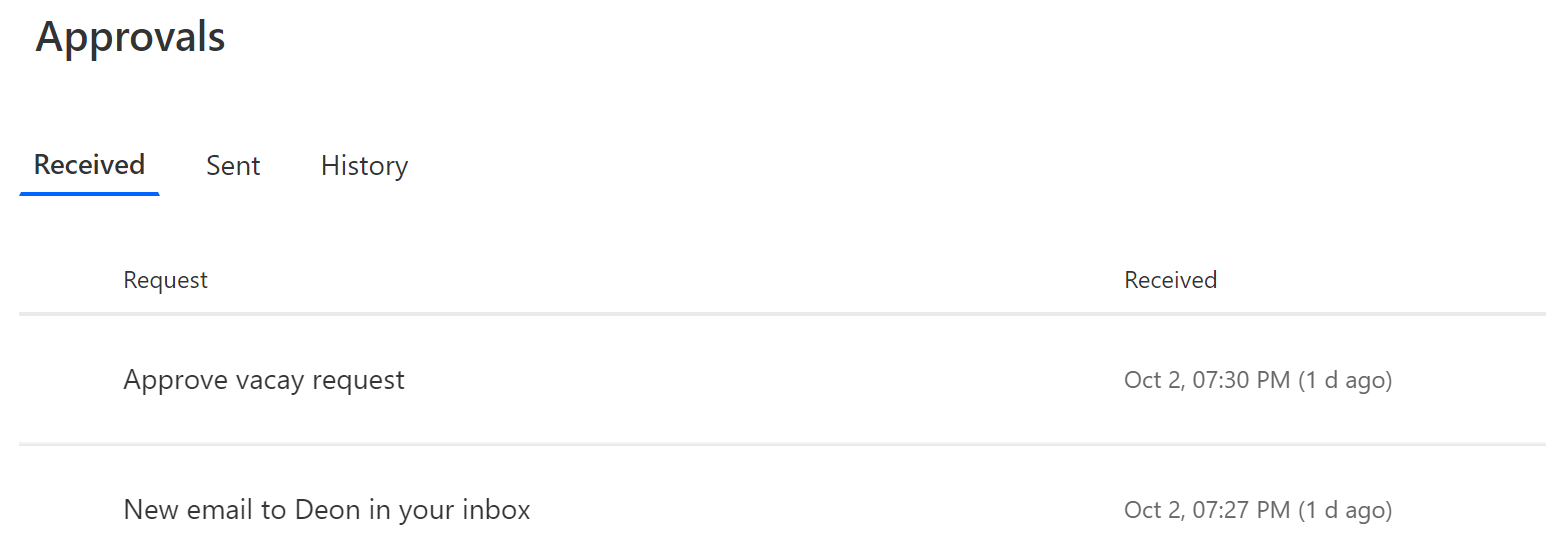

Nel centro notifiche unificato è possibile visualizzare tutti i processi aziendali per i quali si è ricevuta l'assegnazione di almeno una riga di tabella Microsoft Dataverse usata dal processo. Se, ad esempio, un processo aziendale usa le tabelle Lead e Opportunità in Dataverse, vengono visualizzate tutte le istanze del processo in cui la riga Lead o Opportunità sono assegnate all'utente.
Visualizzare tutte le istanze attualmente in fase di elaborazione nella scheda Attive. Da questa scheda è possibile visualizzare i seguenti dettagli:
- Il nome del processo.
- Fase corrente per ogni processo.
- Il proprietario della riga Dataverse associata alla fase attiva.
- Data e ora di creazione dell'istanza.
Seleziona un'istanza per aprirla in una nuova scheda oppure selezionala per copiare un collegamento, condividere un collegamento tramite posta elettronica, abbandonare l'istanza o eliminarla.